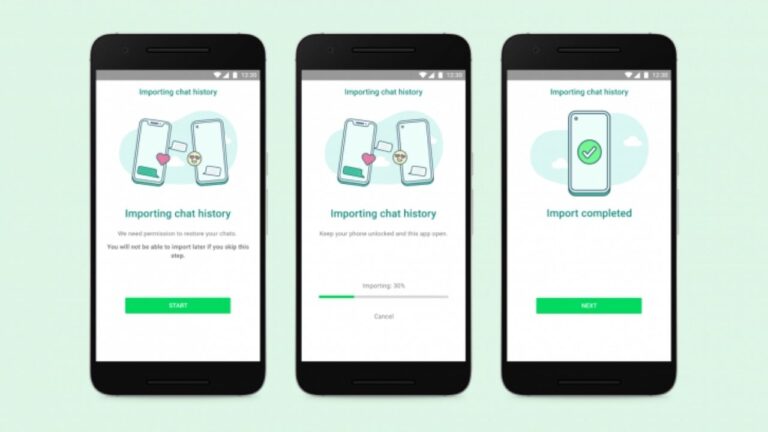99 Problems But Wi-Fi Ain’t One
Internet routers are one of the most important accessories you need in a home. You need it to use your smartphones, watch Netflix on your smart TVs, send emails from your laptop, your kid needs it to take Zoom classes on his Chromebook, and whatnot.
You often upgrade your smartphones, laptops, tablets, and even your coffee machines. But how often do you upgrade your internet router? When was the last time you went shopping for an internet router? It’s been “a while”, I know.
Most of us just use the internet modem/router provided by our internet providers. In case, we need to extend its signal strength to the other end of the house, we just buy a
basic Wi-Fi repeater or add another router with the “highest ratings on Amazon or Best Buy”. Well, that’s not really the ideal solution. This leads to more Wi-Fi dead zones and technical troubleshooting from time to time.
The Problem
Adding an extra router or access point to the other end of your house creates another challenge for modern devices like smartphones and laptops. The Wi-Fi network at the other end of your house is different than the one you already have. Therefore, devices will try to stay connected to the Wi-Fi network to which they connected first; even if you’re physically closer to the second router.
Have you ever noticed that your smartphone takes a good amount of time to connect to the other router’s Wi-Fi even if you’re standing next to it? In many cases, it just refuses to connect to the closest router and stays connected to the first router. This leads to dropped calls, file download/upload fails,
emails, texts not working & many more network issues.
The problems double down when you add an extra router or repeater on the second floor. If you’ve got a multi-story house then may the Lord bless your devices. This is exactly the kind of problem that Mesh Wi-Fi routers solve.
What is Mesh Wi-Fi and Should you get one?
A mesh Wi-Fi router creates a mesh network using special wireless routers and access points that ensure only one network is present across the entire area. Mesh routers support easy expansion and offer tons of advanced features for configuration. Ever wondered how those tall buildings and big hotels & resorts manage to get great Wi-Fi coverage in every corner of their property? They use mesh network routers to ensure immaculate Wi-Fi coverage and seamless roaming across the entire property.
The biggest advantage of mesh Wi-Fi routers is that they eliminate those dead Wi-Fi zones. In simple terms, wherever you go, you’ll get a high-speed network all across the house. We’ve all got ourselves some spots in houses or offices which has almost zero Wi-Fi coverage. A room or a corner where all your devices struggle or just straight up refuse to let you
video call, send iMessages, or WhatsApp texts. Powered with features like seamless roaming, mesh routers have successfully solved these age-old Wi-Fi problems.
Since hybrid work began, I ran into so many problems with my Wi-Fi routers and extenders, so I ended up getting a three-pack box of the TP-Link Deco X20 mesh router. Sure, it was a little pricey at the time but after almost a year of daily use, I believe it is one of the best tech gifts you could gift yourself and your family.
Design

The TP-Link Deco X20 has a cylindrical design that is 4.4 inches tall (11.1 cm) and 4.3 inches wide (10.9 cm). It is basically the size of a small houseplant. If you’re buying your first router, then this design might look a bit weird or unfamiliar to you. That’s because it is. TP-Link has redesigned its Deco series of routers to look small, and easy to blend in with the surroundings. Here’s a quick comparison with what most internet service providers give users.

The overall design of the X20 is functional. The build quality and overall finish of this mesh router are immaculate. Although, it squeaks a little when pressed from the top. This squeakiness is because of the functional design of the X20. The tall design helps in hiding the antennas and aids the thermal performance of the device.
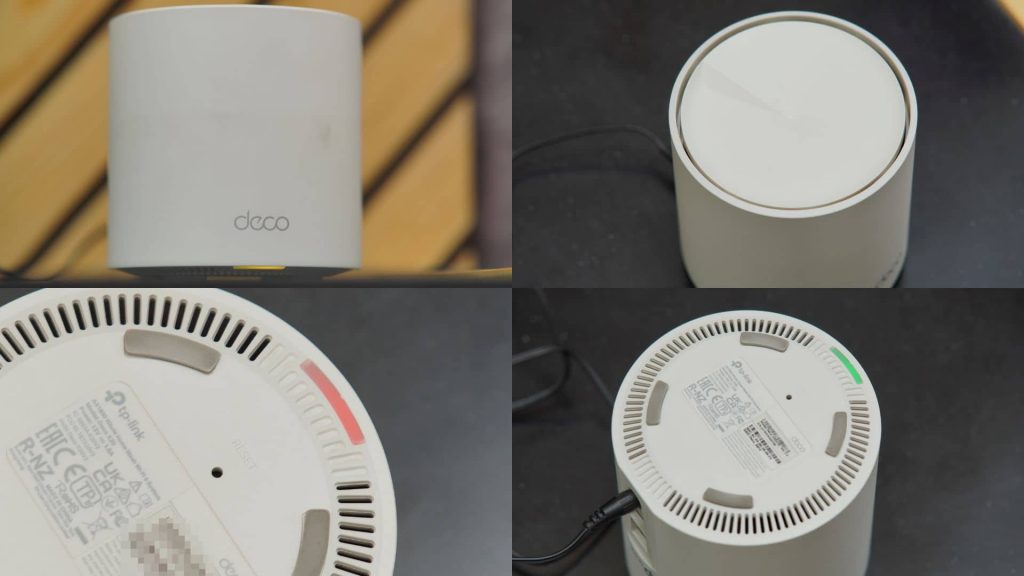 On the top, we have a circular ring that helps with the airflow and heat dissipation outside a loading icon-styled top.
On the top, we have a circular ring that helps with the airflow and heat dissipation outside a loading icon-styled top.
On the backside, we have two RJ45 connectors (Ethernet jacks) along with a barrel power jack. If you’re planning on connecting other network accessories like
network switches across a large site then the extra ethernet ports come in very handy. More on this in the connectivity and expansion section.
On the bottom, you’ll find an LED indicator, a Reset button, and necessary information like MAC address and SSID to help you troubleshoot your TP-Link Deco X20. All these things are surrounded by four rubber feet and two super large heat grills. The large heat grills ensure it runs cool all the time. Furthermore, the rubber feet are sticky and complement the overall tall cylindrical design if you place the router on a table or shelf. At the same time, if you plan to wall mount your Deco X20, sadly you’ll have to get a third-party wall mount for the Deco X20.
It is available only in white color and that blends in with almost all kinds of environments.
Also read: List of Matter-Compatible SmartHome devices
What comes in the box

The TP-Link Deco X20 comes in a fairly big box. I initially bought the 3-pack and later on added a 2-pack and another 3-pack to expand network coverage. So here’s a side-by-side comparison of both variants.
The Deco X20 comes with the following items in the box:
- TP-Link Deco X20 router
- Ethernet Cable
- Power adapter
- Getting started manuals
All that is enough to get you started with the Deco X20 mesh router experience.
Setting up your Deco X20
If you’ve ever tried to set up a network router or have seen your internet guy do the same, then you know it is not the most user-friendly process. This time around, setting up the Deco X20 is super easy. You can set up a Deco X20 in 5 minutes by yourself! The entire process is idiot-proof so you won’t run into any errors. Furthermore, there’s always the RESET button to fix all sorts of errors.
Before we begin the process, you’ll need to download the TP-Link Deco app. It is available for both Android and iOS. Here’s how to set up your TP-Link Deco X20 mesh router:
- Turn on the Deco X20 router by plugging in the power adapter. Make sure you’ve placed the X20 near your ISP’s modem (the internet box provided by your internet services provider like AT&T or Xfinity). You can also plug in the Deco X20 to your modem by using the supplied or a longer Ethernet cable.
- Once you’ve turned it on, wait for a few minutes until the LED indicator starts flashing blue color.
- Open the TP-Link Deco app on your device. You’ll need a TP-Link account to proceed further. You can sign up for a new account or use an existing one.
- Once you’ve logged in, the app will give instructions to plug in your router to the modem.
- After everything is set, press the LED IS PULSING BLUE button in the app. The app will ask for location and local network permissions. Make sure you allow those permissions. This will ensure your Deco X20 connects to your internet automatically and manage your local network seamlessly.
- Once connected, you’ll be asked some basic questions about the Deco X20’s placement, your internet connection, and your MAC address. Just go with the default settings and you’ll be good to go.
- The next step involves setting up your Mesh network name and password. This is very important as it will be available as the Wi-Fi network on your devices. Don’t forget these settings, especially the password. I named my network “IP a lot“. Yes, I know.
- It will take a few seconds to process and your Mesh Wi-Fi network will be up and running.
- The next step involves adding more Deco routers or nodes as TP-Link calls them. The process is even more simple. You just need to put the extra Deco X20 in the proximity of the main Deco router and turn it on. Once the blue led is pulsing, just add the new Deco in the app and it will be automatically added to your Mesh network. It is that simple.
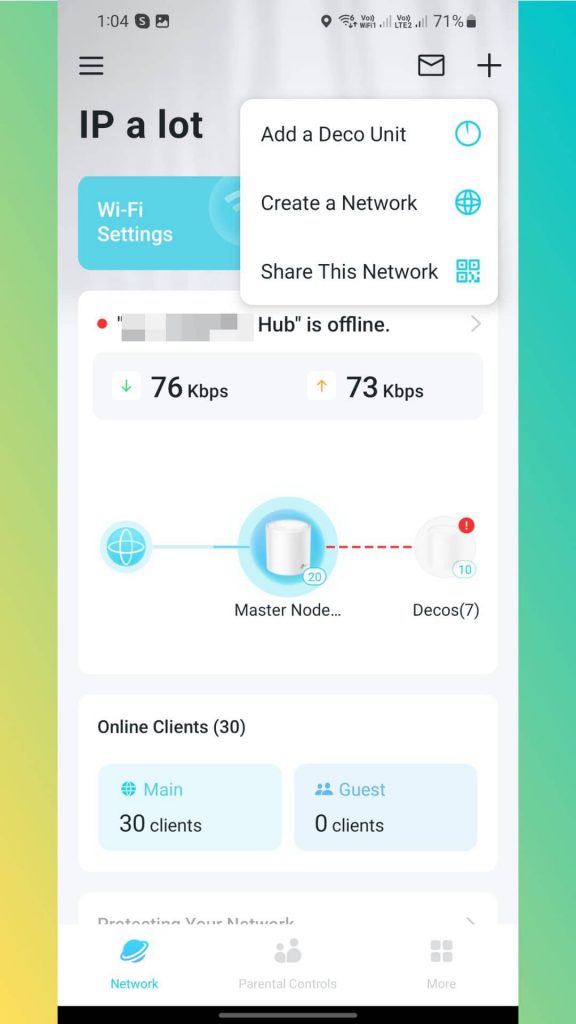
- If for some reason, the LED on your TP-Link Deco X20 is blinking red or not blinking blue, then just press the reset button on the bottom for 10 seconds. The router will restart and it should be fixed. You’ll have to follow the same pairing process again to get it back up and running.
Also read: Does it matter which HDMI port I use?
TP-Link Deco App + Web Interface + Features
The TP-Link Deco mobile app is available for both Android and iOS devices. However, the app works seamlessly on Android tablets like Galaxy Tab S8 Plus, iPads, and even M1/M2 Macs. So, you can easily manage your network through any device.
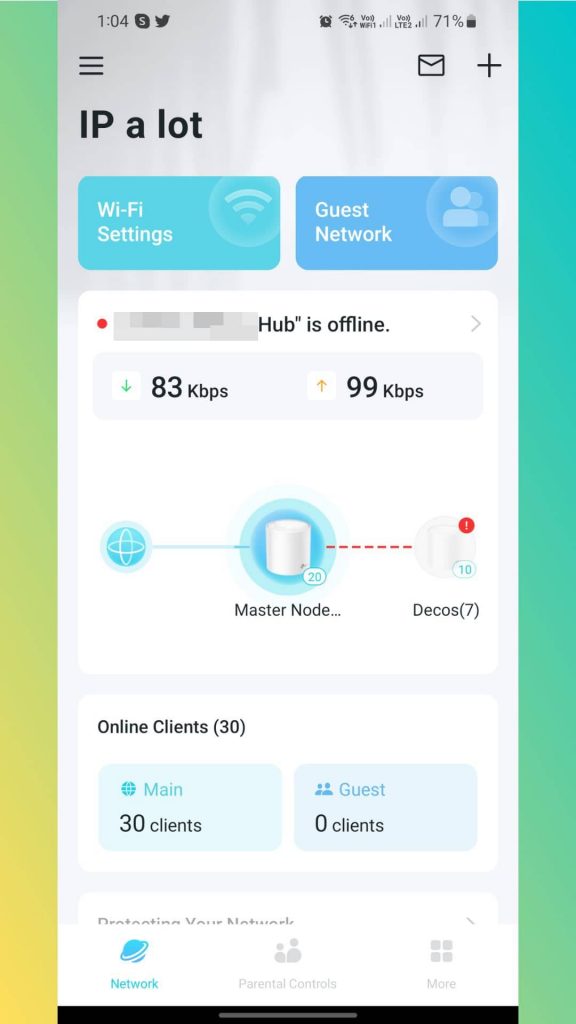 The TP-Link Deco app offers a ton of features. It also offers some tips and information for placing the Deco routers. The app’s homepage gives you an overview of your mesh network. This includes the number of connected devices to your main and guest networks if any Hub or unit is offline, and other features like connected smart devices, custom modes, etc.
The TP-Link Deco app offers a ton of features. It also offers some tips and information for placing the Deco routers. The app’s homepage gives you an overview of your mesh network. This includes the number of connected devices to your main and guest networks if any Hub or unit is offline, and other features like connected smart devices, custom modes, etc.
Furthermore, the Deco app lets you perform the following functions:
- Manage the bandwidth and speeds of your connected devices,
- Rename, the Deco units, and device names and add them to groups for parental control,
- Add new Deco units, create an entirely new mesh network along with your existing network,
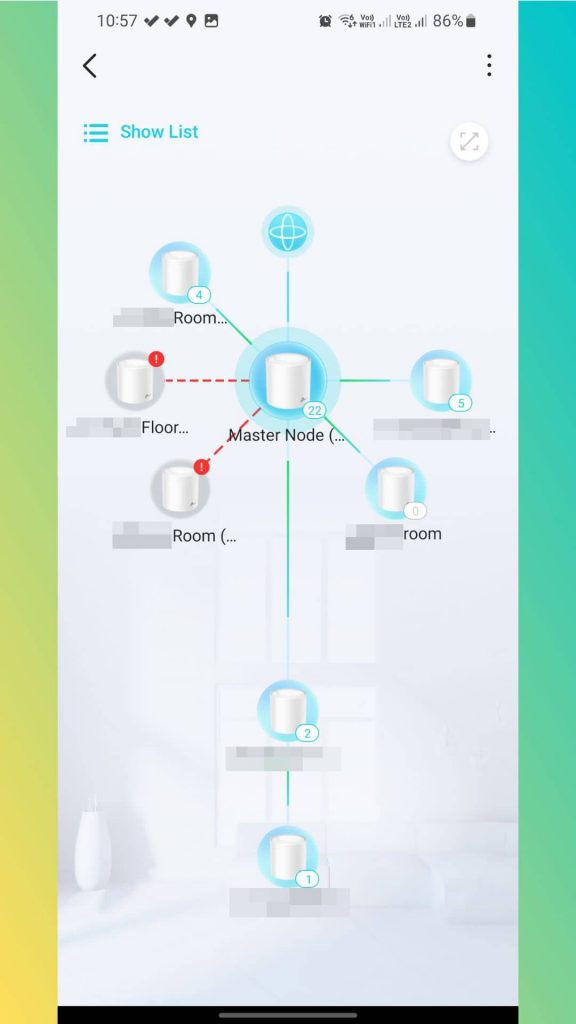
- Manage your mesh network, set up a separate guest network on your current network,
- Use some advanced features like port forwarding, IP address reservation, IPv6 support, & more,
- Scan your network for IP cameras, MAC addresses, connected devices, & more,
- Setup and monitor QoS on your TP-Link Deco X20 routers,
- Parental controls and monitoring along with website blocking features.
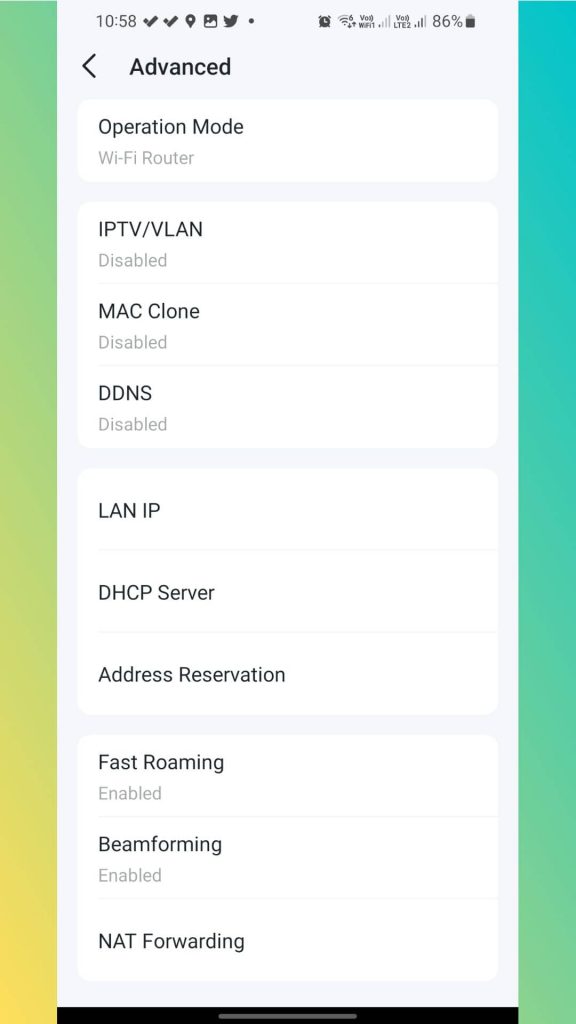
Just like other smart home devices, the Deco X20 has support for automating connected smart devices like smart switches and Phillips Hue lights. The X20 also supports IFTT, Alexa, and Google Assistant for further configurations.
If you know your settings and terms, then the app is very useful for most users.
TP-Link also gives you a web interface to access your Deco network settings. It is pretty much a barebones web interface and I recommend using the app to access your mesh routers.
If you’re a system administrator or network enthusiast, you’d find the app somewhat limiting. In that case, I recommend going for
TP-Link’s Omada series of mesh routers. The Omada lineup offers advanced features and hardware for enterprise and enthusiast use.
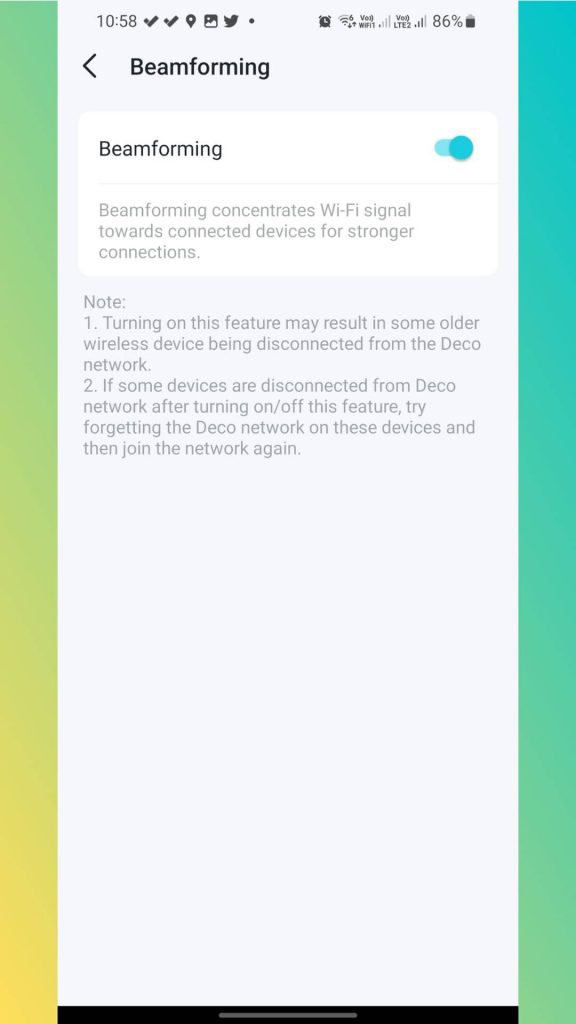 One of my favorite features of the Deco X20 mesh routers is Beamforming and MU-MIMO technology support. Beamforming on X20 mesh routers basically increases the wireless signal strength in the direction of your active devices, unlike traditional routers which send the signal in all directions. Beamforming paired with MU-MIMO (Multi-User Multiple Input Multiple Output) antennas ensures multiple users can communicate simultaneously with multiple antennas on the router. In simple terms, a large number of users spread over a large area can take advantage of high network speeds.
One of my favorite features of the Deco X20 mesh routers is Beamforming and MU-MIMO technology support. Beamforming on X20 mesh routers basically increases the wireless signal strength in the direction of your active devices, unlike traditional routers which send the signal in all directions. Beamforming paired with MU-MIMO (Multi-User Multiple Input Multiple Output) antennas ensures multiple users can communicate simultaneously with multiple antennas on the router. In simple terms, a large number of users spread over a large area can take advantage of high network speeds.
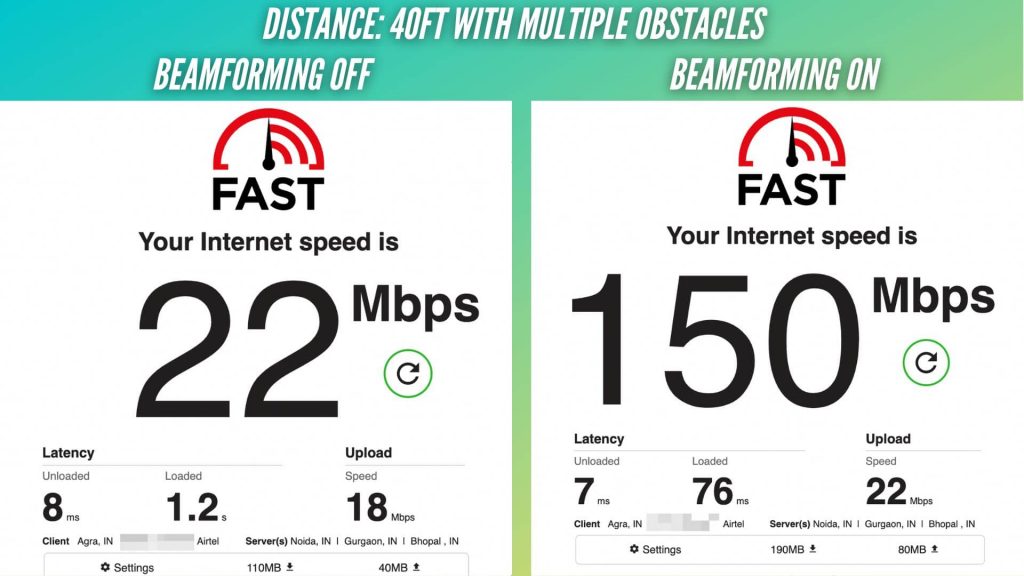
Another one is QoS, i.e. Quality of Service. QoS on TP-Link Deco X20 allows you to set up network bandwidth limitations so some of your devices can get priority over others. You can set up your gaming and
streaming devices such as PS5, Xbox, & work devices to get preference (higher speeds) as compared to your smart home devices and guest network devices. TP-Link Deco X20 QoS offers multiple high-priority modes for gaming, streaming, web surfing, and chatting along with a custom mode. You can add devices to the high-priority list using the Deco app.
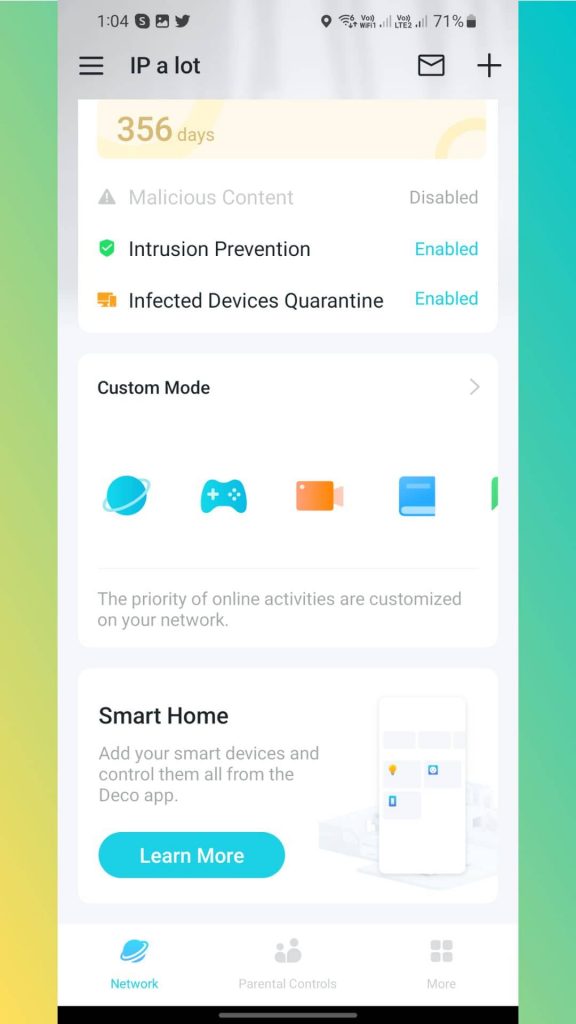
While writing this review, TP-Link updated the Deco app to version 3.0. It now has an all-new user interface.
Performance
User Experience
I’ve been using the TP-Link Deco X20 for almost a year now and this is one of the best value-for-money mesh routers to date. No fussy setup or wiring is required to get started. You just plug it in, open the app, and within 5 minutes you’re good to go. Of course, you can hard wire it via ethernet cable (ethernet backhaul) and get even better speeds throughout your space with next-to-zero speed drops. Ethernet backhaul or connecting the Deco X20 units via the internet cable ensures there is no lag, latency, or speed drops across your network. Here’s a quick look at how I’ve set up Decos:
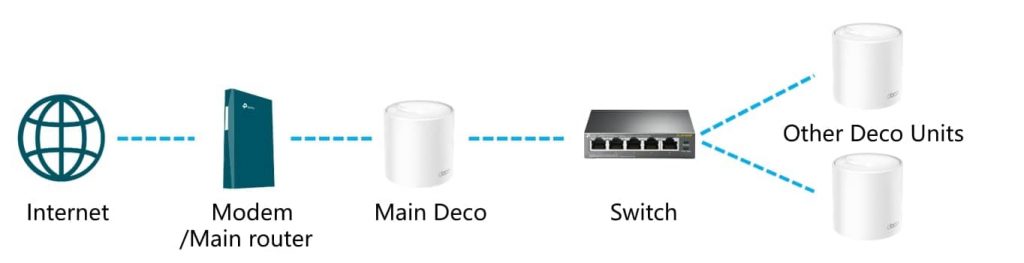
If you can’t run wires across your space right now then I recommend you plan it later down the line during a renovation. It makes a ton of difference. You can also refer to
TP-Link’s simple guide on how to hard wire your Deco mesh routers.
In my case, I’ve added another layer of small network switches to further extend my network. Since the site I was testing had very thick concrete walls, hard wiring a Mesh router like the TP-Link Deco X20 did wonders for the performance and internet speeds.
Range, Testing & Internet Speeds
This is where the real testing takes place. Over the past 11 months of my usage, I was able to test the Deco X20 across a variety of network speeds, network configurations, places as well as devices. The testing area was around 5500 sq ft.
Internet Speeds
We were only able to test connections with up to 300Mbps Fiber speeds (both Broadband and leased line). Unfortunately, our testing sites did not have access to Gigabit speeds. Don’t worry we will be updating this review once we are able to speed-test the Deco X20 on Gigabit connections.
At around 10ft distance we were getting 340Mbps speeds on our Wi-Fi 6 devices. For some reason, this router managed to give us a 10-20% increase in our internet plan speeds. I also tested this on a different 200Mbps connection (from a different ISP) and got around 240Mbps using the Deco x20 Mesh routers.
To ensure we get the most realistic results in our Deco X20 Mesh router review, I conducted the speed tests while other users on the same network were active. This is because controlled testing offers a very narrow view of the real-world performance of these mesh routers.
Therefore during our testing, over 30 active devices were connected to the mesh routers. These active devices include iPhones, Windows laptops, iPads, IP cameras, media servers, smart home devices & more. Furthermore, during the testing period, all the Deco X20 units were connected to the main Deco via an ethernet cable (ethernet backhaul). Initially, we did test with a wireless connection and the speed drops with concrete walls were up to 50% over a distance of 50 feet.
Here are some screenshots of TP-Link Deco X20 speed tests conducted at different distances:
Distance from Mesh Router: 7ft
Obstructions: Wooden TV console & sideboard
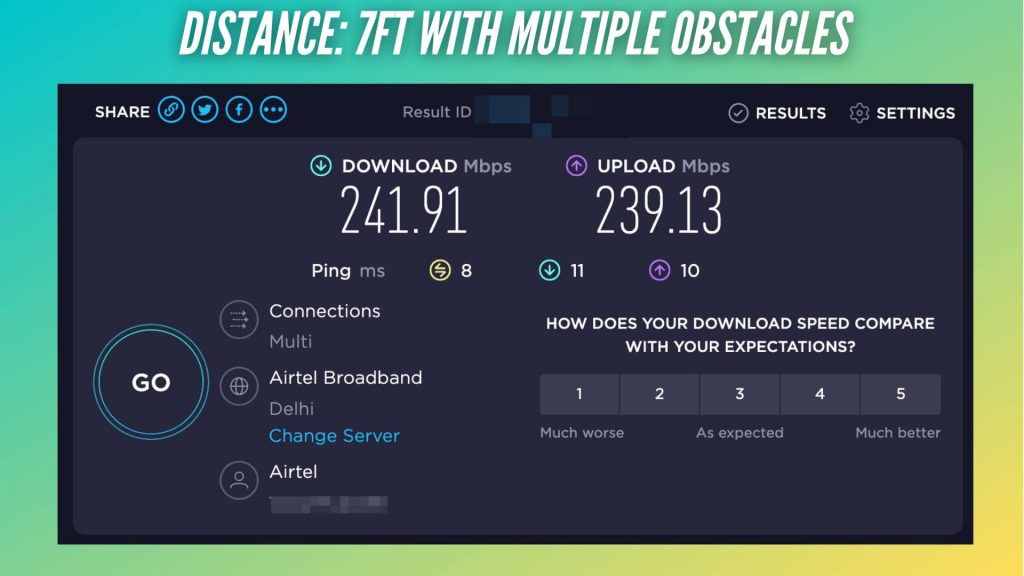
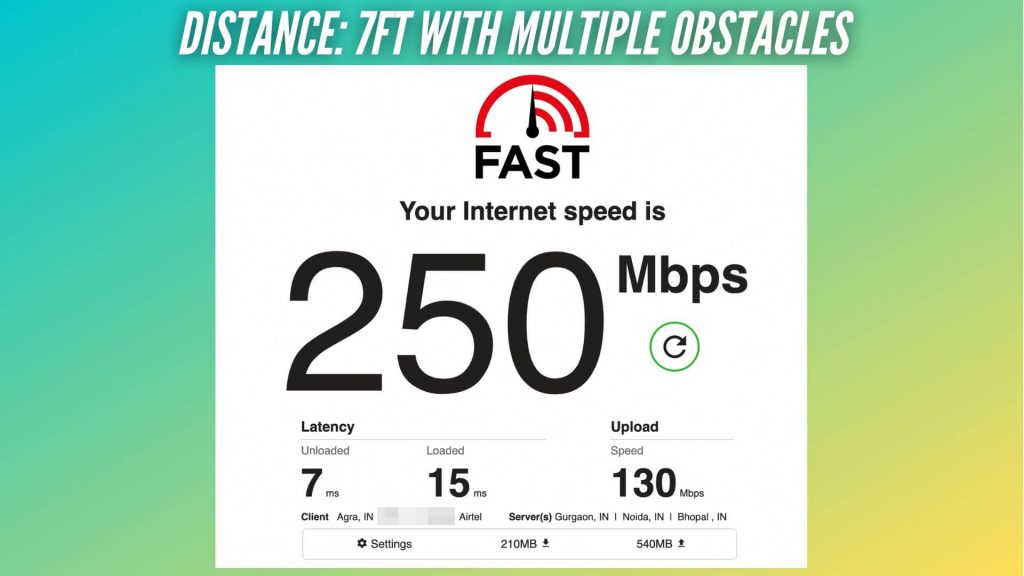
Distance from Mesh Router: 32ft
Obstructions: Wooden TV console & sideboard, dining table, chairs, and 8-inch thick concrete wall.
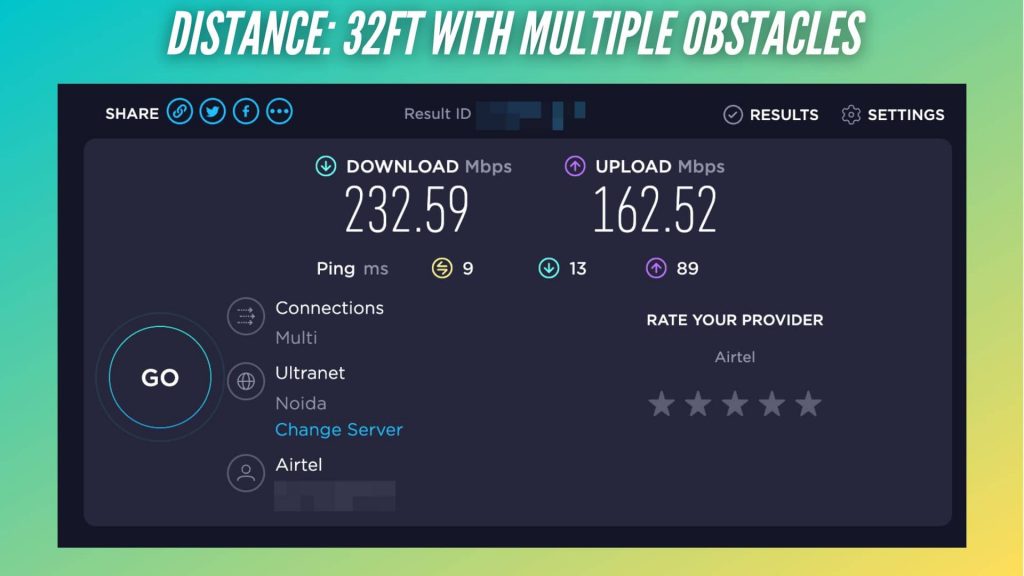
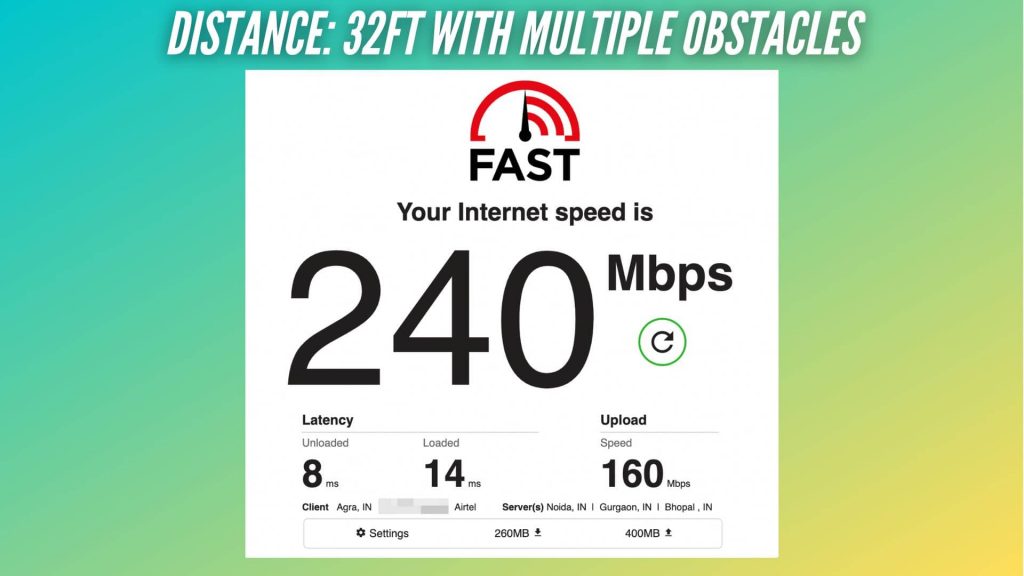
Distance from Mesh Router: 50ft
Obstructions: Wooden TV console & sideboard, dining table, chairs, 8-inch thick concrete wall, and a 3-inch metal and glass wall.
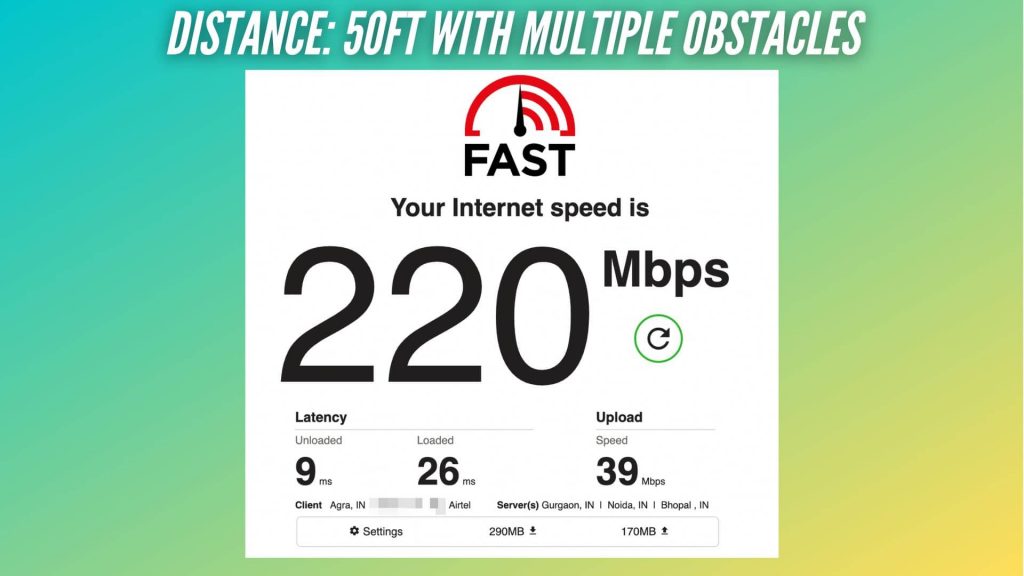
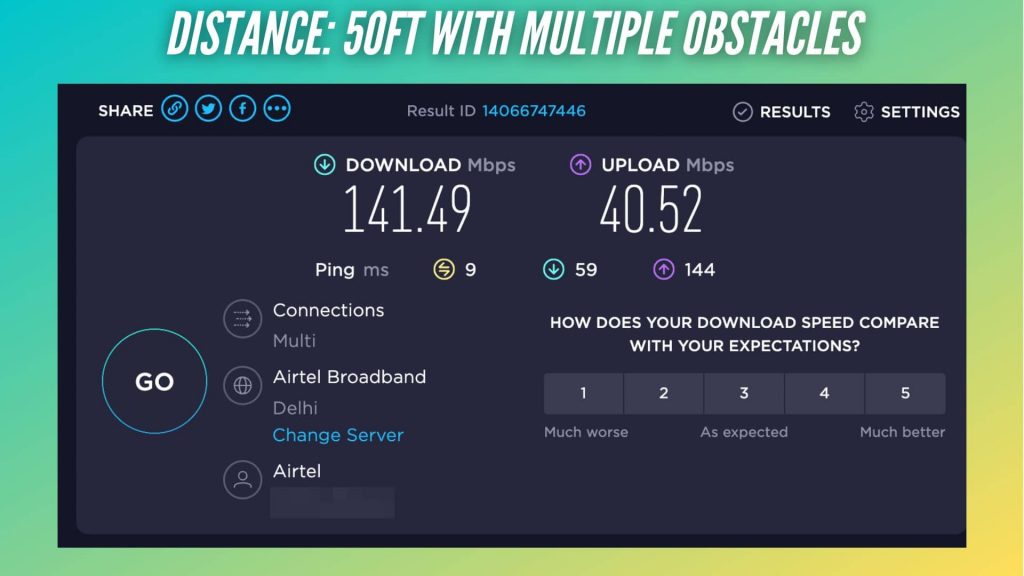
Range
The Deco X20 has a phenomenal range especially if you’re using a Wi-Fi 6 device. In my testing period, I tested the internet connection speeds and range on a variety of devices ranging from PCs and Macs from 2014 to the latest 2022 smartphones, tablets, and MacBooks. Please note, most of the TP-Link Deco X20 speed tests were conducted at a site that had multiple 6 to 8 inches thick concrete walls.
Did you know concrete walls have the highest amount of signal loss for wireless devices?
I had absolutely no issues with any of my devices. Using the Deco X20 was a breeze with Wi-Fi 6 devices like the Galaxy S22 Ultra, S21 Ultra, iPhone 14 Pro Max, & M1/M2 MacBook Pro.
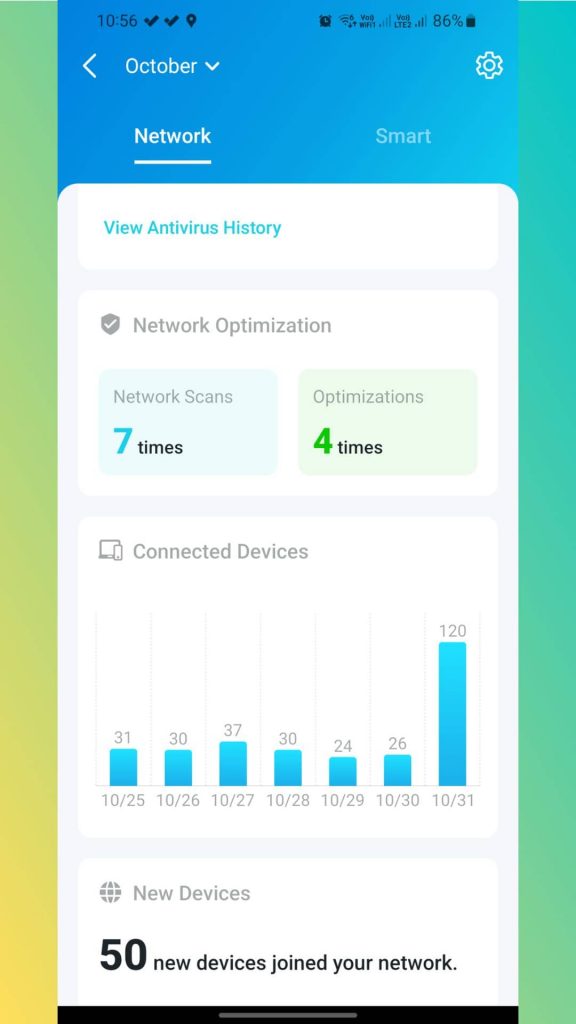
I conducted dozens of speed tests with different devices at different spots, I tried to connect the maximum number of devices to stress test the routers. I managed to get 120 active connected devices and the Deco X20 had zero issues.
Also read: How to enable Advanced Encryption for iCloud Backup (End-to-End iCloud Encryption)
Deco X20 Problems
To be honest, there’s nothing wrong with it. These are some of the inconveniences or complaints I have with the Deco X20.
Problem #1 – Old smart devices might have issues setting up
Early smart devices like first-gen smart bulbs and LED strips did not have support for 5Ghz Wi-Fi networks. So, they always need a 2.4 GHz or an older Wi-Fi frequency to initialize or set up. Luckily, the TP-Link Deco app provides a quick switch to turn off the 5GHz Wi-Fi frequency for such instances. The option is not buried in the app settings either, but it’s just an inconvenience if you’re trying to
set up multiple smart devices at once like a bunch of smart lights in a room.
Problem #2 – Lack of features for advanced users
For a user who is not familiar with how Wi-Fi and networks work, the TP-Link Deco app offers all the necessary features with some advanced settings as well. On the flip side, if you’re someone who likes to tinker with the settings or set up advanced features like multiple VLAN, MAC authentication, network monitoring, firewall alerts & email alerts, etc. I’m afraid, the entire Deco series is not right for you. You should look for Mesh Wi-Fi routers with more advanced features like TP-Link’s Omada series, or Ubiquiti’s product lineup. If you’re an enthusiast, you can also make your own router with an open-source operating system like pfSense.
Connectivity & Expansion

Usually, value-for-money mesh routers or access points are not that good when it comes to expanding the network over a large site. TP-Link’s Deco series hit the ball out of the park when it comes to network expansion and connectivity.
The Deco X20 has two ethernet jacks to connect devices for a more reliable connection. Users can also attach another Deco unit, or a
network switch to add more devices and nodes. In my case, I added 4 more TP-Link switches to further expand the connection over a very large area.
Furthermore, users can also add more Deco units or nodes to further expand the internet connectivity over a large site. In my case, I was able to add and test the Deco X20’s capabilities by using 8 units over a very large area with thick concrete walls.
According to TP-Link, the Decos support up to 10 nodes (wirelessly) and as many as you want via a wired connection). That is more than enough for most users and some small and medium-sized businesses.
Troubleshooting
TP-Link Deco X20’s troubleshooting process is very simple. All thanks to the built-in LED indicator on the bottom, you can instantly recognize the error and fix it within minutes.
The LED indicator is super helpful when it comes to troubleshooting your TP-Link Deco X20. Here’s a quick look at how it works:
| LED Indicator Color | What it means |
| Yellow Color | Deco is starting up. Give it a few minutes to start up. |
| Pulsing Blue Light | Deco is ready to set up. Open the Deco app on your phone to set up the router. |
| Green Light | Everything is working fine. Nothing to worry about. |
| Blinking Red Light | No internet connection. Check the internet connection from your modem, and network switch. |
If you cannot fix the problem with these above-mentioned basic steps, the reset button at the bottom of the Deco X20 is a lifesaver. In my 11 months of daily usage, I never had to press the reset button. To be honest, I did press the button once just to check if it works or not. I had to add the Deco unit to the mesh network again. It just took a few minutes to get it up and running again.
Verdict: Should you buy the Deco X20 Mesh Router?
The short answer is Yes. The next question is which one should you get. TP-Link’s Deco series has over 40 different variants of mesh routers. Some variants like
Deco X80 5G come with 5G support so you can take your mesh routers with you. Models like Deco P9 use your home’s electrical power lines to expand your internet connection if you cannot run ethernet wires. Some Deco models are IP-rated outdoor routers, meaning they are dust and waterproof, so you can install them in your patio or backyard for seamless connectivity for those barbeque nights. How can we forget the super-fast Wi-Fi 6E standard? TP-Link has some Deco models that support Wi-Fi 6E like the Deco X75.
If you feel the cylindrical routers are too large for your space or aesthetics, you can check out the Deco M9 Plus. It offers very similar features to the Deco X20 but comes in a very small form factor. I personally prefer the Deco X20’s larger footprint over the M9 Plus. This is because its large form factor allows for better heat dissipation. Good thermals lead to a longer product life. This was the better choice in my case as my routers run 24×7. Furthermore, TP-Link offers a three-year warranty for most of its products in case you ever run into issues.
In conclusion, you should upgrade your Wi-Fi router with a Mesh Wi-Fi router. The TP-Link Deco series presents the perfect solution to the historical Wi-Fi problem without burning a hole in your pocket. So, should you buy the Deco X20? Yes, go for it. In fact, it retails for far less now. Furthermore, if your ISP offers Gigabit plus internet plans, I recommend going with the Deco series that support 2.5 Gigabit speeds. Sure, they are a bit pricey but they are future-proof. It will make a ton of difference in your daily usage.
Upgrade your Wi-Fi router and let it witness the LAN of the free.
Check out TP-Link Deco X20 Price on Amazon