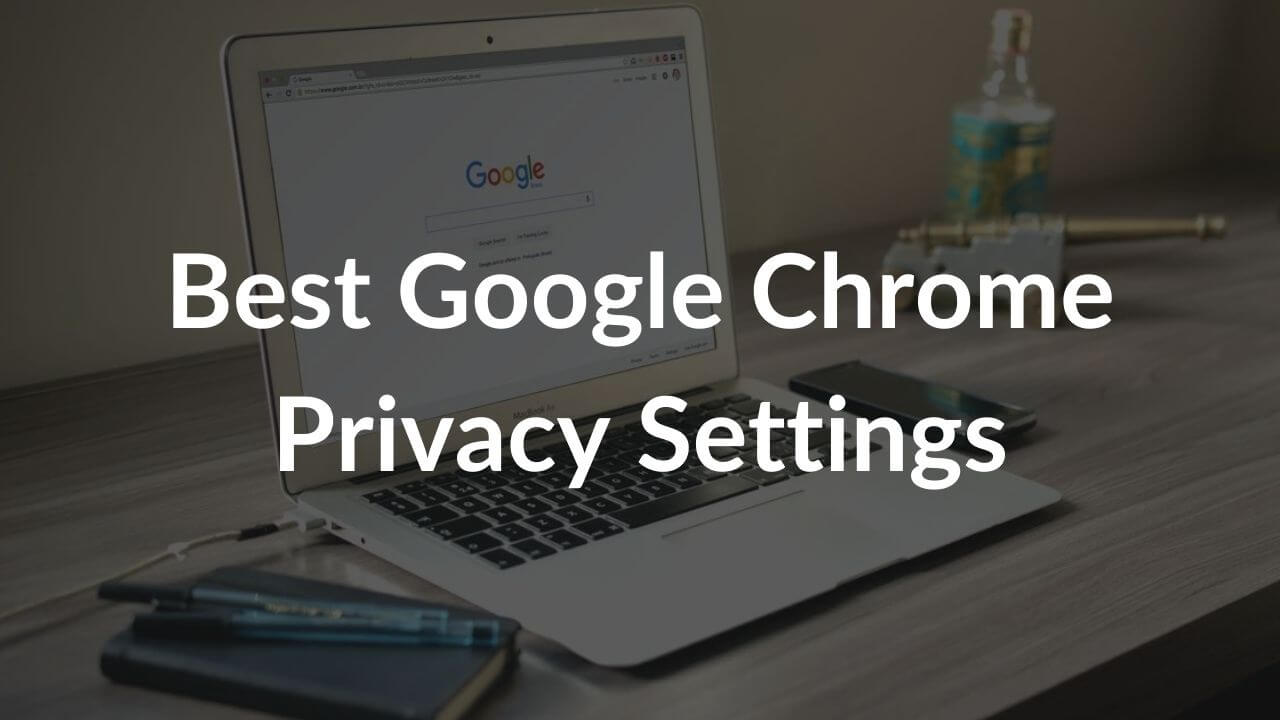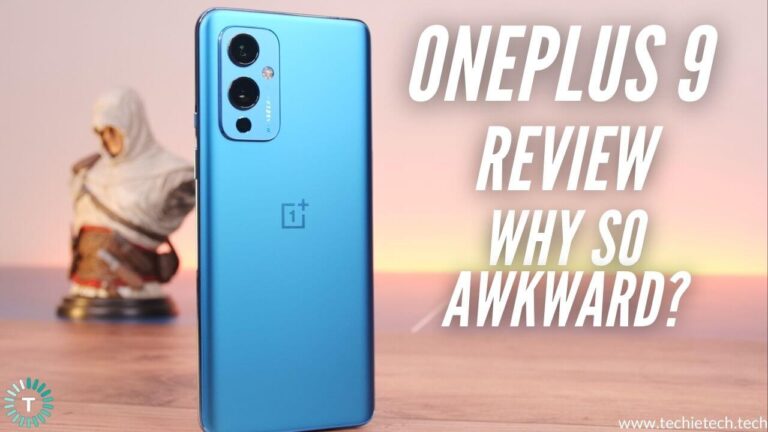Launched in 2008, Google Chrome has almost two-thirds of the market share and proudly stands as the most popular web browser today. It’s a powerhouse and works magically out of the box. Having said that, there are some privacy settings in Google Chrome that you need to update right now to ensure a smooth, secure, and more private browsing experience.
In this article, we’ll walk you through the best Google Chrome Privacy Settings that you must change to enhance your overall experience. Whether you don’t want Google to store your personal information or want to browse privately, these settings will make Chrome a better web browser for you. Considering these recent exploits, we recommend you give your Google Chrome privacy settings a visit.
So, without any further ado, let’s head to our top 19 Google Chrome Privacy Settings that you must update right now.
List of the Best Google Chrome Privacy Settings
1. Make sure you’re using the latest version of Chrome
When it comes to the best Google Chrome settings, using the latest version definitely sits at the top. Using an older software version means more bugs, glitches, and performance issues. On the flip side, when you use the latest version, it not only fixes the vulnerabilities but also prevents potential threats and ensures smooth performance.
It’s worth knowing that recently there were some Google Chrome privacy issues where around 11 security problems were detected, out of which more than 50 percent fall under the high-severity vulnerability realm. To fix those issues, Google rolled out an update and asked its billions of users to immediately switch to the latest version. Therefore, to ensure your online security and privacy, it becomes more than important to keep your Google Chrome updated.
Here’s how to update Google Chrome to the latest version:
- Open Google Chrome and click the More option (three vertical dots).
- Click on Settings
- Select the “About Chrome” section present on the left-hand side.
- You’ll see the Chrome version that you’re using.
- If you’re using an older version of Chrome, it will automatically be updated to the latest version.
If you’re using a Chromium-based version of Chrome-like Microsoft Edge or Brave, then we recommend updating those too.
2. Run Google Chrome Safety Check
If you’re looking for the best Google Chrome privacy settings that enable a more secure browsing experience, you must run Google Chrome Safety Check. This process involves checking for a lot of security and privacy features to ensure that you’re safe online. When you run Chrome Safety Check, it will make sure that your Chrome is up to date, you’re protected against harmful extensions, ensures safe browsing, and verifies that none of your saved passwords have been compromised. In addition, when you run Google Chrome Safety Check, it will also check for any harmful software on your computer. All this is done to ensure a safe and secure browsing experience.
It’s worth mentioning that Safety Check is one of the best Google Chrome features that prevent browser malware, leaked passwords, and other common online hazards.
Here’s how to run Google Chrome Safety Check on your computer:
- On Google Chrome, click the More option (three vertical dots).
- Select Settings > Privacy and security.
- Under Safety Check, select Check now
- Chrome will immediately run a safety check. Based on your browsing data, this process can take anywhere between a few seconds to some minutes.
- If any Chrome finds an issue, you must review it and follow on-screen instructions.
- After you’ve taken the necessary steps, run the Safety Check again.
Also Read: How to fix Google Chrome not working on Android
3. Enable Safe Browsing
When we’re talking about the best privacy settings in Google Chrome, Safe Browsing is definitely one of them. It’s a great Google Chrome privacy setting that protects you and your devices from dangerous websites. When you enable Safe Browsing in Google Chrome, you’ll get alerts about risky extensions, phishing, malware, or sites on Google’s list of unsafe sites.
Here’s how to enable Safe Browsing in Google Chrome:
- Open Google Chrome on your computer.
- Click on the More option (three vertical dots) available in the top-right corner.
- From the options available on the left side, select Privacy and security.
- Now, you can select the level of Safe Browsing.
You’ll be asked to choose from Enhanced, Standard, or No Protection. There’s no point in choosing No Protection. Now, if you go for the Standard Safe Browsing, it will give you a warning about risky extensions, websites, and downloads. You can choose to improve security on the web and get warnings on password breaches. On the other hand, the Enhanced Safe Browsing option in the Google Privacy Settings offers faster and more proactive protection. However, it also sends additional data about your activity to Google.
4. Disable/Encrypt data syncing
When you’re using the internet, your browsing history is automatically saved on your web browser. In addition, if you enable data sync in Google Chrome, you’re giving all your online data to Google, which is kept as a copy on its servers. If you wondering what are the best Google Chrome Privacy Settings are to prevent the automatic saving of your data, you must either disable syncing or encrypt your synced data. You can also go customize the sync option, where you’re allowed to control what categories should be synced. For example, you can disable passwords and addresses, while enabling bookmarks and extensions.
Here’s how to disable syncing or control your synced data:
- Head to Settings on Google Chrome.
- Click on You and Google.
- Click on Sync and Google services > Manage what you sync
- Select Customise Sync
- You can now disable the sync data option for some or all the categories.
If you’ve got multiple devices, want your data to be synced across all of them, and are thinking about what settings you should use on your Google Chrome, here’s what to do. Go for the encryption options that encrypt your data for added security. Here’s how to do that.
- Click on You and Google.
- Click on Sync and Google services > Encryption options
- Now, select Encrypt synced data with your own sync passphrase.
- You’ll be asked to choose a passphrase.
While choosing a passphrase, make sure it’s not the same as the one for your Google account. Otherwise, Google servers will store and encrypt your data but won’t need the password to decrypt it. More importantly, you must always remember the passphrase. This is because your passphrase isn’t stored online and Google cannot help you recover it, and you’ll lose all your synced data. To be on the safer side, make sure to note down the passphrase somewhere.
Also Read: Best Chromebooks for Zoom Video Calls
5. Don’t save addresses and payment methods
Saving your email addresses, phone numbers, credit card info, physical address, etc makes it super convenient for you to fill out online forms. Having said that, it’s still a bad idea to allow Google to create a record of your personal information. This is because when you store your personal information on Google Chrome, anyone that’s using your computer can access this information. This can go even worse if you’ve enabled data sync or are using a shared computer. To be on the safer side, it’s a good idea to tell Chrome not to remember your personal information.
If you don’t want Google to store your personal information, below are the Chrome settings that you need to update in Windows 10.
- Open Settings.
- Click on the Autofill option available on the left-hand side.
- Select Addresses and more.
- Remove the saved information.
- Disable Save and fill addresses.
- Now, go back and select the Payments method.
- Remove the saved payment methods.
- Disable Save and fill payment methods.
6. Disable Location Tracking
We all know that websites can get an idea about where you live from your IP address. If you’ve allowed a website to access your location, it will have an exact location. When you visit a website, Chrome will ask if you want to allow that site to access your location. The same process is followed for every website you visit using Google Chrome. The browser will maintain a list of the websites that are allowed and not allowed to see your location. If you’ve accidentally allowed a website to access your location, you can head to the Privacy and Security Settings > Site Settings > Location and select the website from the list of sites that are allowed to see your location. Now, select Block under the Location option.
If you’re looking for a simpler Google Chrome privacy setting that doesn’t allow any website to even ask for your location. You can also do that by updating the below option from the Privacy Settings in Google Chrome.
Here’s how to disable Location tracking in Google Chrome:
- While you’re in Google Chrome’s Settings, click Privacy and security
- Select Site Settings.
- Move down and select Location under the Permissions sections.
- Now, if you don’t want to share your location on any website, select Don’t allow sites to see your location.
Also Read: How to fix Google Photos not working on Android
7. Self destruct your web history
If you don’t want Google to remember anything you did online after 90 days, you must update the Auto-delete option in your Google Chrome settings. We all know that Google collects data from our browsing history to shape its recommendations, and even search results. For example, to know what will be your next search, to make hotel recommendations, and more. However, you may not want Google to throw recommendations based on the data which was collected a long time ago.
Fortunately, you can now tell Google to automatically delete your browsing history after a specified period of time (minimum is 3 months). Not only it will delete the previous records, but you’ll also have an enhanced user experience when Google runs its recommendations & algorithms based on your recent data.
Here’s how to set your bowsing history to self-destruct:
- Open Settings
- Select You and Google > Sync and Google services
- Hit Control how your browsing history is used to personalise Search and more option
- Now, move down and select choose an auto-delete option
- Choose 3 months
8. Quieter notifications
It’s really annoying when a website keeps on sending notifications even after you’ve ignored multiple notifications from that particular site. If you’re looking for the best Google Chrome Privacy Settings to cut down on those annoying notifications, you must enable quieter notifications. When you update this privacy setting on your Google Chrome, the browser will block the websites from sending notifications and interrupting you. This is one of the best privacy settings in Google Chrome for users who want to avoid any distractions and stay focused.
Here’s how to enable Quieter notifications on Google Chrome:
- Open Google Chrome’s Settings.
- Click on Privacy and security > Site Settings
- Move down and select Notifications
- Select Use quieter messaging
Also Read: How to fix Google Lens not working on Android
9. Control what Google knows about you
Google Chrome automatically collects the URLs of pages that you visit, bugs that you may encounter, accesses your Drive, and other information. This is done to spot bugs in Chrome and optimise your Search Engine experience. Having said that, it’s not a hard and fast rule to send all your information to Google. Fortunately, you can control how much diagnostic data and other information is collected by Google for its analysis. If you don’t want Google to store all of your information, you’ll have to make a few changes in the Google Chrome settings.
Here are the Chrome settings that you should update to control what Google knows about you:
- Head to Settings > You and Google.
- Click on Sync and Google services.
- Move down to the Other Google services section.
- You can now control what information is automatically sent to Google, including URLs of pages, cookies, Google Drive access, and more.
10. Sign in to Google without signing into Chrome
You would have noticed that whenever you sign in to your Gmail account or any other Google service, Chrome automatically signs you into the browser. This is done to sync passwords, bookmarks, browsing history, and other information between the devices. Unarguably, this is helpful if you often switch between your computer, phone, and other devices. However, some users may prefer to use Gmail or work on Google Docs without having to link their identity to Chrome. If you’re also thinking about doing the same, you’ll have to disable the Allow Chrome sign-in option to achieve the best Google Chrome Settings for you. Doing this will allow you to sign in to Google Docs or Gmail without signing in to Chrome.
Here’s how to do that:
- Go to Settings > You and Google.
- Click on Sync and Google services.
- Under the Other Google services section, disable Allow Chrome sign-in option.
11. Block third-party Cookies
When we’re browsing the internet, we’re asked to accept cookies that improve the functionality of that website. However, you also get cookies from other websites that track your online movement to feed you with the most relevant ads. For example, you would have noticed that when you’re searching for a specific product on a website, you’re shown similar products in Facebook ads. And, you might wonder how is this happening, and frankly speaking, it can be annoying at times.
It’s worth mentioning that Safari and Mozilla automatically block all third-party cookies to stop certain sites from tracking your online movement. Unfortunately, Google lags behind when it comes to protecting user privacy and allows all the third-party cookies out of the box. It means you’ll have plenty of cookies that track and follow you on the web, and you won’t even know about them. As a result, you’ll be stuck with ads that constantly follow you around. You’ll be happy to know that you can get rid of this and have a simplified browsing experience.
Here are the Privacy Settings in Google Chrome that you need to update right now to stop certain sites from tracking you:
- Open Settings > Privacy and security
- Click on Cookies and other side data
- Now, select Block third-party cookies.
- You can also toggle the Clear cookies and site data when you close all windows option. This will ask Google Chrome to reset everything after you close the web browser.
12. Turn OFF background apps
By default, Google Chrome runs all its apps in the background even if your web browser is not open. Some apps may continue to run in the background to provide you with updated information and notifications. Some users may want this from their apps while others may not want Chrome to run anything once the app is closed. If you want an app to finish tasks like syncing files to the web or uploading a photo even after you’ve closed that app. You can allow your apps to run in the background.
It’s worth mentioning that when an app runs in the background, it’s eating up your system resources and the battery. Fortunately, there’s a privacy setting in Google Chrome that prevent apps from running in the background and consuming system resources.
Here’s how to turn OFF the background apps in Google Chrome:
- Open Settings > Privacy and security
- Click on Site Settings > Background Sync
- Then, select Don’t allow closed sites to finish sending or receiving data.
Also Read: How to fix Google Drive not working problems
13. Block pop-ups
Want a great and uninterrupted web experience? Make sure to switch to these Privacy Settings in Google Chrome. We all have come across situations where a website throws an array of pop-ups to gather information on what you’re looking for and then show relevant and irrelevant ads. Moreover, you may also be redirected to an entirely different website that you have no interest in. This can become so damn frustrating that you could end up closing that website. To fix those annoyances and enjoy a great web browsing experience, you
must enable block pop-ups in Chrome’s settings.
Here’s how to block pop-ups in Google Chrome:
- Open Settings > Privacy and security
- Click on Site Settings > Pop-ups and redirects
- Under the Default behaviour section, select Don’t allow sites to send pop-ups or use redirects.
- If you want to allow a website to send pop-ups, you can manually add that site under the Customised behaviours section.
14. Change your default Search Engine
Wondering if you could change the default search engine in Google Chrome? Searching for the best settings in Chrome to change your default search engine? Here’s the answer. Fortunately, Chrome allows its users to change the default search engine from Google to something that they like more. The list includes Yahoo!, Bing, DuckDuckGo, and Info.com. Therefore, if you think that Google doesn’t offer the best privacy settings, you can change your default search engine.
We would recommend you to go for DuckDuckGo. It’s a safe and more privacy-oriented web browser & search engine that doesn’t track you or collect your data. DuckDuckGo ensures that Google will not have any indications for your searches if it tracks you while you’re using Chrome. It’s worth mentioning that DuckDuckGo doesn’t offer personalised search results or a plethora of additional features but it’s simply the best when it comes to quality and private search experience.
Here’s how to change the default Search Engine in Chrome:
- Open Settings
- From the left-hand side, click on Search Engine.
- Under the Search engine used in the address bar option, select DuckDuckGo.
15. Check site permissions
Are you frustrated with constant notifications from unwanted websites? Does your Chrome have a long list of sites that has access to your location, camera, and a microphone? Do you feel your privacy is being compromised on Google Chrome? You must head to Privacy Settings in Google Chrome and update your site permissions right now. Some websites may temporarily need access to your
webcam or microphone. Having said that, you must be aware of the websites that have access to your computer’s capabilities. Therefore, it’s a good idea to keep an eye on the websites and revoke permissions regularly if you don’t want them to have the access to your device.
Here are the Privacy Settings in Google Chrome that you should update immediately:
- Open Settings > Privacy and security
- Click on Site Settings
- Under the Permissions section, you can set the Default behaviour for Camera, Microphone, Notifications, and Location.
- You can also allow/refrain from specific websites to access your computer’s capabilities.
16. Toggle Secure DNS
What to safeguard your privacy on Google Chrome? One of the most supremely useful Google Chrome settings for you is to enable Secure DNS. Doing this will encrypt all DNS queries so that no one, including government agencies or your ISP, is able to know about the websites that you visit. It’s one of the best Google Chrome Settings that ensures security and protects your privacy, and you must enable it right now. It’s worth mentioning that earlier you need to navigate through some hidden menus on your browser to activate Secure DNS. Today, this feature is integrated into Chrome and is super easy to activate.
Here’s how to enable Secure DNS in Chrome:
- Go to Settings > Privacy and security
- Click on Security
- Under the Advanced section, you can enable Use secure DNS and specify which DNS server to use.
- By default, the “with your current service provider” option is selected. However, your IPS may or may not provide Secure DNS all the time.
- It’s a nice idea to switch to a reliable DNS service like Google (Public DNS). You can replace the nameservers with 8.8.8.8 and 8.8.4.4 (IPV4) or 2001:4860:4860::8888 and 2001:4860:4860::8844 (IPv6.)
Also Read: How to fix Google Maps not working problems
17. Change your Auto-complete settings
If you don’t want Google to store data about the things that you type in Chrome, you must make a few changes in Chrome’s settings. There’s an Auto-complete feature in Chrome that generate predictions while you type your query in Google Search. Some users might find it useful, while others may see this as a hindrance to their privacy. Moreover, this feature automatically sends cookies and searches from the search box and address bar to your default search engine. If you want to safeguard your privacy and don’t want Google to store any such data, you must update the Auto-complete settings in Chrome. In addition, you must tell Chrome not to automatically send your visited URLs and usage statistics to Google.
Here’s how to change your Auto-complete settings in Chrome:
- Open Settings > You and Google
- Click on Sync and Google services
- Under the Other Google services section, disable Auto-complete searches and URLs, Help improve Chrome’s features and performance, and Make searches and browsing better options.
18. Browse in Incognito Mode and allows extensions
For some who just don’t want Google to save your browsing history, personal information that you’ve entered in your online forms, and more, you can hit the Incognito mode and browse privately. To enter Incognito mode, click on the More option (three vertical dots) available in the top-right corner on Google Chrome and select New Incognito Window. Now, you’ll be moved to a separate tab from your normal Chrome tabs.
It’s worth mentioning that even if you’re browsing in the Incognito mode, some of your activities may still be visible to the website you visit or sign in to, your network administrator, your ISP, as well as a search engine. If you don’t want any service to track you while you’re in the Incognito mode, you can use some Google Chrome privacy extensions to browse safely in the Incognito mode. Some of the best extensions that protect your privacy are DuckDuckGo Privacy Essentials, HTTPS Everywhere, and uBlock Origin. Remember, you’ll have to manually enable the extensions as Chrome doesn’t allow extensions in Incognito mode. To do this, click on the Details option of the extension and enable the “Allow in incognito” option.
Also Read: How to fix Google Docs not working problems
19. Use VPN
If you want to stay anonymous on the web, using a good VPN is the best solution. Most VPNs require installing an app or making some manual changes on your computer. While we’re talking about Google Chrome, a more feasible way to safeguard your security and privacy is to add a good VPN extension to your web browser. It will encrypt all the data that’s going from and coming to your Chrome while hiding your location and real IP address. You can choose your server and its location to stay anonymous on the internet. When you add a VPN extension, you can simply turn it ON and OFF while using the web.
It’s worth mentioning that choosing the best VPN extension for Chrome can be quite tedious. First, not all VPNs make browser extensions. Second, not all VPN extensions are the same. Therefore, you must carefully choose a VPN extension that’s secure, fast, can unlock geographically restricted content, and offer other features and services.
If you’re looking for the best VPN extensions for Google Chrome, make sure to browse through our recommendations.
These were the best Privacy Settings in Google Chrome that you must update right now to enjoy a secure browsing experience. We hope you find this article helpful and have already chosen the best Google Chrome Privacy Settings for you.
How are you protecting your privacy on Google Chrome? Share your experiences in the comments section below.