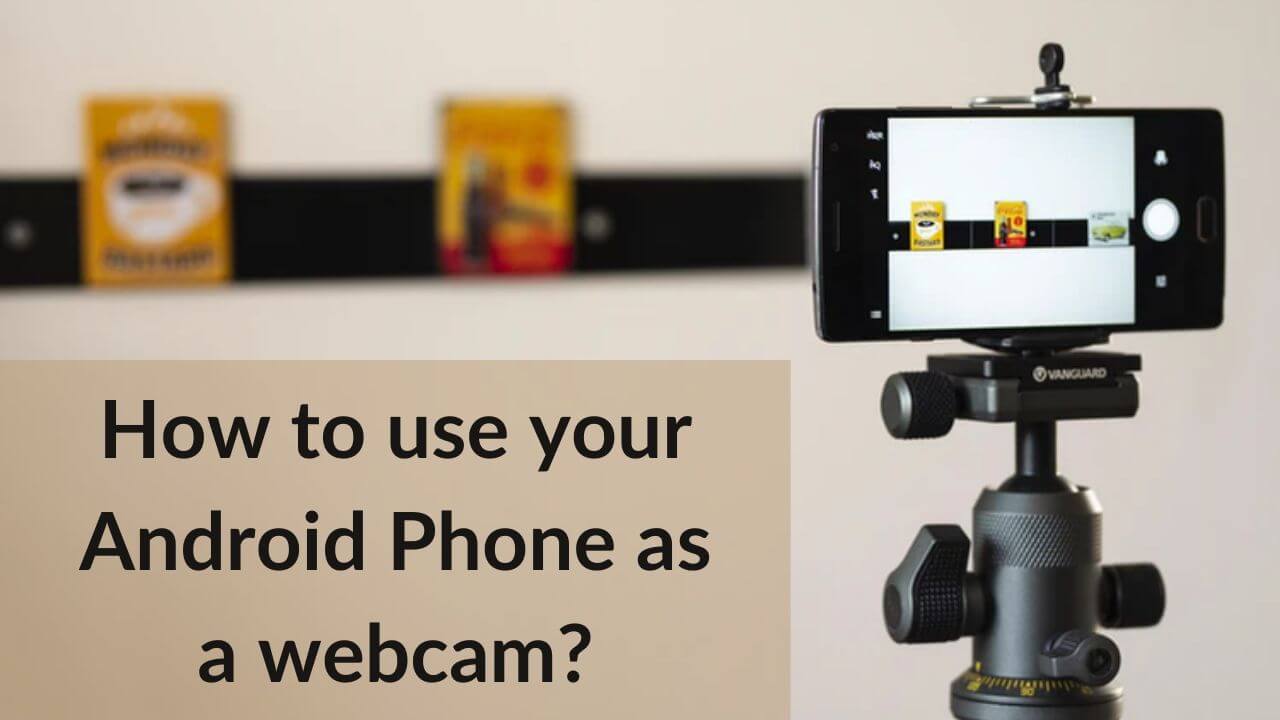Nowadays, when everyone has switched to work-from-home mode due to the COVID-19 pandemic, it’s extremely important to stay connected with your team and clients to carry out the daily business tasks. Video calls, team meetings, IMs, and webinars have now become an inevitable part of our daily lives. Some people who’re working from their homes for the first time may not have every essential available to their home-workstation setup. Do you have a Skype or Zoom video call, and your laptop’s in-built webcam showed up an issue? Or you just don’t have a webcam installed on your PC? And, you realized that all the good webcams are out of stock?
Don’t panic! You don’t need to shell out cash for a new webcam, as long as you have an Android phone in your pocket. Yes, you’ve heard it right, with the appropriate apps, you can use your Android phone as a webcam. Also, you need not have high-end Android phones because even the mid-range phones will have a better camera than most webcams.
Therefore, whether you have to attend a video conference, record videos for Facebook and Instagram, or even if you’re in a mood to stream live video from your PC, you can do it easily using your Android phone. We’ll show you how it’s done.
Disclaimer: Proceed at your own risk, TechieTechTech will not be responsible if anything goes wrong with your device.
1. Use your Android Phone as a webcam using Wi-Fi (IP Webcam)
IP Webcam app is available for free with some premium upgrades on the Google Play Store. Using this app is one of the quickest and easiest methods to use your Android phone as a webcam. Your phone video will be streamed and made available to the PC over the Wi-Fi connection. Moreover, the IP Webcam app works through the web browser, which makes this app cross-platform compatible.
Note: Your Android phone and the PC should be connected to the same network.
1. Download and Install the IP Webcam app from Google Play Store on your Android smartphone.
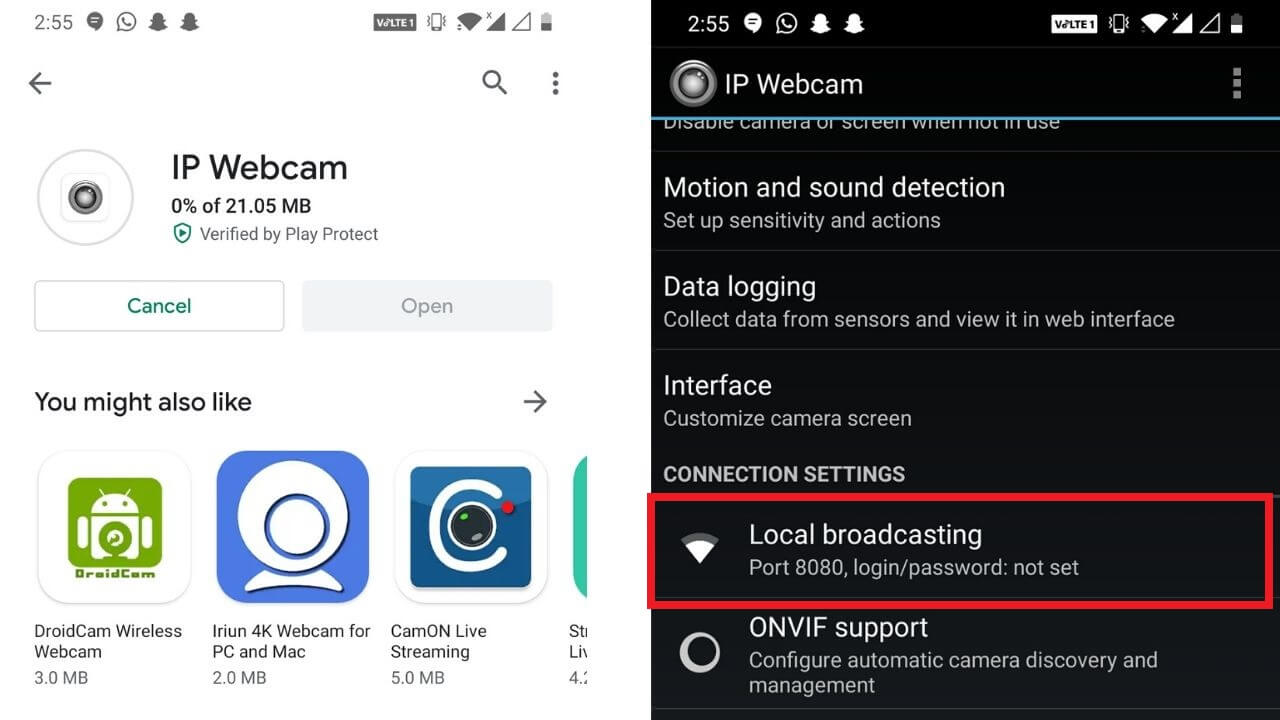
2. Open the app and head to Connection Settings > Local Broadcasting.
3. Select Login/Password. Now, you need to enter the login and password here. Make sure that you remember the entered credentials, as it will be used to connect with your PC. Click OK.
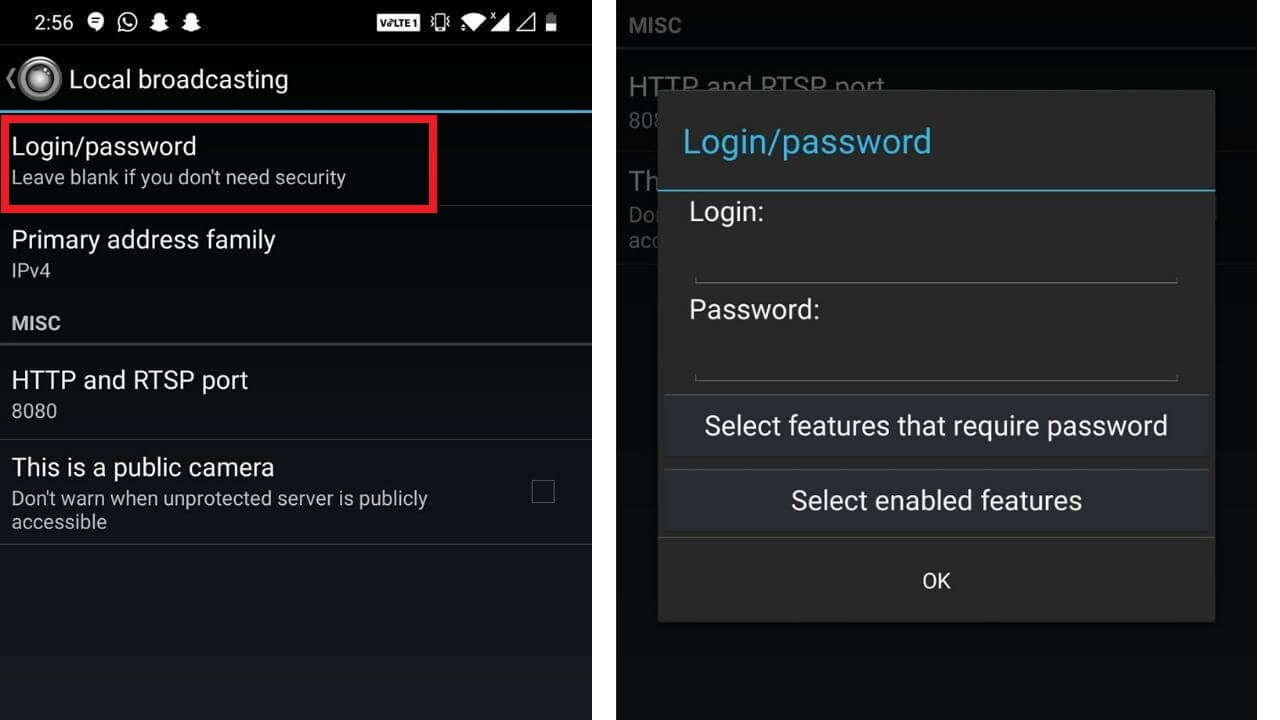
4. Head to Service Control > Start Server. You need to allow a few permissions to take pictures, record videos, audio, and access photos.
5. Your Android phone will now begin streaming its camera and display a URL.
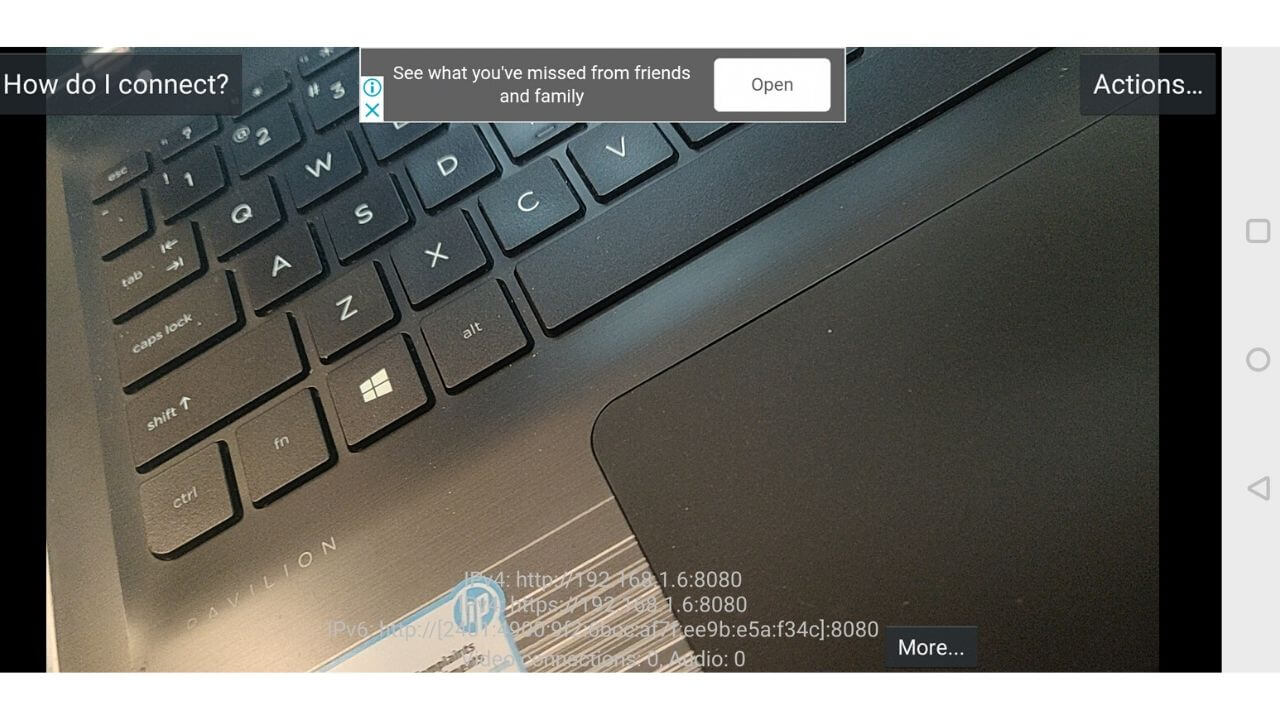
6. Now, head to your PC, open any web browser and enter the URL that you’ve got in step 4.
7. Enter the same username and password, which you entered on your phone in step 3.
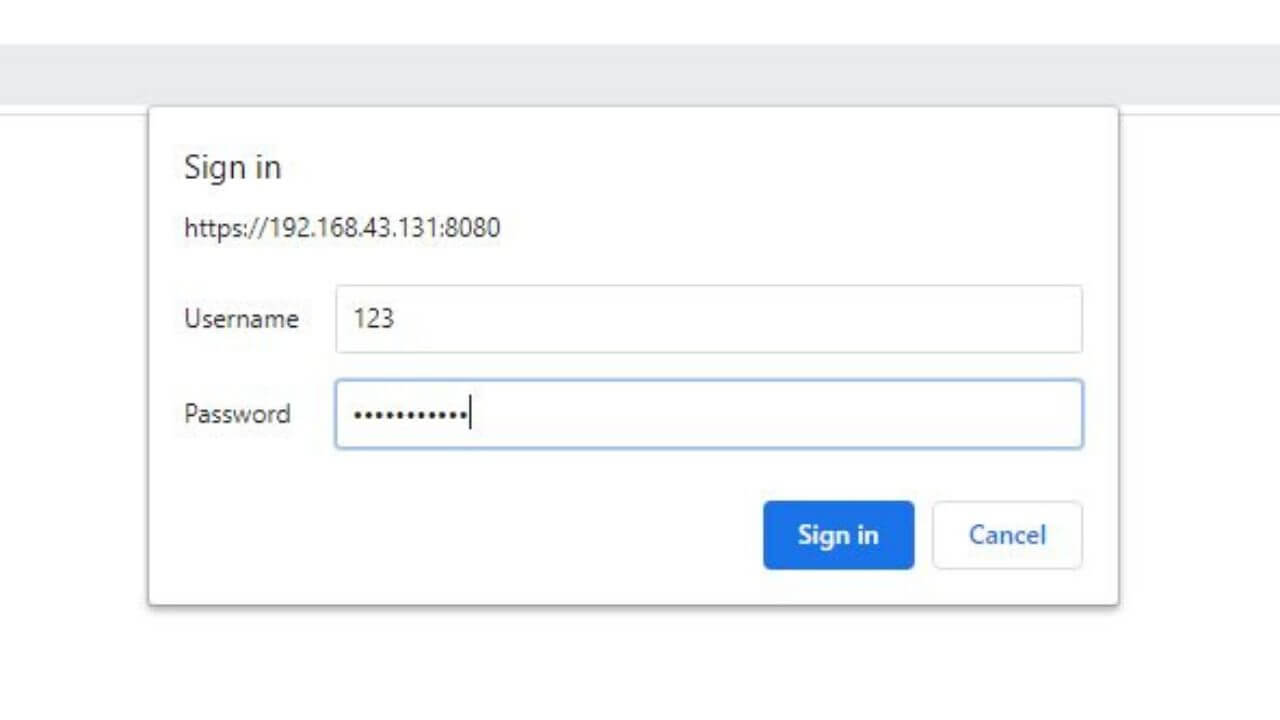
8. You’ll see a drop-down menu next to the Video renderer. Select Browser.
9. From the Audio renderer options, select HTML 5 wave.
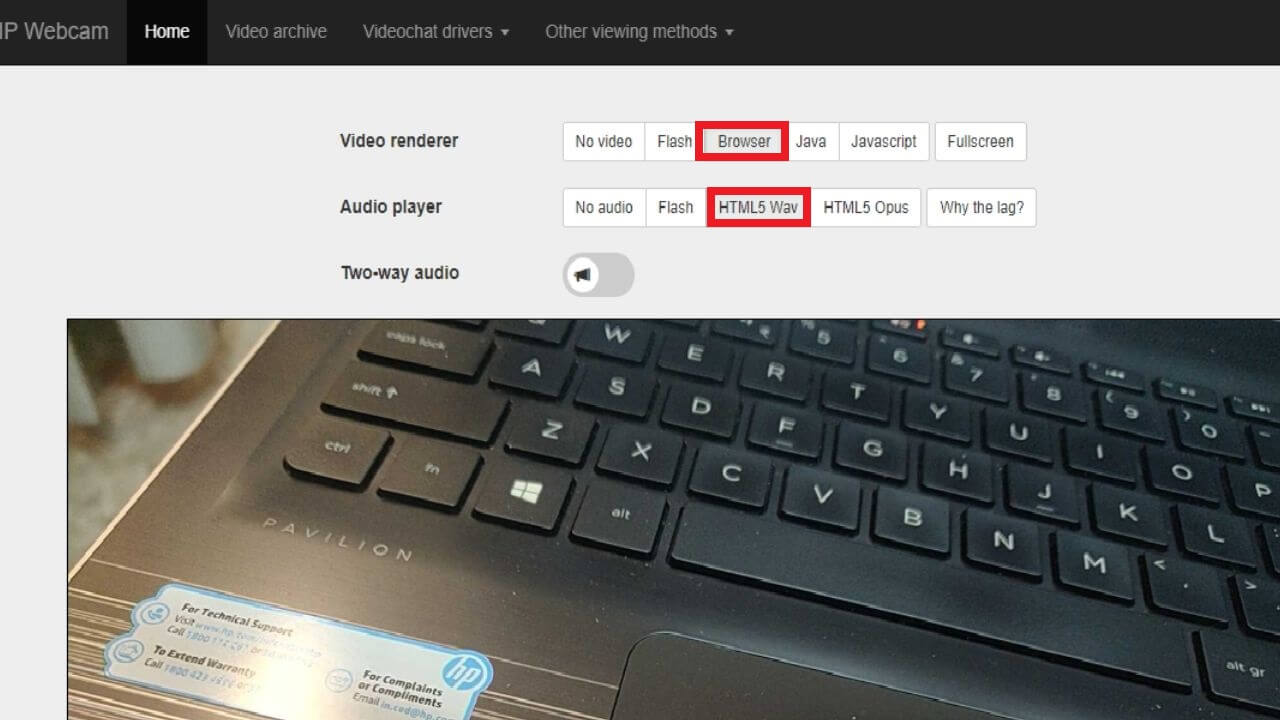
You’ll now see the video feed from your phone in your browser. To record this video in the browser, press the red colored Record button present under the video. The footage will be saved as an MP4 file. All the options like using the front camera, zoom, LED flashlight, etc will be available on the browser itself.
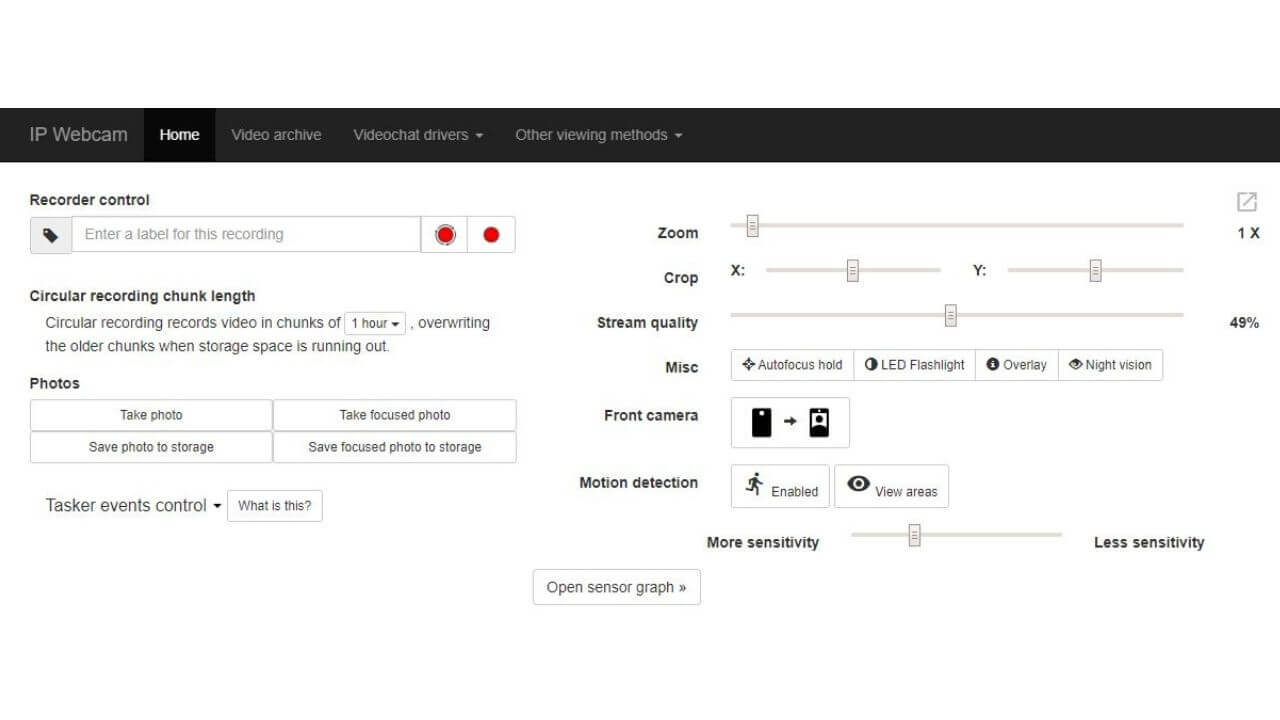
Also, for better quality, you can select the Flash option (might not work on some computers) or enter the same URL in the VLC Media Player.
- Download and install VLC Media Player.
- Head to Media > Network Stream and enter that URL.
You need not keep your phone’s screen ON to see the video on your PC or laptop. However, keeping the phone unlocked gives you a slightly smoother video.
You’ll have to restart any running apps like Skype or Zoom in order to get the change camera option in the settings. Once done, you can easily use your Android phone as a webcam to attend Skype or Zoom calls, or to record any footage.
2. Use your Android Phone as a webcam using USB (DroidCam Wireless Webcam)
Here’s another app that lets you use an Android phone as a webcam- DroidCam Wireless Webcam. It creates a connection between the smartphone and the PC either by using a wireless network or a USB cable.
The app is available in 2 parts:
- A free Android app (paid version is also available)
- A desktop client component
Note: When you want to use your phone as a webcam via USB, you need to turn on USB debugging. To do this, you’ll have to enable Developer options on the phone. I’ve enabled the USB Debugging on my OnePlus phone with the steps mentioned below:
1. Head to Settings > System > Developer Options
2. Scroll down to Debugging > USB Debugging
3. Turn the slider ON
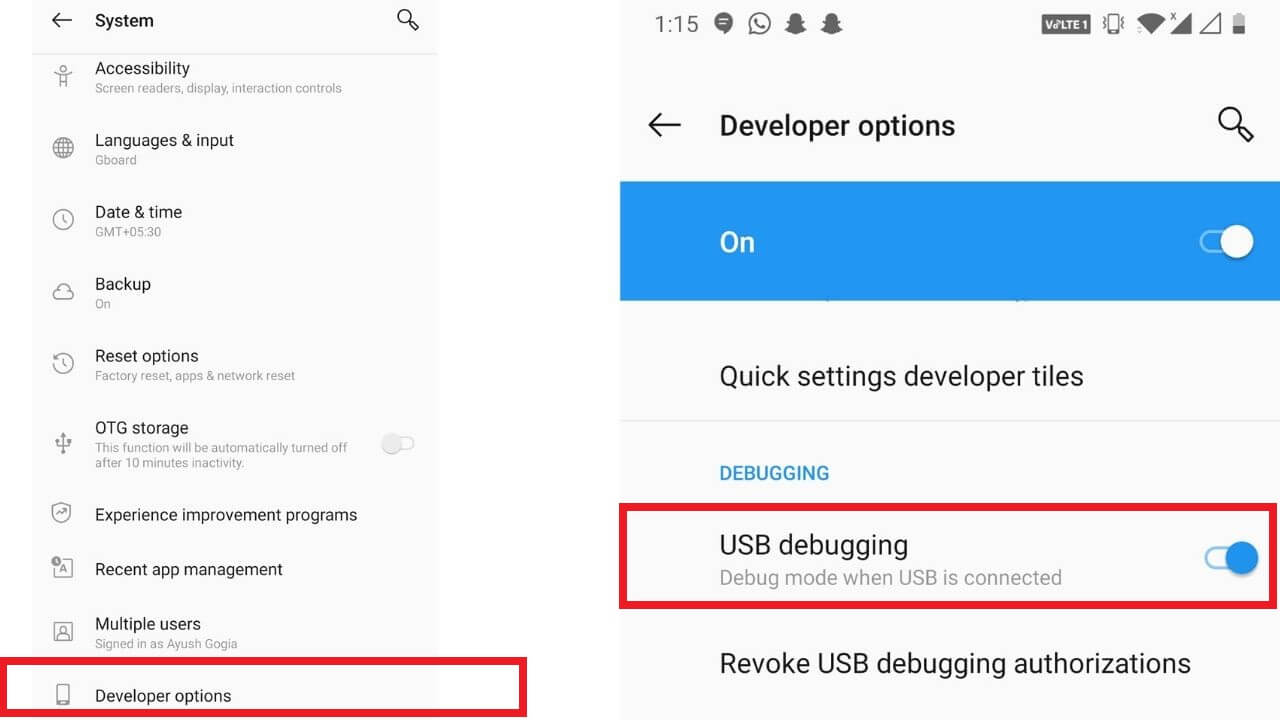
On most phones, the Developer Options is hidden by default. Follow the steps mentioned below to make the option visible:
- Head to Settings > About Phone
- Tap Build Number 7 times
After getting the Developer Options, turn the slider on for USB Debugging.
Once you’ve USB Debugging enabled on your phone, follow the steps mentioned below to get started with the process.
Follow the steps mentioned below to use your Android phone as a webcam via USB:
1. Download and install DroidCam Wireless Webcam from the Google Play store.
2. Open the app, it will ask permission to record video and audio.
3. Starting the server message will appear on the phone’s screen.
4. Download and install the DroidCam Client app on your PC by clicking here.
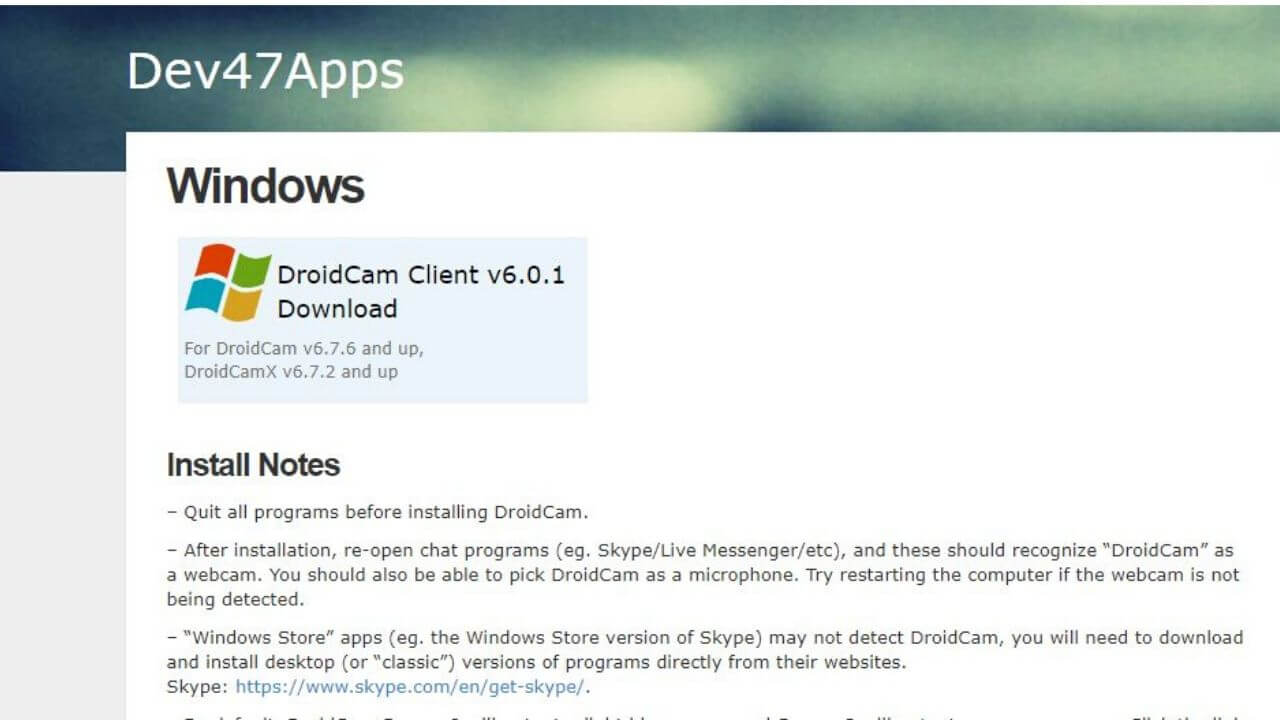
5. You’ll get an executable file named DroidCam.Setup.6.0.1.exe.
6. Double-tap this executable file and follow the Wizard’s instructions.
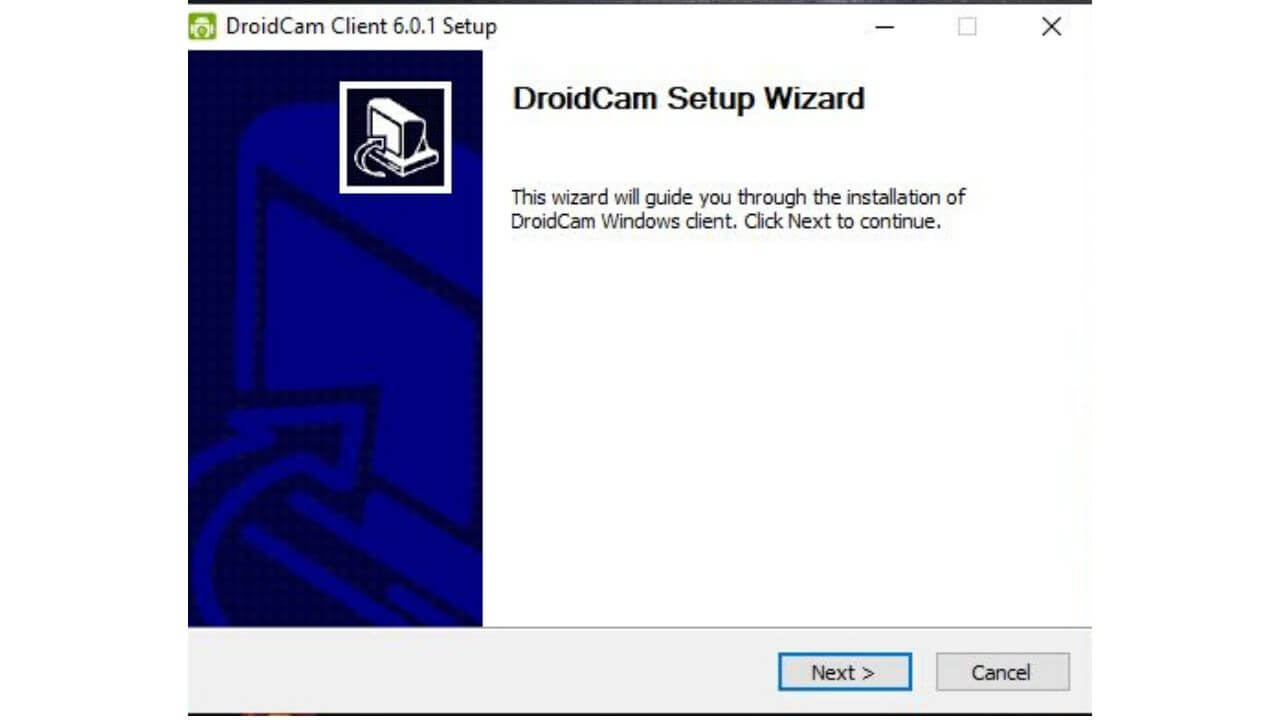
7. Connect your phone to your PC via USB cable ( don’t select storage mode )
8. A dialog box will appear on your phone’s screen seeking permission to allow USB debugging, Select OK.
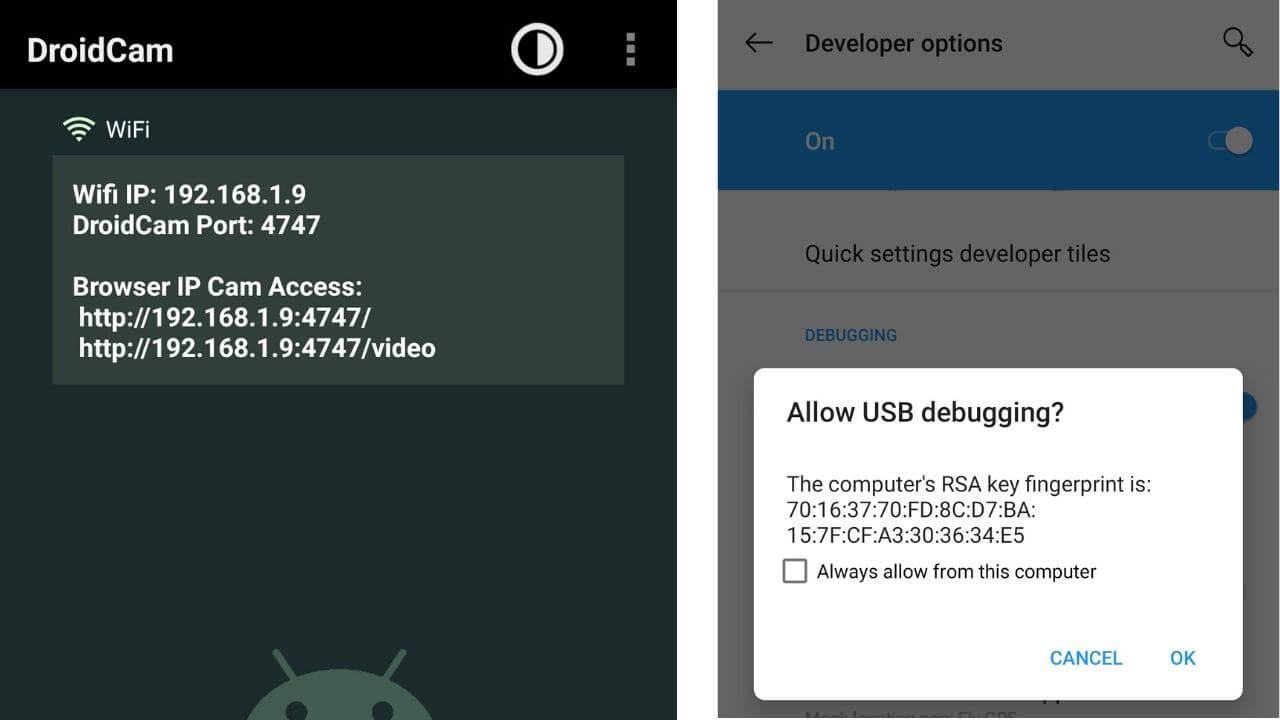
9. Start the DroidCam client app on your PC, select the USB option, and click on the START option.
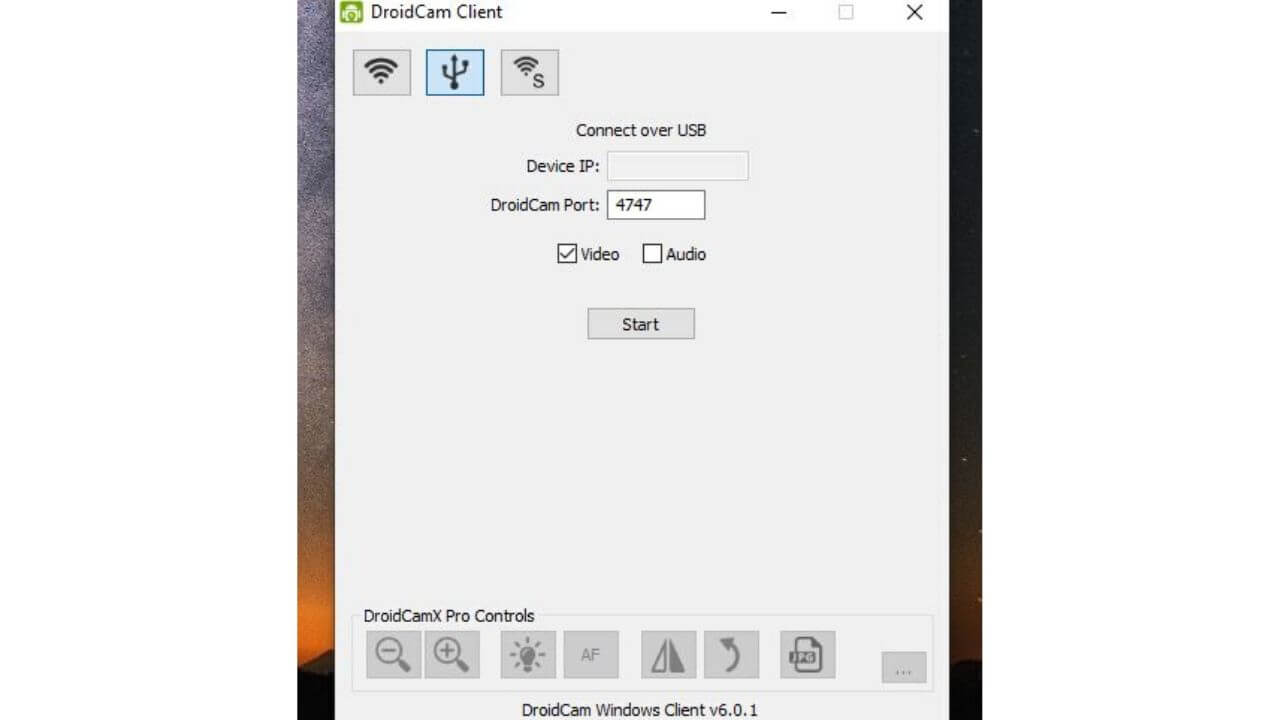
In case, you see some error like No devices connected:
- Make sure you have the updated drivers for the device.
- To find the right drivers for your device, Click here
- Re-connect your phone with the PC.
10. The DroidCam app will open the camera on your phone and you’ll see that video is being streamed on the Client app on your PC.
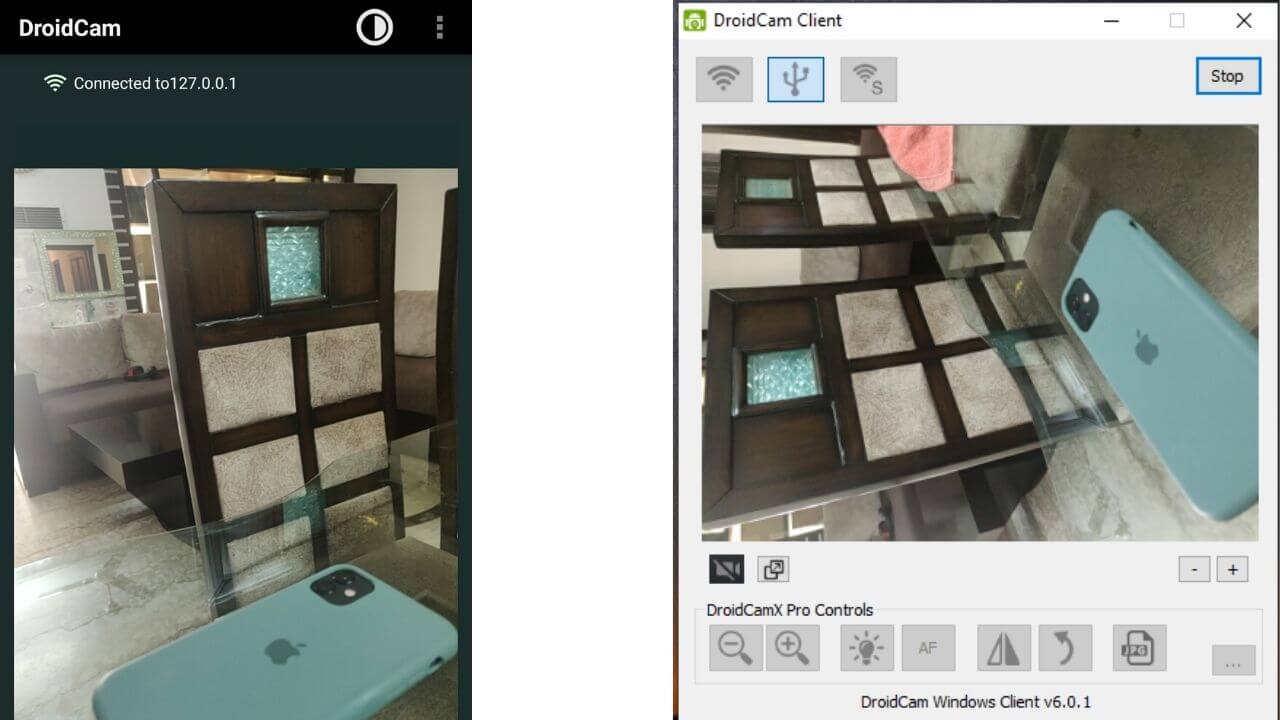
That’s it. You’ve successfully set up your Android phone as a webcam for your Windows PC via USB.
You can also connect your PC and the Android phone via Wi-Fi using the DroidCam app. Just select the Wi-Fi option in step 9, and enter the WiFi IP displayed on your phone.
How to mount your phone as a webcam?
Now, when we’ve seen how simple it is to use your Android phone as a webcam on your PC, it’s the time to know how you can do it more effectively. The biggest drawback of using your Android phone as a webcam is that the video tends to blur and shake constantly, unlike the regular webcam. So, it’s very important to place the phone somewhere safely to get cleaner videos.
One of the easiest and affordable ways is to use a smartphone mount with a small tripod or a selfie stick. Moreover, you don’t need to spend a lot of money buying huge and fancy stands, even a cheap mini-tripod will do the trick.
Therefore, by safely mounting your phone, you can effectively use it as a webcam to capture clean and stable videos.
Check out Mini tripod from Amazon
Check out Smartphone mount from Amazon
Take care of the Lighting and Microphone
When you’re working from your living room or the comfort of your bedroom, you’ll need some good lighting to make your face brighter and get rid of any shadows. It’s better that you sit under some well-lit areas and use the rear camera instead of the front one, as it’ll give you high-quality video. Otherwise, you can set up some lighting using a ring light to make good quality videos. This is extremely important when you want to shoot videos for YouTube, Instagram, or any other social media platform.
Check out Selfie Ring Light with Stand from Amazon
You would also need a good microphone when you want to attend a video call over Skype or shoot some videos. If you’re using AirPods or the newer AirPods Pro, or some other headphone that has a good in-built microphone, you’re good to go. Otherwise, you should look for a good microphone as well.
Don’t forget to check out our list of the best headphones under $50.
Check out ZaxSound microphone from Amazon
That was all for our guide on how to effectively use your Android phone as a webcam on your PC. We hope these tips will help utilize your Android phone to create a better home office setup. Moreover, you can also use your old Android phones as security cameras, without having you to spend any cash.