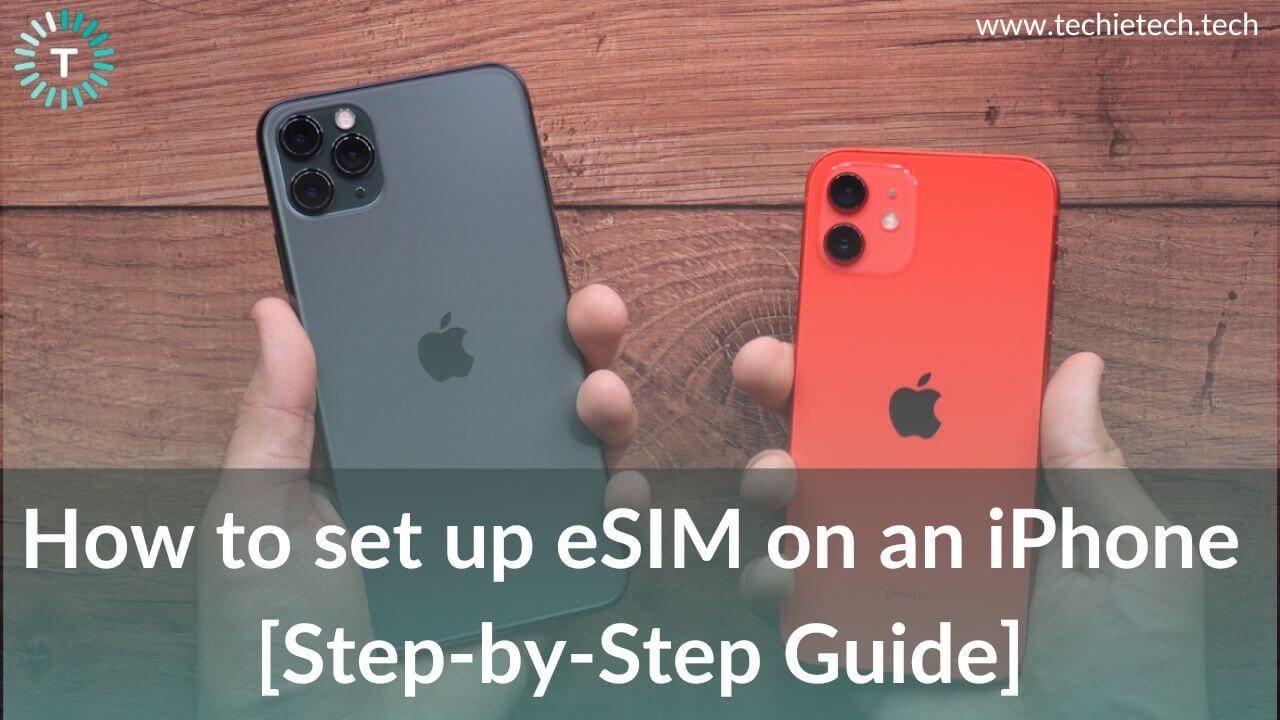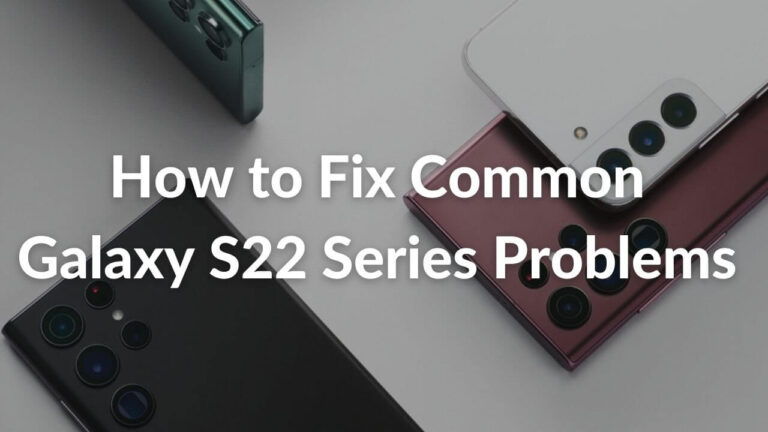Apple introduced support for eSIM with the launch iPhone XR, XS, and XS Max, back in 2018. This year, the Cupertino tech giant took a step further and ditched the physical SIM trays in all iPhone 14 models sold in the United States. Therefore, you’ll have to use an eSIM on your iPhone. It’s worth knowing that iPhone 14 models sold in other countries will support both physical and eSIM. So, if you wish to use two phone numbers on your iPhone, you’ll have to use one with an eSIM. We understand that the idea of no physical SIM slot might confuse some users and you might feel it’s a tedious task to mess around with the eSIM thing. That said, it isn’t tough to set up eSIM on an iPhone. You just need to follow a few steps, and you’re done!
In this article, we’ll walk you through detailed steps on how to activate eSIM on an iPhone 14, 13, or other models. Whether you’ve got a carrier-connected iPhone or want to transfer eSIM from an old iPhone to a new one, this guide will help you do it. Additionally, if you want to convert a physical SIM to an eSIM on your iPhone, we’ve mentioned steps for that as well.
So, without any further ado, let’s see how to set up eSIM on an iPhone.
How to Setup eSIM on your iPhone?
What is an eSIM?
An eSIM is a digital, embedded SIM card that replaces the need for a physical SIM (and the SIM tray) to activate a cellular plan from your carrier network.
It’s worth knowing that a compatible iPhone lets you install eight or more eSIMs and use two phone numbers at the same time.
Which iPhones support eSIM?
eSIM on iPhone was introduced with the iPhone XR, XS, and XS Max models. So, all iPhones launched in 2018 and later support eSIM. Here’s the complete list of the iPhones that support eSIM:
- iPhone XR
- iPhone XS & XS Max
- iPhone SE 2020
- iPhone 11
- iPhone 11 Pro, 11 Pro Max
- iPhone 12, 12 Mini
- iPhone 12 Pro, 12 Pro Max
- iPhone 13, 13 Mini
- iPhone 13 Pro, 13 Pro Max
- iPhone SE 2022
- iPhone 14, 14 Plus
- iPhone 14 Pro, 14 Pro Max
What do you need to activate eSIM on an iPhone?
Before you begin the process to set up an eSIM on your iPhone, make sure you’ve got everything required for smooth activation. Here’s what you need to set up an eSIM on your iPhone 14, 14 Pro, or any other model.
- Make sure you’ve got a compatible iPhone that supports eSIM.
- Next, you must have a connection with a wireless carrier or service provider that supports eSIM. Here are the network carriers that support eSIM.
- Lastly, to activate eSIM on your iPhone, you must connect to a Wi-Fi network. That said if you’ve got an iPhone 14, 14 Plus, 14 Pro, or 14 Pro Max with eSIM only (US models do not have physical SIM trays), you can activate the eSIM without a Wi-Fi network.
Once you’re ready, you can go ahead with the below methods to activate eSIM on an iPhone 13, 14, or any other compatible model.
Also Read: How to Add & Access Emergency Contact on an iPhone
How do I set up eSIM on my iPhone?
The process to set up eSIM on any iPhone is pretty straightforward. You just need to turn ON your iPhone and follow some on-screen prompts. It’s worth mentioning if your network carrier supports eSIM Carrier Activation or eSIM Quick Transfer, you can activate eSIM while setting up your iPhone. Now, let’s get to know which method you should follow. First, if you’ve got a carrier-locked iPhone and have been assigned an eSIM during your purchase, you need to follow the eSIM Carrier Activation method. On the flip side, if you want to transfer the SIM from your previous phone to the new iPhone, you must go for the eSIM Quick Transfer method. Whichever method you follow, you must turn ON your iPhone and follow the on-screen instructions to activate eSIM while setting up your iPhone.
In case these options aren’t available, you need to contact your network provider to activate your eSIM using a QR code or your carrier’s app.
If you’ve got an iPhone model in the US, your device activates with an eSIM. You must turn ON your iPhone and set up the eSIM using any of the mentioned activation methods.
In this article, we’ve listed all the ways to activate eSIM on an iPhone, let’s have a look.
Also Read: How to calibrate iPhone battery
eSIM Carrier Activation: Set up a Network Carrier assigned eSIM on your iPhone
If you’ve got a carrier-connected iPhone from Apple/carrier in the US and you provide the cellular plan details, you can easily activate eSIM while setting up your iPhone. So, if the carrier has already assigned an eSIM to your iPhone when you bought it, your must turn ON the phone and follow the instructions to activate your eSIM. Once you set up your iPhone and eSIM, your cellular data plan will be activated automatically.
- Turn ON your iPhone.
- You’ll see the welcome “Hello” screen.
- Swipe up from the bottom of the display.
- Now, choose a Wi-Fi network. On iPhone 14 models, you’ll see an option to continue without Wi-Fi.
- You might need to provide some additional information.
- Then, you need to follow the on-screen prompts until the cellular setup is complete.
- Once you see the screen saying “Cellular Setup Complete”, you should see signal strength in the status bar.
- Your eSIM will get activated and ready for use on your iPhone.
Also Read: How to shoot 48MP videos on iPhone 14 Pro & 14 Pro Max
eSIM Quick Transfer: Transfer a SIM/eSIM from your previous iPhone to a new iPhone
If you want to transfer SIM from your current iPhone to the new iPhone, you can easily do that with the eSIM Quick Transfer, if your carrier supports it. You can also convert the current physical SIM into an eSIM. If you don’t have access to your current iPhone that has the SIM/eSIM, you must contact your service provider to transfer your eSIM.
- Turn ON your new iPhone.
- Before you get started with the setup process, make sure your current iPhone is nearby.
- Then, follow the on-screen prompts to begin setting up your new iPhone.
- When you see the Set Up Cellular screen, tap the Transfer From Nearby iPhone SIM option.
- Select the SIM you wish to transfer.
- If there are multiple lines, you can choose to transfer one SIM for now and then activate additional lines after your iPhone is set up.
- After you’ve made the selection, tap Continue and follow the prompts on your current & new iPhones until the Cellular setup is complete.
- After you’ve set up your iPhone, your eSIM will be ready to use.
How to transfer a physical SIM or eSIM from your previous iPhone after you’ve set up your new iPhone?
You can easily transfer a SIM from your old iPhone to the new iPhone after the setup. Additionally, if you’ve got multiple lines, you can activate them after you’ve set up your iPhone. Let’s see how to do it:
- First, make sure both of your iPhones run on iOS 16 or later.
- From your new iPhone, open Settings > Cellular > Add Cellular Plan.
- Then, choose a cellular plan that you want to transfer from another device. In case you don’t see a list of numbers, tap Transfer From Another Device.
- On your older iPhone, follow the on-screen prompts and confirm the transfer.
- For this, tap Transfer or if asked, enter the verification code that’s displayed on the older phone.
- Wait until the Cellular plan activates on your new iPhone.
- When you see a screen on your new iPhone saying Finish Setting Up Your Carrier’s Cellular Plan, tap it. Once you do that, you’ll be redirected to the network provider’s webpage to transfer the eSIM.
It’s worth mentioning that if your previous phone isn’t an iPhone, you must contact your carrier to transfer the phone number.
Also Read: How to turn ON/OFF Always On Display on iPhone 14 Pro
How to convert a physical SIM into an eSIM on an iPhone?
If you want to convert a physical SIM that you’re currently using on your iPhone into an eSIM, you can easily do that on the same iPhone. For this, follow the below steps.
- Open Settings > Cellular.
- Tap Convert to eSIM. In case you don’t find this option, your network carrier doesn’t support it. You can ask them for another method to convert the physical SIM into an eSIM on your iPhone.
- Then, tap Convert Cellular Plan.
- Tap Convert to eSIM.
- Then, you need to wait until the eSIM has been activated on your iPhone. When the cellular plan gets active, the previous SIM card will be deactivated automatically.
- Remove the physical SIM from your iPhone.
- Finally, restart your iPhone.
Also Read: How to fix No Service on an iPhone
How to activate eSIM using QR Code?
If your network carrier doesn’t support eSIM Carrier Activation or eSIM Quick Transfer, you can scan a QR code to convert your physical SIM into an eSIM. So, you must first contact your network provider and request a QR code. Once you have the QR code, proceed with the below steps to set up eSIM on your iPhone.
Here’s how to activate eSIM using QR Code while you’re setting up your iPhone:
- Turn ON your iPhone and move with the on-screen instructions.
- Once you see the Set Up Cellular screen, select QR Code.
- Then, follow the on-screen prompts.
Here’s how to activate eSIM using QR Code after you’ve set up your iPhone:
- Open the Camera app on your iPhone and scan the QR code.
- When you see a notification saying “Cellular Plan Detected”, tap it.
- From the bottom of the screen, tap Continue.
- Then, tap Add Cellular Plan.
- You might be asked to enter a confirmation code provided by your carrier. Once you do it, eSIM should activate on your iPhone.
Please note that if your network carrier supports eSIM activation using an app, you must download the carrier app from the App Store and follow the on-screen instructions.
Also Read: How to fix Wi-Fi problems on an iPhone
Can I set up eSIM on my iPhone without Wi-Fi?
Unless you’re using an iPhone 14 model (US only), you need to connect to Wi-Fi to activate eSIM. The eSIM-only iPhone models sold in the US can be activated without a Wi-Fi network. When you’re setting up an eSIM, you can choose to continue without Wi-Fi. This will allow you to set up an eSIM on your iPhone 14 without any Wi-Fi connection. For other iPhone models that have physical SIM trays, you need to connect to a Wi-Fi network to activate eSIM.
That was all from our side on how to set up eSIM on an iPhone. We hope you find this guide useful and that it helped you activate eSIM on your new iPhone 14 models.
Also Read: Apple launches Emergency SOS via Satellite for iPhone 14 users