Screen recording is one of the best methods to save any content displayed on the Galaxy S10 and S10 Plus screen. By content, we don’t only mean app contents, but also video calls and online streaming videos. Some screen recorders come with a feature that records the internal audio as well. It is worth mentioning that screen recording apps also enable you to trim videos, capture the screen as well as creating some interactive videos. As far as the benefits of screen recording are concerned, we have listed them in the below pointers.
- Easy to save any sort of content (audio, gameplay, videos, and much more)
- It allows explaining technical issues to the experts if you can’t reproduce them.
- Easy to make different tutorials, and troubleshooting videos.
Now that you know why screen recording is important, let’s move on to the different ways to record screen on Samsung Galaxy S10 and S10 Plus.
Note: Screen recorder apps can record sensitive information, so it’s best to review and edit the recorded video before you share it.
Different Ways to Record Screen on Samsung Galaxy S10 and S10 Plus
When it comes to finding the best screen recorder for Samsung S10, the first thing you need to keep in mind is the length of the recording. You might just want a 5-minute clip or maybe an hour-long video.
It is advised to keep the following in mind when you choose among the best screen recorder apps for S10 and S10 Plus.
- Video quality you want (HD, 4K, etc.)
- Length of the recording
- Different features (trimming, editing, effects, and much more)
As soon as you decide these, the next thing you want is to choose from the in-built system screen recorder for S10 or the third-party ones. Today, we are going to take you through both the methods that can be used for screen recording on Samsung S10 and S10 Plus.
1. Using the In-Built Samsung Screen Recorder
Previously on Samsung Galaxy S10, there was no screen recording feature, but after some updates, Samsung rolled its official screen recorder for Galaxy S10 and S10 Plus. In the below guide you’ll get to know how to record the Galaxy S10 screen.
Step-by-step Guide on how to use official screen recorder
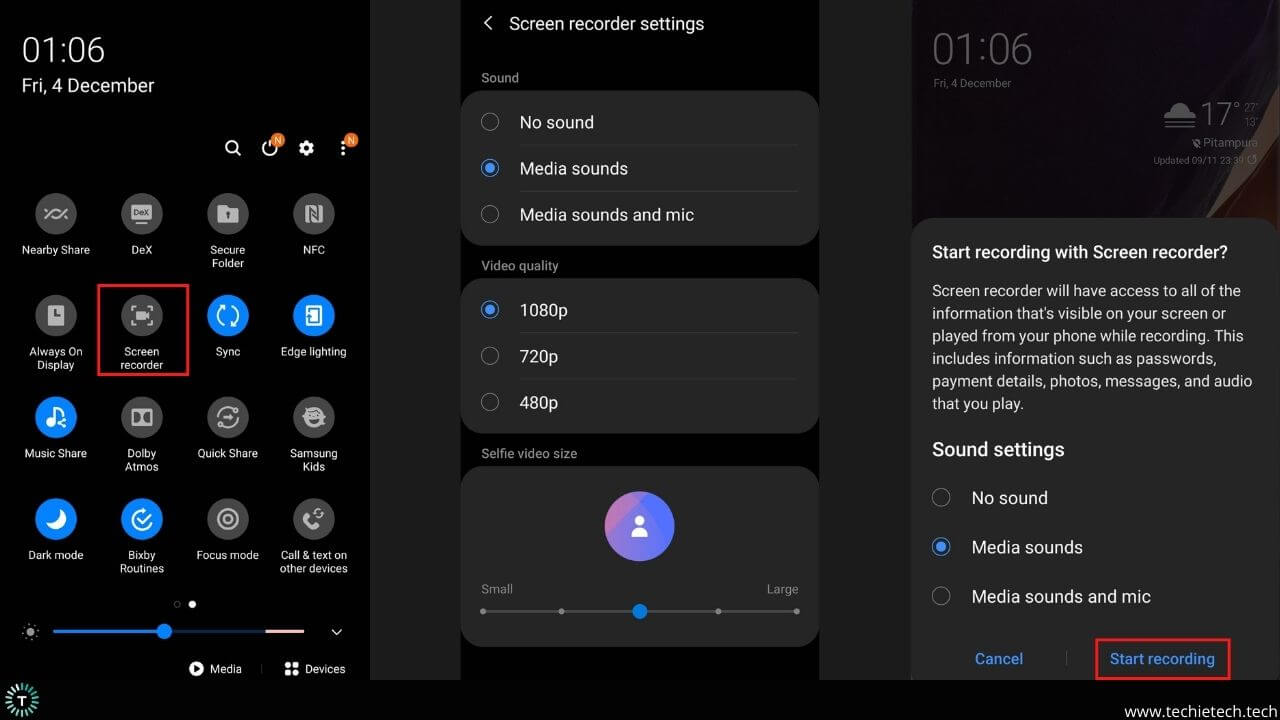
Here’s how to screen record on Samsung S10 Plus and S10:
- Open the notification panel by simply swiping down from the top of the Galaxy S10 screen.
- Find the screen record icon, and tap to enable the screen recording option.
- After a 3 second countdown, the recording begins in the background.
Pros:
- Easy to use
- Rules out the security flaws that are possible with third-party apps
- No watermarks and ads
Cons:
- Lacks many features available with third-party apps
2. Using Third-party Apps to Screen Record Samsung S10 Plus and S10
You might feel that third-party screen recording apps might have some safety issues, and it’s somewhat true. If the app server is not safe, your content may be accessed by others. Keeping that in mind, we have come up with a couple of third-party recording apps that are considered safe and are loaded with some amazing features. Also, they are free to download from Google Play Store.
Best third-party screen recorder app
1. XRecorder (Best Overall)
XRecorder is one of the best screen recorders available on the Google Play Store. It makes the screen recording of Galaxy S10 and S10 Plus much easier than ever. With its multi-feature, you can do much more with the recorded videos. This app allows you to edit, trim and export videos in high resolutions. Remember, no watermark is added to the video which makes it easy for you to upload over social media. Its user-friendly floating window gives one-touch control for screen recording. You can store the recorded videos in different locations within your device.
Step-by-Step guide to screen record on Galaxy S10 with XRecorder
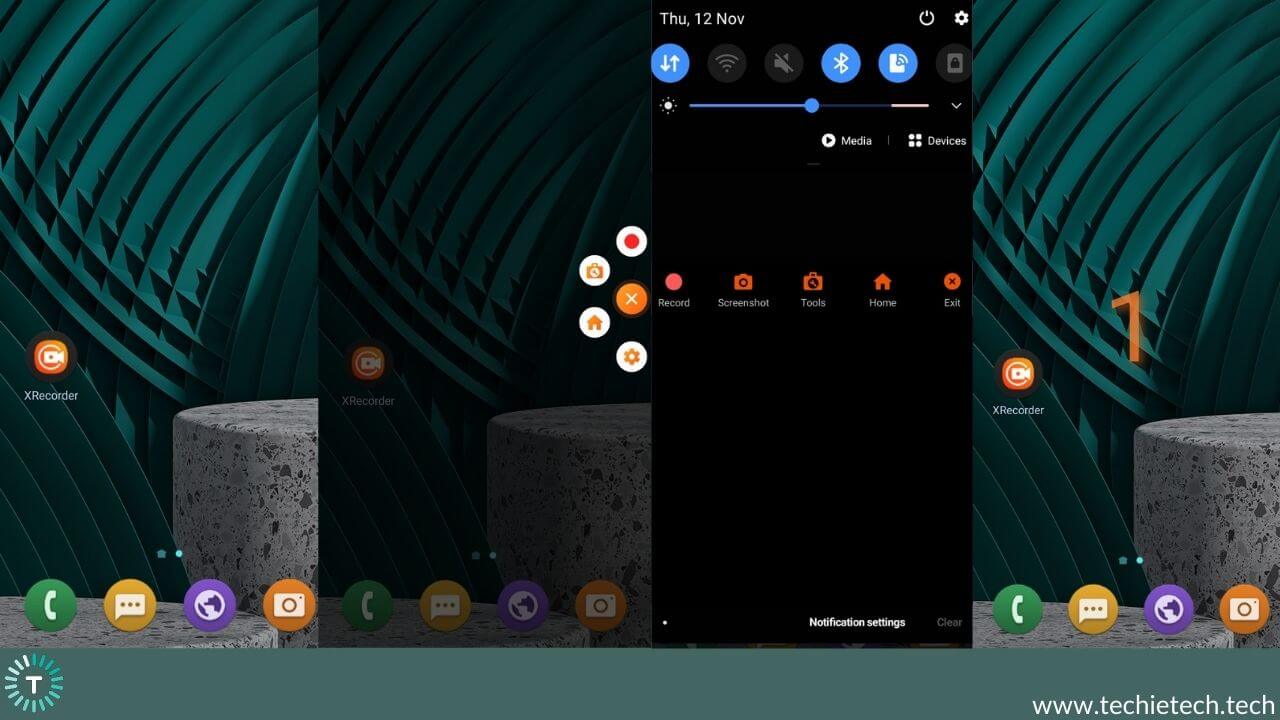
After you have downloaded the app from Google Play Store, follow the steps given below:
- From the app drawer, tap the XRecorder logo
- Then, you’ll see a pop-up opening on the corner of the phone screen.
- Now, tap on the red dot (record) option, or you can swipe down the notification panel and tap on the record button.
- After 3 second countdown, the app starts recording everything that appears on the Samsung S10 display.
Pros:
- Allows recording the screen on different resolutions
- Enables you to choose different FPS
- No recording time limit
- No watermark
Cons:
- Reported for unstable recording
Download from Google Play Store
2. AZ Screen Recorder
AZ screen recorder is among the best and highly rated screen recorders for Samsung S10 and S10 Plus. It can record your Galaxy S10 screen with ease. There are no watermarks or ads to worry about, you can smoothly record professional video clips of the apps or anything that you play on your screen. This app is loaded with different features like pause, play, trim, edit, and many more. Also, it allows recording external audio through the mic and mixes it with the video, which makes it even more user-friendly.
Step-by-Step guide to screen record on Samsung S10 with AZ Screen Recorder
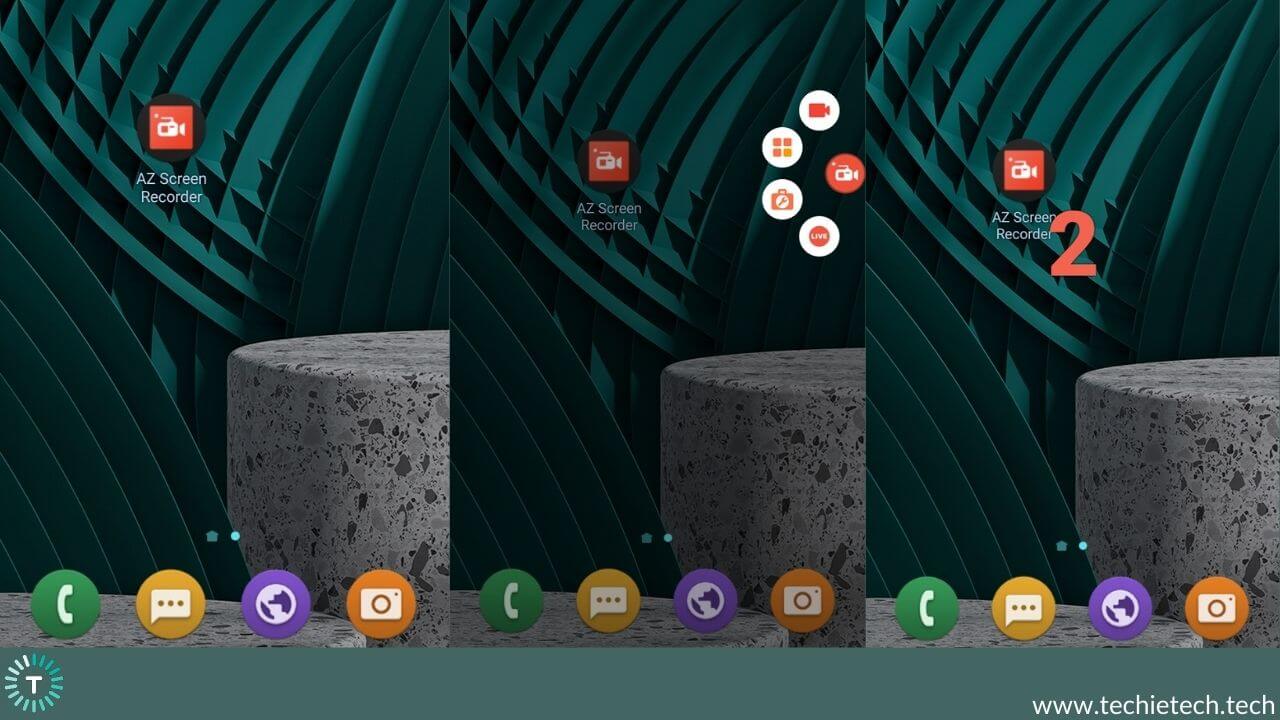
Once, you have downloaded this app from the Google Play Store, make sure you follow the following steps:
- Tap on the AZ screen recorder logo
- Then, you’ll see a functioning tray opening on the edge of your screen containing settings, screenshot, record, live stream, and view stream options.
- Now, tap on the record option
- After 3 second countdown, the app starts recording everything that is happening on the Galaxy S10 screen.
Pros:
- Allows recording of high-quality videos (1080p, 2K, 4K)
- No time limit for recording
- Video editing and other interesting features
Cons:
- Background noise cancellation needs improvement
Download from Google Play Store
With that, we have come to the end of this tutorial on how to screen record on Samsung Galaxy S10 and S10 Plus. We hope it worked for you!
Also read: How to hide apps on Galaxy S10 and S10 Plus?




