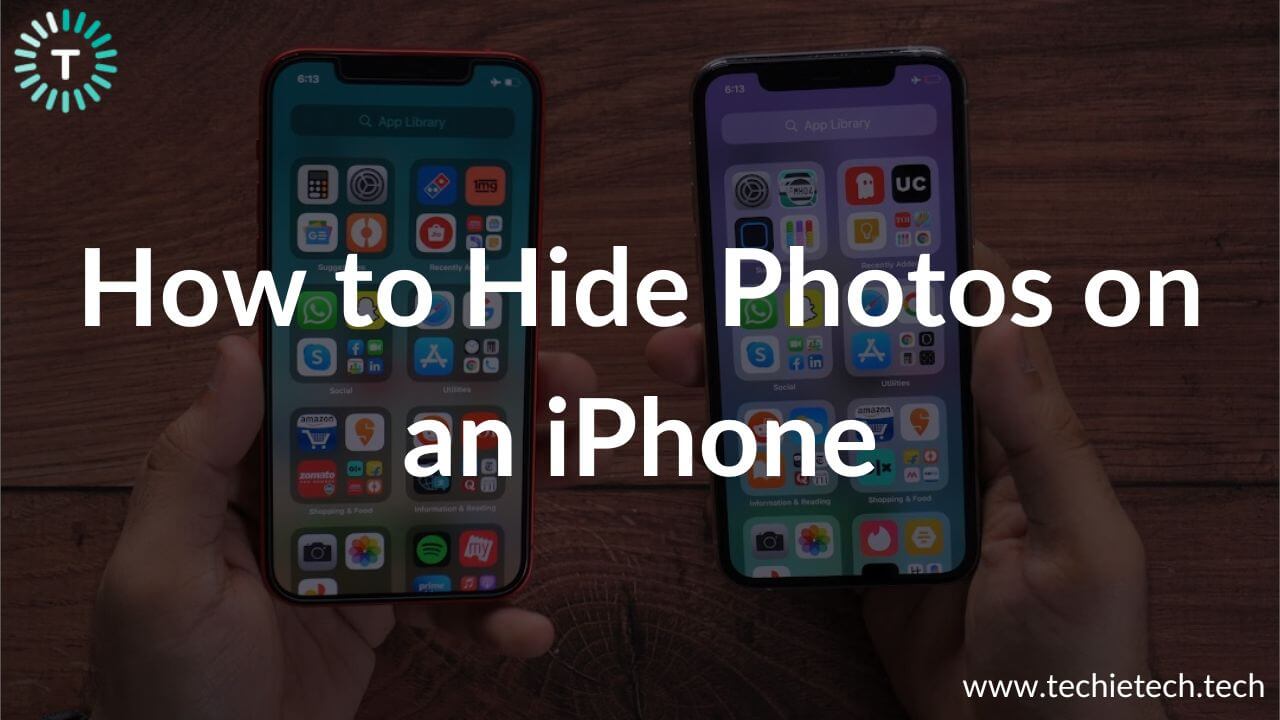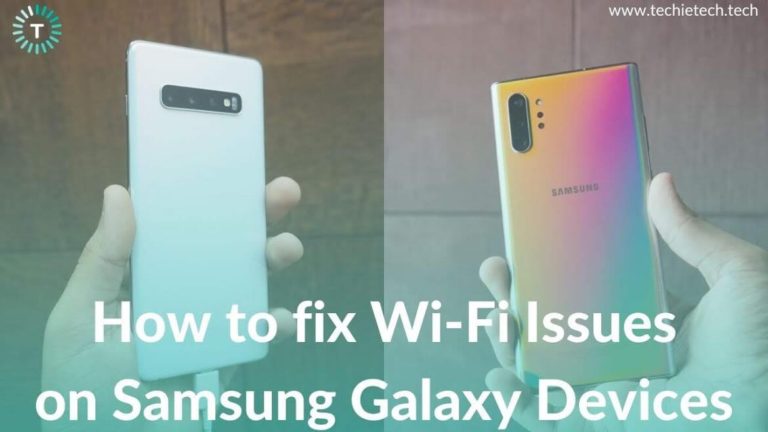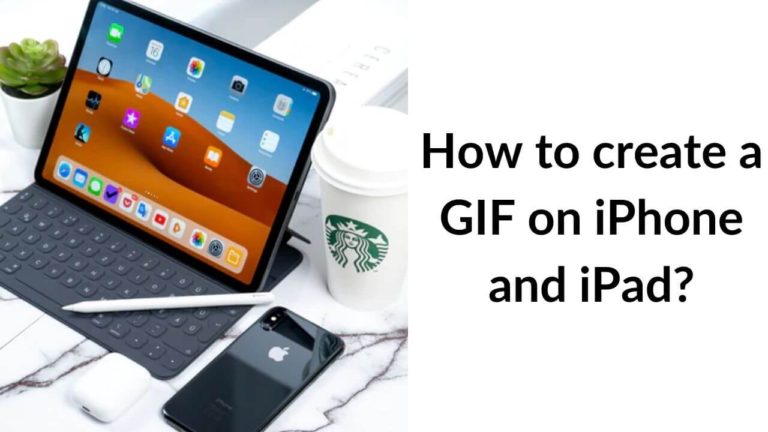If you’re wondering how to hide your private photos on your iPhone, you’ve landed at the right place. There are a lot of legitimate reasons to hide photos on your iPhone. You might have some images of confidential documents, medical reports, a huge receipt for a tech gift, or screenshots of a WhatsApp chat that you’re planning to show your friend the next time you catch up. Additionally, you might be planning a surprise anniversary party for your husband and you just don’t want him to see those theme and gift photos that you’ve finalized for him. Moreover, there could be some intimate pictures of you and your partner in the comfort of your home or you might have saved some past memories with your ex that you can’t get over. There are dozens of reasons to not delete those photos and at the same time have instant access to them.
You would obviously not want anyone to accidentally see your private photos while you’re showing them your holiday pictures. Besides, we all have a nosy phone holder in our friends’ group or family that starts swiping your photos, when you just want to show them one or two photos. Moreover, sometimes, we often have to hand over our phone to some unknown people like a smartphone repair professional or an acquaintance who needs to make an urgent call. You can get into some serious trouble if your private photos went into the wrong hands.
Deleting your private and sensitive photos isn’t a practical solution. Fortunately, there are a few workarounds that can help you hide secret photos and videos on an iPhone without having to delete them. Based on our experiences and intensive testing, we’ve come up with the best methods to hide photos and videos on your iOS devices. We’ve also listed the best methods to lock your hidden photos with a password on your iPhone to completely shield them from prying eyes.
You can follow this guide to hide photos on the older iPhone 6s to the iPhone 13 series. Additionally, these methods will work for iPad, iPad Air, iPad Pro, and iPad Mini models.
4 Ways to Hide Photos on an iPhone
1. Hide photos on iPhone with the Photos app
The first way to hide photos on iPhone 13 is to move them to the Hidden Photos album. This process is simple, quick, and will remove your private photos from the main Photo library or any other album on your iPhone. Moreover, you can also hide the Hidden Album on your iPhone so that it isn’t readily available under the
Utilities section in the Photos app. That said, this isn’t the best way to hide your secret photos on an iPhone. Now that’s because you can’t password-protect the Hidden Photos Album on your iPhone with iOS 15. Therefore, anyone who’s iPhone-savvy and has your device’s password can easily see your hidden photos in no time. However, if you don’t share your iPhone’s password with anyone or you just don’t want anyone to accidentally see your private photos while you’re showing them your vacation pictures, it’s a nice and easy way to hide photos and videos on your iPhone 11.
Here’s how to hide photos on your iPhone with the Photos app:
1. One the Photos app on your iPhone.
2. Select the photo or video that you want to hide. You can also select multiple images.
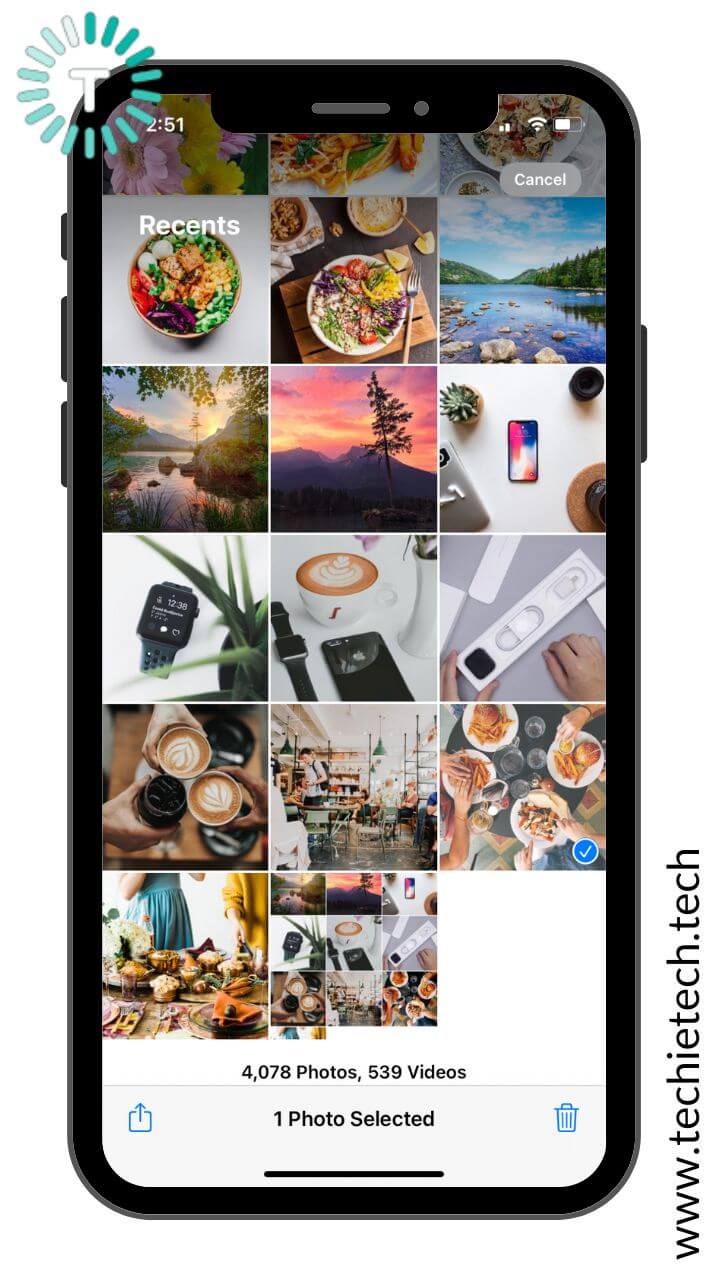
3. Tap the Share icon.
4. Scroll down to find the Hide option.
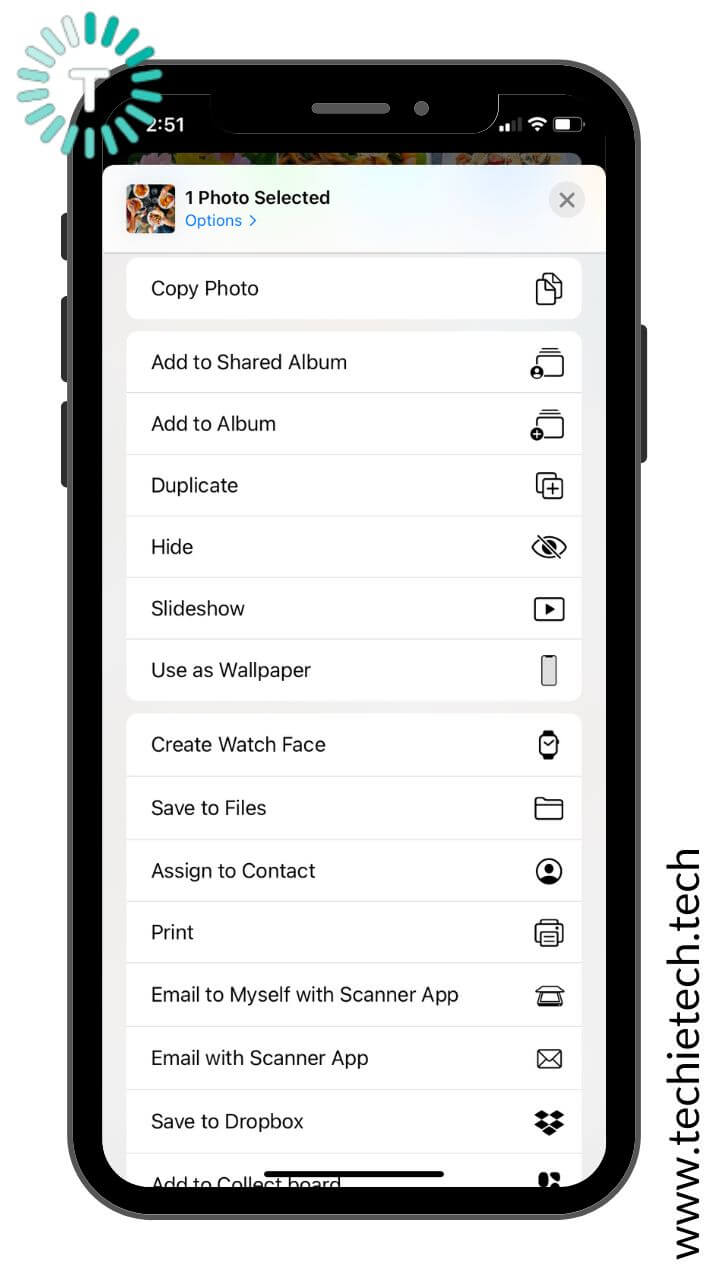
5. Tap Hide
6. Tap Hide Photo
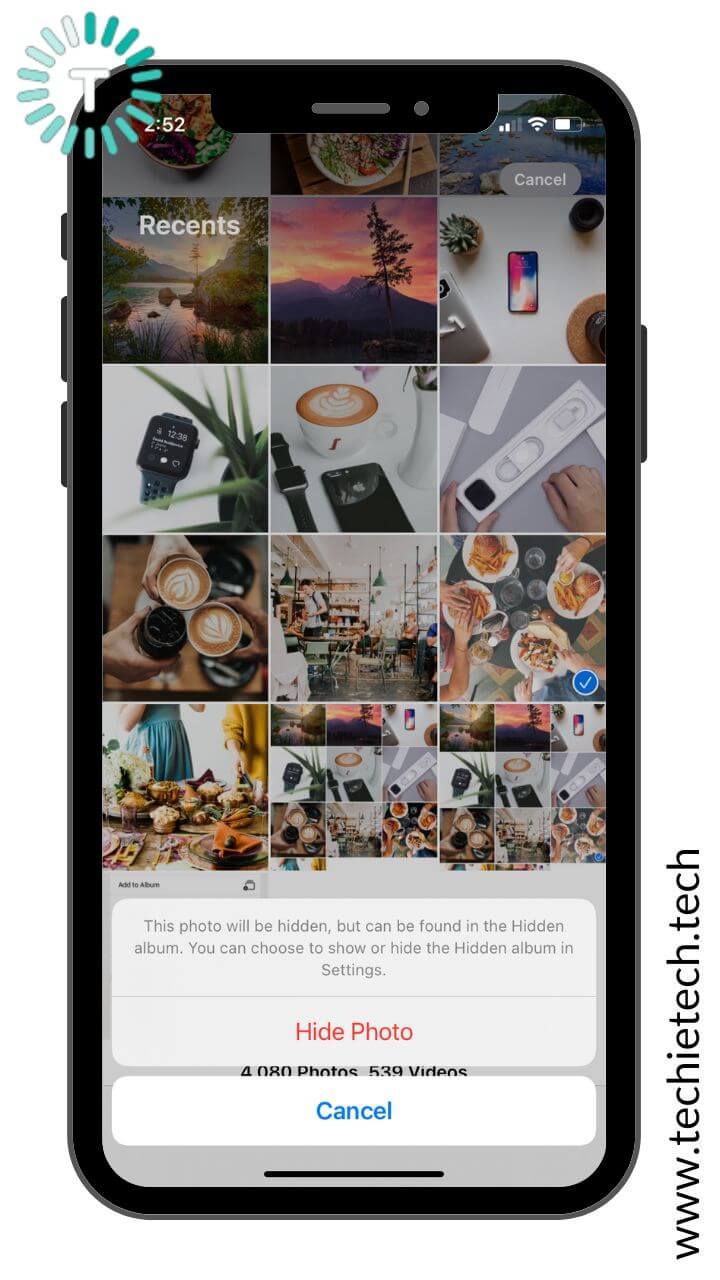
The photos you’ve hidden will not appear in the Photo library or any other album on your iPhone. Additionally, you won’t even see them in Apple’s home screen photo widget.
Also Read: How to Convert a Photo to PDF on an iPhone
How to find hidden photos on iPhone?
Wondering where are hidden photos on your iPhone? Can’t find the hidden photos on your iPhone? Well, when you hide photos on iPhone 12 Pro Max, it’s moved to a special album called Hidden. This album is available under the Utilities section in the Photos app on your iPhone. You’ll find all your hidden photos in the Hidden album. From there, you can also unhide any photo and move it back to your main Photos library.
Here’s how to find hidden photos on your iPhone and unhide them:
1. Open the Photos app.
2. Tap the Albums tab from the bottom.
3. Scroll down to find the Utilities section.
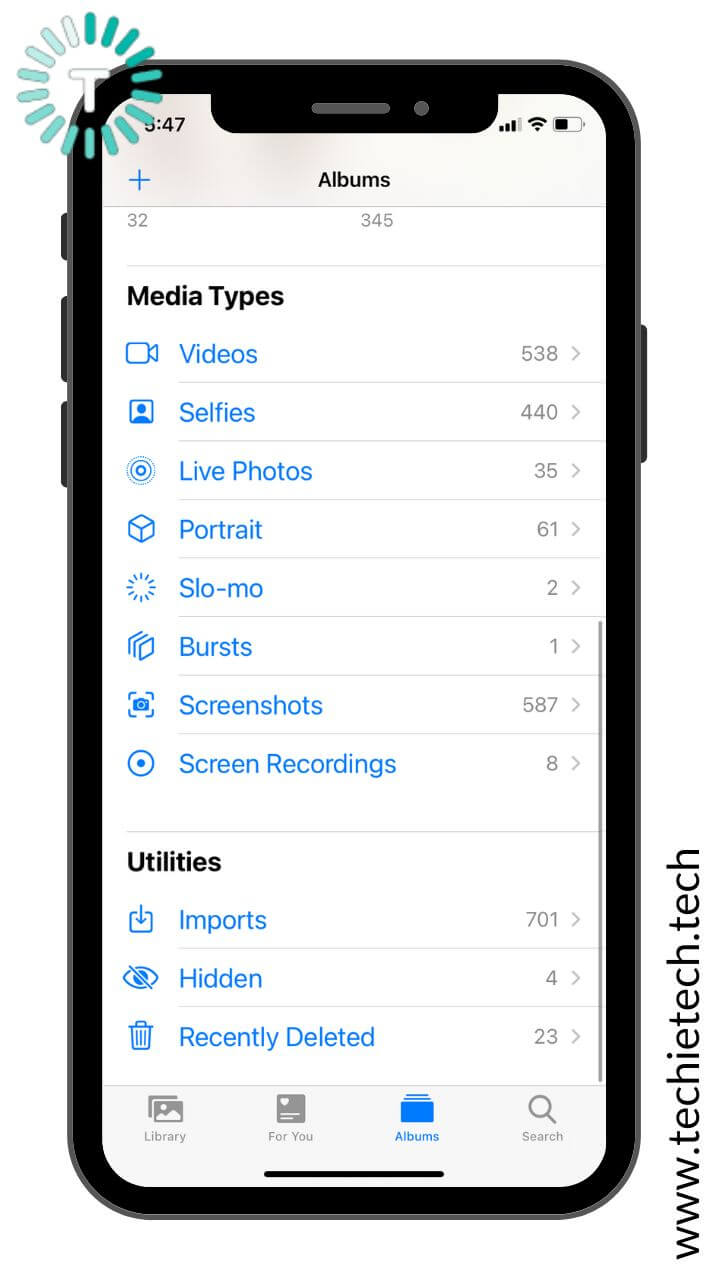
4. Tap Hidden and you can see all the photos that you’ve hidden on your iPhone.
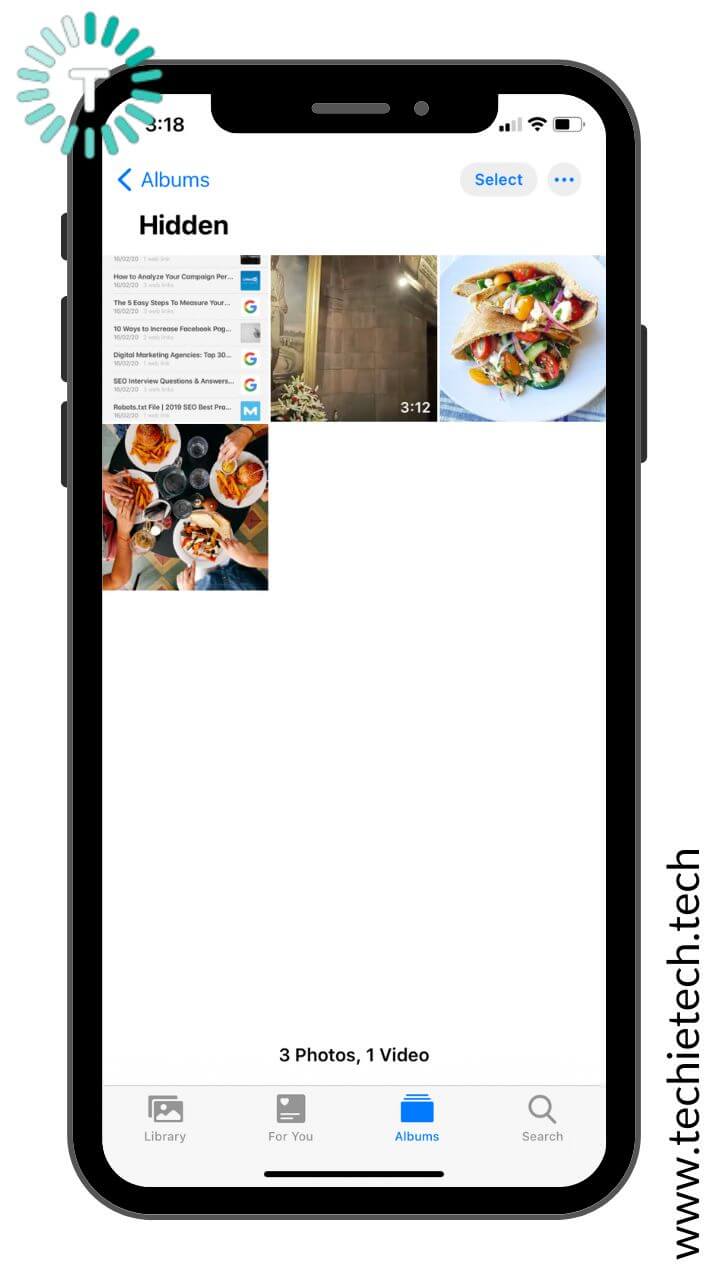
5. To unhide a photo, tap it
6. Hit the Share icon
7. Slowly scroll down and tap the Unhide option.
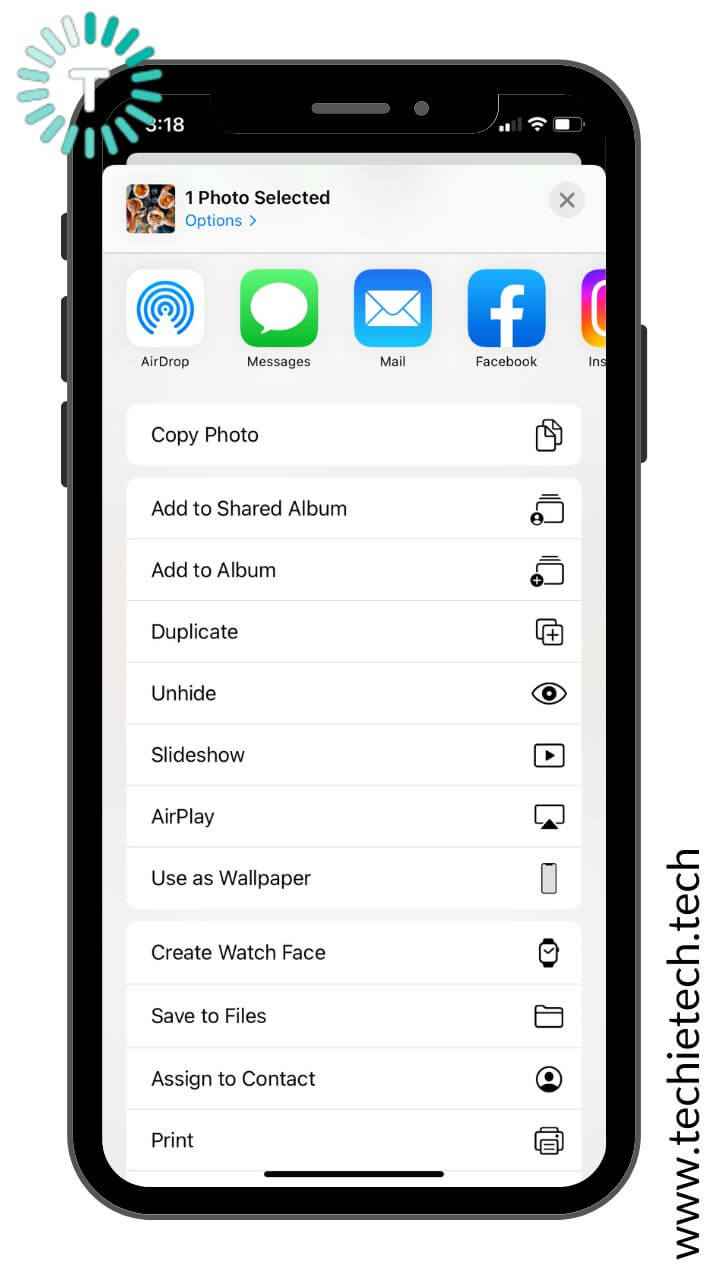
Also Read: How to Hide Apps on iPhone and iPad
How to hide the Hidden Album on iPhone?
Now that you know the Hidden Album appears right in the Albums tab in the Photos app of your iPhone, anyone can scroll down and see your hidden photos. This will destroy the whole purpose of hiding photos on your
iPhone XR. Therefore, if you really want to keep your private photos safe and less obvious to prying eyes, you must hide the Hidden album so that it’s not visible anywhere in the Albums section.
This will add another layer of protection to your hidden photos and you can easily browse your Photos app in front of anyone without any worries. Therefore, when you’re planning a surprise birthday party for your partner, make sure to completely hide those decoration theme pictures and gift receipts by hiding the entire Hidden album.
Here’s how to hide the Hidden photo album on an iPhone:
1. Head to Settings
2. Scroll down to find and select Photos
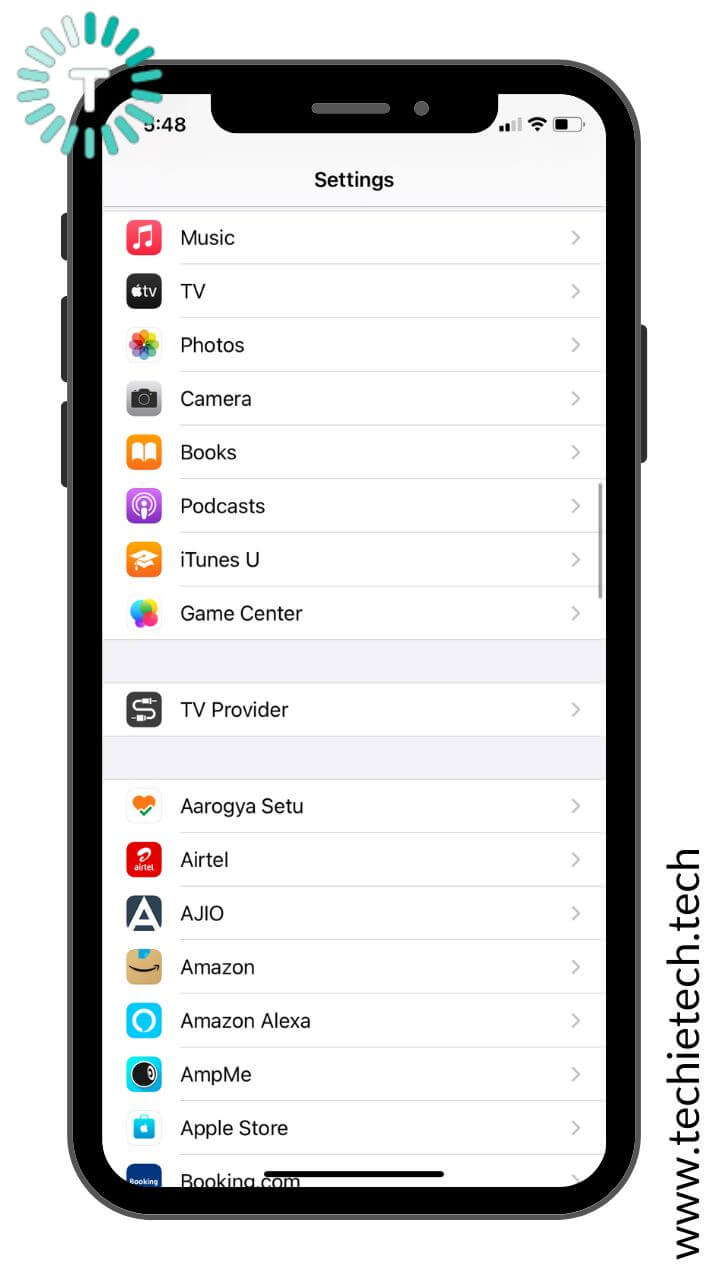
3. Turn the slider OFF for Hidden Album.
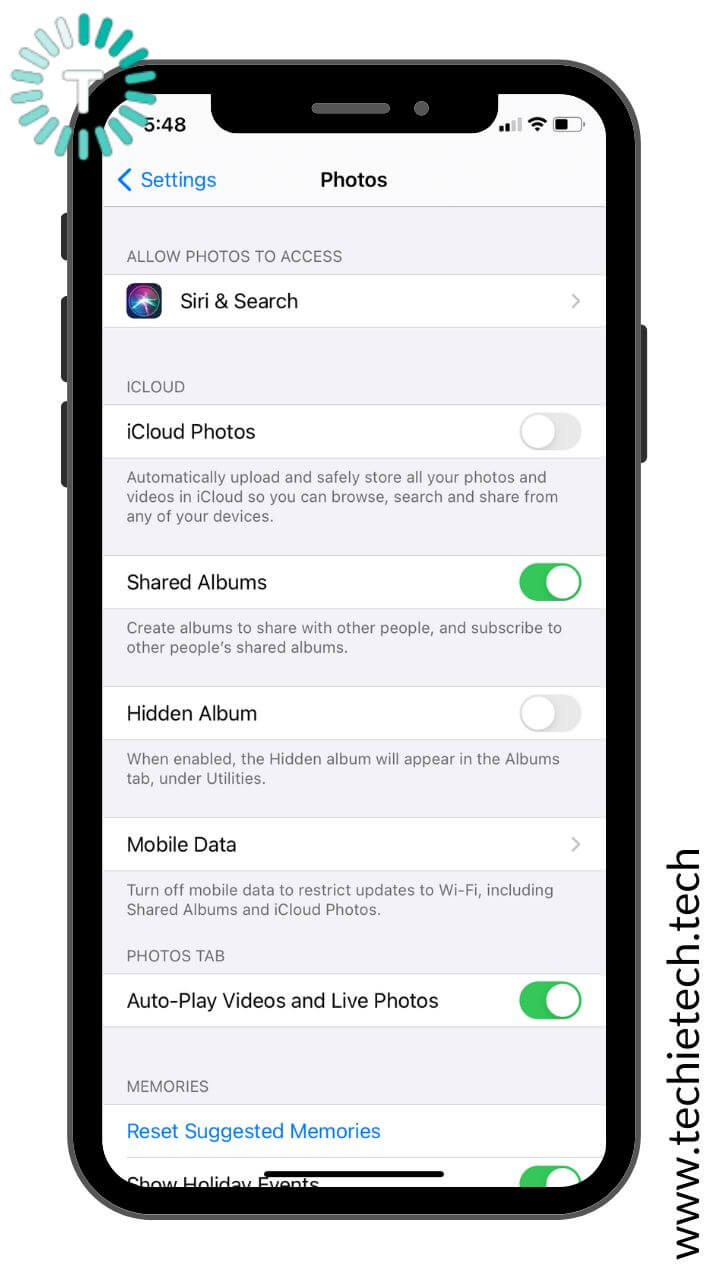
3. The Hidden Album would not be visible in the Photos app.
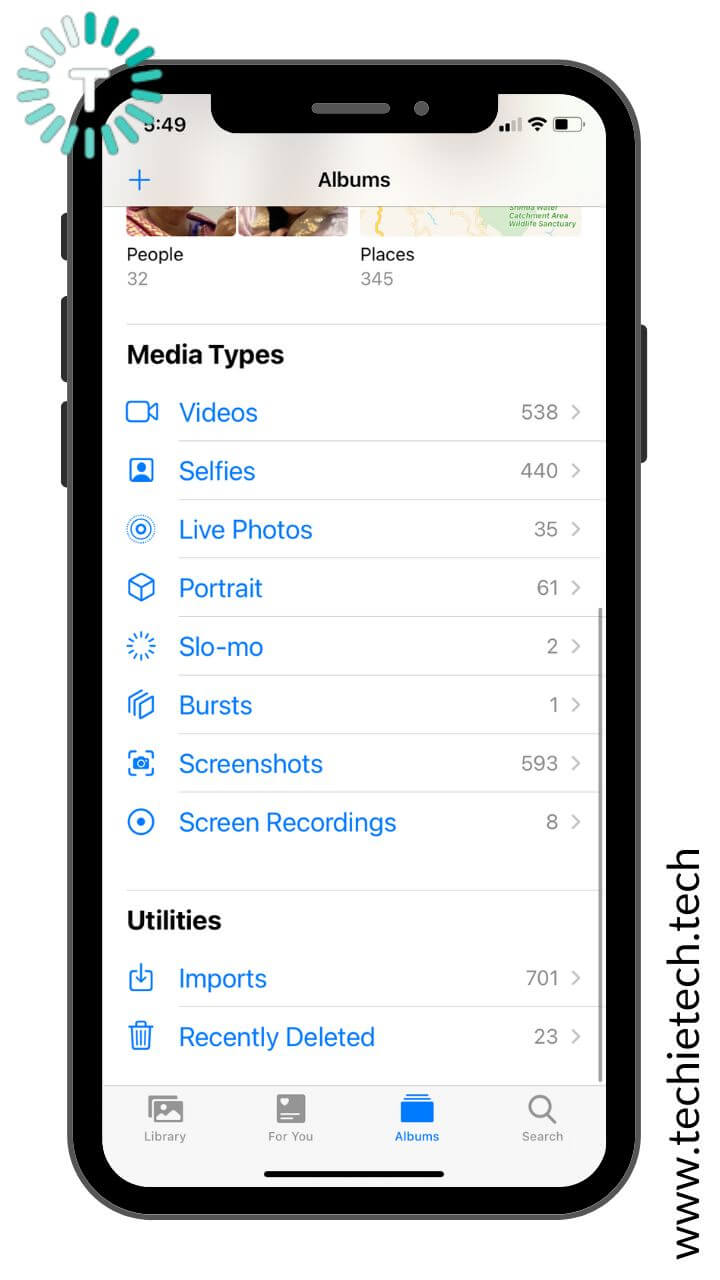
If you want to see the Hidden Album, follow the above method and make sure to turn the slider ON in step 3. Your iPhone will show you the Hidden Album under the Utilities section in the Album tabs.
Also Read: How to delete duplicate photos on iPhone – 5 Most Useful Methods
2. Hide photos on iPhone using the Notes app
While the above method is simple and easy, it doesn’t allow you to password-protect your hidden photos. If you want to hide photos on your iPhone with a password, you can use the Notes app. It’s a nice and handy way to relive your private moments or save a confidential photo that you might have to use at some point. In short, if you don’t want to delete a photo but also don’t want it to appear in your Photos app, you can simply hide and lock it with a password. When you use this method, your pictures can be only unlocked with FaceID/TouchID or Notes-specific passwords. You can choose a separate password or change the current password for your Notes app by heading to
Settings > Notes > Password.
As compared to hiding photos in the Photos app, the Notes app method offers various advantages. First and most obvious, you can password protect your photos, videos, and other media. Therefore, even if someone knows your iPhone’s password, he/she won’t be able to access your hidden photos (again, make sure to see a separate password for Notes). Next, as compared to the Photos app, there are fewer chances that someone will open your Notes and scroll through them. Obviously, checking out photos is more fun than scrolling through those boring notes. If someone wants to see your photos, he would first check out your Photos app or any other third-party app where you could save photos.
Here’s how to hide photos on iPhone with a password using the Notes app:
1. One the Photos app and select the photo or video you wish to hide.
2. Tap the Share icon.
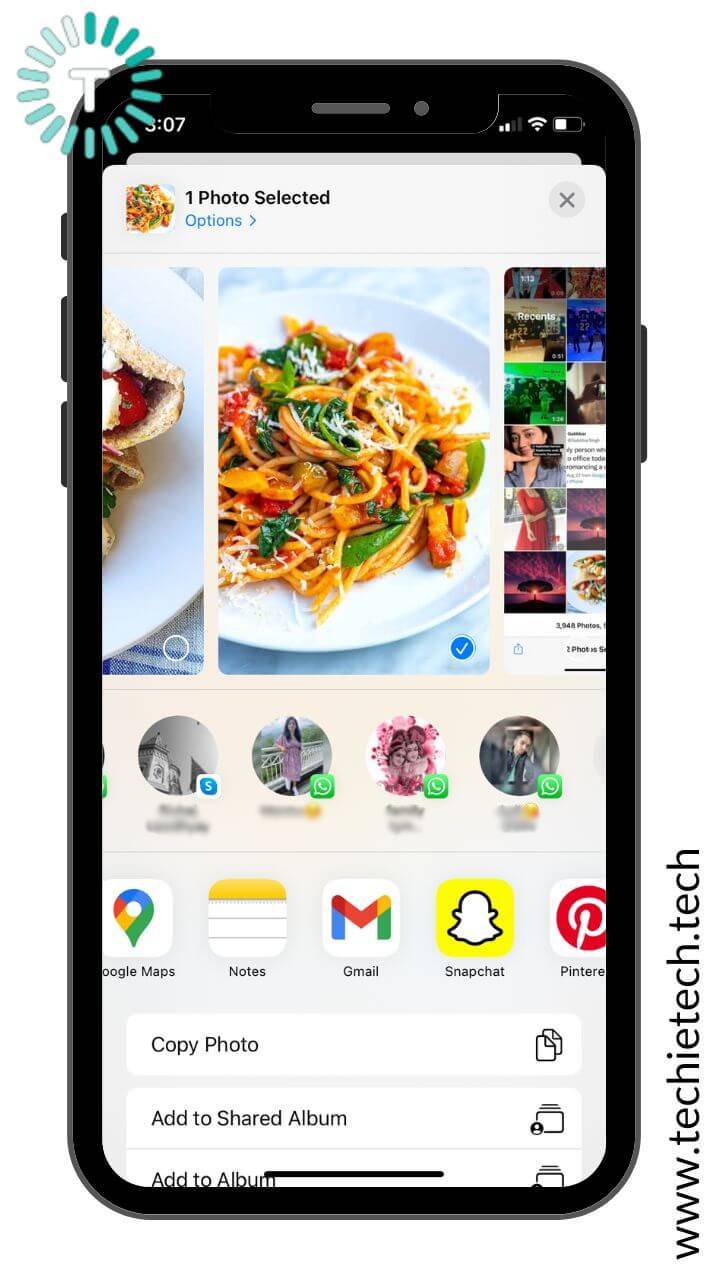
3. Scroll through the middle taskbar and tap the Notes icon.
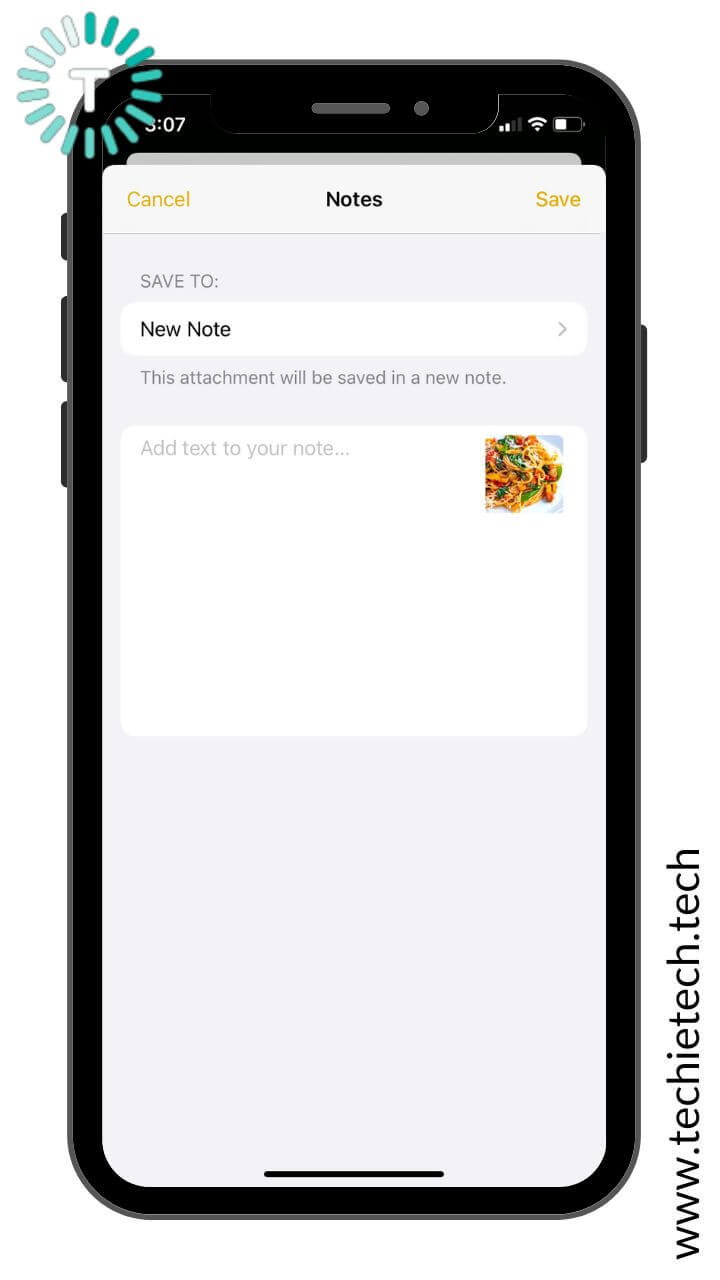
4. You can save your photo to an existing note or create a new note (you’ll see an option at the bottom).
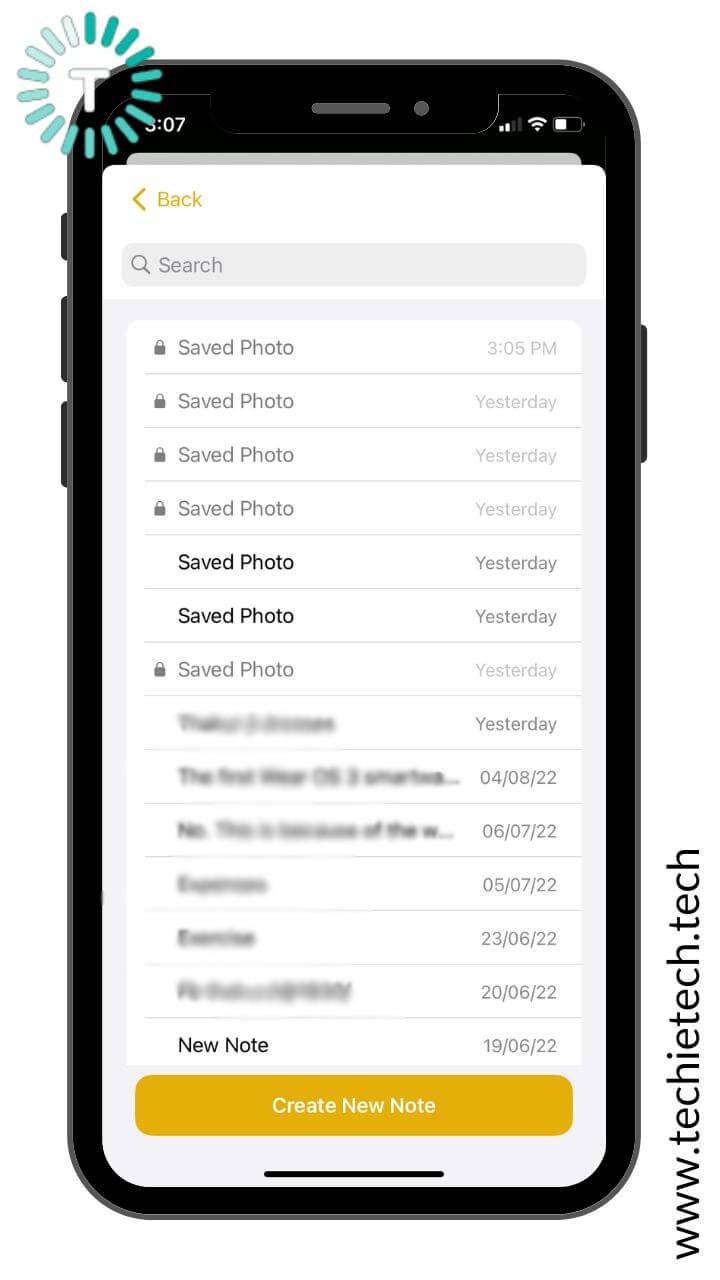
5. Hit the Save option available in the top-right corner.
6. Then open the Notes app and tap on the note with the photo.
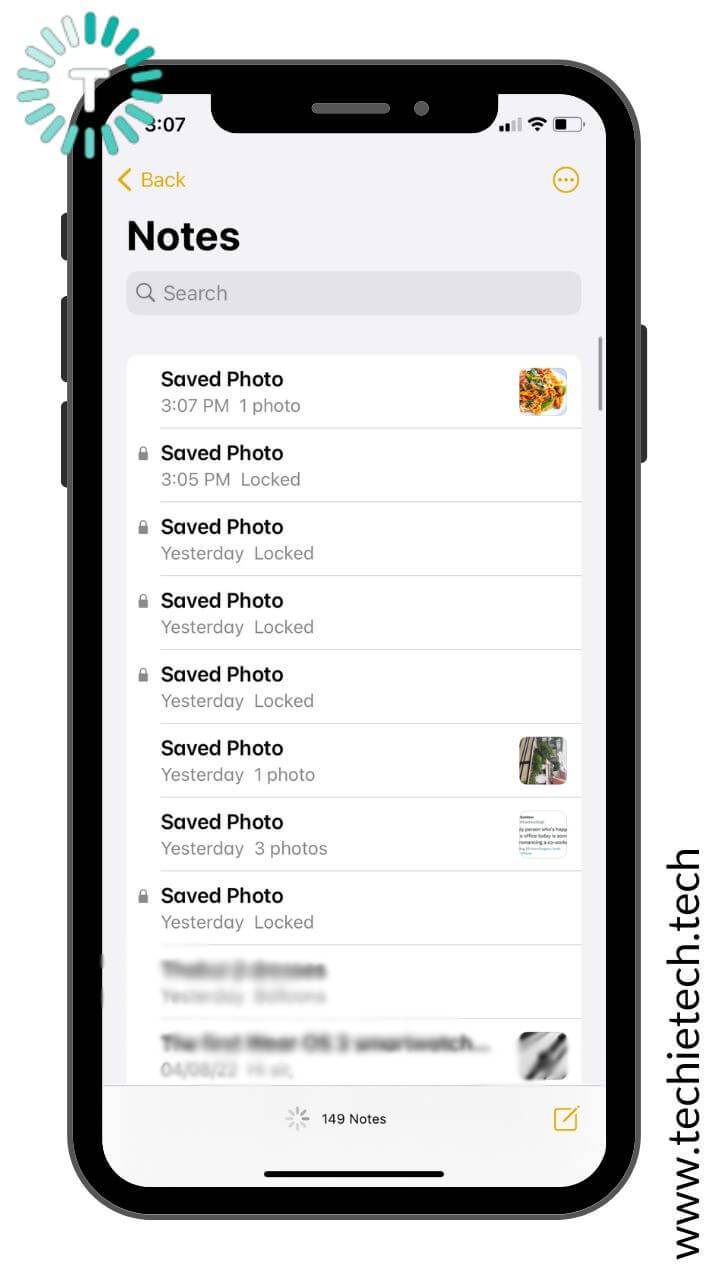
7. To lock the hidden photos on your iPhone, tap on the three horizontal lines in the top-right corner.
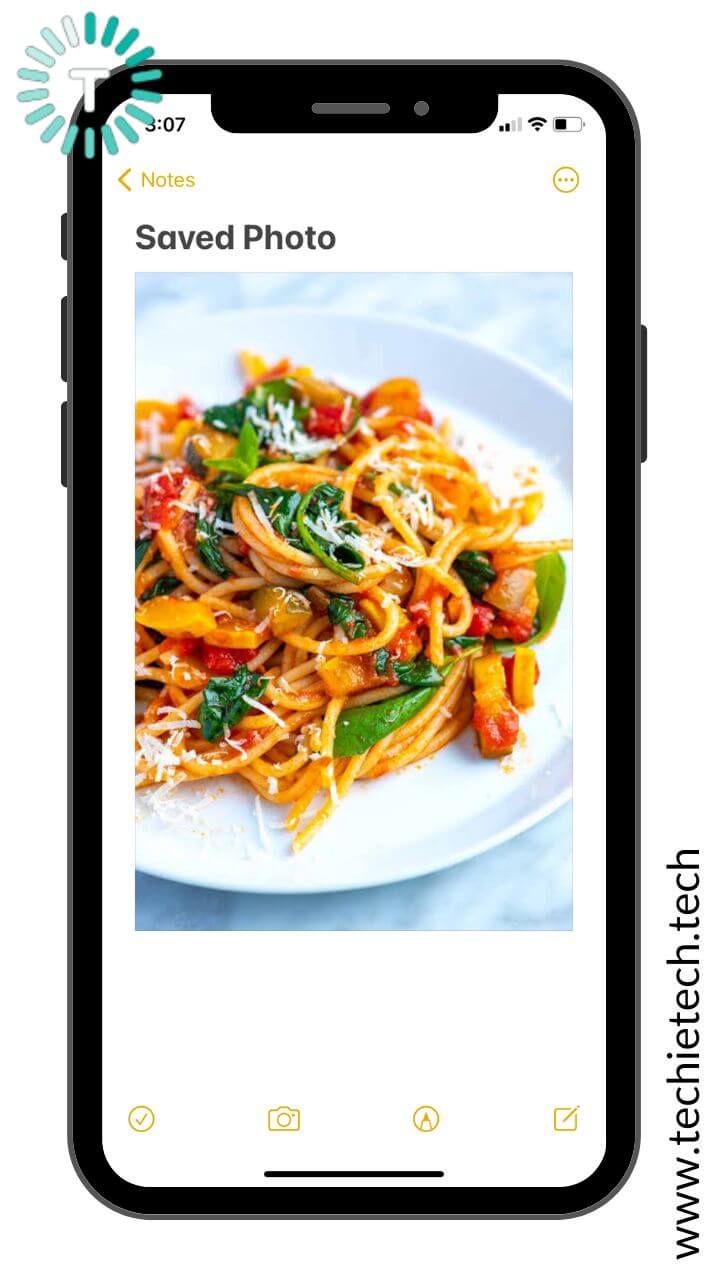
8. Hit the Lock icon.
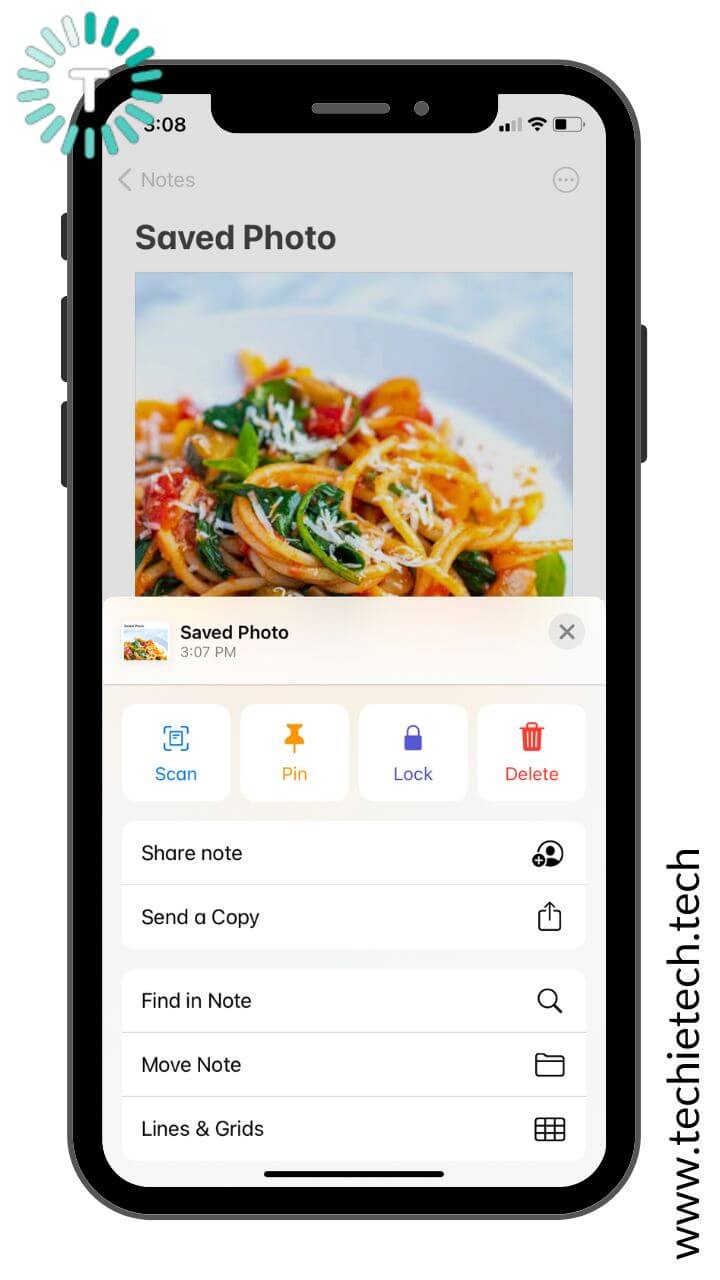
9. When prompted, create a password.
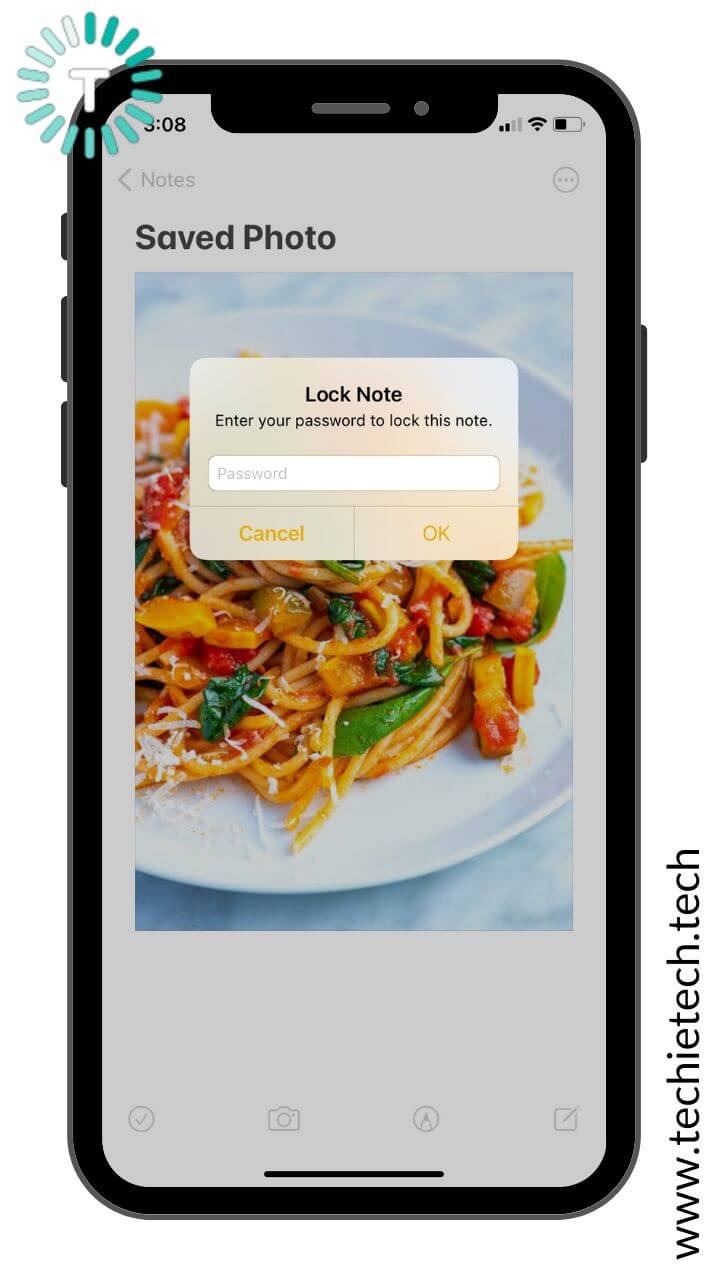
10. Tap the Lock icon (you’ll see an unlocked icon).
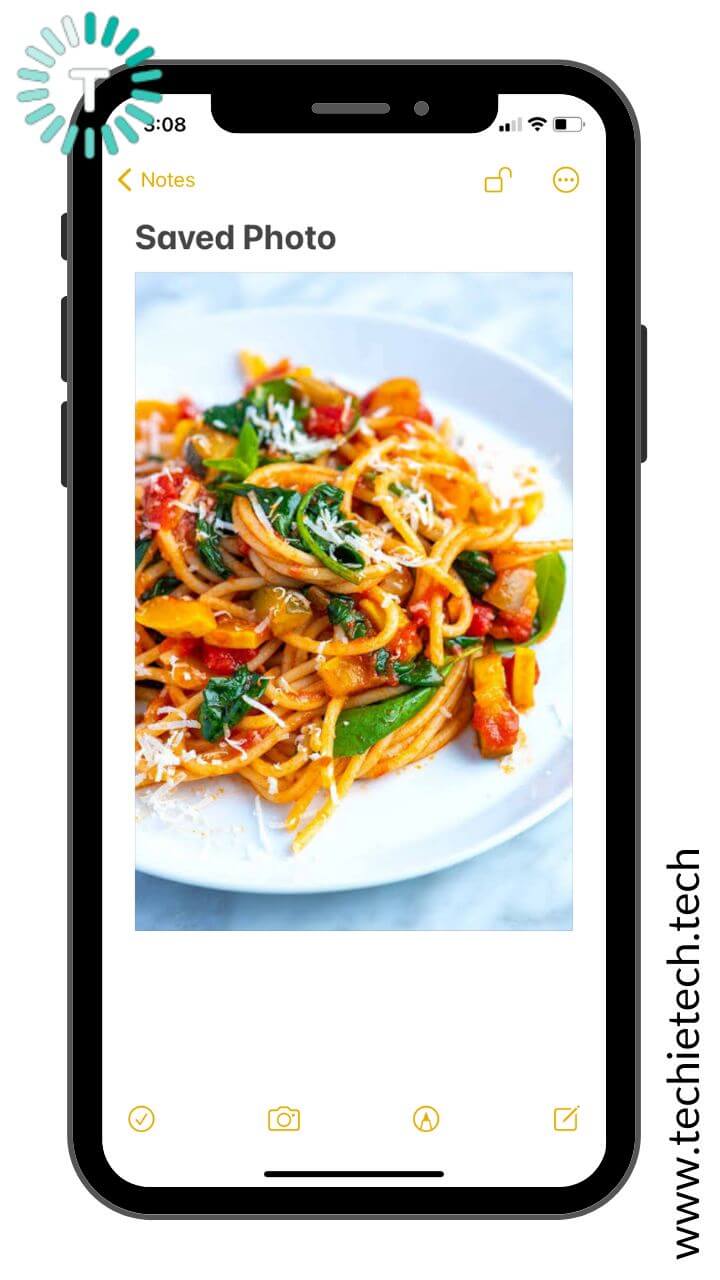
11. Your hidden photo will be locked.
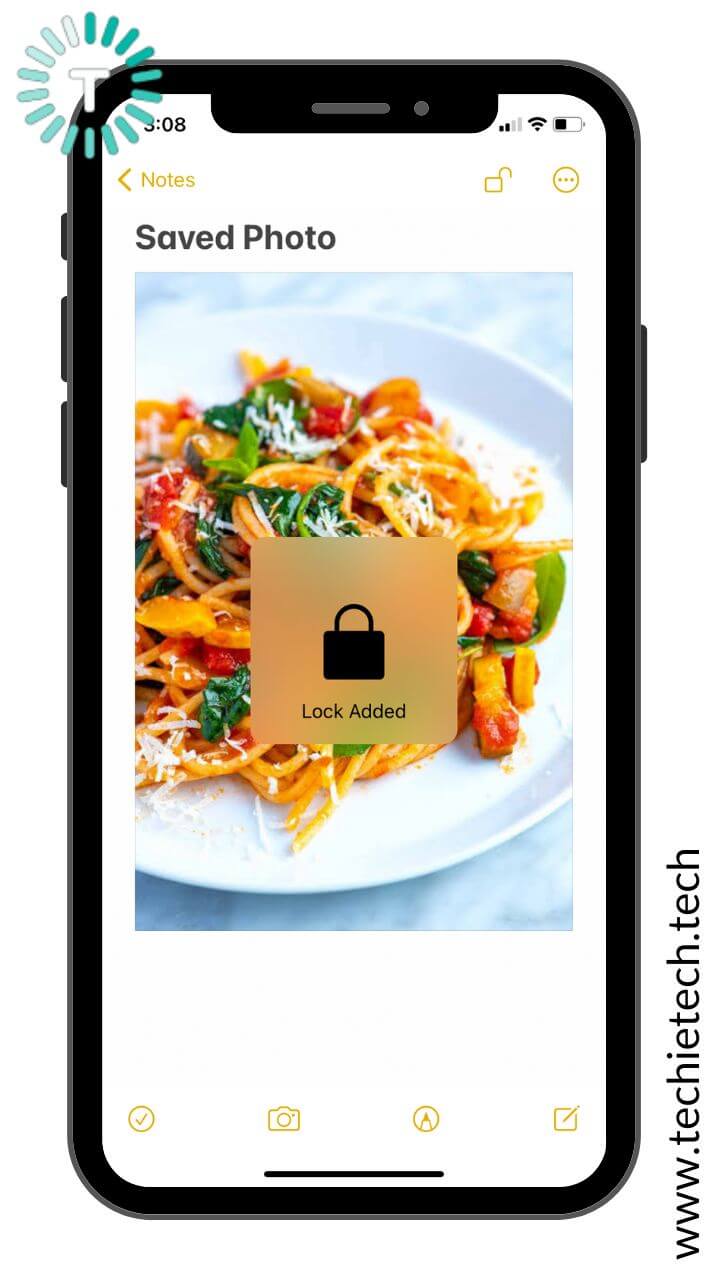
12. When you’ll try to open the note with the hidden and locked photo. You’ll see a message that “This note is locked”.
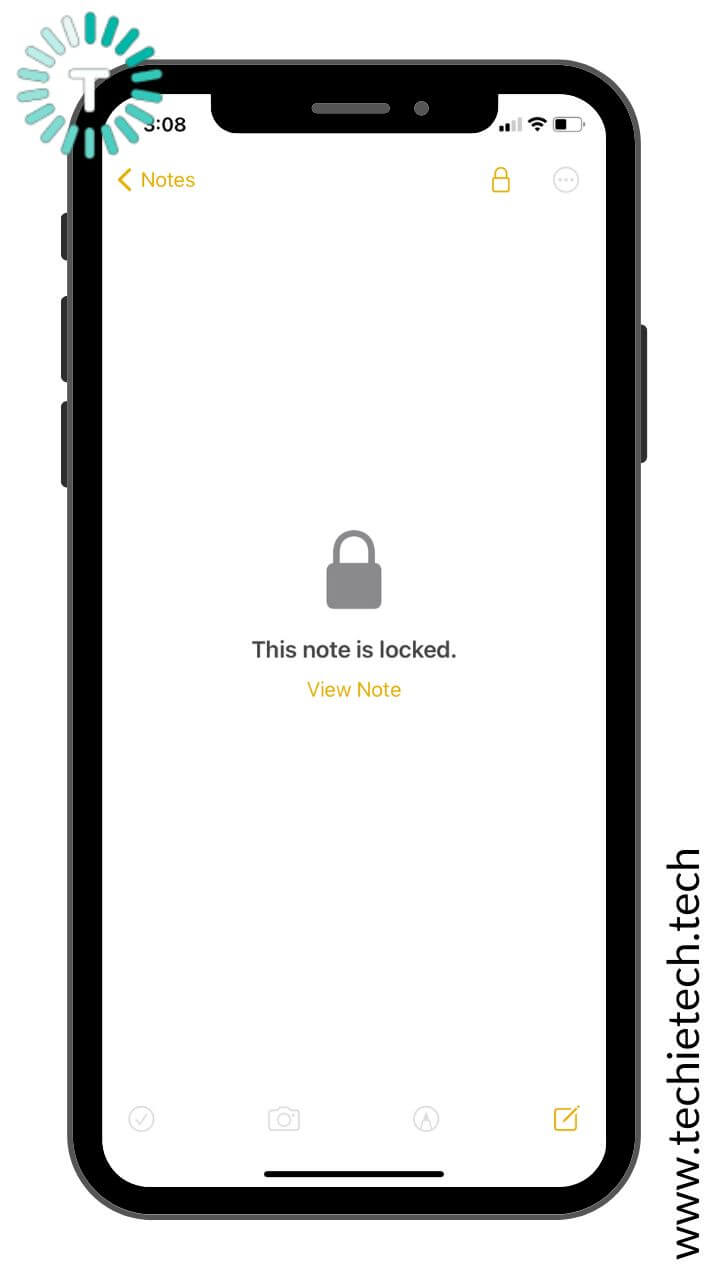
13. When you’ll tap on the View Note option, you’ll be asked for FaceID/TouchID or the notes password.
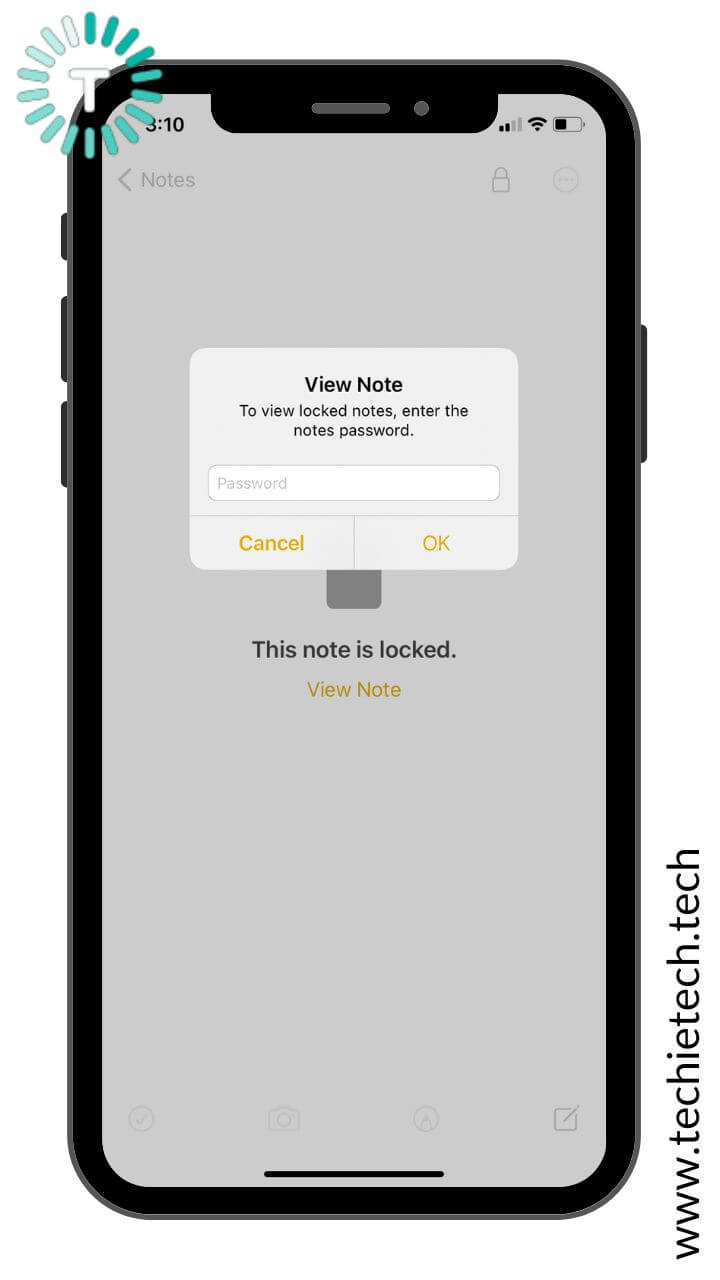
14. Then, go back to the Photos app and delete that photo.
Also Read: How to fix iPhone 13 Black Screen of Death [Step-by-Step Guide]
3. Use Text Messages to hide photos on iPhone
If think that your kids, sibling or significant one might scroll through your Notes to find the bank details or other info that you use mutually, you can also hide private photos on iPhone 13 Pro Max by using the Messages app. To do this, you can send yourself send that note or photo via text message. Once you’ve shared that photo, go back to the Photos app and delete the original image. It’s a clever way to hide photos on an iPhone when you don’t want your shopping receipts or surprise party theme images to appear in Photos or even the Notes app. It’s worth mentioning that this method doesn’t hide your photos. When someone snoops through your texts, they’ll be able to find your photos. That said, it’s still a nice way to conceal your private photos from those prying eyes.
Here’s how to hide photos on iPhone 12 using text messages:
1. Open the Messages app.
2. Tap the new message icon in the top-right corner.
3. In the To section, type your phone number
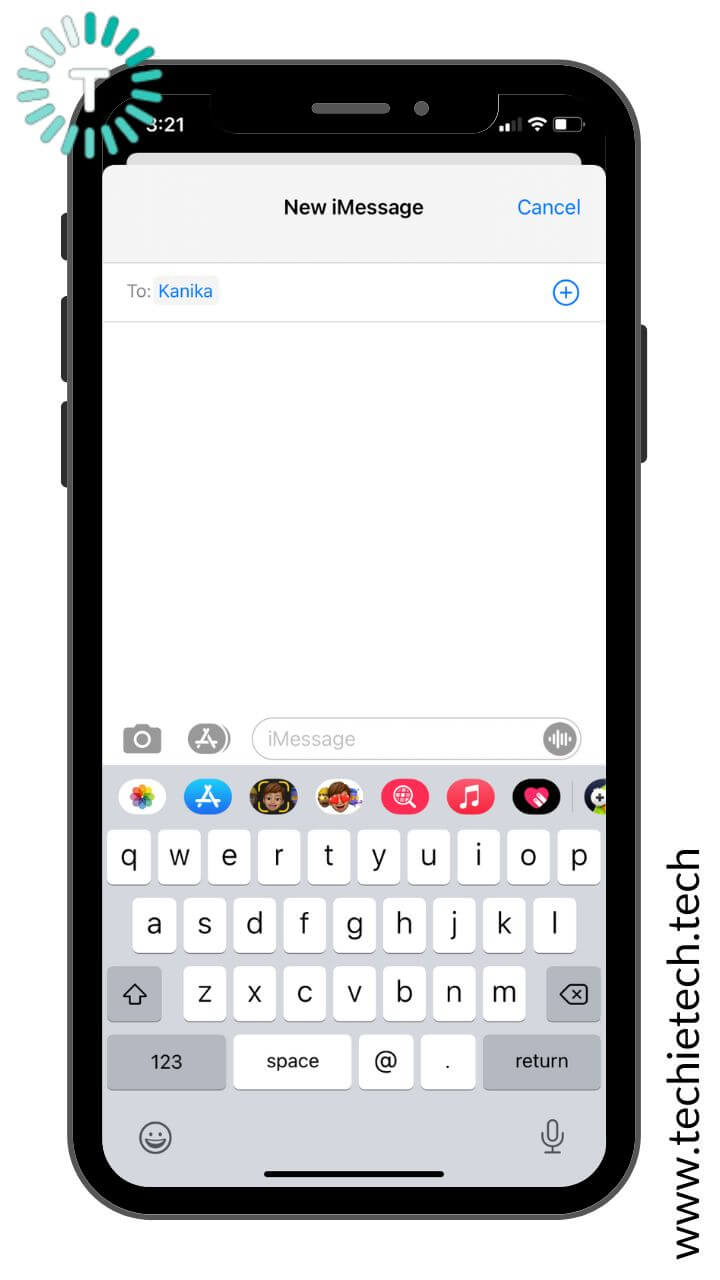
4. Tap the Photos icon present at the bottom.
5. Select the photo that you want to hide.
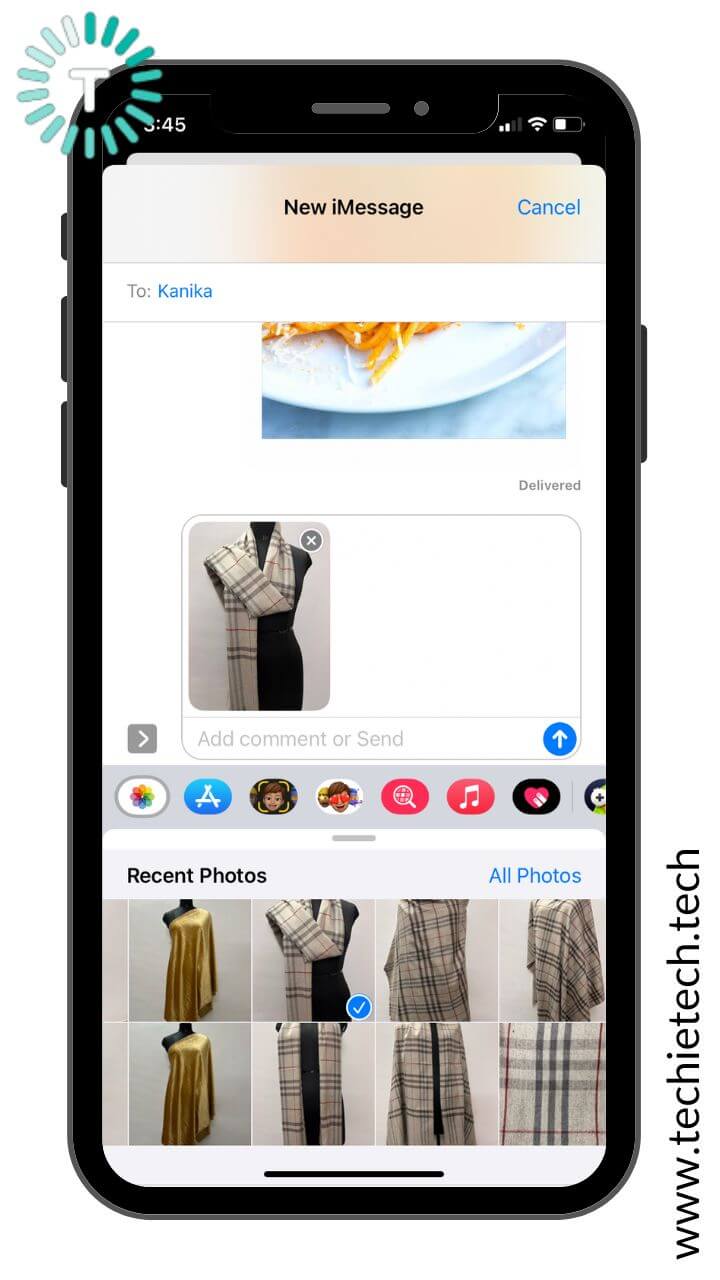
6. Tap the send icon.
7. Now, go back and delete the original image from your iPhone photos.
Also Read: How to transfer photos from Google Photos to iPhone Gallery?
4. Hide photos on iPhone using a third-party app
Although the built-in privacy options on an iPhone might work well, they aren’t foolproof. It means a tech-savvy or you can say an iPhone-savvy thief can always find a way to see your private photos. This is where photo hiding and locking apps come into play. They allow you to import your photos from the iPhone library and lock them with FaceID or passcode. This will give you peace of mind that no one can snoop into your private photos or secret images even if they know your device’s password. With a plethora of photo hiding apps available on the App Store, we’ve handpicked and tested the best 5 apps that let you hide pictures with a password on any iPhone. Let’s have a look.
Top 5 Apps to hide photos on iPhone
1. Secret Photo Vault-Keepsafe
Price: Free, offers in-app purchases
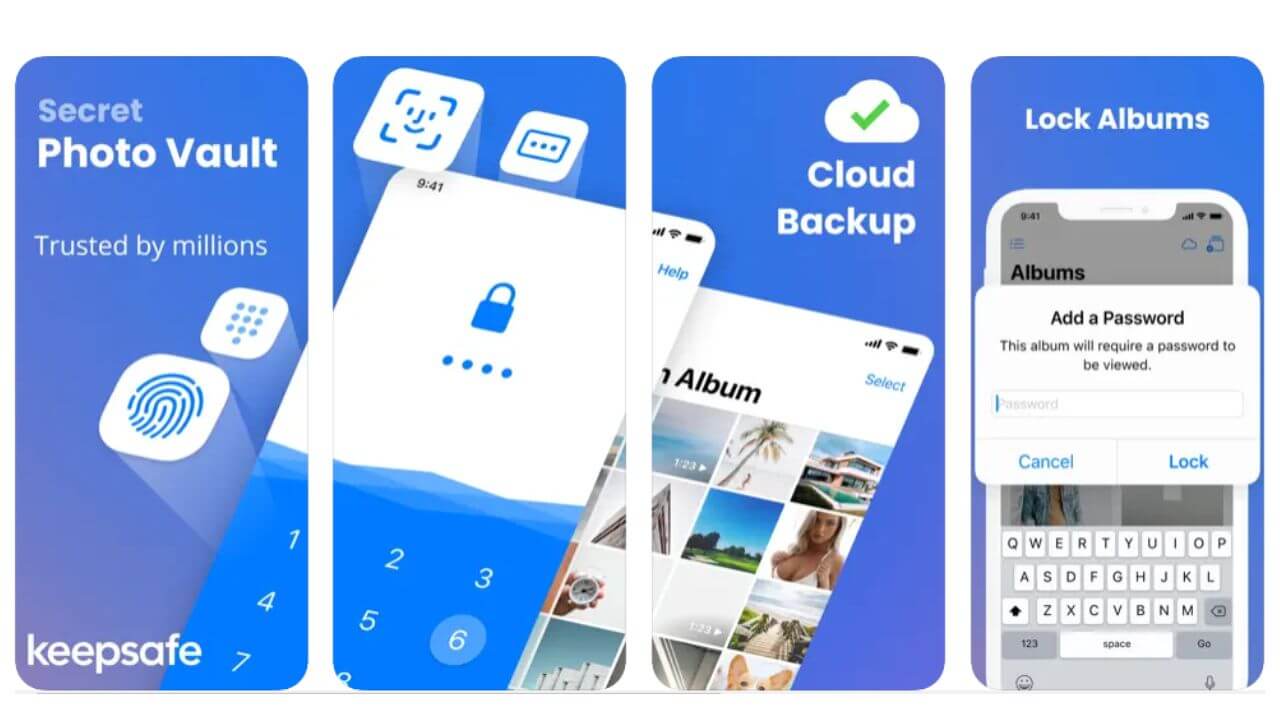
Keepsafe is one of the top apps to hide and lock photos with passwords on your iPhone. Boasting over 70 million users, 4.8 stars, and over 280,000 positive ratings, this is one of the best secret vaults for iOS devices. You can hide your special memories, ID cards, chat screenshots, and other stuff on your iPhone and lock them with a secure PIN, pattern-lock, or FaceID/TouchID. Unlike other vaults, this secret photo locker for iPhone rocks a beautiful and easy-breezy UI that lets you import and hide your personal photos on iPhone 11 with just a few taps. Additionally, there’s an integrated camera so that you can capture photos directly from the app. You can organize your hidden photos in albums and set a unique PIN for each album.
We absolutely love this free photo and video hiding app for iPhone as it brings an extra layer of protection. The app won’t show up in the Recently Used app list. Therefore, your clever friend will never be able to figure out that you were just using a secret vault on your iPhone, even if he/she checks your Recently Used apps section. The basic features of this app come for free. However, if you want to enjoy perks like private cloud, album lock, and photo recovery, you’ll have to upgrade to premium. Although I don’t easily fall for in-app purchases, if you’ve to deal with private and sensitive data frequently, this can be really useful. So, do give it a try!
All in all, if you want to keep your private photos, videos, and documents, all in one place, this is the best photo locker app for your iPhone.
2. Secret Photo Album HiddenVault
Price: Free, offers in-app purchases
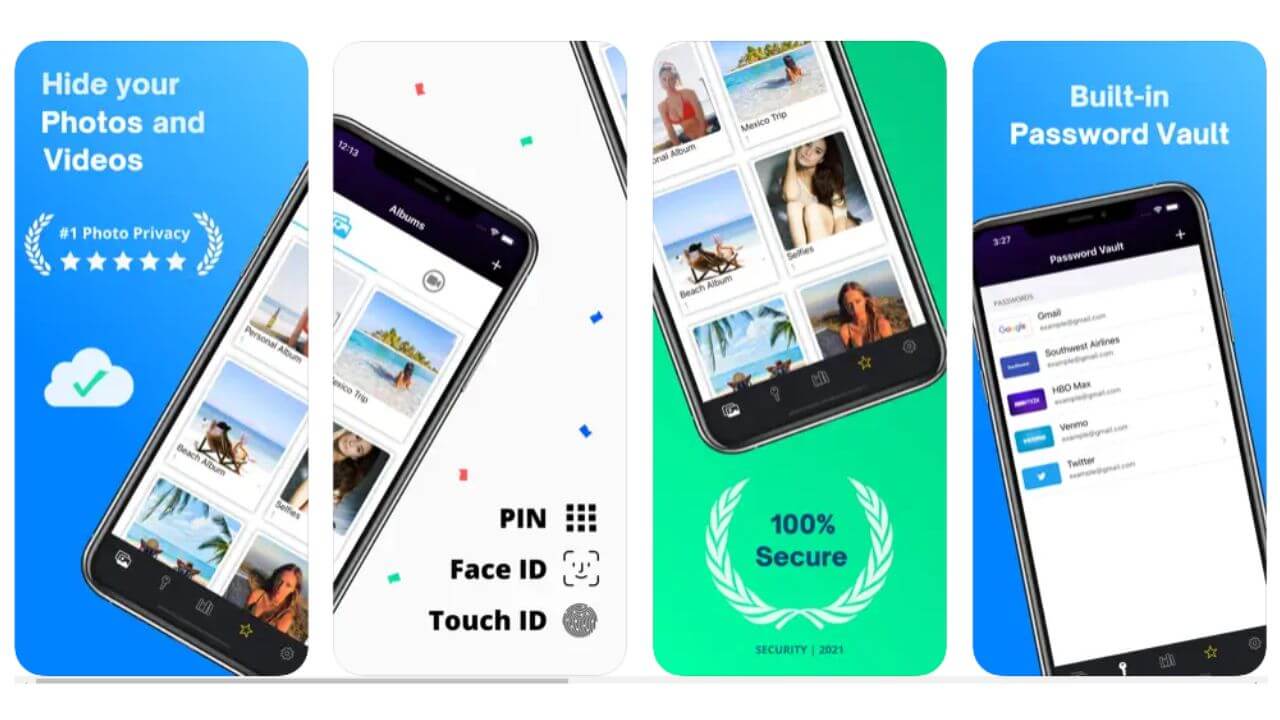
If you really want to keep those photos of your ex or your private videos hidden and locked on your iPhone, the HiddenVault app is a must-have. The best thing about this photo hiding app for iOS is that it lets you store unlimited photos, videos, passwords, secret apps, and other private stuff on your iPhone that you don’t want anyone to see. Additionally, you can organize the hidden photos into albums. For example, you can store your private
Snapchat photos in one album and the photos of your ex-partner in another one. You can lock your hidden photos on your iPhone with FaceID/TouchID or a password.
What makes this app different from its competitors is that it doesn’t save or access any of your private data. All your photos, videos, and other data are stored in the built-in Apple folders on your iPhone. It eliminates the risk from bad actors and hackers, making HiddenVault one of the best privacy-focused photo hiding apps for iPhone 12. The app offers private cloud backup and also gives you an option to remove pictures from the Photos app for a more secure experience.
Also Read: How to fix TikTok not working on iPhone problems – 17 Ways
3. Secret photos-KYMS
Price: Free, offers in-app purchases
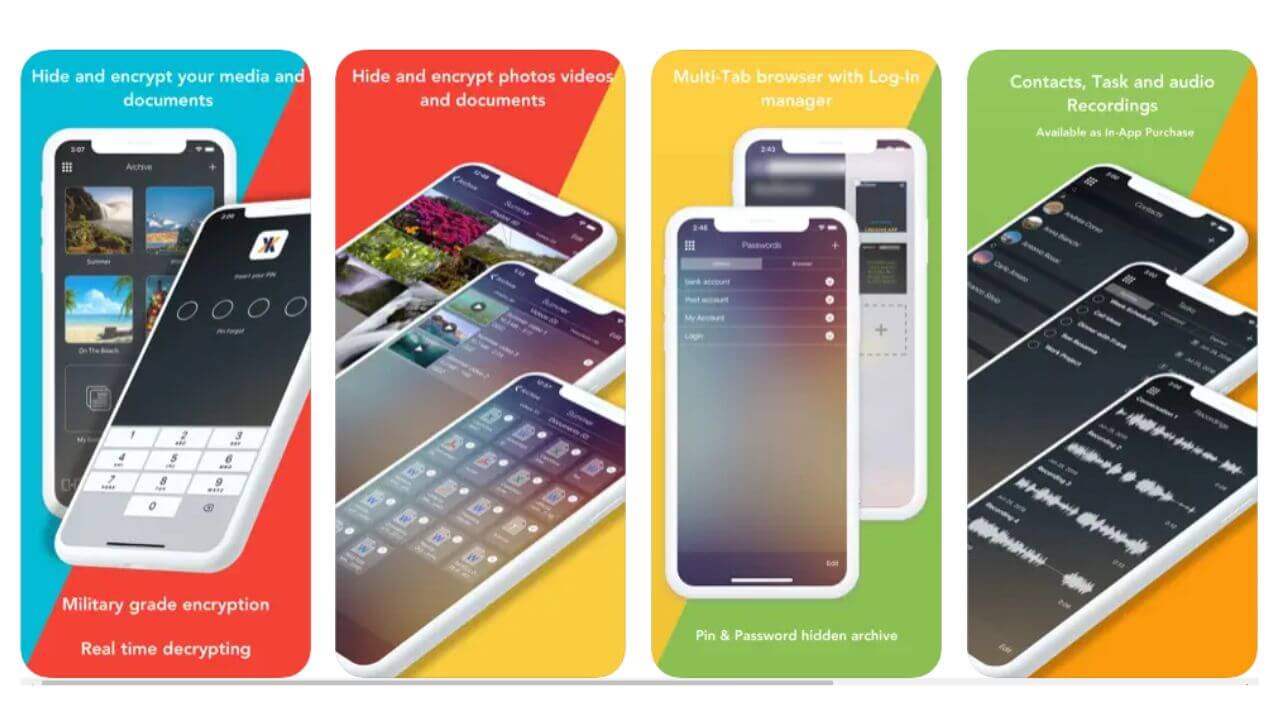
Here comes one of the most popular and positively reviewed iOS apps to hide and lock media on an iPhone. The KYMS app lets you hide your sensitive pictures and videos on iPhone 13 Pro and secure them with a solid, military-grade encryption system. In addition to photos & videos, the free version of this vault lets you store confidential documents and passwords. If you want to hide contacts, tasks, credit card info, recording, and other data, you can opt for the Pro version of this app. Also, you can play non-standard video formats like AVI and FLV directly into the app with integrated video support.
This photo and video hiding app for iPhone lets your import photos from your iPhone photo library, device’s camera, computer (via Wi-Fi), iTunes, and web. Therefore, no matter what’s the source of the photo, you can easily hide your personal photos and videos on your iPhone. The KYMS app automatically encrypts all files when they are placed in the vault, and it will decrypt your photos in real-time without the need for any encryption key.
4. Private Photo Vault- Pic Safe
Price: Free, offers in-app purchases

With over 4.8 stars, 800,000 ratings, and millions of users across the globe, Private Photo Vault pulls itself among the best apps to hide private photos & videos on an iPhone. This private photo vault lets you save your secret photos and lock the hidden items with PIN, Pattern, or biometrics. You can also group your hidden photos into albums and password-protect them individually. It means you can save those rude chats from your co-worker in one album and hide your medical reports & receipts in another one. We admire this photo vault for iPhone because it automatically locks itself when your phone faces downward. This feature will come in handy for those urgent or last-minute wraps.
The app offers an intuitive & easy-to-use interface, and developers update the app regularly to ensure a smooth performance. You can import photos from the Photos app, iTunes, Email, and text messages, as well as from your computer via a Wi-Fi network. Once imported, you can lock the hidden photos on your iPhone using a PIN, Pattern, and fingerprint. Additionally, the premium version lets you back up your files to Cloud Vault. If you are a lawyer, private investigator or detective whose everyday job revolves around confidential data and files, the premium subscription to this private photo vault app is worth every penny.
To sum up, if you need the best photo vault app for your iPhone, this one is a must-try.
Also Read: Best Camera Lens Protectors for iPhone 13 Pro and 13 Pro Max
5. Calculator#
Price: Free, offers in-app purchases
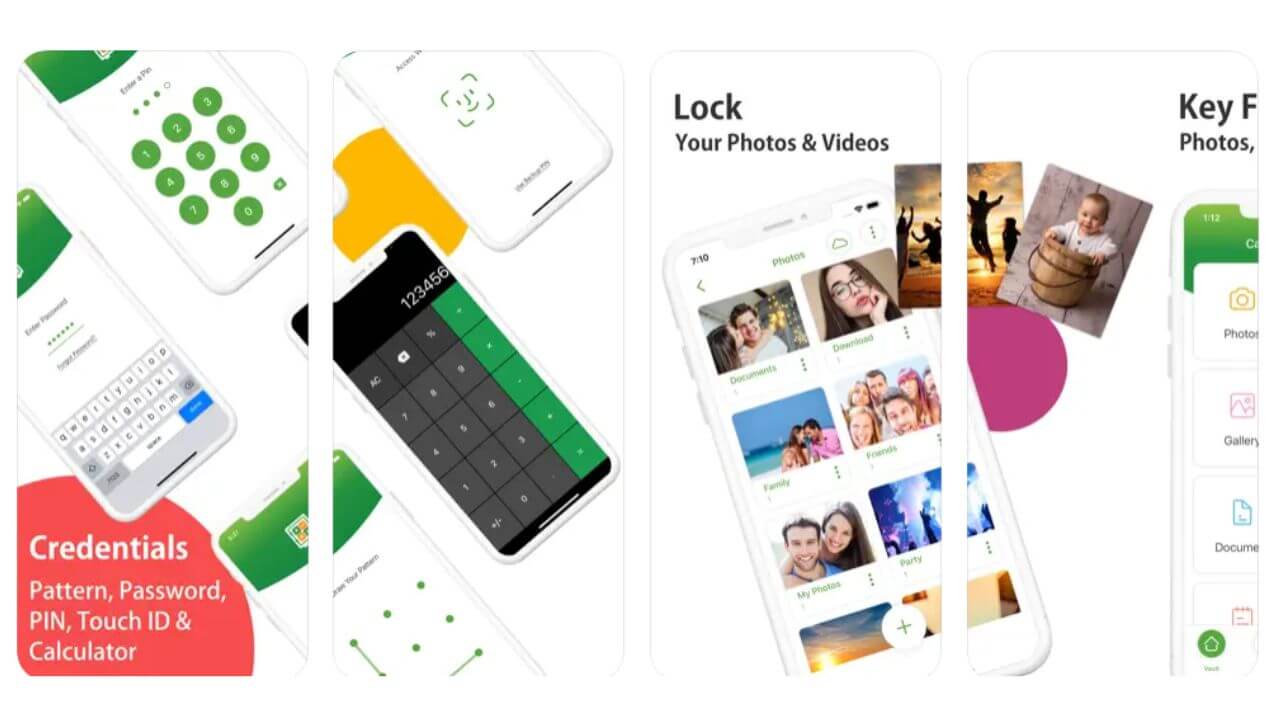
Here comes another free app that can hide all your private photos and secret videos on your iPhone behind an innocent-looking, calculator-like app icon. It’s a well-known photo vault for iOS devices that looks like a calculator and can hide all your secrets securely in one place. The app lets you hide and lock photos on your iPhone, and you can also opt to automatically delete the original photos from the gallery. Therefore, no more regretting over situations where you’ve successfully hidden a private photo into a vault but didn’t delete it from your Photos app. Right from the photos and videos to important business contacts and to-dos, you can hide anything and everything on your iPhone with this app.
Additionally, if someone is harassing or blackmailing you over a call or in person, you can record the audio and save it inside this app. This will ensure that the evidence doesn’t fall into anyone’s hands. Next, if you often forget your passwords, you can easily retrieve them via the registered email id. The highlighting feature of this photo vault app for iPhone includes Hack Monitor which logs invalid password attempts and tells you if someone is trying to access your vault. That’s not all. There’s a Panic Switch mode that lets you quickly jump to another to avoid those interfering eyes. The app lets you choose from some gestures like Flick, Shake, Face down, and Palm On Screen. Additionally, you can select the app that you want to switch to with that gesture. Therefore, you don’t have to take a lot of stress or fumble if your friend or parents suddenly enters your room.
In short, if you need the best private photo vault app for your iPhone, this is gonna be your front runner.
Honorable mentions for the best apps to hide pictures and videos on an iPhone:
Want to capture amazing photos? Here are 17 tips to make your iPhone camera better.
How to Hide Photos on iPhone with iOS 16?
The latest iOS 16 that’s arriving in a few weeks (currently in public beta) will offer new and more exciting ways to hide and lock photos on an iPhone. The iOS 16 supported devices (iPhone 8 and newer models) will automatically lock the Hidden and Recently Deleted albums, making them much more private and secure. Yes, you’ve heard that right! You’ll need FaceID, TouchID, or iPhone’s passcode to access these albums. Until iOS 15, users will had to mess around with a few settings so that their Hidden photos album isn’t visible in the Photos app. You can make the Hidden album hard to find, but they aren’t protected by any means. Fortunately, iOS 16 will allow you to lock your hidden photos on
iPhone 13 or any other compatible model. Therefore, you don’t have to worry about someone finding your hidden photos album in the Photos app. Moreover, you don’t need a separate app to hide and lock your photos and videos on an iPhone. This new privacy feature is also available in iPadOS 16 and macOS Ventura.
That’s not all. Apple introduced a raft of impressive features and improvements to iOS 16. If you can’t decide whether you should upgrade to iOS 16 or not, make sure to check out our comparison on iOS 16 vs iOS 15 to get your doubts sorted.
Also Read: How to use iPhone as a webcam on Mac using Continuity Camera.
Quick FAQs
1. Which iPhones allow you to hide photos?
It’s worth knowing that Apple introduced the Hidden Album feature in iOS 14, and the same option exists in iOS 15 as well. Additionally, iOS 16 goes a mile further and lets you completely hide photos on your iPhone and lock them with a password. Therefore, you can use the stock Photos app to hide photos on any iPhone model that runs iOS 14 or above version. Specifically speaking, the iPhone 6s and subsequent models let you hide photos in the Photos app without the need for any third-party application. If you’ve got an iPhone 6 or a previous model, you can hide photos with the help of a third-party app.
2. Can I hide videos on my iPhone?
Yes, you can hide videos on your iPhone. This can be done in the same way as you hide photos on an iPhone. First, you can use the default Photos app to hide videos on your iPhone 13. For this, head to the Photos app and select the video that you want to hide. Then, tap the Share icon, choose Hide, and hit the Hide Video option. The hidden videos will go to the Hidden Album under the Utilities section of your Albums. In addition to this, you can hide videos on any iPhone by sharing them with the Notes app. Once you’ve added the video to a note, you can lock the hidden videos with FaceID, TouchID, or a password. Lastly, if you want to keep your private and intimate videos completely protected, you can use a third-party app or upgrade to iOS 16. The latest iOS 16 automatically locks your Hidden and Recently Deleted Albums.
3. Can I hide an entire Photo Album on my iPhone?
Sadly, Apple doesn’t offer any way to hide an entire photo album on an iPhone. If you want to hide a complete album, you’ll have to open that album, tap the Select, and choose the Select All option from the top-left corner. Your entire album will be selected. Then, you can hit the Share icon and choose the Hide option. All the photos will be moved from that album to the Hidden Album. It’s worth mentioning that you can hide the Hidden Album on your iPhone by going to
Settings > Photos and turning the slider OFF for Hidden Album.
4. Can I password protect hidden photos on my iPhone?
Yes, you can password protect your hidden photos as well as videos on an iPhone. If you’ve installed iOS 16, things are super easy for you. Simply move your pictures to the Hidden Album and your iPhone will automatically lock your Hidden photos album with biometrics or a passcode. So you see, it’s that simple to hide photos in iOS 16 and protect them with a password.
If you’re using iOS 15 or a previous version, you can lock your hidden photos and videos with the iPhone Notes app. For this, select the photos/videos that you want to hide, tap the Share icon, and choose Notes. Then, launch the Notes app and open the note where you’ve saved your photo. Tap the three horizontal lines, select the Lock option, tap the lock icon (an unlocked icon), and your hidden photo will be protected with a password or biometrics. Next, you can also use trusted and popular third-party apps to lock your hidden photos on
iPhone 13. Some of the popular apps to hide and lock pictures on an iPhone are Secret photos-KYMS, Pic Safe, HiddenVault, Keepsafe, and more.
Can’t click photos with your iPhone? Make sure to head to our guide on how to fix camera problems on an iPhone.
Well, that was all from our side on how how to hide photos on an iPhone. We hope methods helped you hide your private photos and videos from those snoopers. Do let us know how you hide your private pictures on your iPhone. We would love to hear your experiences in the comments section below.
Want to hide photos on your Android devices or tablets? Make sure to head to our dedicated guide.