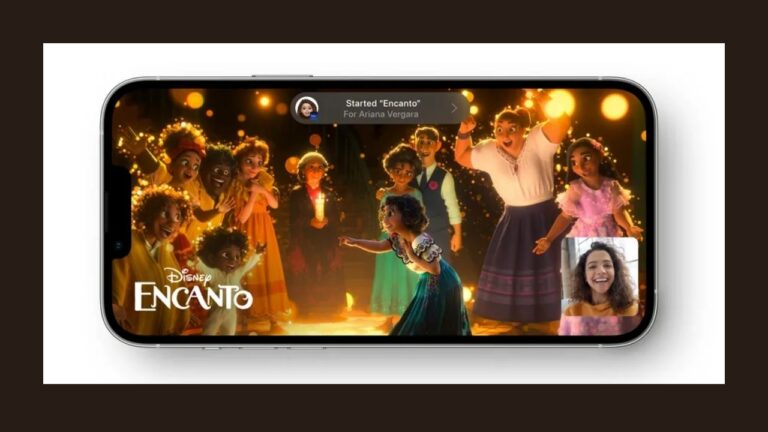When thousands of companies have switched to the Work From Home mode, video conference apps have become an inevitable part of our lives. When we talk about remote working & studying, Zoom is one of the most popular and widely used video conferencing apps available today. Whether you want to stay in touch with your loved ones or connect to your teammates for an important meeting, Zoom is the preferred choice for many users. Having said that, it’s equally true that like any other app, you can face some issues with the Zoom app on your iPad, iPhone, or any other device.
We understand that these problems can be really troublesome, especially when you’ve got to attend an important Zoom meeting, seminar, or conference call. But, you need not worry as we’re here to help you get your video calls and meetings to work properly again. We’ve mentioned 12 simple and productive workarounds that will help you fix Zoom not working, loading, freezing, crashing, or black screen issues on your iPad.
You can follow the mentioned steps for any iPad, including the 2020 iPad, iPad Air, as well as iPad Pro models. Plus, if Zoom is not working on your iPhone, the mentioned steps will work for them too.
Before we get started with our list of solutions, let’s take a moment to understand why Zoom is not working on your iPad.
Why is Zoom not working on my iPad?
Some of the most common reasons for Zoom app is not working, freezing, showing a black screen, crashing randomly, or other problems on your iPad are:
- Poor network connection (Mobile data or Wi-Fi)
- Using an outdated app
- Older version of iPadOS
- Zoom server maintenance
- Software crashes
Now, when we know the common reasons for why you’re facing issues in using the famous video conferencing app on your iPad, let’s get started with the list of solutions.
Disclaimer: Proceed at your own risk, TechieTechTech will not be responsible if anything goes wrong with your device.
How to fix Zoom not working on iPad problem?
1. Close and re-open Zoom
One of the most simple and quick ways to fix Zoom not working, crashing, freezing, or working too slow issues on any iPad is to close and re-open the Zoom app.
There can be instances when some minor glitch or bug is interfering with the app. Fortunately, such problems can be easily solved by closing and reopening the app.
To close the Zoom app on iPad with the Home button, double-tap the Home button to open the app switcher. Now, swipe up the Zoom app icon to close it.
For iPads without the Home button, swipe up from the bottom and hold in the middle of the screen, and card up the Zoom icon.
Once you’ve closed the app, wait for a few seconds, and then tap the Zoom app icon to open it.
Also, if the Zoom app appears to be sluggish, it’s a good idea to close the apps that are running in the background.
2. Fix microphone problems
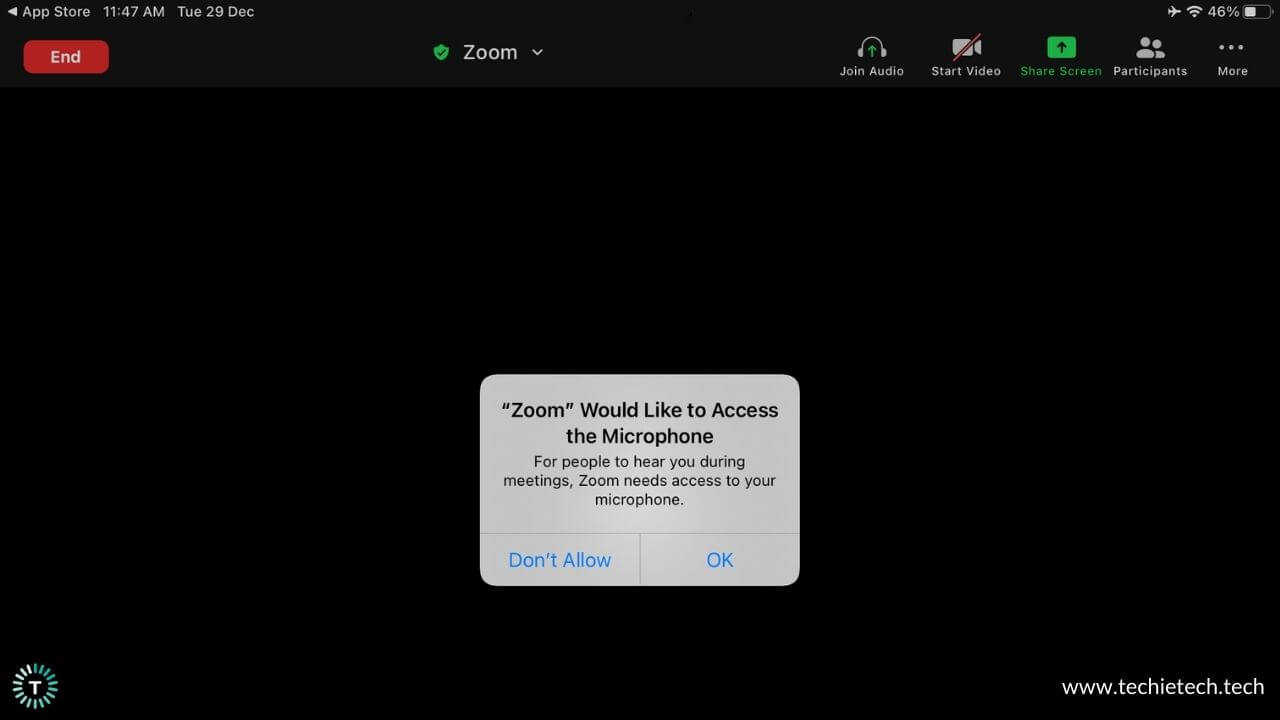
There can be instances when Zoom is working fine on your iPad, but no one can hear from you during the Zoom meeting or video call. If this happens to be your case, we’ve mentioned a few ways to fix microphone problems on the Zoom iPad app.
If the microphone is not working with the Zoom app on your iPad, follow the steps mentioned below:
- First, make sure that you haven’t muted the microphone. If you see a muted Audio icon in the meeting controls, tap the icon to unmute your microphone.
- It can also be possible that the host has muted you. If you wish to speak during the Zoom meeting or conference call, you’ll have to ask the host to unmute you. For this, you can send a chat message to the host.
- You can also use earphones or headphones with a microphone.
If you’re on a video call on Zoom, and no one can hear you, it can be due to some microphone settings on your iPad. Make sure that the Zoom app has access to your iPad’s microphone. Otherwise, you won’t be able to speak during live video calls or meetings.
To do this, follow the steps mentioned below:
1. Head to Settings
2. Tap Privacy > Microphone
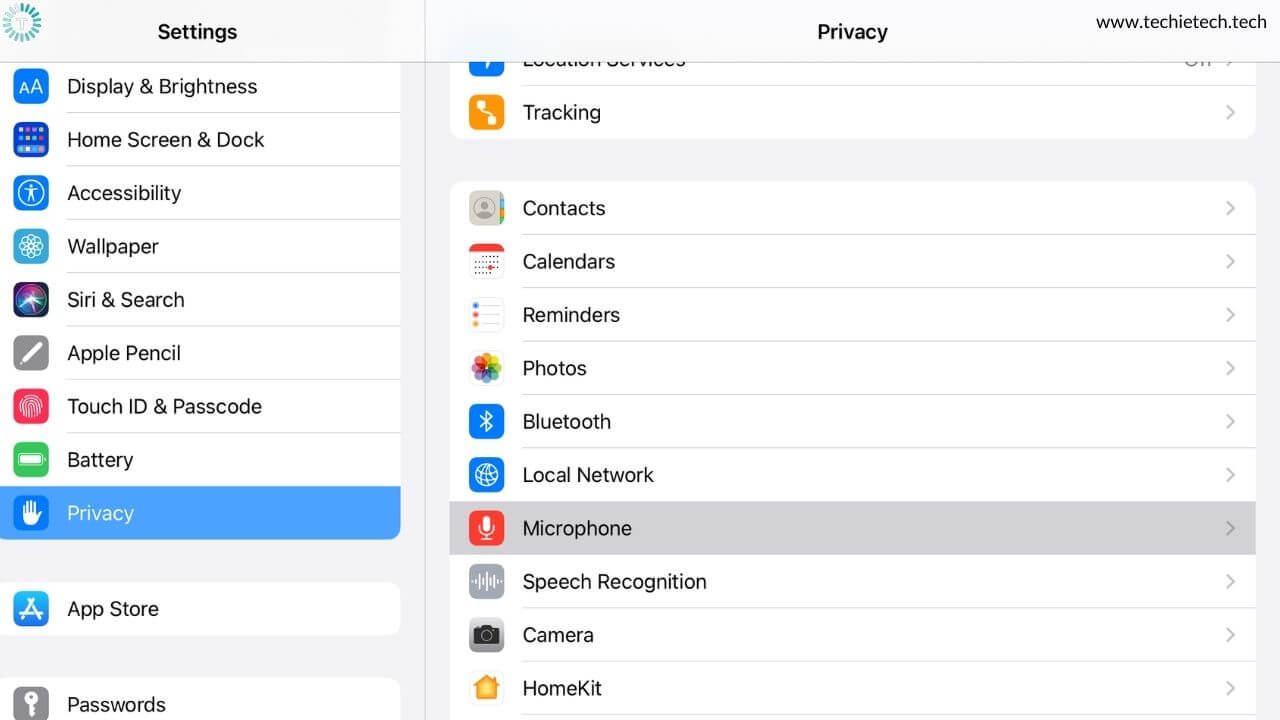
3. Make sure you’ve turned ON the slider next to the Zoom app
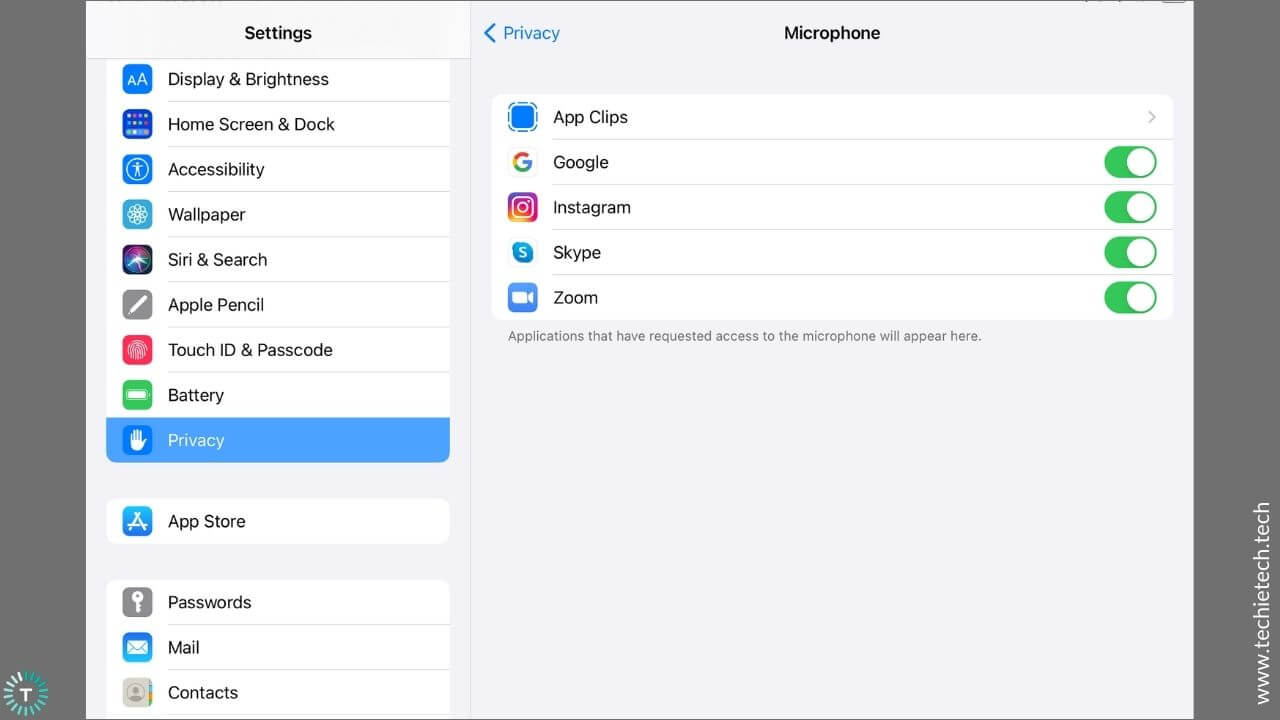
Also read: How to fix WhatsApp not working on iPhone problems
3. Check camera permissions
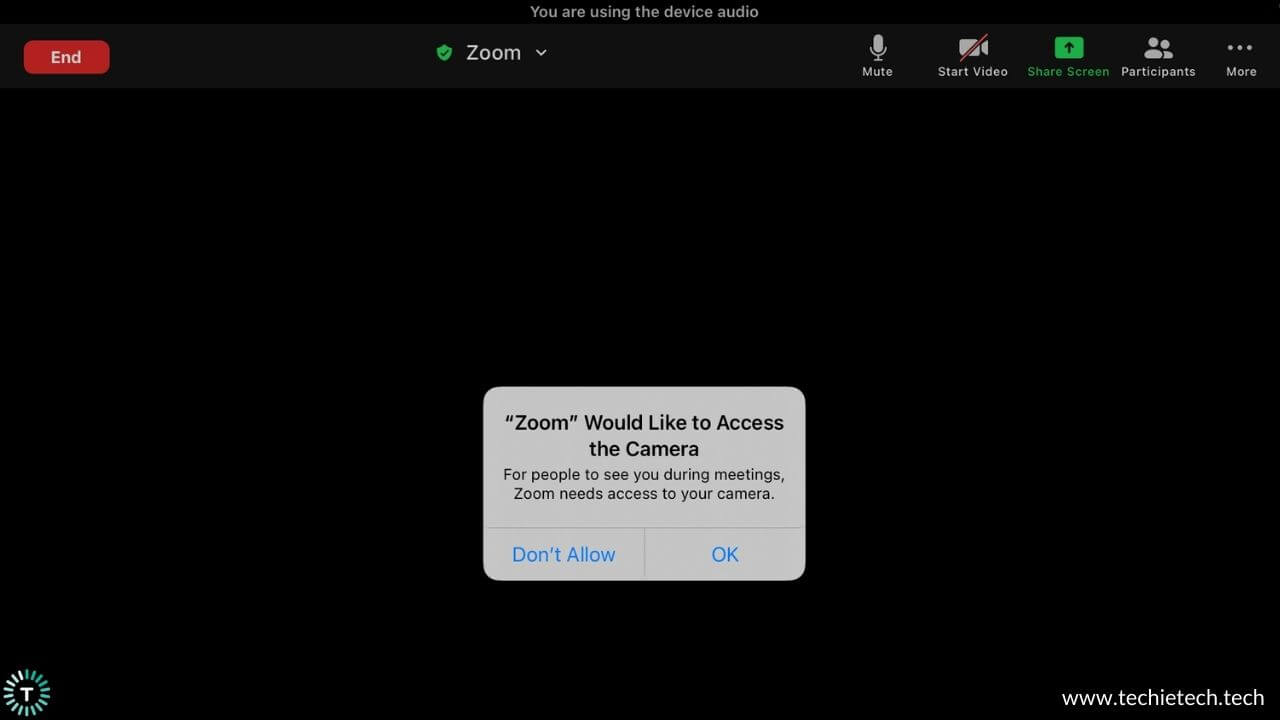
It’s very frustrating and troublesome when you can’t use your device’s camera for a Zoom meeting. It’s worth mentioning that the Zoom app needs access to your iPad’s camera for video conference calls. It can be possible that there’s a restriction on the device’s camera, and that’s the reason that your iPad’s camera is not working with the Zoom app. To use your iPad’s camera for Zoom video calls, you must give Zoom access to your device’s camera. Here are the steps to do that:
1. Go to Settings
2. Tap Privacy > Camera
3. Turn ON the slider next to the Zoom app
4. Exit other related apps
Once you’ve checked the microphone and camera permissions, and Zoom is still not working properly, or crashing unexpectedly, you must check if you’ve opened any other related apps on your iPad. That means, when you’re using Zoom, make sure that you haven’t opened any other app that’s using the camera or microphone on your iPad. We’re saying this because if the camera or microphone is accessed by another application on your iPad, the Zoom app won’t be able to use your device’s camera or microphone simultaneously. As a result, you may face issues in accessing the Zoom app on your iPad.
To double-check, open the app switcher, and close all the other apps that are using a camera or microphone on your iPad. Once you’ve done this, open the Zoom app again, and check if it’s now working properly on your iPad.
5. Reboot iPad
Here’s another quick and super-easy hack for situations where the Zoom app stops working and your iPad screen freezes, the Zoom app works slowly. A restart can help you wipe off any minor software glitches that are interfering with your iPad or the apps. It can help you fix several minor software bugs, without deleting anything on your iPad. Therefore, make sure you do not skip this step.
For iPads with the Home Button:
- Press and hold the top button until you see the power off slider
- Drag the slider from left to right and wait for about 30 seconds for your iPad to turn off completely
- Now, press and hold the top button until you see the Apple logo, to turn ON your iPad.
For iPads without the Home Button:
- Press and hold the Volume Up/Volume Down and the Top button simultaneously, until you see the power off slider.
- Drag the slider from left to right and wait for about 30 seconds for your iPad to turn off completely
- To turn ON your iPad, press and hold the top button until you see the Apple logo.
Also read: iPad not charging? Here’s our guide on how to fix it
6. Check your internet connection
If the Zoom app lags or freezes randomly during your meetings, you must check your internet connection. Also, if Zoom is taking forever to open or work on your iPad, it can be due to poor internet connection.
We’ve mentioned some effective ways to fix internet connections that are causing Zoom problems on your iPad, iPad Air, or iPad Pro.
Using Wi-Fi?
If the Zoom app is not connecting, showing a black screen, or working extremely slow on your iPad and you’re using a Wi-Fi network, there can be some issues with the Wi-Fi network and not your iPad. To make sure, follow the steps mentioned below:
1. Toggle Wi-Fi
Here comes a super-easy trick that can effectively fix Wi-Fi issues on your iPad as well as iPhone. If you can’t detect or connect to a Wi-Fi network, or your Wi-Fi connection keeps dropping when you use the Zoom app, just toggle the Wi-Fi switch. Swipe down from the top-right of your screen to access the Control Center and tap the Wi-Fi icon. Wait for 5-10 seconds, then tap the icon again. Alternatively, head to
Settings > Wi-Fi.
2. Forget and reconnect to the Wi-Fi network
Sometimes, the Wi-Fi network information might get corrupted on your iPad, or the connection parameters have been changed on the wireless access point. In such cases, the best is to delete the network information. Doing this will refresh your device’s Wi-Fi and re-establish the connection between your iPad and the Wi-Fi network. Also, forgetting the Wi-Fi network will also remove the saved information on your iPad that might be interfering with the authentication.
Make sure that you remember the Wi-Fi password as you would have to enter that again to re-establish the connection.
- Head to Settings > Wi-Fi
- You get a list of all the Wi-Fi networks that you’ve added to your device.
- Find the name of the Wi-Fi network you’re facing trouble with.
- You’ll see a small info-icon. Tap it.
- Tap Forget This Network
- After a minute, join the same network
3. Restart the Wi-Fi router
Sometimes, you may need to reboot the Wi-Fi router to fix connection issues. It has helped me fix Wi-Fi issues several times on my iPhone. To do this, unplug the router and other networking equipment from the power source for at least 15-20 seconds. This will erase all the bugs in the network and give a fresh restart to the router.
4. Connect to a different Wi-Fi network or use a hotspot
If you’ve restarted the Wi-Fi router, but it did not help, you might need to call your Internet Service Provider (ISP). If you’ve got an important or urgent Zoom meeting, you can connect to a different Wi-Fi network or use a Wi-Fi hotspot from your smartphone. Now, check if you’re able to use the Zoom app or not.
Using Mobile Data?
If you’ve got a Wi-Fi+Cellular iPad model, and are using mobile data to access the Zoom app on your iPad, follow the steps mentioned below to fix it:
1. Toggle Mobile Data
First, toggle Mobile Data to clear out minor network errors and bugs on your iPad. It’s a super-effective trick that works really well when a device runs into any data-related issues. Therefore, make sure to try this trick in the first place, before you proceed to other steps.
For this, go to Settings > Mobile Data and turn the slider OFF for Mobile Data. Wait for 5 seconds, then turn the slider ON.
2. Check your data plan
There can be instances when you’ve run out of data, and that’s the reason why Zoom is not working on your iPad. To be on the safer side, check your data plan on your mobile carrier’s official app, or try opening a website on Safari. If the carrier app isn’t loading or you can’t browse the internet, you’ve likely run out of mobile data. In case you’re not running out of data, check for network issues.
3. Network issues
Sometimes, network or data issues could be responsible for Zoom not opening or working too slowly on your iPad. To double-check, ask your friend or a family member who’s on the same network carrier, and verify if he/she can access the internet or not. If the concern turns out to be mutual, there could be some network issues. In such a case, you can either wait for some time and then check if the issue has been fixed or switch to a Wi-Fi network (if available).
4. Use a Wi-Fi network
If your mobile data is not working and you’ve got an important Zoom call or meeting to attend, try connecting your iPad to a Wi-Fi network. Now, Check if you’re able to use Zoom properly or not. In case Zoom is working perfectly fine with a Wi-Fi network, there was certainly some issue with the mobile data.
If you’re sure that the internet is working properly, and you’re still facing the same issues, try the following methods to fix Zoom not working, loading, or connecting issues on your iPad.
Also read: Safest Video Calling Apps (End-to-End Encryption)
7. Update Zoom app
Sometimes, Zoom may work slowly, crash randomly, show a black screen or freeze in the middle of a call. These issues may be due to using an outdated version of the app. Also, some features might not be available if you’re using an older version of the Zoom app on your iPad. Therefore, you must try to update the app whenever it is available. The developers regularly update their apps to introduce new features or fix existing bugs.
To update an app on the iPad, follow the steps mentioned below:
- Go to the App store
- Tap on the Today tab at the bottom of your screen.
- Tap the user profile present on the top-right corner of your screen.
- Scroll down to the section of the available updates.
- Now, go through the list of apps available. if you find Zoom, tap UPDATE next to it.
8. Update iPadOS
If you’ve updated the Zoom app on your iPad, but Zoom is still freezing, not working properly, or taking too long to open, you must update the software on your iPad. The older version of iPadOS might cause performance-related issues with the Zoom app on your iPad. Therefore, it’s a great idea to make sure that your iPhone is running the latest stable version of iPadOS.
Follow the steps mentioned below to update iPadOS:
1. Head to Settings > General
2. Tap on the Software Update.
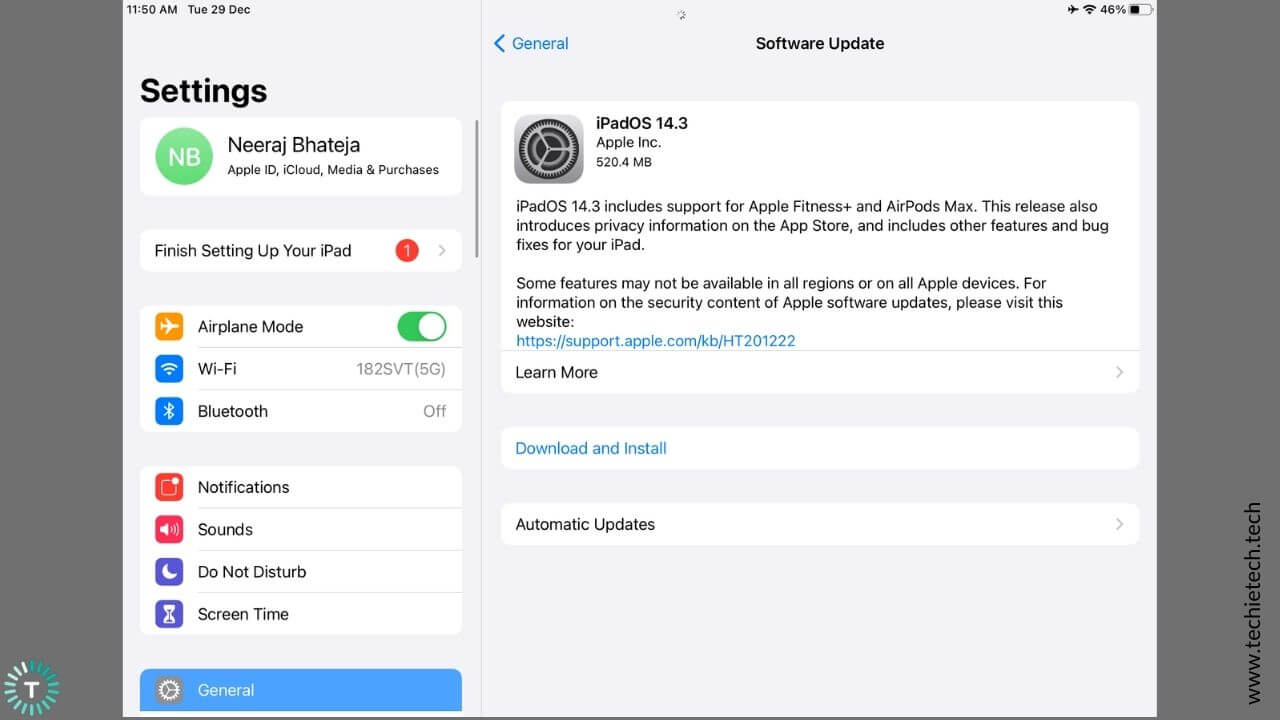
3. If any update is available, install it.
Also read: How to edit PDF on iPhone and iPad
9. Check Zoom Settings
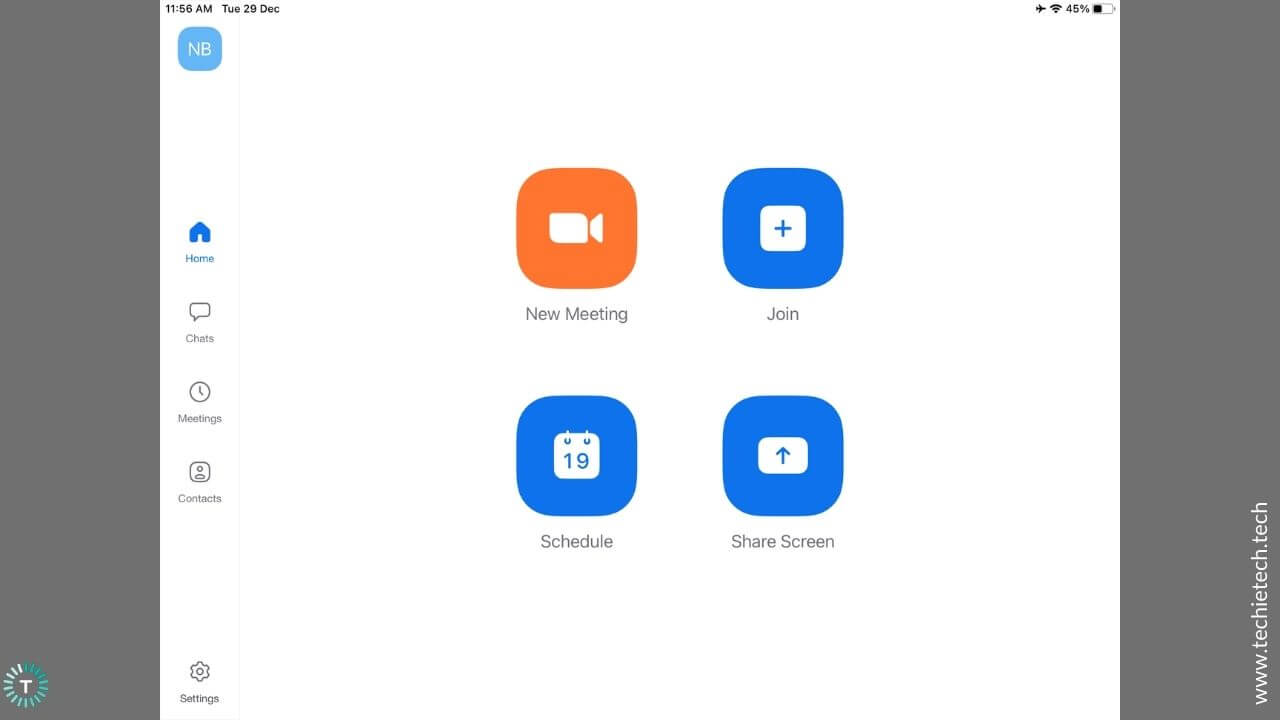
You may need to tweak a few settings to fix Zoom working slowly problems on your iPad. When you see the pop-up that prompts for a meeting ID just before joining a call, make sure to keep the Do Not Connect to Audio and Turn Off My Video options unchecked. This will allow you to connect to a call with your audio and video-enabled automatically.
Here comes another important aspect. If you’re facing a lag or notice the Zoom app is working very slowly on your iPad, you must check and adjust some settings on Zoom. Uncheck the Enable HD and Touch Up My Appearance on the Video panel in settings. Doing this will lighten the burden on your system’s hardware by decreasing the amount of bandwidth required for your video connection. As a result, it will help you fix Zoom app lagging problems on your iPad.
10. Check Zoom Servers
There can be instances when you, your teammates, or friends are unable to use Zoom. In such cases, you must check if the Zoom server is down. Many apps like WhatsApp, FaceBook, Instagram, and others require server maintenance occasionally or they might be down due to some error. When the servers are under maintenance or being repaired, the services are out of action.
You can visit Zoom’s status page to check if all the systems are working properly. Alternatively, you can also head to Down Detector. It’s a website that tells you if the servers of an online service are down or not. If the systems are down
, nothing can be done at your end. In such situations, just be patient and wait for the Zoom team to fix the issues.
If the Zoom servers are operational, move to the next step.
Also read: How to edit apps on iPhone and iPad
11. Delete and reinstall Zoom
There can be situations when the Zoom app might be corrupted completely, and therefore, it’s not working properly on your iPad. In such cases, the best is to uninstall Zoom and then install the latest version on your iPad.
It’s worth knowing that just like most apps, Zoom won’t delete your account if you uninstall the app on your iPad. You just need to log in to your Zoom account again, after you reinstall the app. Therefore, make sure that you remember the password of your Zoom account.
Here’s how to delete the Zoom app on your iPad
1. Press and hold the Zoom app icon to open the quick action menu. Now, tap the Delete App option. Tap Delete.
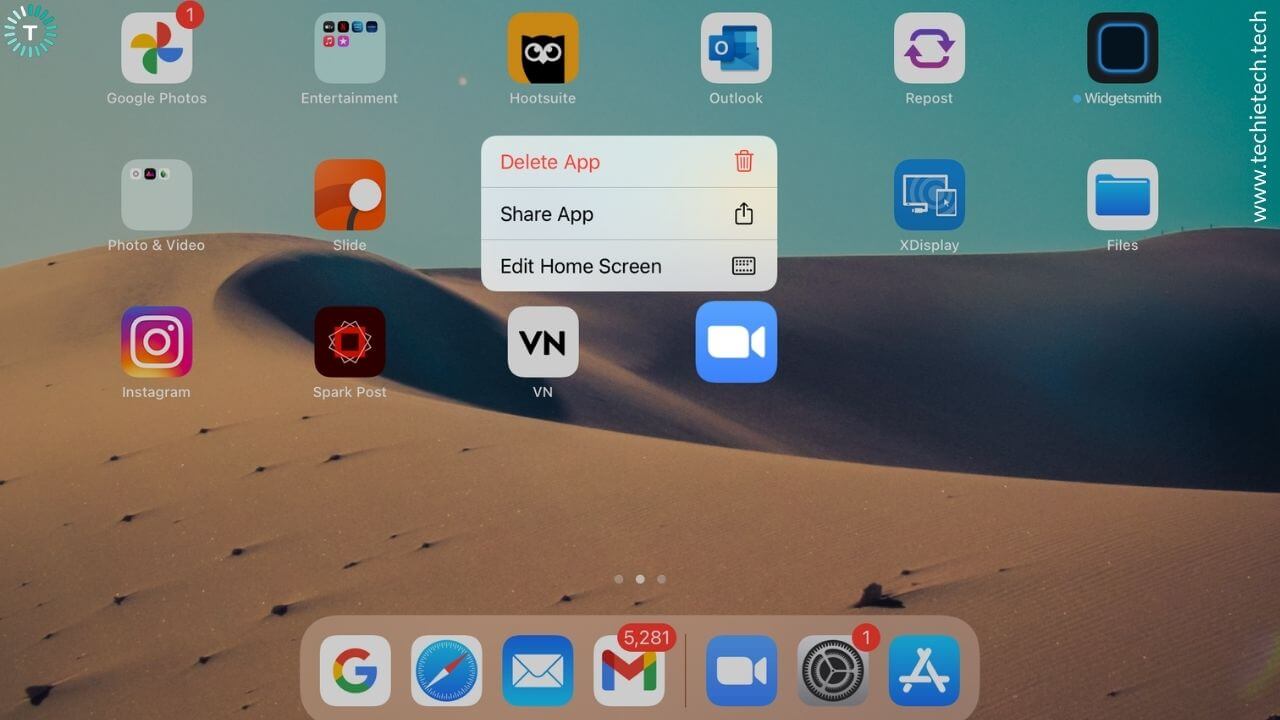
2. If the apps on your iPad’s Home Screen begin to jiggle, tap the x icon on the Zoom app.
3. If the apps are still jiggling, tap Done.
After you’ve deleted the Zoom app from your iPad, head to the App Store, type Zoom in the search box, and install the app again.
If you’ve reinstalled the app, and still Zoom is freezing, crashing, or working too slow on your iPad, head to the last option to fix such problems.
Also read: How to create a GIF on iPhone and iPad
12. Contact Zoom support
If you’ve tried everything and are still unable to fix Zoom on your iPad, it’s better to contact Zoom help.
Zoom is trusted for its reliable and 24/7 customer support, with chat and on-call options. Therefore, you can fix these issues on your iPad by contacting their customer support team. Click here to visit Zoom’s support page.
That was all from our side on how to fix Zoom not working on iPad problems. We hope it has helped you fix Zoom freezes, crashes, works too slow or shows black screen issues on your iPad. Don’t forget to share this article with your teammates and co-workers when the Zoom app is working on their iPads or even iPhones.
Don’t miss our troubleshooting guides on how to fix Instagram or WhatsApp not working issues on your iPhone. The mentioned steps will work on iPads too.