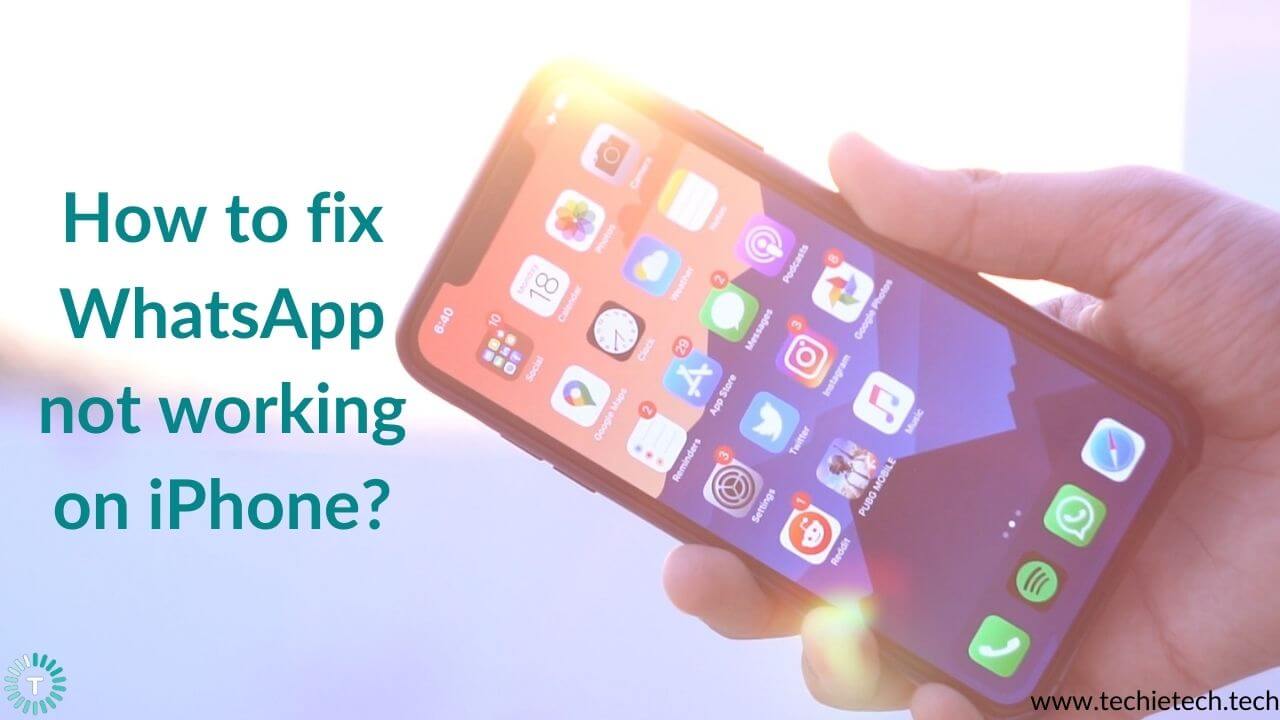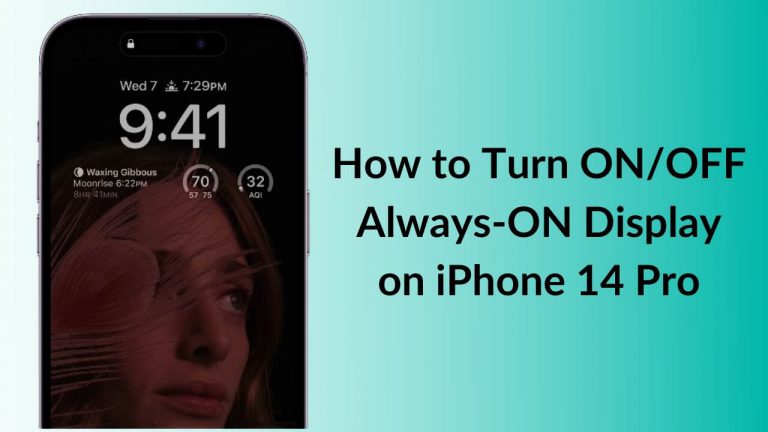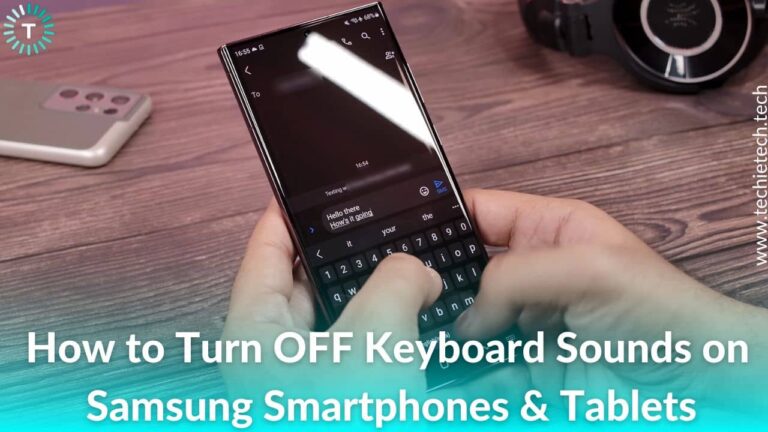WhatsApp is an ultra-popular all-in-one multi-platform communication tool that’s widely used by iPhone users. Whether you want to stay connected with your family/friends, share photos or videos with your friends across the globe, or just share some docs with your co-worker, WhatsApp is the first thing that comes into the mind of a majority of smartphone users. But, what if WhatsApp is not working on your iPhone?
Many iPhone users have reported several WhatsApp issues, including WhatsApp not connecting, unable to send or receive messages, WhatsApp notifications not working on iOS 15, or app crashing problems.
If you’re facing such issues, here’s our troubleshooting guide that will help you fix WhatsApp crashing, not connecting, or not working problems on the iPhone, with its 12 tried and proven solutions. The mentioned steps work with any iPhone model, including the older iPhone 6 to the latest
iPhone 13 series as well as iPhone SE 2022.
Before we jump to the list of solutions, let’s understand some of the possible reasons why WhatsApp is showing issues on your iPhone.
Why is WhatsApp not working on my iPhone?
Some of the common reasons for WhatsApp not connecting, not showing notifications, crashing randomly, or other problems on your iPhone includes poor network connection (Mobile data or Wi-Fi), outdated apps, older version of iOS, and software crashes. WhatsApp Server maintenance is another possible ground of why you cannot use WhatsApp on your iPhone.
Now, when we know the common reasons for WhatsApp crashing issues on your iPhone, let’s get started with the list of solutions.
Why is WhatsApp not connecting on my iPhone?
One of the most common reasons why WhatsApp is not connecting on your iPhone or you’re unable to send/receive messages on WhatsApp is a poor internet connection. If your internet connection isn’t stable, WhatsApp won’t connect on your iPhone. To avoid any complications, you must check and ensure that you’ve got a proper internet connection. If WhatsApp isn’t working on your iPhone Mobile Data, you must toggle Mobile Data and check your current data plan. In case you’ve got an active data plan and still facing WhatsApp not working problems, you must check for network issues or contact your network provider to help you with the correct APN settings. On the flip side, if WhatsApp isn’t working on your iPhone while using a Wi-Fi network, you must toggle Wi-Fi, reconnect to that Wi-Fi network, reboot the Wi-Fi router, or contact your ISP.
Disclaimer: Proceed at your own risk, TechieTechTech will not be responsible if anything goes wrong with your device.
How to fix WhatsApp not working issues on iPhone?
1. Close-out and reopen WhatsApp
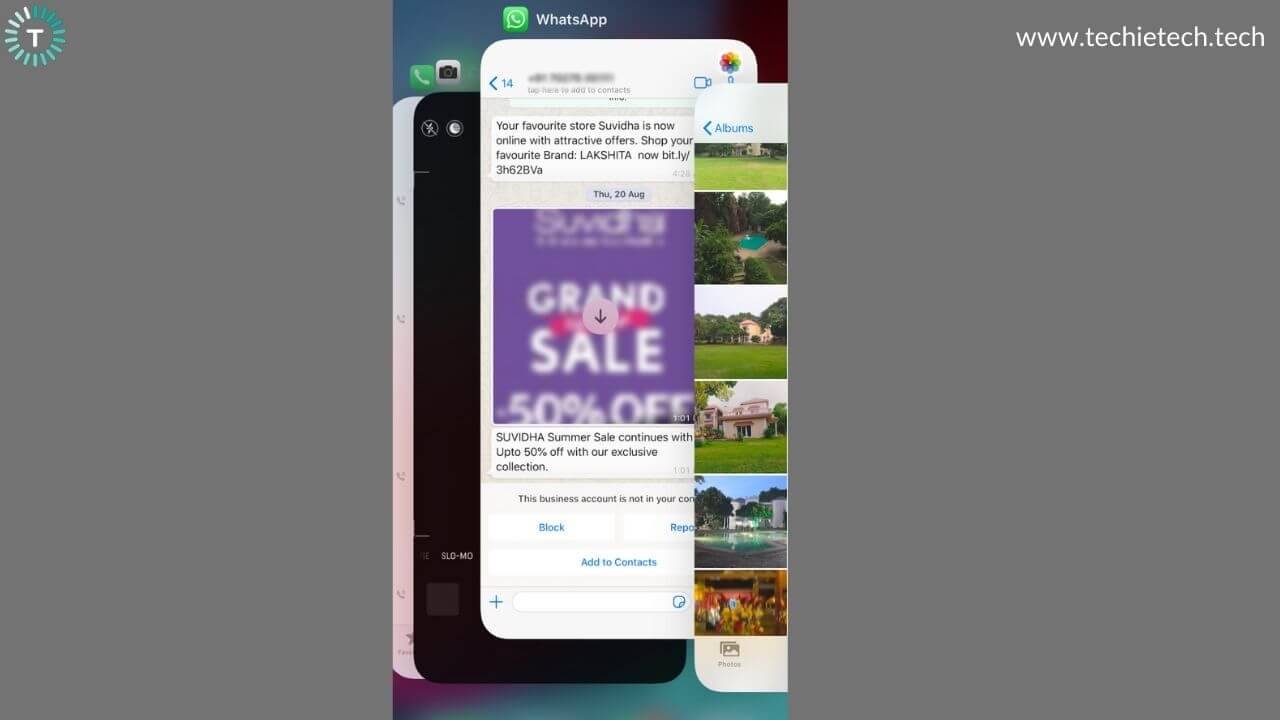 If WhatsApp is not working on your iPhone after you’ve updated iOS, try to close WhatsApp, wait for a few seconds, and then open it again. Some minor app glitches could cause such problems and they can be easily fixed by quitting and reopening the app. Another possible reason for why WhatsApp won’t load on your iPhone 13 or can’t connect on your iPhone 12. When you leave an app running/suspended in the background during the update, the app may get crashed or corrupted after the update has been installed.
If WhatsApp is not working on your iPhone after you’ve updated iOS, try to close WhatsApp, wait for a few seconds, and then open it again. Some minor app glitches could cause such problems and they can be easily fixed by quitting and reopening the app. Another possible reason for why WhatsApp won’t load on your iPhone 13 or can’t connect on your iPhone 12. When you leave an app running/suspended in the background during the update, the app may get crashed or corrupted after the update has been installed.
To close WhatsApp on iPhone X or subsequent models, Swipe Up from your Home Screen and pause in the middle. Then, you need to swipe up on the WhatsApp icon to close it.
To close WhatsApp on iPhone 8 or previous models, press the Home button twice to see the recently opened apps. Then, card up the WhatsApp preview to close it.
You can open WhatsApp after a few seconds to check if it’s working.
2. Restart iPhone
Here comes an old-school yet effective solution for many of the tech problems. It’s a quick and super-easy hack for situations like if the WhatsApp application stops working and your iPhone screen freezes or if the WhatsApp app keeps crashing. A restart can help you wipe off any minor software glitches that are interfering with your iPhone or the apps.
It will also clear the internal memory (RAM) of your iPhone, allowing a clean and fresh start.
Once your iPhone is booted up, open WhatsApp to check if your problem is fixed.
If restarting your iPhone doesn’t help you, keep reading for more solutions.
Also read: How to Fix YouTube not working on iPhone/iPad?
3. Update WhatsApp
Another possible reason why WhatsApp is not loading or working properly on your iPhone is running an outdated version of WhatsApp. Therefore, if rebooting doesn’t help you in fixing WhatsApp problems on your iOS device, check for any pending updates in App Store. Developers frequently release updates with new features as well as fixes to patch up the in-app errors that are causing performance issues on your phone.
Here are the steps to update WhatsApp on iPhone 8 and above:
1. Head to the App store
2. Tap on the Today tab at the bottom of your screen.
3. Tap the user profile present on the top-right corner of your screen.
4. This will bring your account details.
5. Scroll down to the section of the available updates.
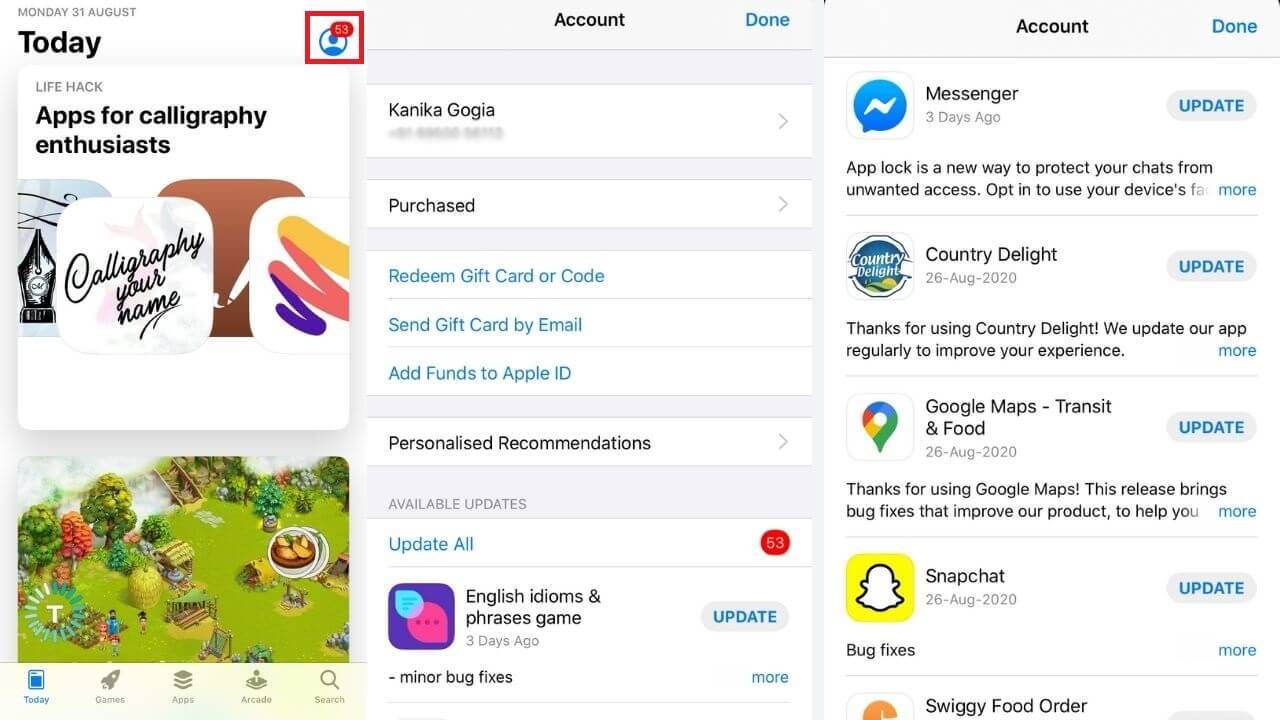 6. Check out the list of apps available. if you find WhatsApp, tap UPDATE next to it.
6. Check out the list of apps available. if you find WhatsApp, tap UPDATE next to it.
Once you’ve updated WhatsApp or if the app is already up to date and you’re still facing the same issues, try the other steps mentioned below.
You can also check the most recent reviews to find out whether other users are facing similar issues.
Also Read: How to edit a sent Message on iPhone/iPad?
4. Check Content Restrictions on your iPhone
Another commonly reported instance by iOS users is when the WhatsApp notifications stop working on iPhone. If this is the case with you, then make sure to check the Content Restrictions on your iPhone. There can be instances when you’ve handed your iPhone to your kid to play games or your someone else, just to make a call, and you’ve enabled some restrictions so they don’t snoop into other apps on your phone.
If you have done so, the apps and services on your iPhone may become limited or completely hidden on your iPhone. It’s also a great way to hide apps on your iPhone or iPad, but make sure to disable restrictions on your device, when you don’t need them.
Here’s how to disable Content restrictions on iOS 12 and above:
1. Head to Settings > Screen Time
2. Tap Content and Privacy Restrictions > Content Restrictions
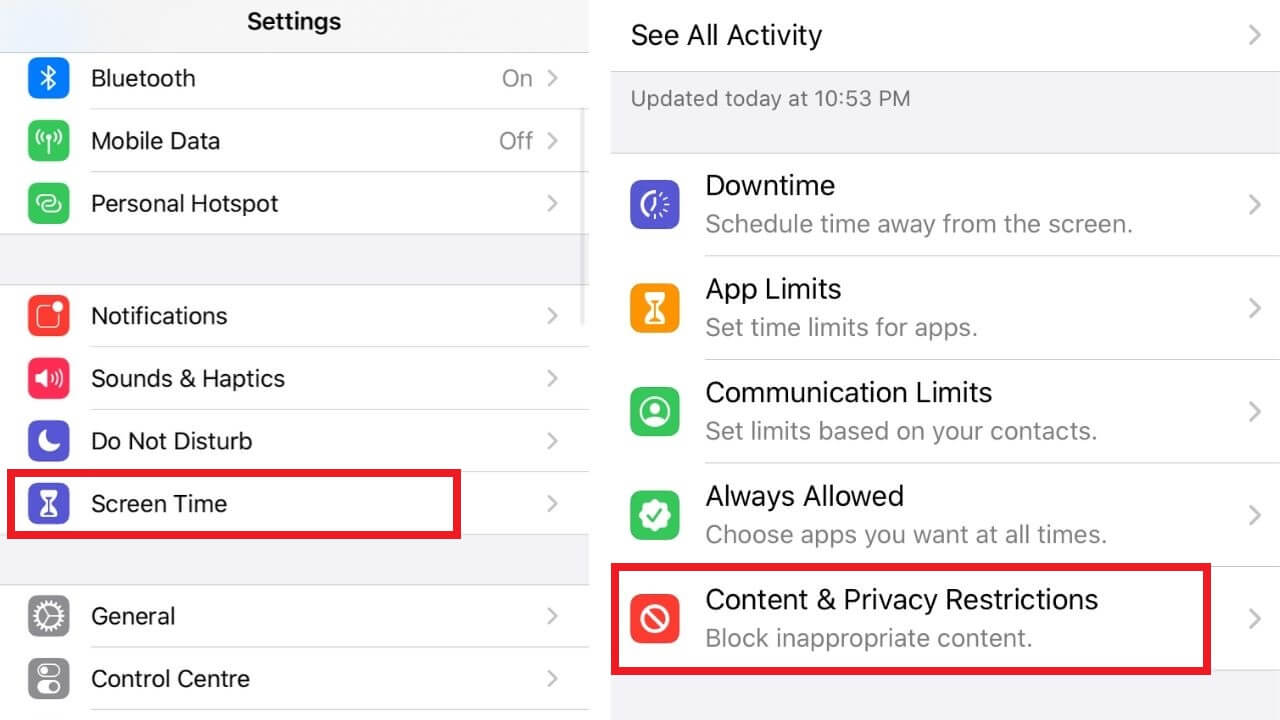
3. Tap Apps
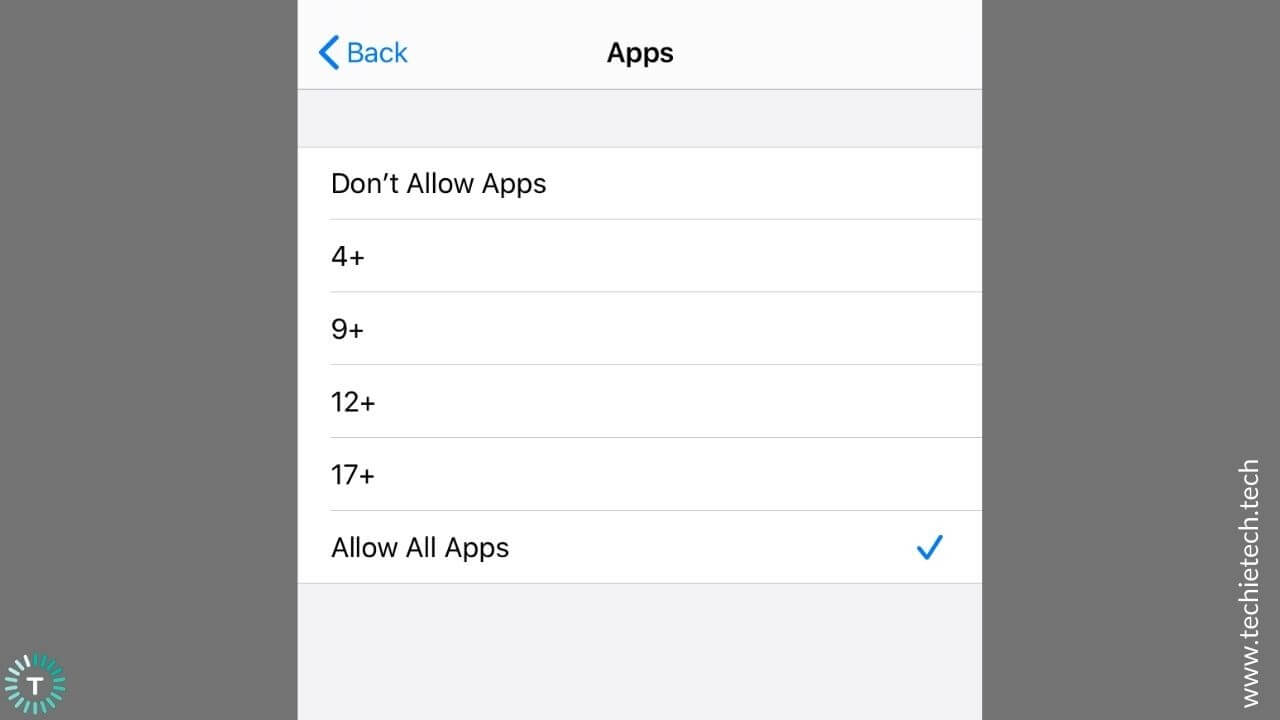
4. Modify restrictions based on your preferences.
Once you’ve disabled all the restrictions and open WhatsApp, you’ll get a message to Allow or Don’t Allow Notifications for that app on your iPhone. Make sure to Allow notifications, otherwise, WhatsApp notifications won’t show up on your iPhone. The same rule applies to all the other apps.
After lifting restrictions, restart your iPhone, and check if WhatsApp is working properly or not.
Also read: How to fix Netflix not working on iPhone?
5. Update iOS
If you’ve tried updating WhatsApp on your iPhone and you still can’t send/receive messages or notifications, it’s time to update iOS. The older version on iOS might cause problems in the loading of WhatsApp and other performance-related issues. Therefore, before you move any further and try out other methods, you must ensure that you’ve installed the
latest stable version of iOS on your iPhone.
- Go to Settings > General
- Tap on the Software Update.
- If any update is available, install it.
Also Read: How to fix iPhone not working after an update problem?
6. Disable Low Power Mode
There can be instances when WhatsApp isn’t sending notifications or fetching new messages on your iPhone. If you’re also facing this, you must check if you’ve enabled Low Power Mode on your iPhone. This is because when you use Low Power Mode on your iPhone, it will disable or limit some features like background app refresh, email fetch, automatic iCloud uploads, and more. This is done to save battery on your iPhone. If WhatsApp notifications aren’t working on your iPhone or you feel that you get messages only when you open the app, you must disable the low power mode on your iPhone. If you’re low on charge, don’t forget to quickly power up your iPhone.
To disable Low Power Mode on your iPhone, head to the Control Center and tap the battery icon (the icon should turn White from Yellow). Alternatively, you can go to Settings > Battery and turn the slider OFF for Low Power Mode.
Also read: iOS 15 vs iOS 14
7. If you’re using Mobile data
If you’re using mobile data to access apps and other services, follow the steps mentioned to fix WhatsApp not opening or connecting problems on your iPhone:
1. Toggle Mobile Data
Toggle Mobile Data to eliminate minor network bugs and errors on your iPhone. This super-easy trick has worked for me several times when my iPhone 11 ran into any data-related issues. Make sure to give it a try, before you proceed to other steps.
You can follow either of the methods to toggle Mobile data on your iPhone.
1. Swipe down from the top-right of your screen to access the Control Center. Now, look for and tap the Mobile Data icon. You need to wait for at least 5-10 seconds, then tap the icon again.
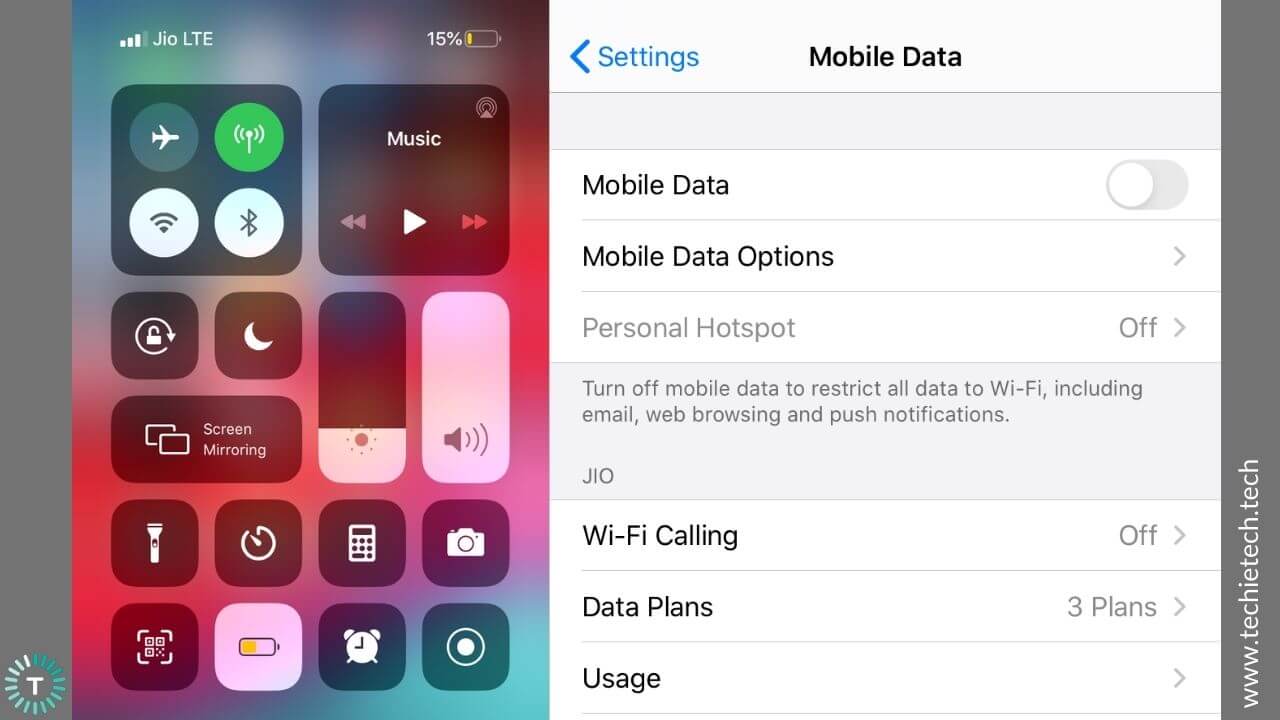
2. Go to Settings > Mobile Data and disable the Mobile Data option. Then, wait for a 5 seconds or so, then turn the slider ON.
2. Have a look at your data plan
It is possible that you don’t have an active data plan, and this is the reason why WhatsApp is not working on your iPhone. To double-check, try opening a website or check your data plan on your mobile carrier’s official app. If you’re unable to do so, it’s highly likely you’ve run of mobile data. If you are not running out of data, check for network issues.
3. Data or Network issues
Data/Network issues could be responsible for WhatsApp not connecting or sending messages on your iPhone. You can ask your friend or a family member who’s using the same network, and verify if he/she is able to access WhatsApp or not. If they are also facing the same, there could be some network issues. In such a case, either wait for some time and then check if the issue has been fixed or switch to a Wi-Fi network (if available).
4. Contact your Service Provider for correct APN settings
APN (Access Point Network) defines the network path for all the mobile-data connectivity. After you’ve checked the settings and you’re still unable to browse the internet, then you must contact your service provider to verify if the APN settings are properly configured on your iPhone.
Also, users who’re using an unlocked iPhone or a pre-paid SIM card, they might need to adjust the APN settings for their SIM card. If this happens to be your case, contact your service provider for the details.
5. Use a Wi-Fi network
If your mobile data is not working, try connecting your iPhone to a Wi-Fi network, and then check if you’re able to use WhatsApp. If you’re still facing the same issues, try out the other methods to fix WhatsApp crashing or not connecting issues.
Also Read: How to improve Battery Health of an iPhone?
8. If you’re using Wi-Fi
If WhatsApp is not working on your iPhone and you’re using a Wi-Fi network, it can be possible that the Wi-Fi network is giving you a headache and there’s nothing wrong with your iPhone. To make sure, follow the steps mentioned below:
1. Toggle Wi-Fi
This super-easy and quick trick can effectively fix Wi-Fi issues on your iPhone as well as iPad. If your Wi-Fi connection keeps dropping or you can’t detect or connect to a Wi-Fi network, just toggle the Wi-Fi switch. Swipe down from the top-right of your screen to access the Control Center and tap the Wi-Fi icon. Wait for 5-10 seconds, then tap the icon again. Otherwise, you can head to Settings > Wi-Fi.
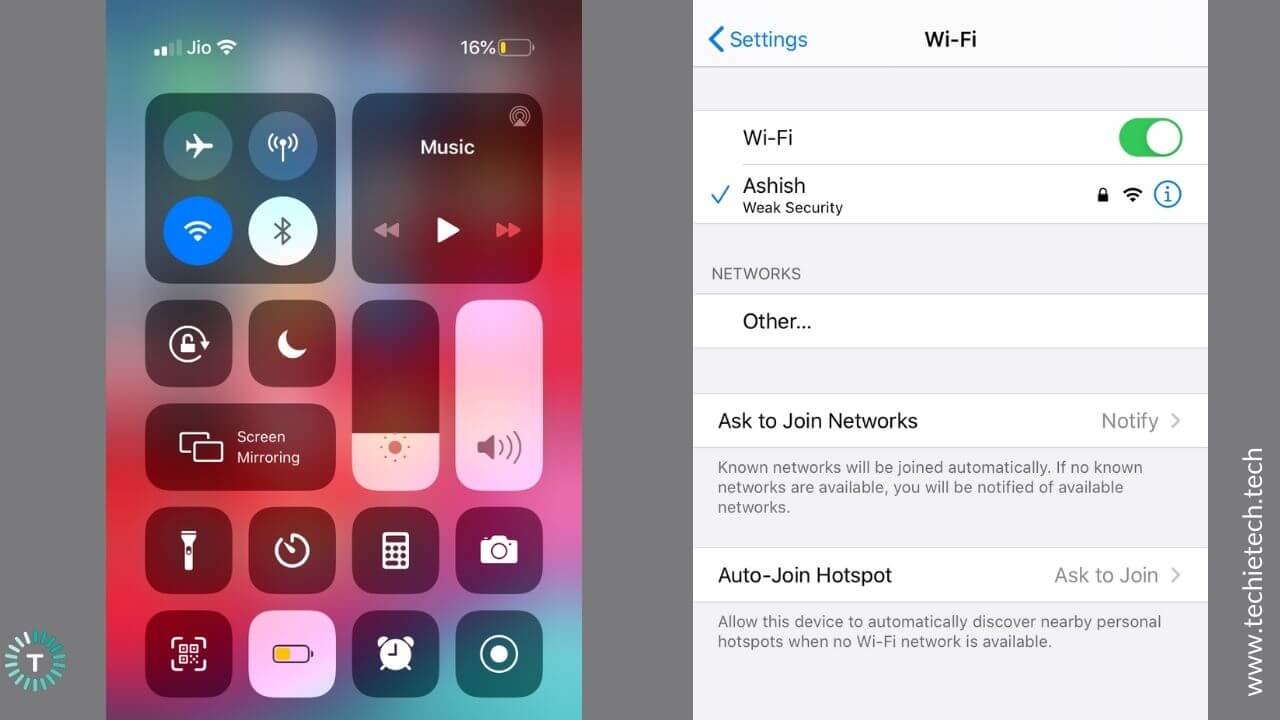
2. Forget and Re-connect to Wi-Fi network
There’s a possibility that the connection parameters have been changed on the wireless access point or the Wi-Fi network information has corrupted on your iPhone. In such a case, you should delete the network information to refresh your device’s Wi-Fi and re-establish the connection between your iPhone and the Wi-Fi network. Plus, it removes the saved information on your device that could be interfering with the authentication.
It’s worth mentioning that you must note down the Wi-Fi password as you would need that again to re-establish the connection.
1. Head to Settings > Wi-Fi
2. You’ll see a list of all the Wi-Fi networks that you’ve added on your device.
3. Find the name of the Wi-Fi network that giving you the trouble.
4. You’ll see a small info icon. Tap it.
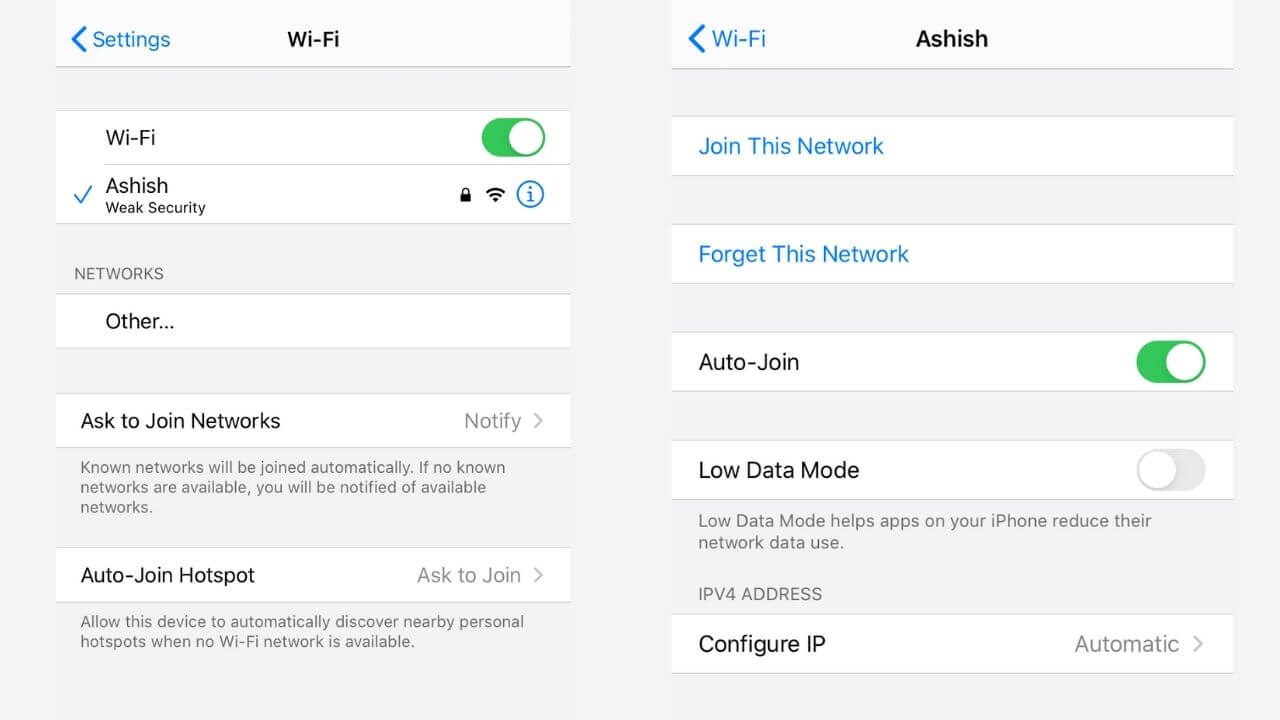
5. Select Forget This Network
3. Reboot the Wi-Fi router
Unplug the router and other networking equipment from the power source for at least 15-20 seconds. This will clear out all the bugs in the network and give a fresh restart to the router. In many cases, rebooting the Wi-Fi router has proved to be an effective method of fixing the Wi-Fi issues on the iPhone and iPad.
4. Use a different Wi-Fi network/ Use a Wi-Fi Hotspot
If restarting the Wi-Fi router did not help, you might need to call your Internet Service Provider (ISP). For the time being, you can connect to a different Wi-Fi network or use a Wi-Fi hotspot from your friend’s smartphone and check if you’re able to use WhatsApp or not.
Also Read: How to fix Wi-Fi not working on iPhone?
9. Check WhatsApp Server Status
If you’re not alone and many of your friends or family members are struggling with the same issues, you should check if the WhatsApp server is down. Many apps like FaceBook, Instagram, WhatsApp, and others require server maintenance occasionally or they might be down due to some bug. When they are being repaired or under maintenance, the services are out of action. Therefore, if WhatsApp is down, there’s nothing you can do about it, except to be patient and wait for the WhatsApp team to fix the issues.
We’ve used Down Detector here. There are several websites that can tell you if the server of an online service is down or not.
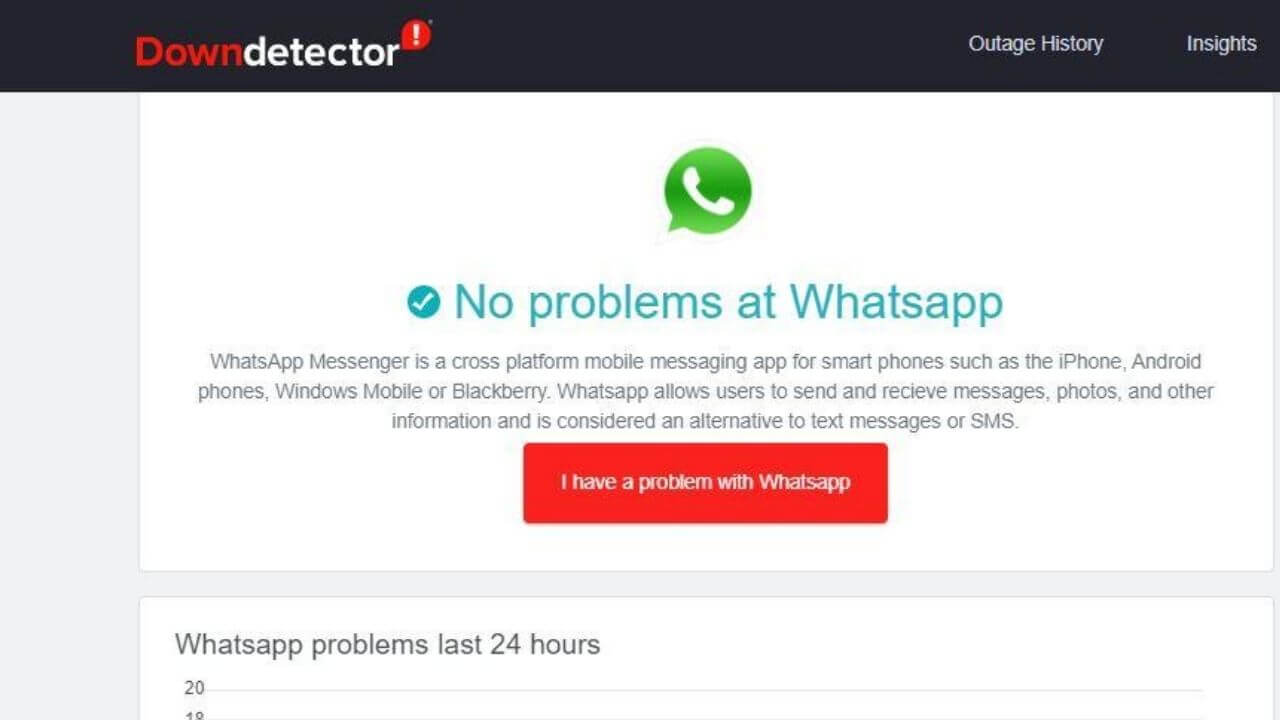
10. Reinstall WhatsApp
Sometimes, the app might be entirely corrupted, and therefore no longer work properly. The best way to clear out such complications is to uninstall WhatsApp and install the latest version on your device.
Make sure to backup your Whatsapp data before reinstalling the app.
Here’s how to delete the WhatsApp app from your iPhone 8 or later models:
1. Press and hold the WhatsApp app icon.
3. Choose the Delete App option from the quick action menu to uninstall WhatsApp.
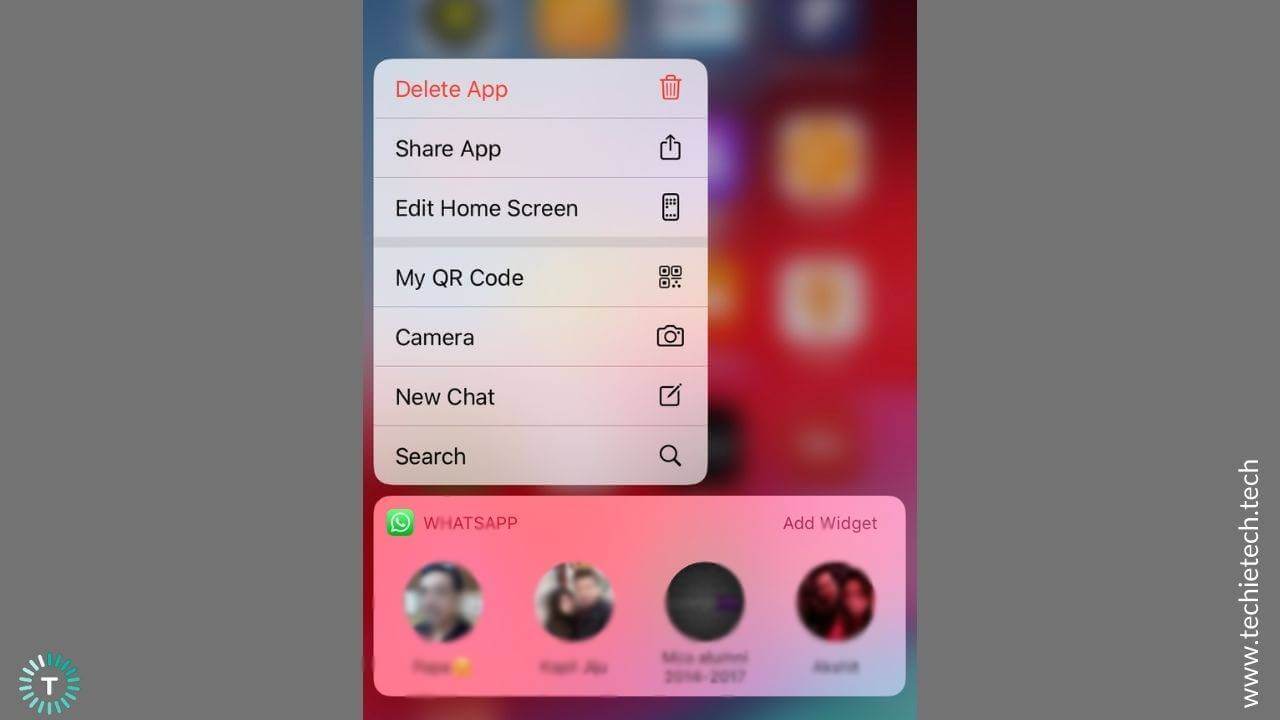
Once you’ve uninstalled the app, reboot your iPhone and install the latest version of WhatsApp by heading to the App Store.
Also read: How to use your iPhone as a webcam on Mac Using Continuity Camera?
11. Reset Network Settings
If WhatsApp won’t connect on your iPhone 13 or stops working at random on your iPhone 13 Pro, it can be due to some connection issues. In such cases, you can try resetting the network settings to fix WhatsApp not working problems on your iPhone. Doing this will remove any clashing data that’s ruining the normal functioning of your iPhone. Additionally, this process will erase your saved Wi-Fi networks and passwords. Having said that, they should automatically restore themselves if you’ve synchronized your Keychain with iCloud. Since the VPN information will also be reset during this process, please make sure to note it down somewhere.
Here’s how to reset network settings on your iPhone:
1. Head to Settings > General
2. Tap Reset
3. Tap Reset Network Settings
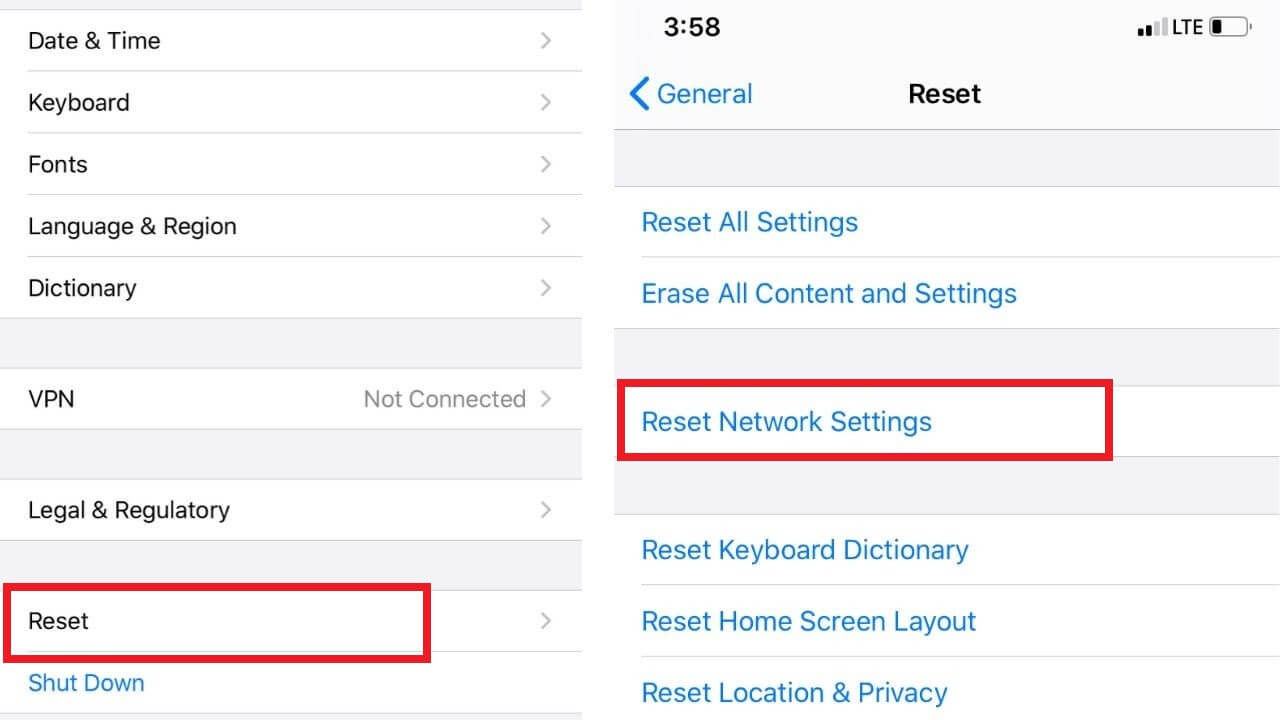
4. When asked, enter your device’s passcode
5. Tap Reset Network Settings to confirm your decision
After the above steps, your iPhone will restart on its own and load up the default network settings. Now, launch WhatsApp and check if it’s working properly or not.
Also Read: How to Reset Network Settings on iPhone (Step by Step Guide)
12. Reset All Settings on your iPhone
If nothing has helped you fix the WhatsApp not working or connecting problems on your iPhone, you can resort to the last option to reset all settings on your device. Also, Software updates automatically override your iPhone settings, sometimes, this might result in some conflicts with your apps, including WhatsApp. Therefore, if WhatsApp started showing issues after a recent iOS update, resetting all settings method should help you fix such issues effectively.
1. Go to Settings > General
2. Scroll to the bottom and tap Reset
3. Tap Reset All Settings
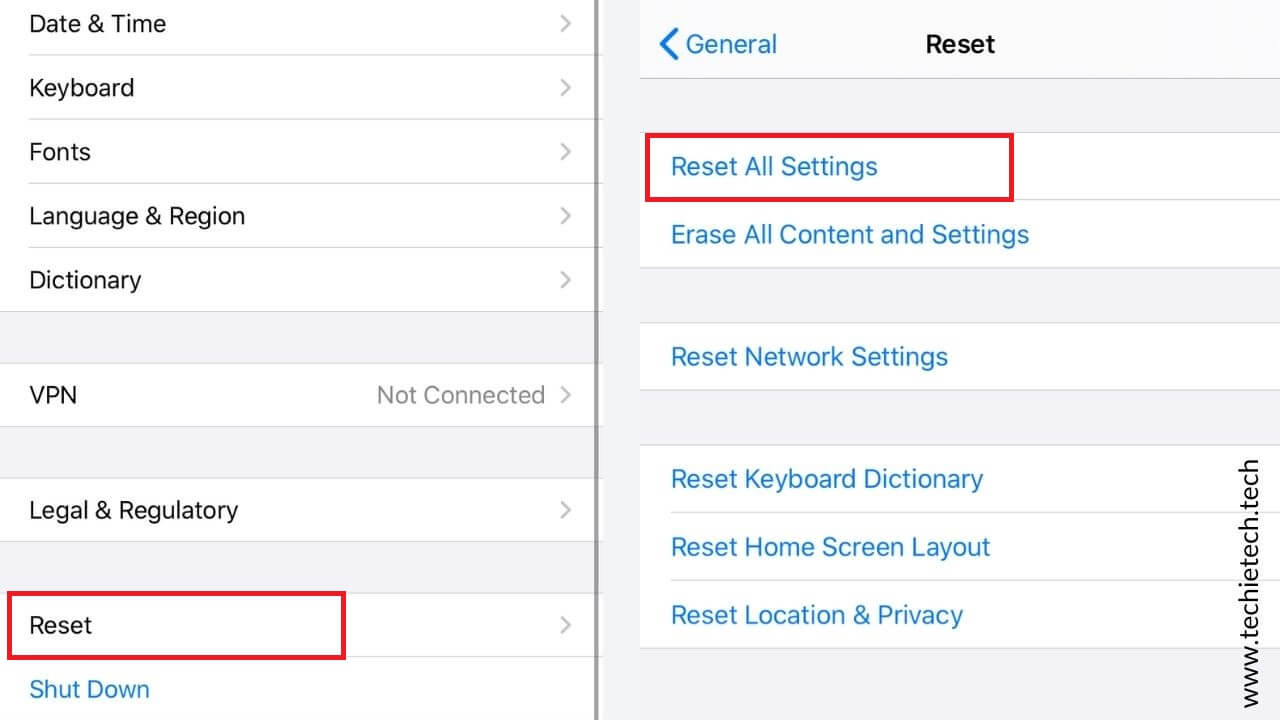
4. Enter your iPhone’s passcode.
5. Confirm to reset all settings on your iPhone.
After this, your iPhone will start on its own and load up the default settings.
That was all from our side on how to fix WhatsApp not working or not connecting issues on your iPhone. We hope these steps have helped you fix those irritating WhatsApp errors. Also, if you’re facing any other similar issue, do let us know in the comments section below, We’ll be more than happy to help you.
Make sure to check our other troubleshooting guide on How to fix Instagram not working, loading, or crashing issues.