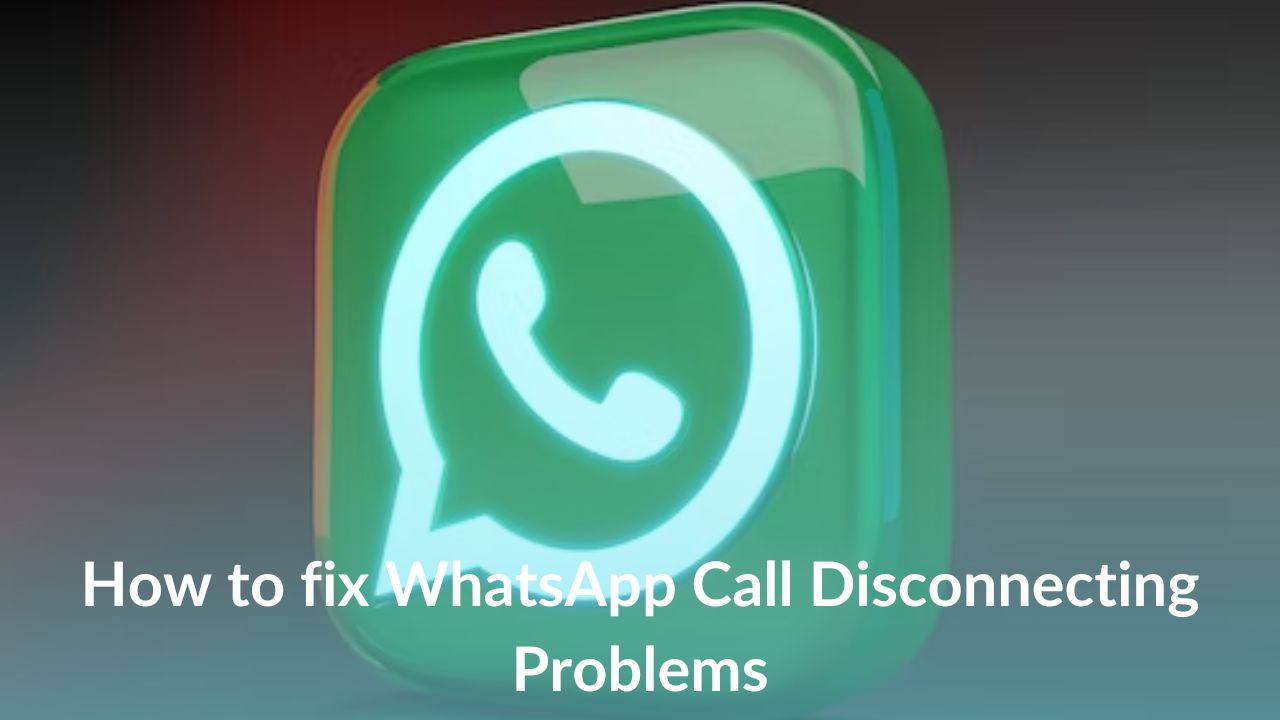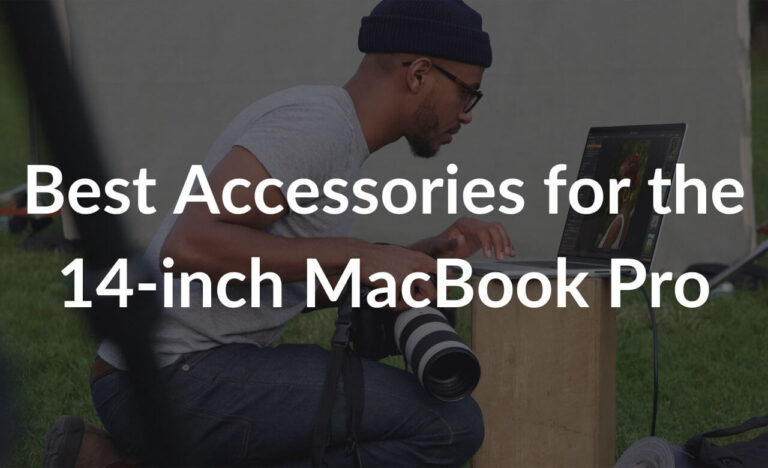Does your WhatsApp voice call keep disconnecting after one ring? You may think that you’re the only one experiencing this issue but it is definitely not the case. WhatsApp has been around for quite some time, and it is one of the most popular messaging platforms across the globe. Besides messaging, one of the most used features of WhatsApp is voice and video calls. This end-to-end encrypted messaging app provides a convenient way for users to call anyone in any part of the world. You simply need a good Wi-Fi or data connection to make audio and video calls without worrying about carrier charges. However, users can face issues with WhatsApp voice call on Android and one such problem is when the call keeps disconnecting after one ring.
Why does WhatsApp call ring once and then disconnect?
WhatsApp calls get disconnected mainly due to network issues and wrong app settings on your smartphone or maybe even a bug. If this is not happening to you regularly but only with certain people, then you need to ask them to check their network settings. If the other person can’t even read your messages then it means they have blocked you on WhatsApp.
There are several other reasons why WhatsApp voice and video calls might not work properly on your iPhone or Android device. So, do check if your phone and the application are running the latest updates. This will ensure that the bugs in the previous versions (if any) are removed. In this list, we have tried to cover methods that you should follow if your WhatsApp call keeps getting disconnected after one ring.
In this article, we have listed some tried and tested methods that you can use to stop WhatsApp calls from disconnecting after one ring.
Method 1: Force Stop WhatsApp or Reinstall
Another way of fixing WhatsApp disconnecting after one ring problem is to force-stop WhatsApp. Force stopping is used when a particular app stops performing effectively. This option removes all the unsaved files; it is basically like cutting the power supply of a running desktop, in this case, it is an app. Force Stop allows you to restart the app without deleting the saved data from your device.
This option forces the app to stop running and restart every process again as soon as you launch it. While Force Stopping an app is generally harmless, you should only Force Stop a malfunctioning app. This prevents potential errors, such as data corruption or losing unsaved data, and keeps your device in optimal form.
Follow the below-mentioned steps to force stop WhatsApp and launch it back on.
Step 1: Long-press the WhatsApp icon and tap App info to open the WhatsApp info page.
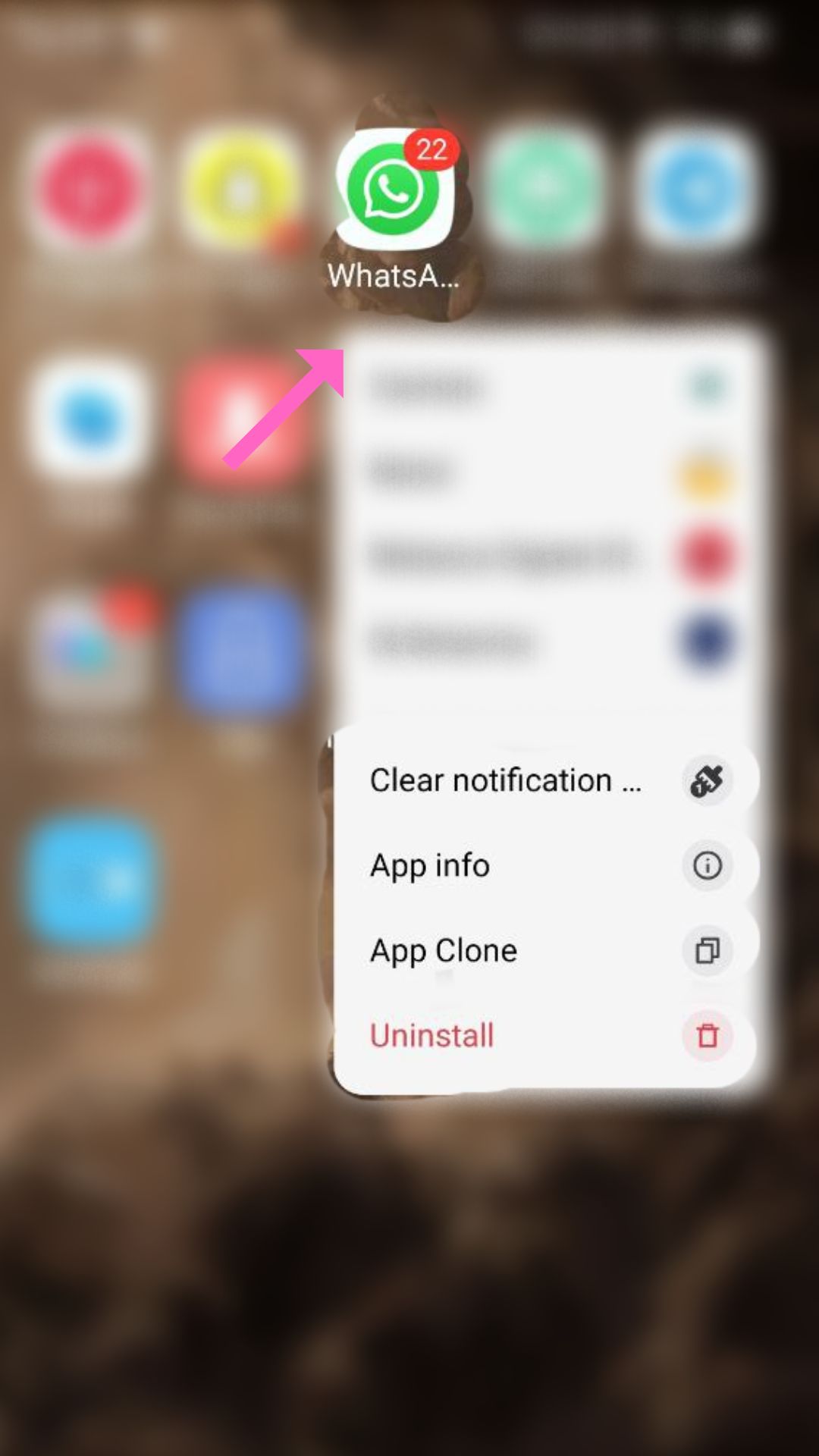
Step 2: Tap on the Force Stop icon and select OK on the confirmation prompt.
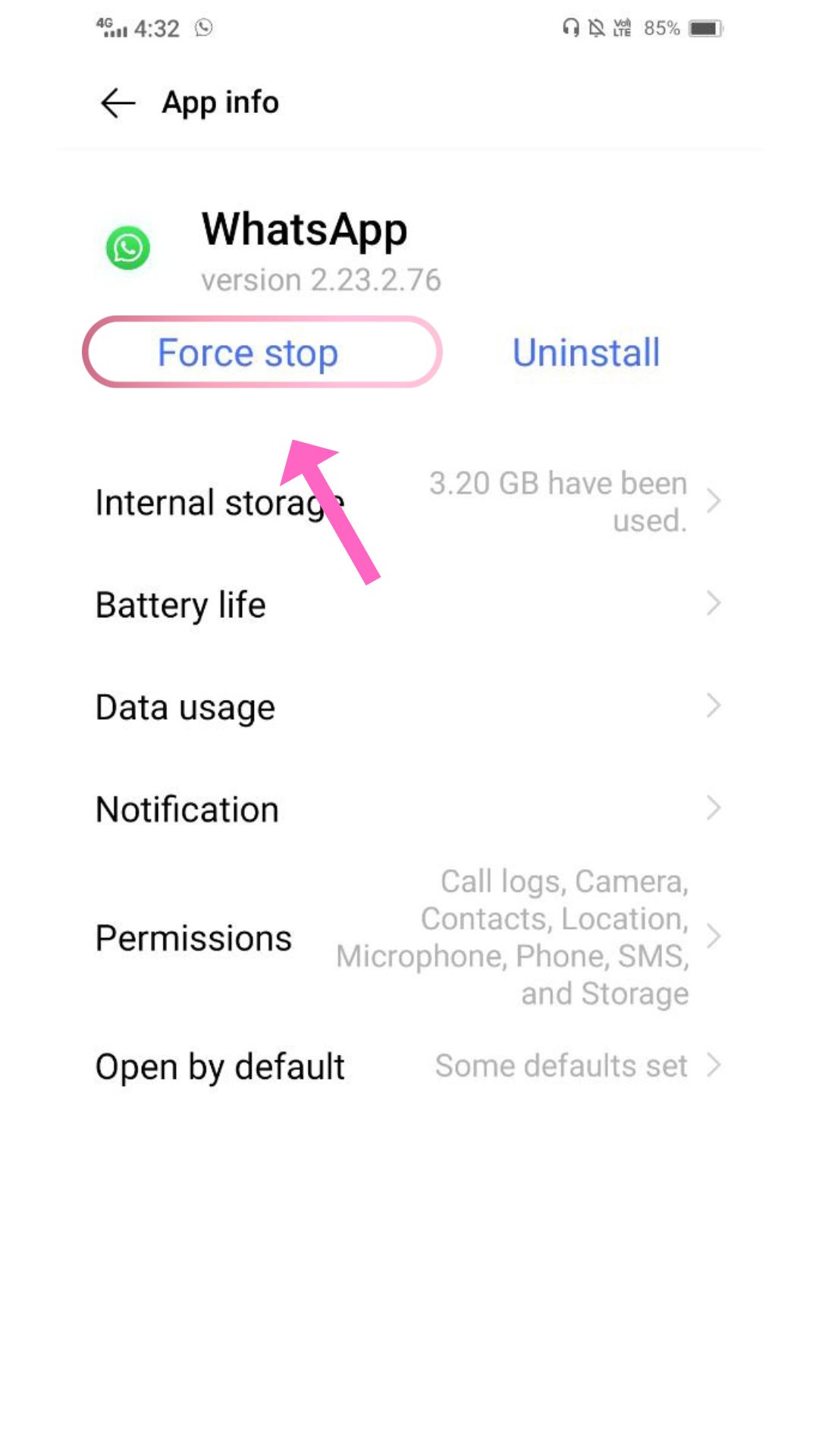
Step 3: Wait for a few seconds before launching it again.
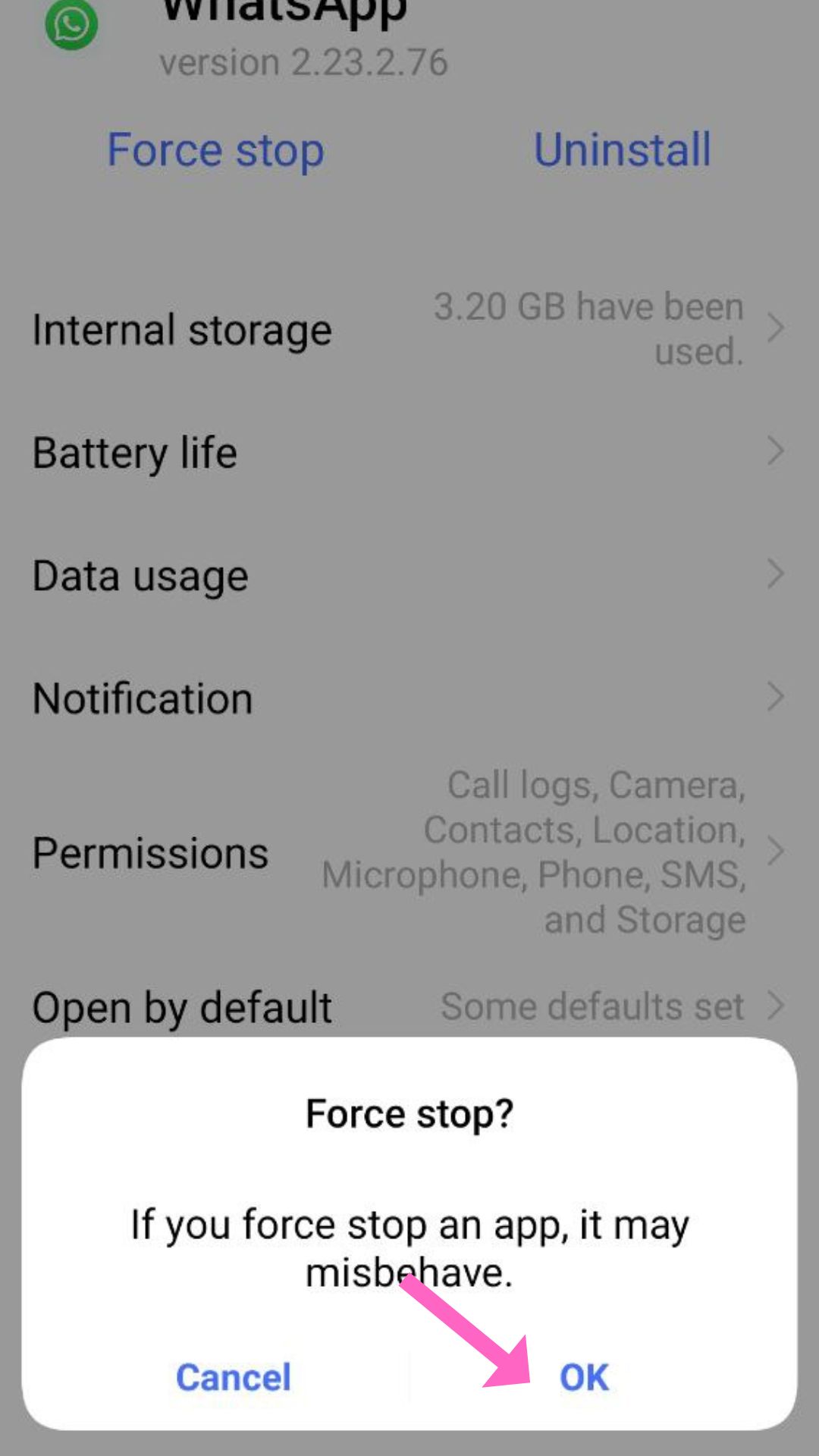
Now try to make a phone call and see if it is disconnecting after one ring. If the problem persists, you can also try reinstalling the app. Consider this as a last resort because reinstalling the app means, taking a fresh chat and media backup and restoring it all over again. This could take hours depending on your backup size and the number of files.
Also read: Galaxy Note 10+ Battery Drain? Follow 17 Steps to fix it
Method 2: Clear Cache
Apps create cache files, so they run faster and load quickly during frequent usage. However, when these files build up over time, they eat up your device’s storage and sometimes affect the app performance. If your WhatsApp calls keep getting disconnected after one ring try clearing the app cache. Please note this does not delete your chat backups and media backups. Follow the below steps to clear WhatsApp cache:
Step 1: Launch Settings and select Applications and Permissions.
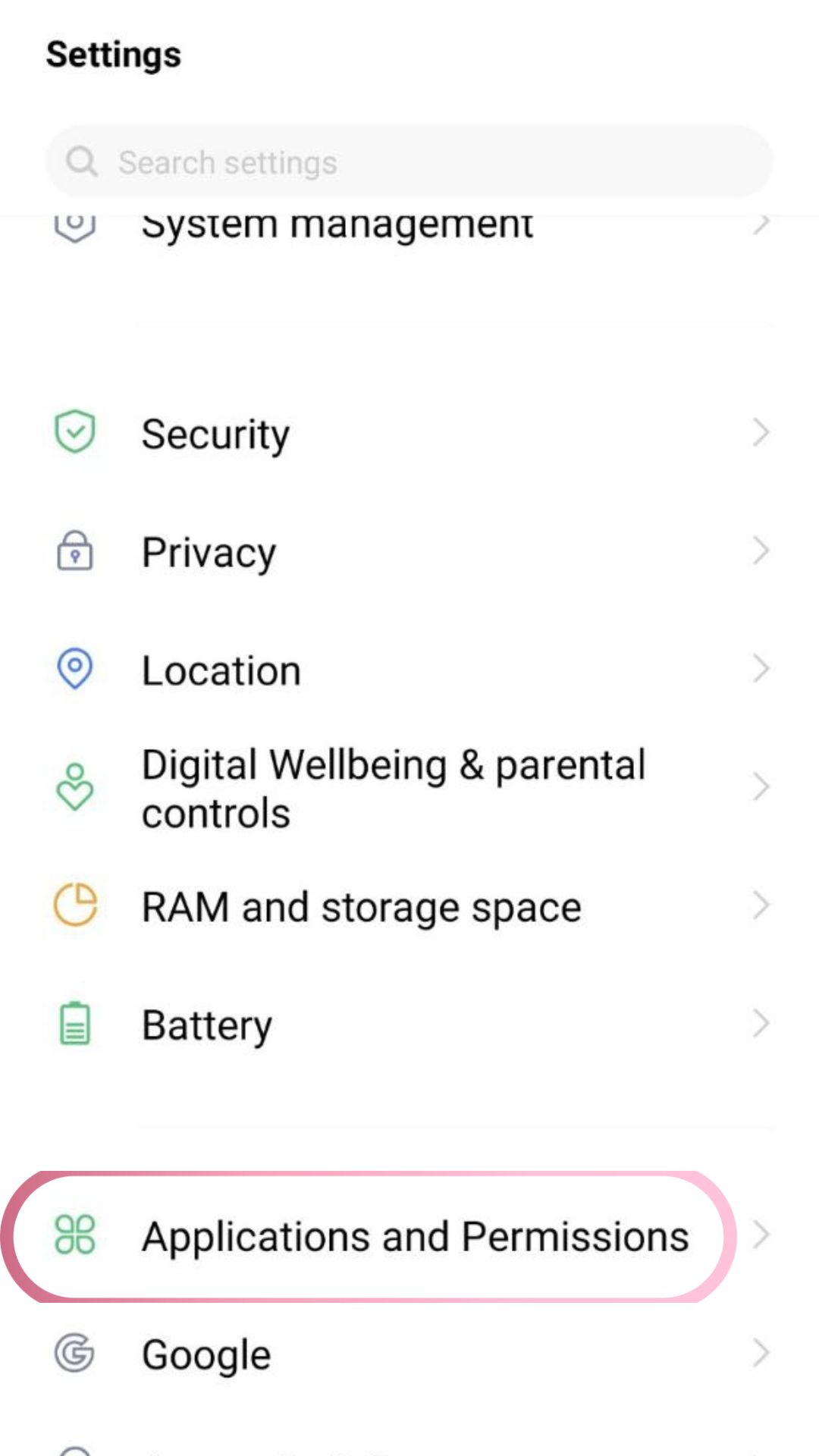
Step 2: From the list of Apps go to WhatsApp and open Internal Storage.
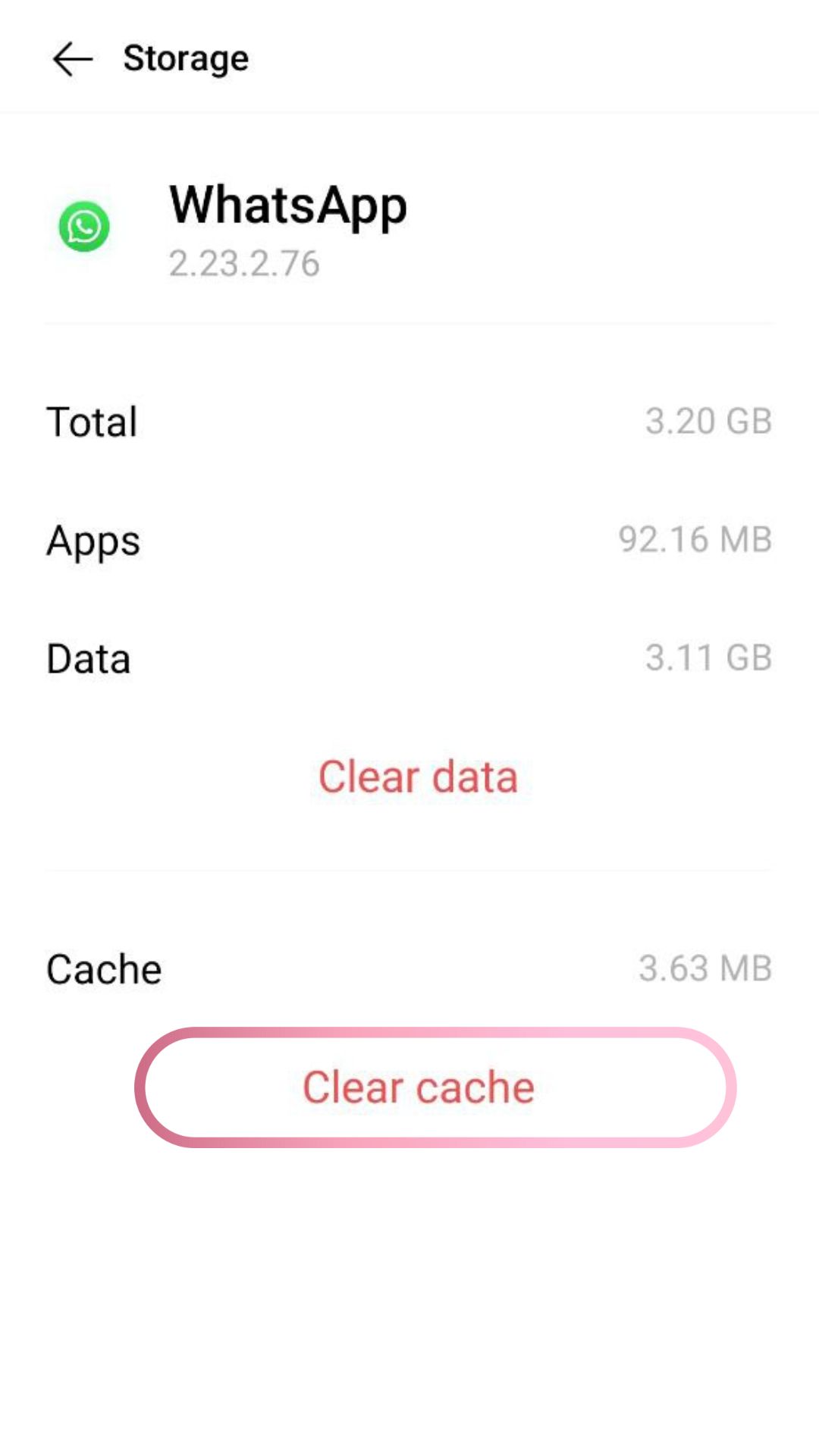
Step 3: Tap on Clear Cache and make sure to hit the confirm button then all the unnecessary files will be deleted.
Please ensure you do not delete the App Data or Clear Data button as that will delete all your chats and media backups permanently.
Also read: Common Galaxy Z Fold 4 problem and How to fix them
Method 3: Grant Necessary permissions
For WhatsApp voice calls features to work properly you need to grant permissions to the apps. Permissions, as the name suggests control what an app is allowed to do and access on your device. Granting permissions allows the app to use the features like the camera, and microphone, etc. For example; if you want to send your location on WhatsApp to your loved ones, you cannot do it, if you have not granted location permissions to WhatsApp. Similarly, you cannot send pictures from your gallery if WhatsApp doesn’t have access to media storage. Apps cannot automatically grant themselves permissions, these have to be confirmed by you via an on-screen prompt. These prompts pop-up when you install an app. It is very likely that you may have skipped the prompt during setup. To check this follow the below-mentioned steps:
Step 1: Go to Settings
Step 2: Open the Apps and Permissions page
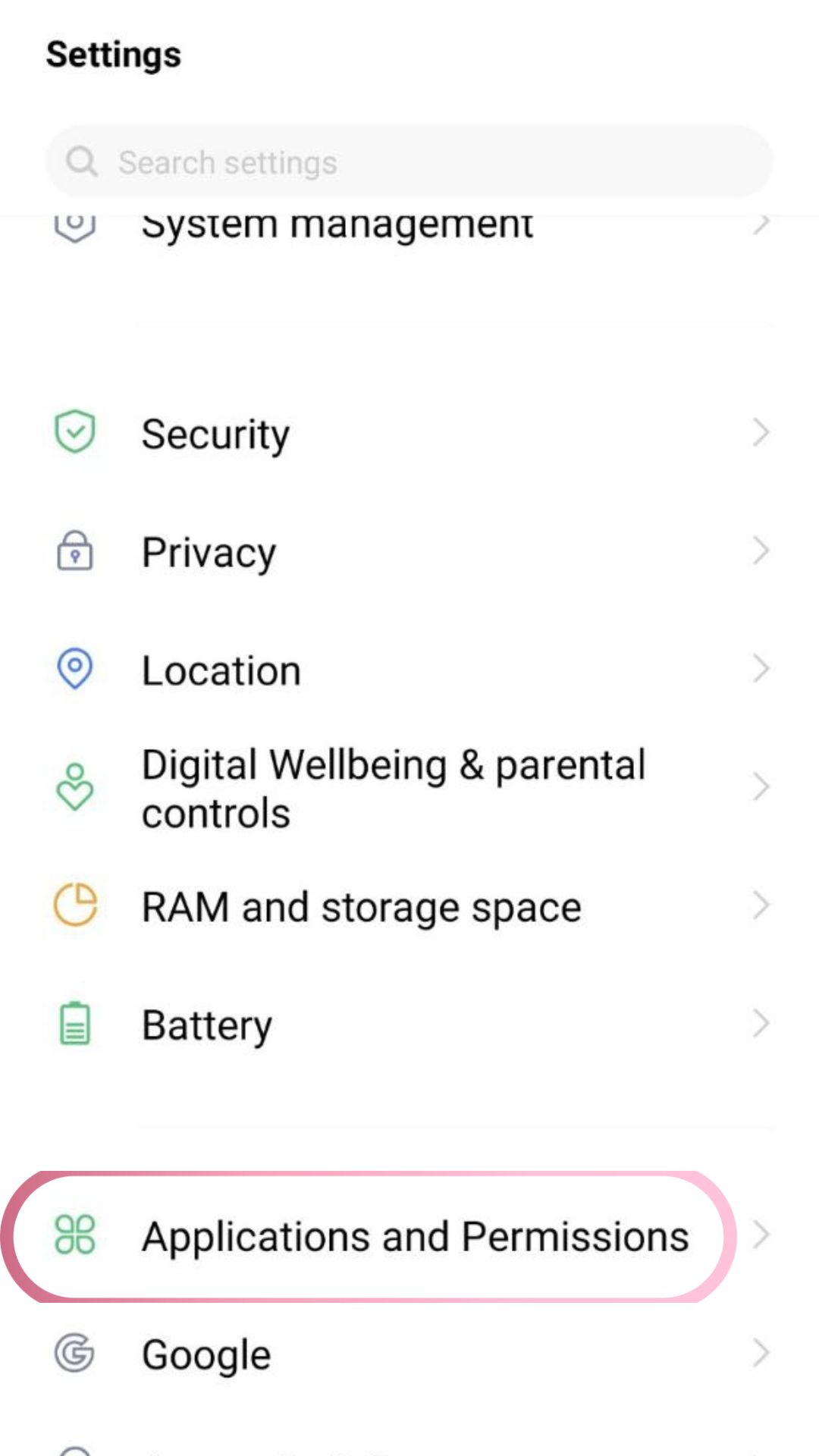
Step 3: Go to App Manager and click on WhatsApp
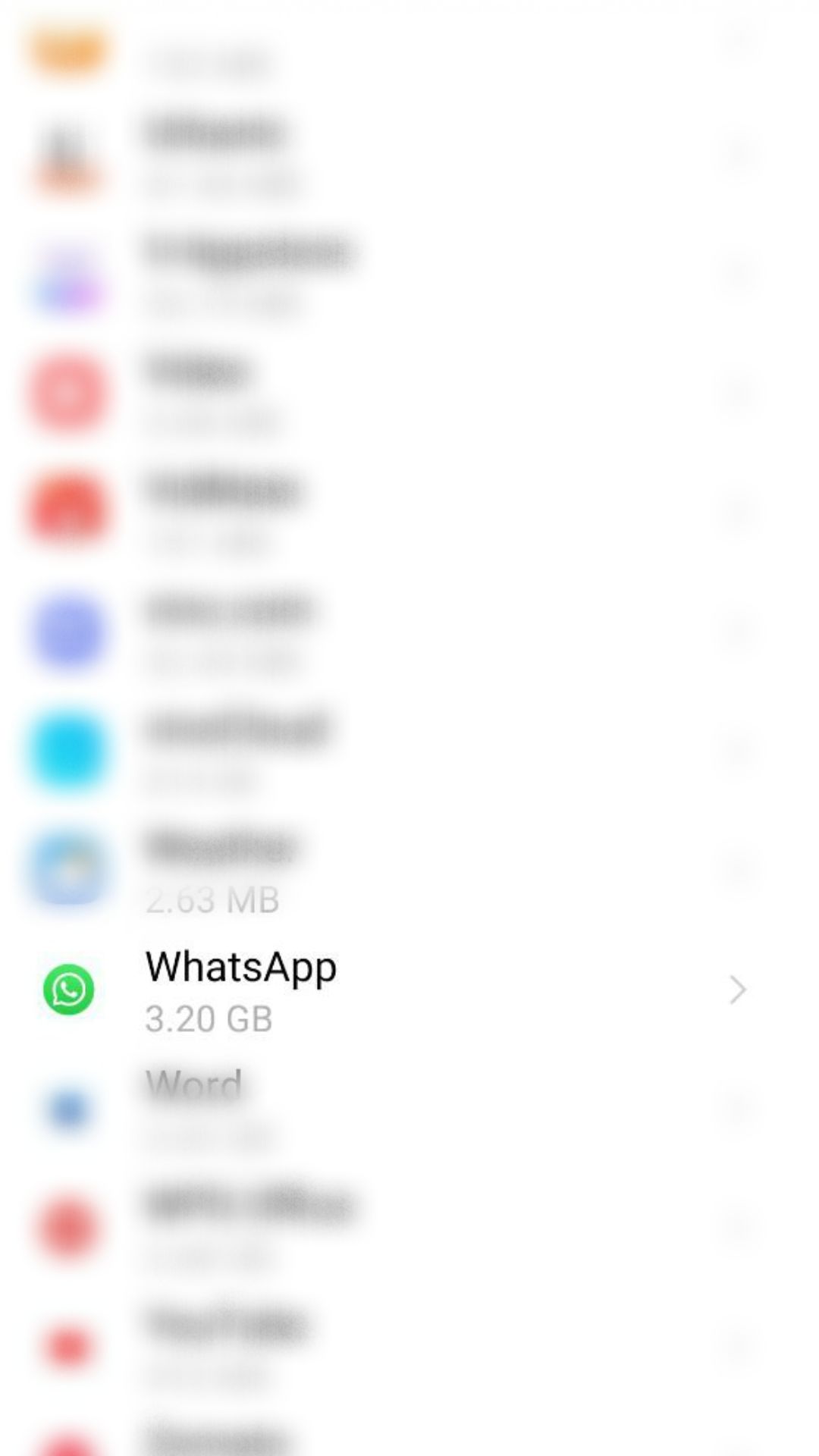
Step 4: Open Permissions here you can see all the permissions that WhatsApp requires. For better call connectivity toggle on the Microphone, Contacts, and Camera
. 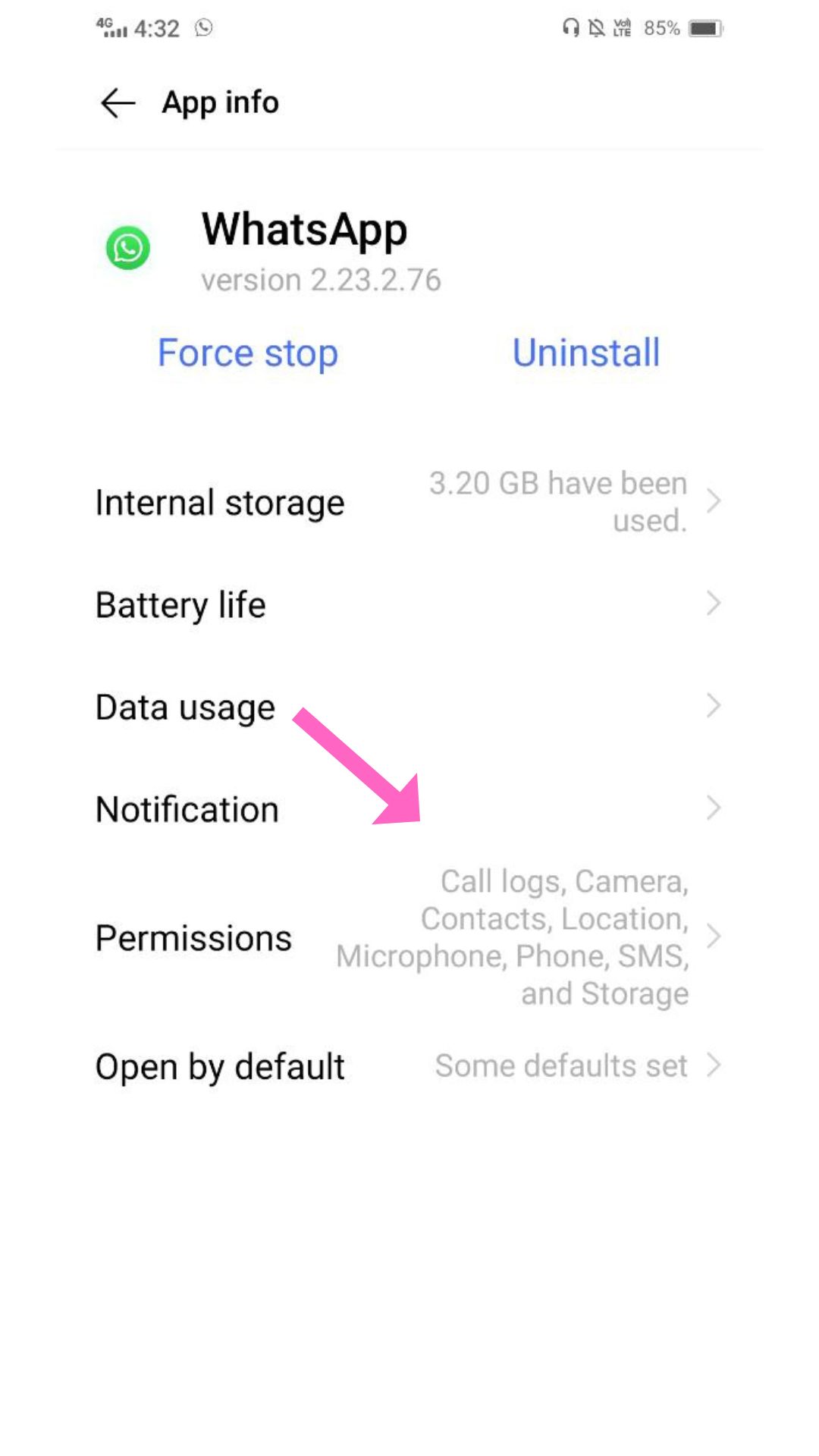
Step 5: Click on Allow only while using the app for all the permissions that you grant to WhatsApp.
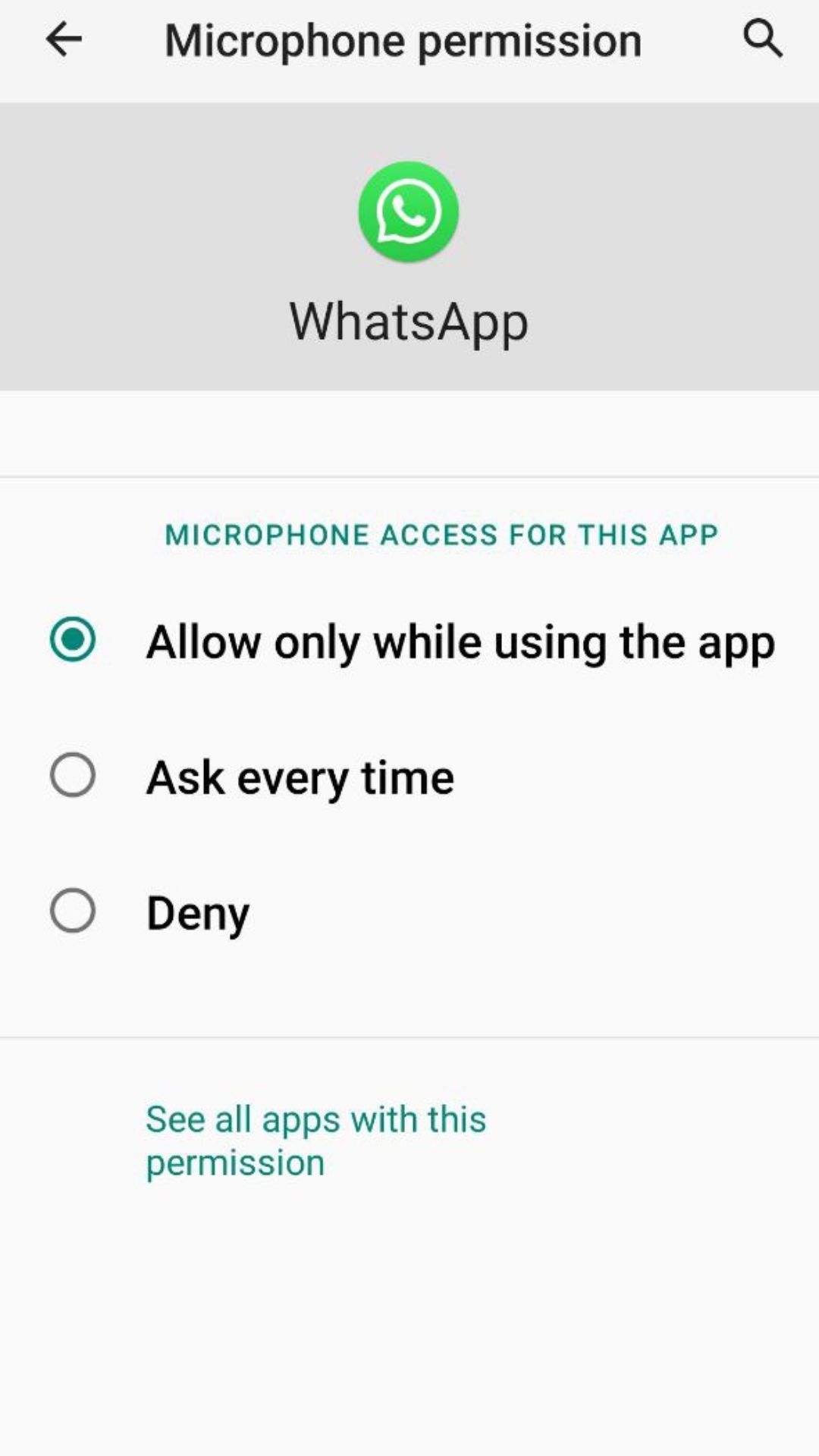
To provide you more control over your privacy, you can also monitor when and how often any app uses that permission. Usually, Android devices have four options for granting permissions:
Allow all the time: This will allow access to your data or mic, etc all the time.
Allow only while using the app: This will use the granted permission only when you’re using the app. (Recommended for WhatsApp)
Ask every time: This will open a pop-up option every time you want to use a feature that needs access to any permission.
Don’t allow/Deny: The app cannot use the hardware of your device if you deny the permissions. This leads to disabling some app features.
Also read: How to Turn OFF/Disable the Keyboard Sound on Samsung Smartphones and Tablets
Method 4: Check the Internet Connection
WhatsApp needs a reliable network to facilitate your calls or even send large messages like pictures and videos for that matter. A stable network is needed for anything online, check www.fast.com to see your network speed.
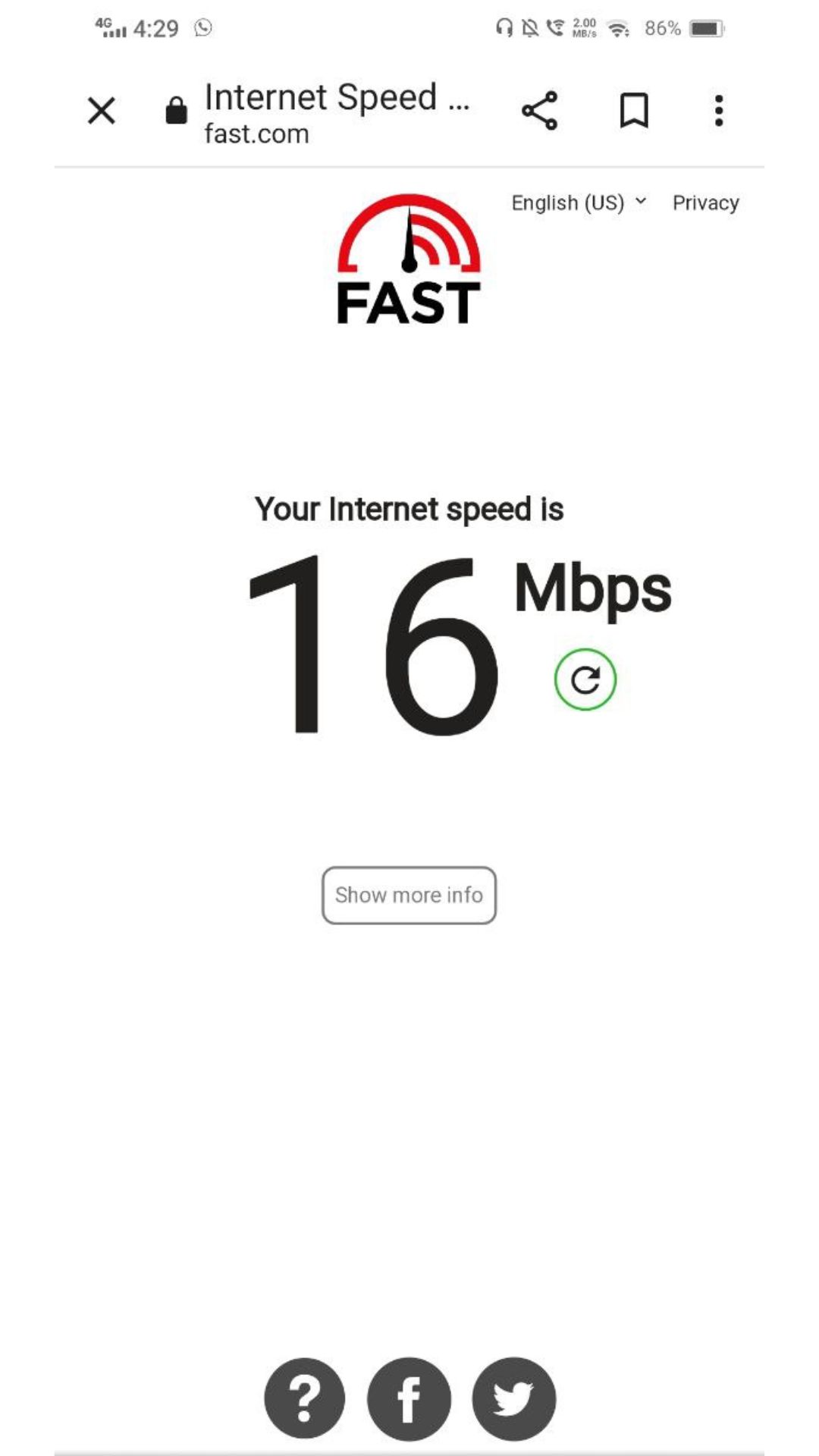
If you’re using Wi-Fi, do ensure that the Wi-Fi symbol does not have an exclamation mark beside it. You also need to ensure that the problem is with your phone or your Wi-Fi. In order to find out if the problem is with the device itself you need to turn the device’s Wi-Fi ON and OFF, or turn ON and OFF the Airplane mode. In order to check if the router is not working you need to connect another device with the same router. If the other device is working, it means there is some problem with your phone. However, if the other device is not connecting to the internet then the problem is with your router. It requires a reboot and if the problem persists you should contact your Internet Service Provider (ISP).
If you’re using cellular data, make sure it is turned on and displaying two arrows in the opposite direction, with an H+, 2G,3G,4G, or 5G beside it. If you see No signal, you can toggle Airplane mode, re-insert your SIM or try manually selecting your carrier.
In order to select your carrier follow the steps mentioned below.
Step 1: Open the Settings app on your phone.
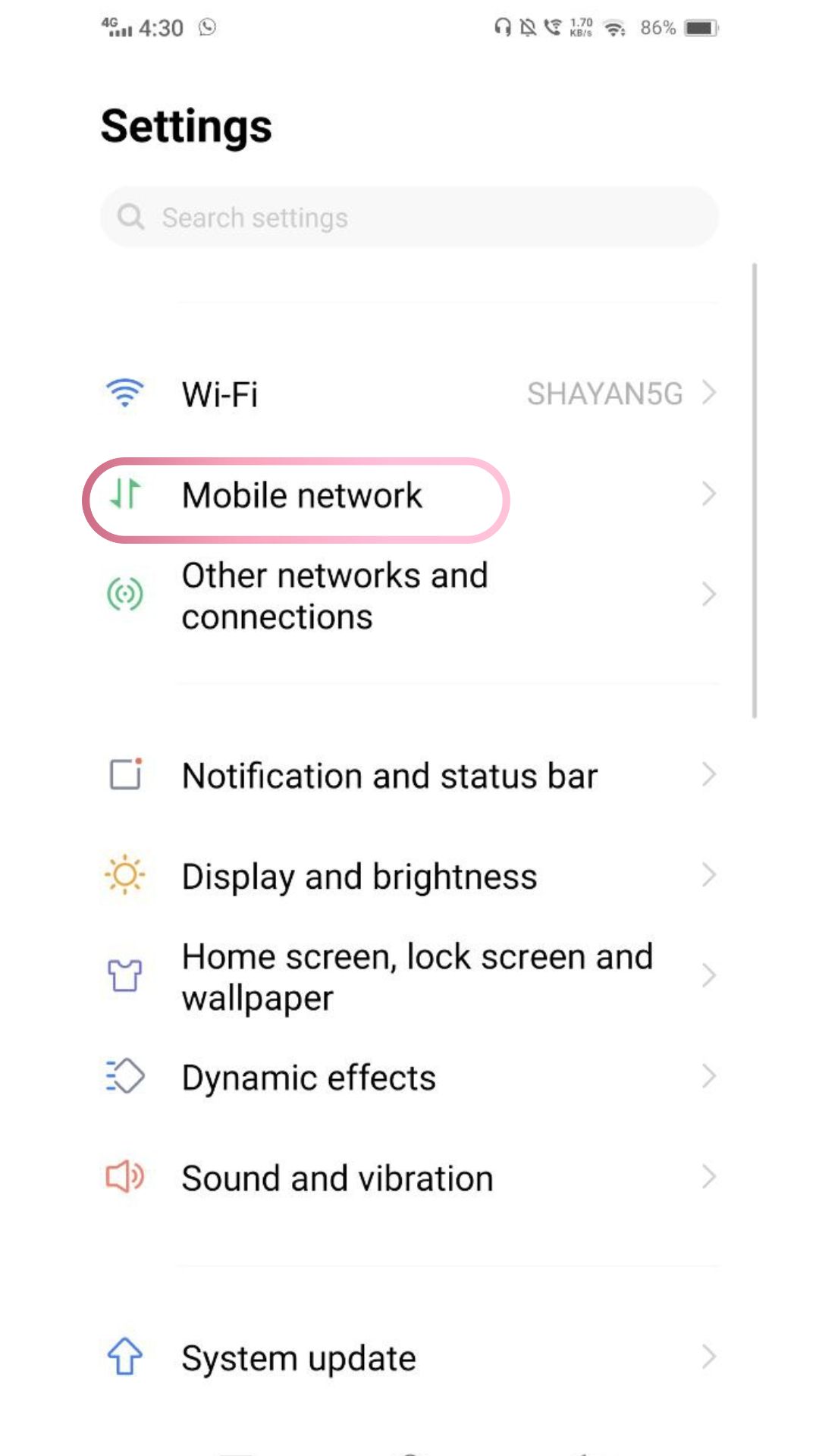
Step 2: Go to SIM & Network and click your SIM.
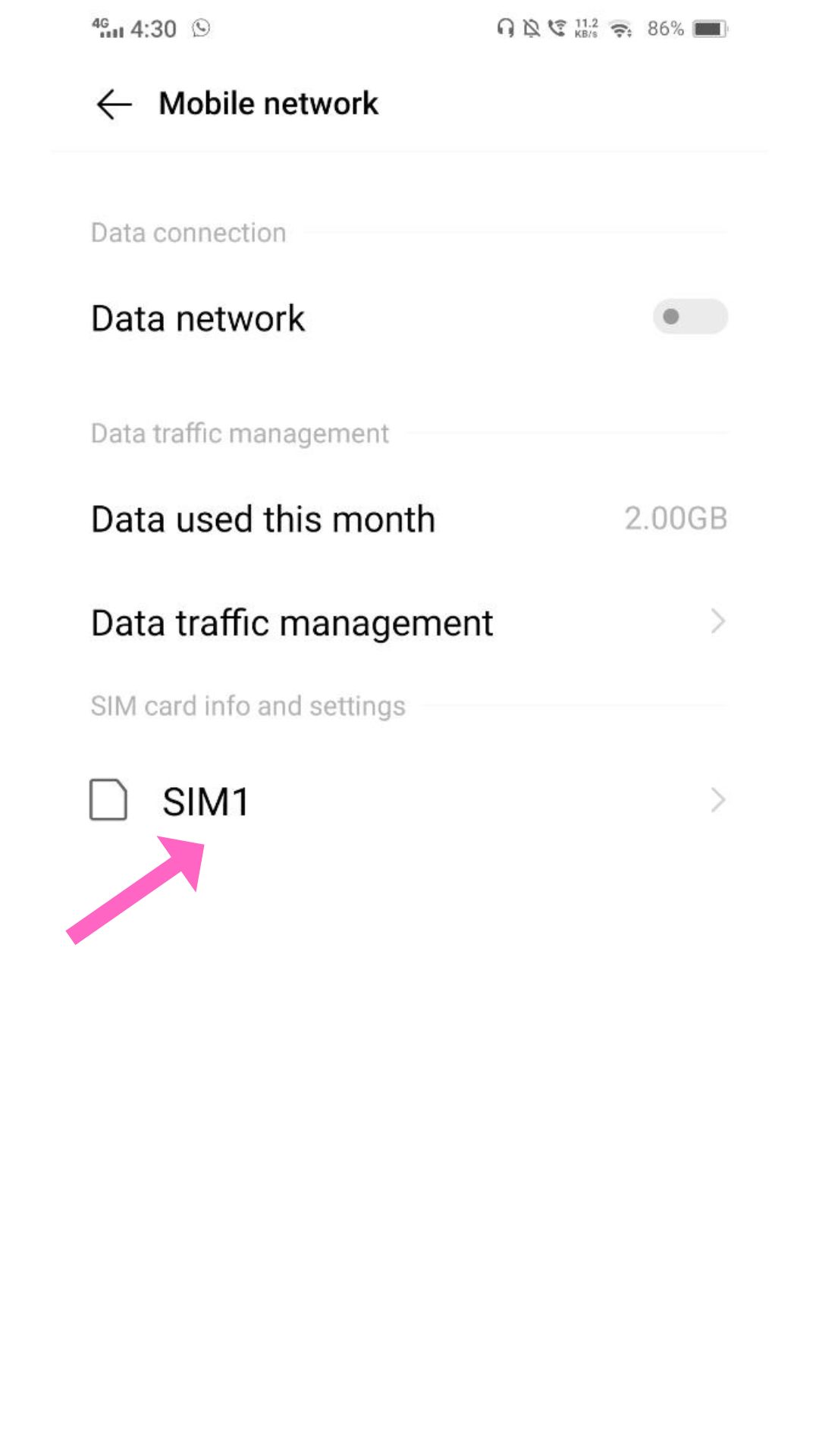
Step 3: Turn off the toggle for Choose Automatically.
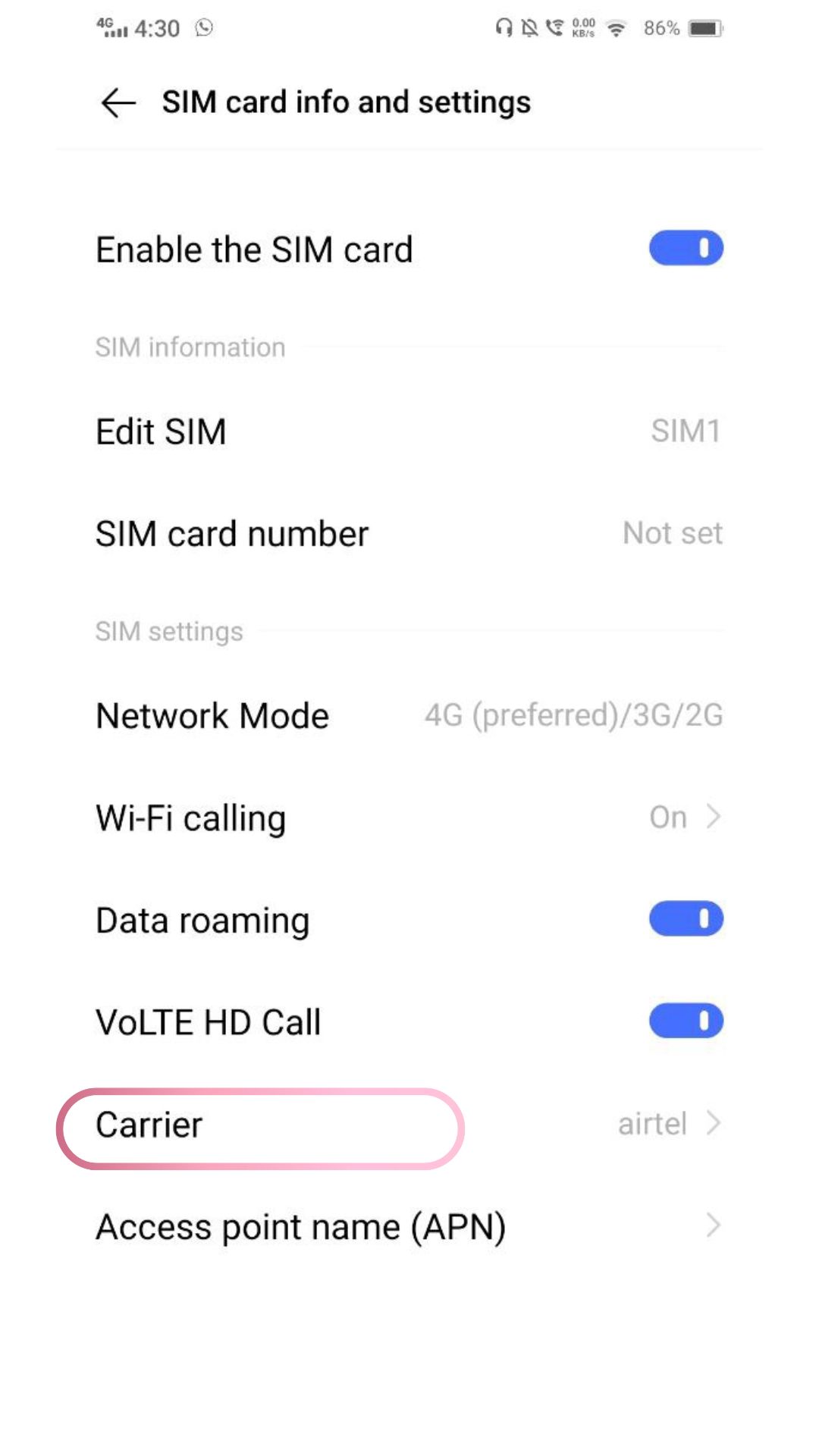
Step 4: From the list choose your Network Operator.
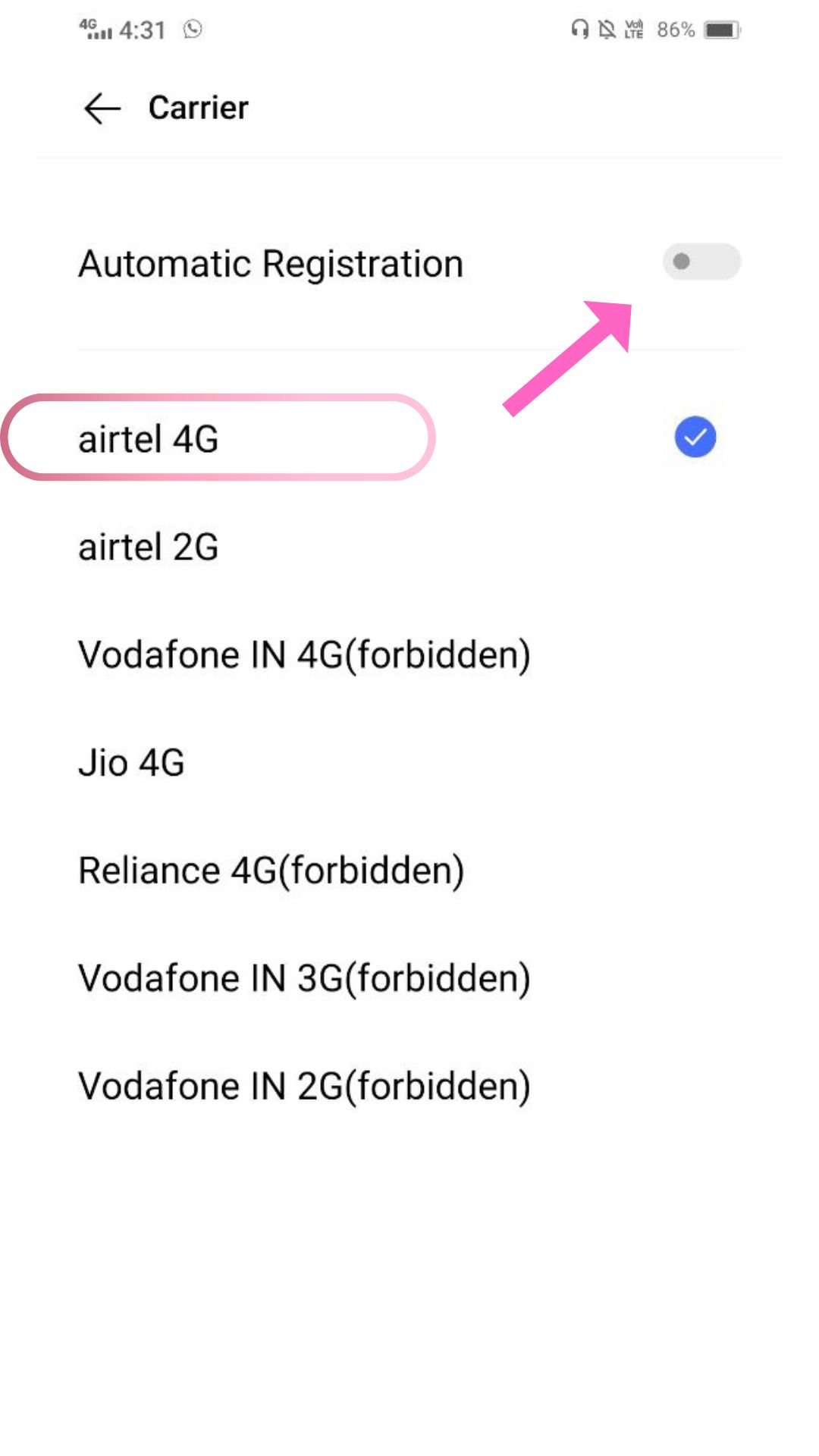
This should help you fix the WhatsApp call dropping after one ring problem if you’re on a flaky data connection.
Also read: How to Fix Common Galaxy Z Flip 4 Problems- Tried & Tested Solutions
Method 5: Restart/Reboot your Phone
This is the first thing you should do when trying to troubleshoot any problem on a smartphone or any device at all. As you use apps, they fill up your phone’s RAM, and even after closing some of these apps, they might not be completely closed and could still be running in the background. Switching your phone off and turning it back on will free up the RAM on your device. In simple terms, a
restart tends to fix most issues with any tech product.
Also read: How to Hide WhatsApp Status from Selected contacts in Android. Step-by-Step Guide
Method 6: Conflicting Third-Party apps
Some third-party apps, for example, VPN, Music Players, and obscure browsers like UC Browser, etc. installed on your device could interfere with WhatsApp, leading to disconnection of voice and video calls. Other security apps like some third-party anti-virus could also mess with your permission settings. Try deactivating these conflicting apps to see if you can now make WhatsApp calls.
Also read: How to Fix 5G not working on Galaxy S21 Series?
Method 7: You may have been blocked
If you cannot talk to the person you’re trying to connect with, there is a chance that they might have blocked you. Try to talk to them over a regular call or send them a text message to see if they have accidentally blocked you. If you know the person using WhatsApp and there is only one tick on the message then they have blocked you.
Also read: How to Fix Android TV not connecting to Wif-Fi
Method 8: Update WhatsApp
Companies like WhatsApp (Meta) fix bugs in their app updates all the time, as a result there might be a bug causing the app to malfunction. Manually updating WhatsApp to the latest available version is your best bet at fixing the issue. In order to Update WhatsApp follow the below-mentioned steps:
Step 1: Go to Google Play Store
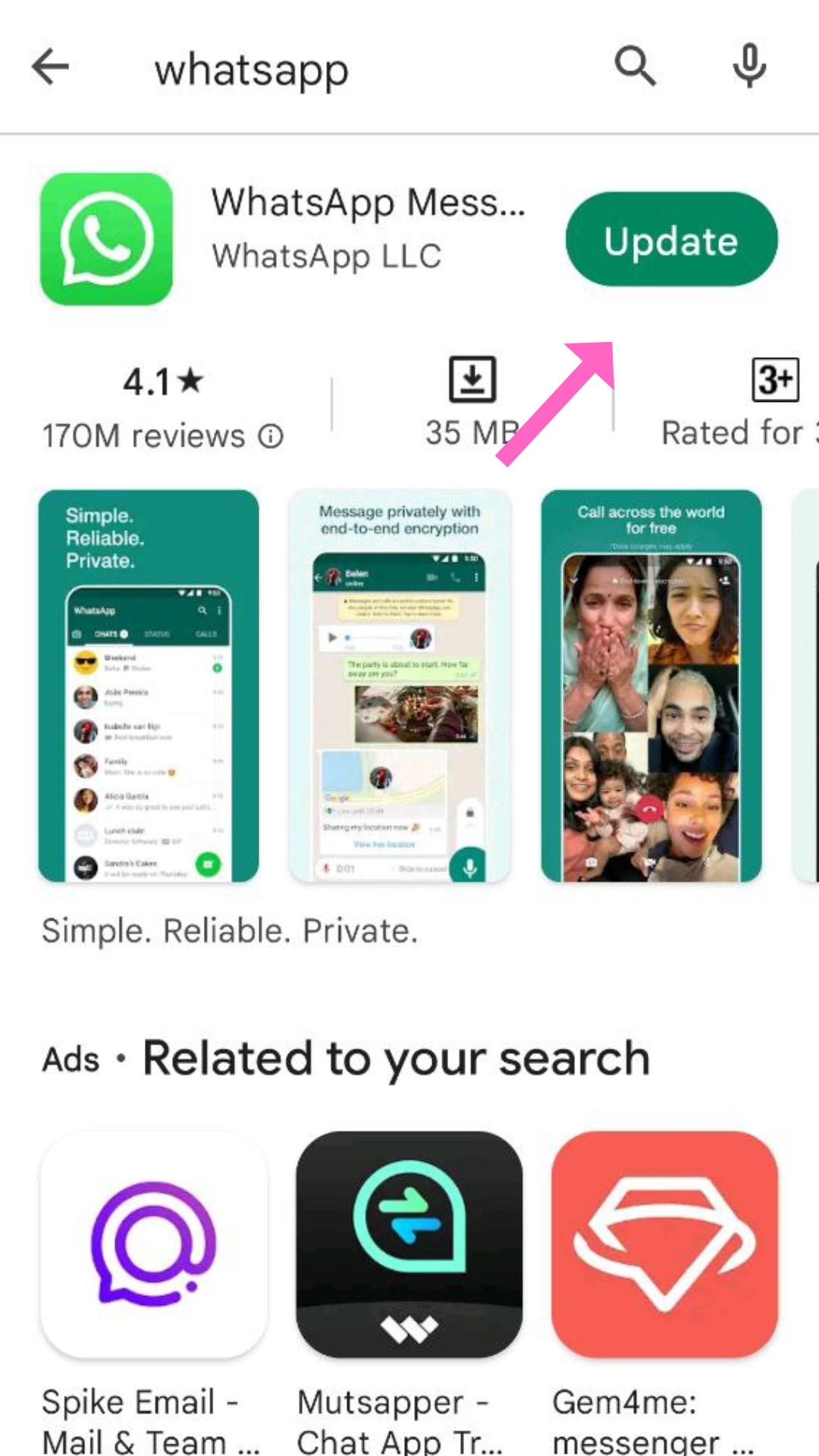
Step 2: Search for WhatsApp and on the landing page, you’ll see the Update
option. If it shows Open then you have already installed the latest version.
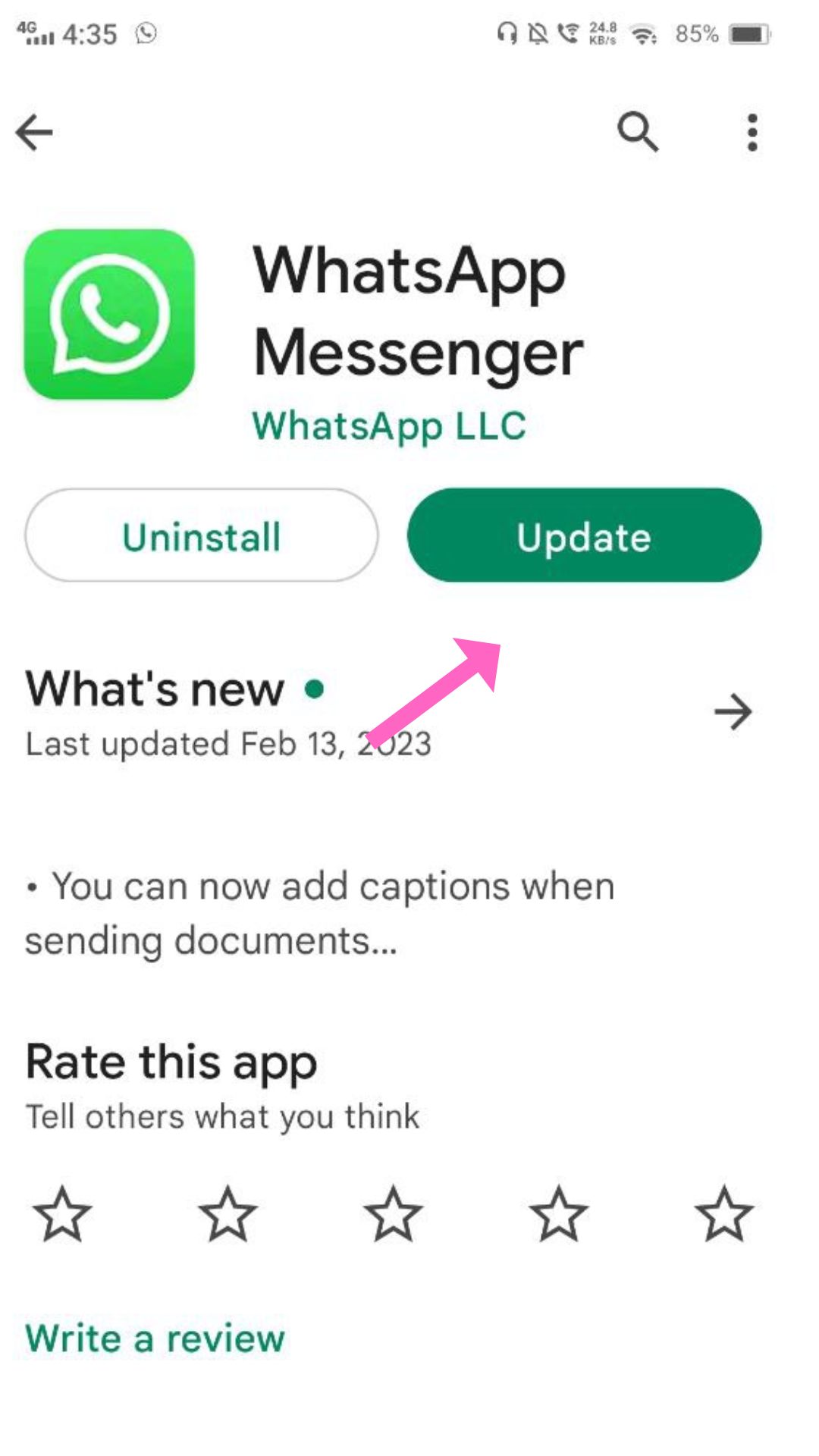
Step 3: If it says Update, then hit the update button and wait for the app to update.
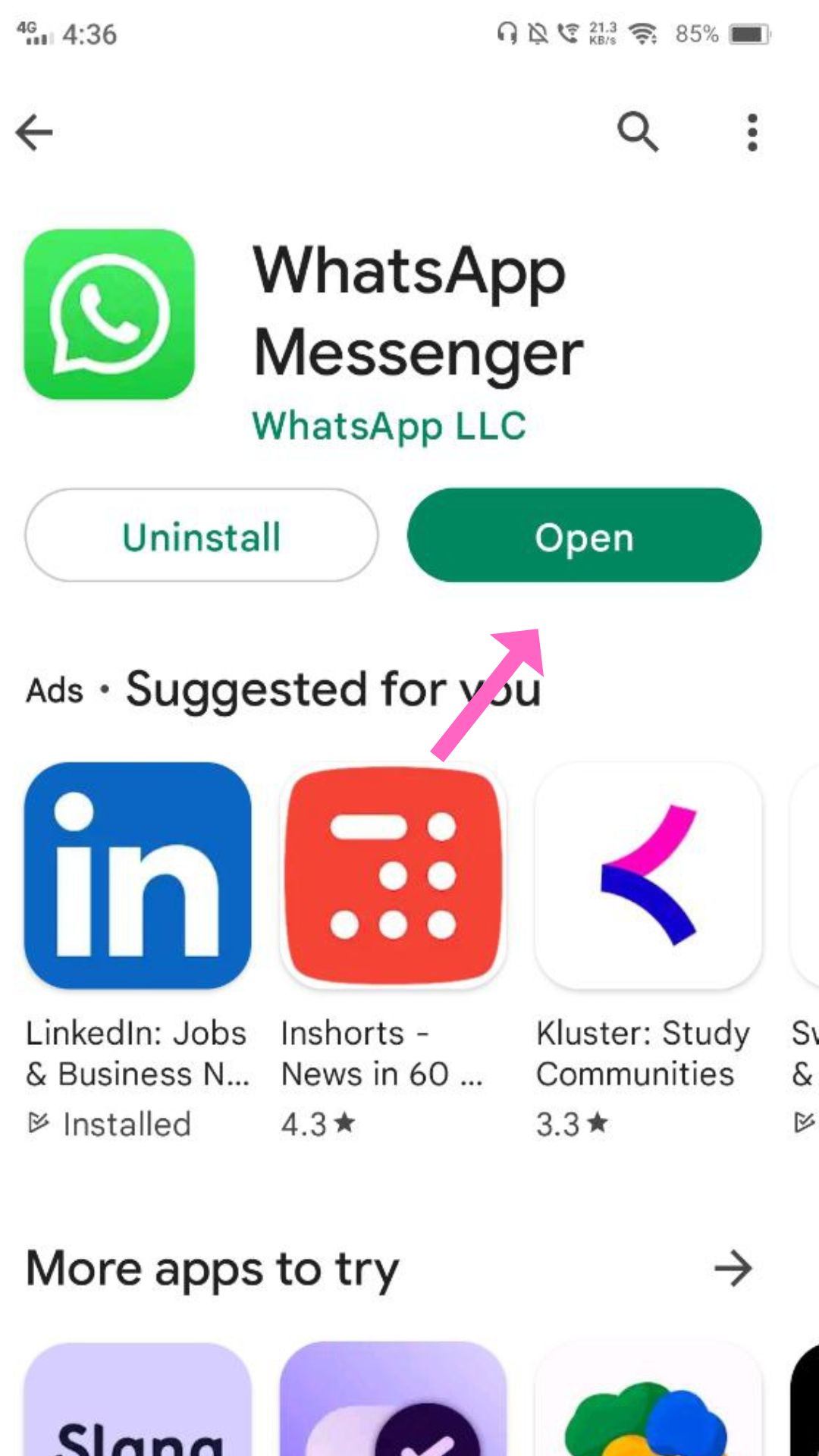
You can also update Google Play Services, which should fix the WhatsApp call declined after one ring problem on your Android device.
Also read: How to fix Black Screen Problem on Galaxy S22 Series
Method 9: WhatsApp could be down
Another reason your WhatsApp voice calls are disconnecting might be an outage on the WhatsApp servers. Such outages are rare but can happen sometimes. If you’re not sure if the problem is with your smartphone or if WhatsApp is actually down, you can check on downdetector.com to confirm. You just have to fill in the name of that app in the search box and this website will tell you if there is an outage or not. When this happens, you simply wait until the company fixes the problem.
Also read: How to use WhatsApp on Tablets or multiple Smartphones
Method 10: Visit WhatsApp Help Center
The WhatsApp Help Center is the place you need to look at when you have tried all the above-mentioned tricks. A lot of topics are covered on their website as well. It has information and guides to help you work your way through WhatsApp. Also, it has various queries with answers from the WhatsApp team.
WhatsApp connects us to our loved ones, and it’s frustrating when it doesn’t work properly. Your WhatsApp should work fine if you try these fixes for WhatsApp call disconnecting after one ring problem. Let us know in the comments how these fixes have helped you and feel free to ask if you got any questions.
Also read: How to fix Samsung Note 20 Series not charging issue