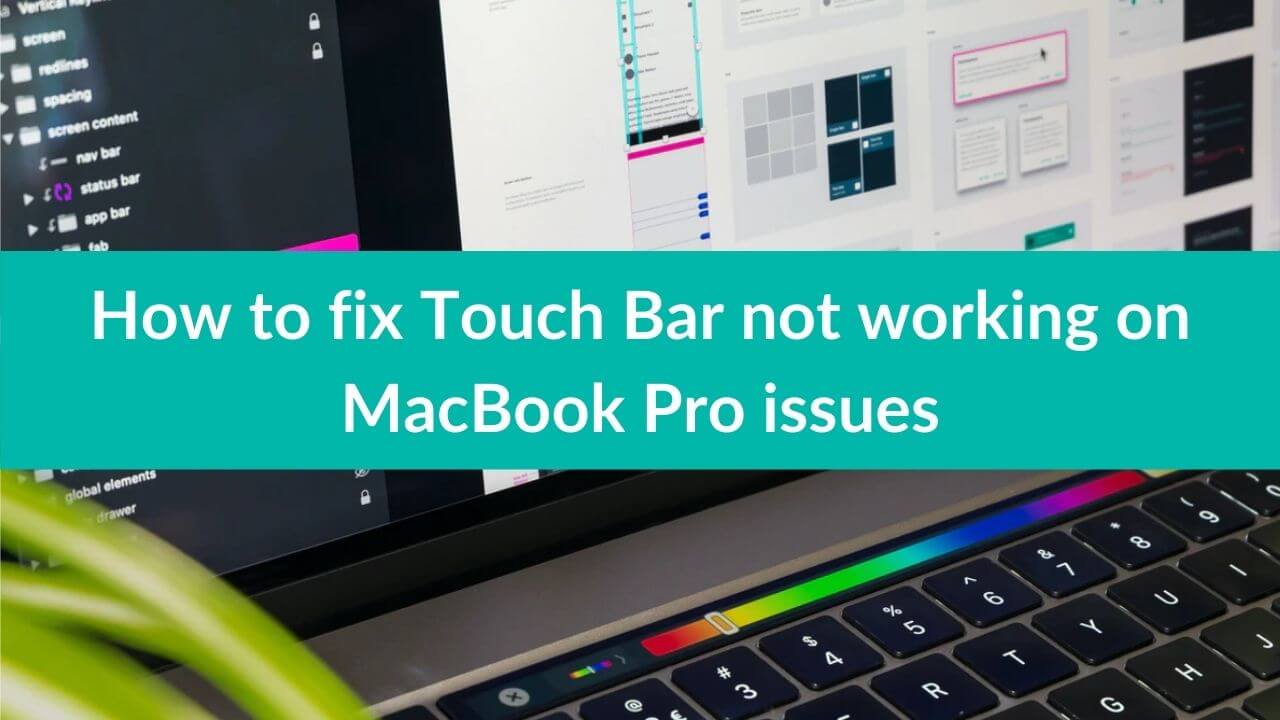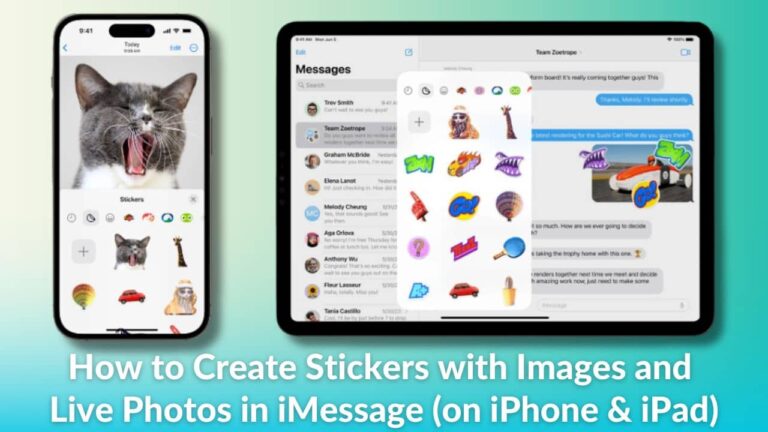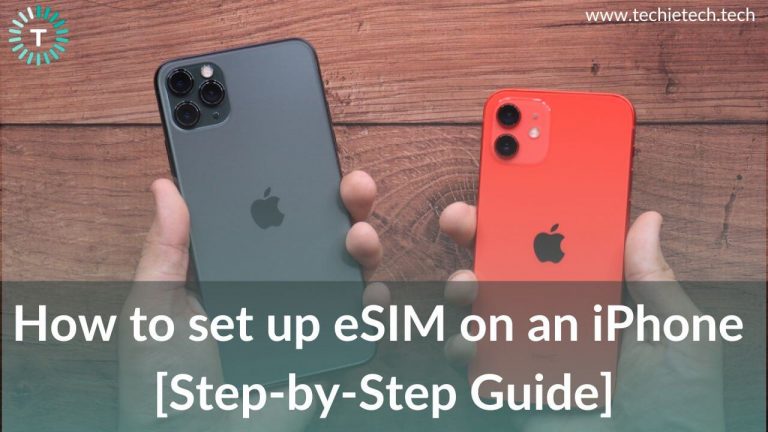The Touch Bar on MacBook Pro is an OLED multi-touch strip that offers a great way to quickly access system-level and app-specific functions. It’s a special feature on MacBook Pro models that allows you to use gestures like swipe, slide, or tap to access Siri, adjust settings, and also offers a variety of shortcuts for each app. Though the Touch Bar is an extremely useful addition, it can sometimes behave unexpectedly and refrain you from using those important shortcuts.
There can be instances when Touch Bar becomes unresponsive, doesn’t show the shortcut buttons, or freezes too often. Additionally, you may get stuck with Mac Touch Bar not showing up, lighting up, or turning ON problems. Furthermore, many users have reported Touch ID and Touch Bar-related issues on their MacBook Pro ever since they updated to macOS Big Sur. If you’re facing similar issues on your Mac, we’re here to help you.
Before we jump to the list of solutions, let’s take a moment to understand why you face Touch Bar problems on your Mac.
Why is Touch Bar not working on my MacBook Pro?
There can be various reasons why Touch Bar is unresponsive, doesn’t work properly, freezes randomly, or doesn’t show app-specific buttons on your MacBook Pro. We’ve listed some of the most common reasons below:
- Malfunctioning applications
- Heavy usage of memory, CPU, disk space
- Software glitches
- Running older versions of macOS
- Water damage
- Hardware problems
Now that we know the reasons, let’s get started with the list of solutions.
We’ve mentioned 10 productive ways to fix Touch Bar issues on your MacBook Pro. So, whether the Touch Bar on your MacBook Pro is not showing up, not lighting up, not responding,
So, let’s begin.
Disclaimer: Proceed at your own risk, TechieTechTech will not be responsible if anything goes wrong with your device.
How to fix MacBook Pro Touch Bar not working problems?
Before you try out any method to fix the Touch Bar on your MacBook, make sure your machine is running on the latest version of macOS. Sometimes, outdated versions of macOS can cause problems in the normal functioning of the device. Also, some apps and processes may not work with the older versions.
If your MacBook is up to date, and you’re facing Touch Bar related issues, follow the 10 effective hacks mentioned below.
1. Force Quit trouble-causing apps
The Touch Bar is dependent on the app that you’ve opened. It will change the buttons and controls as you switch to different apps.
Sometimes, an app can be responsible if the Touch Bar is not working on your MacBook Pro, including the Apple Silicon Macs. Some minor bugs or crashed hidden processes may be interfering with the normal functioning of the Touch Bar. To fix those issues, you need to get rid of the trouble-causing apps.
If you notice that Touch Bar is not working properly or becomes unresponsive after you opened or switched to a particular app on your MacBook Pro, you must force quit that app to fix the erratic behavior of the Touch Bar. Also, when an application on your Mac becomes unresponsive, you need to force quit that app.
To fix Touch Bar related problems, you must force quit the trouble-causing applications. Here’s how to do it:
1. Head to the Apple menu present at the upper-left corner of your Mac screen.
2. Select Force Quit
3. Now, select the app that’s giving you problems. Click Force Quit.
Once you’ve quit the trouble-causing apps, check if Touch Bar is working properly on your MacBook Pro.
Also Read: Best Apps for M1 powered MacBook Air and MacBook Pro
2. Update macOS
We’ve already mentioned that you must ensure that you’ve installed the latest version of macOS on your machine. If you haven’t done that, you must do it right away. When you’re facing MacBook Pro not turning ON or your Mac Touch Bar is not showing, you must check and verify if your MacBook Pro is running the latest version of macOS. It can be possible that some software bugs or glitches are causing performance issues on your MacBook Pro. This is because if your machine runs an outdated version of the software, it may hamper the normal functioning and throw some unexpected errors. Fortunately, Apple regularly releases software updates with bug fixes and improved support for apps & internal features like Mac Touch Bar.
To update macOS on your MacBook Pro, head to the Apple menu > System Preferences > Software Update. If an update is available, install it.
Also read: How to fix MacBook keyboard not working issues
3. Restart your MacBook
In many cases, a simple restart can help you fix several minor issues on any device, including your MacBook Pro. It can be possible that some minor bugs are interfering with your MacBook Pro, and that’s the reason why your MacBook Pro Touch Bar is not lighting up
Fortunately, rebooting your Mac can help you fix such issues too. So, make sure to give it a try.
Head to Apple Menu > Restart. There can be situations when the screen of your MacBook Pro has frozen. In such cases, press and hold the Command button while pressing the power button to do a force restart. Please note that if you do a force restart on your MacBook, you may lose unsaved changes in the opened documents. So, don’t forget to save your files beforehand.
Also Read: How to fix MacBook not turning On problems
4. Restart Touch Bar
One of the most effective ways to fix Touch Bar not working problems on your Intel or M1-powered MacBook Pro is to refresh the Touch Bar process. It will clear the memory and other resources that are currently being used by the Touch Bar. Once the refresh process is done, your MacBook will allocate new resources to the Touch Bar.
If your Touch Bar backlight is not working, freezes too often, or your Mac Touch Bar is not showing up, you must try refreshing the Touch Bar on your Mac.
There are two ways to refresh Touch Bar on your MacBook Pro, via Activity Monitor or Terminal. We’ve mentioned both the ways below.
How to Refresh the Touch Bar via Activity Monitor?
Activity Monitor is an app that shows all the processes that are running currently on your Mac. You can check the resource consumption by different apps and processes on your MacBook. It will give you deeper insights into your MacBook’s performance. You can spot the apps/processes that are using the most resources on your Machine. Plus, you can also kill processes from Activity Monitor by force quitting them. It’s a savior in situations when you’re struggling with battery drain or overheating issues on your MacBook Pro.
- Head to Applications > Utilities
- Open Activity Monitor
- You’ll see a list of processes. Find and Locate “Touch Bar Agent”
- Force Quit this process
Also read: Best Ultrawide Monitors You Could buy for your MacBook Pro (M1 & M2)
How to Refresh the Touch Bar via Terminal?
The Mac Terminal is a command-line interface on your MacBook that allows you to take control of the operating system and make changes by typing commands. It offers a quicker way to interact with the system.
- Head to Applications > Utilities and launch the Terminal app. If you can’t locate the app, use Finder or Spotlight search.
- Now, type the command- pkill “Touch Bar Agent”
- If it asks for a password, type it. Please note, it will not show the letters while typing your password.
- Hit Return
After you’ve refreshed the Touch Bar, check if it’s working properly. If you’re stuck with the same issues, proceed to the other steps mentioned below.
Also read: How to fix AirPods not connecting to MacBook issue
5. Refresh Control Strip
If the Touch Bar shows a blank space instead of the buttons or stops responding to the shortcuts, you can refresh the control strip to fix such issues. The Control Strip is the rightmost portion on the Touch Bar that features buttons for Ask Siri and to adjust other settings like brightness and volume. Therefore, if Touch Bar volume is not working or you can’t access Touch Bar brightness on your MacBook Pro, you must refresh the control strip. Also, it’s one of the best ways to unfreeze your MacBook Pro Touch Bar.
Here’s how to refresh Control Strip on your MacBook Pro:
- Go to Applications > Utilities and launch the Terminal app. If you can’t find the app, use Finder or Spotlight search.
- Type the command- killall ControlStrip
- Hit Return
Also read: How to fix MacBook Pro battery drain issues [Guide]
6. Reset Touch Bar Cache Files
Cache files are temporary files that are created and stored on your computer to speed up the processes. Sometimes, the cache may get full or corrupted which could result in performance issues on your MacBook. Therefore, if Touch Bar is not working properly on your MacBook Pro, it’s a good idea to reset the Touch bar’s app preferences and cache files.
Here’s how to reset Touch Bar app preferences and cache files:
- Open Finder
- Click on the “Go to Location” option present on the top-left corner. Alternatively, press Command + Shift + G from your keyboard.
- Now, locate the path- ~Library/Preferences/
- Find the file with the name- apple.touchbar.agent.plist and move it to the Trash
- Now, head to the Caches folder- ~Library/Caches/
- Don’t delete the folder, just delete all the contents of the folder. If you delete the folder itself, some apps may stop working on your Mac.
- Restart your MacBook.
Also Read: Best USB-C Adapters for 14″ and 16″ MacBook Pro
7. Does your MacBook Pro Touch Bar freezes randomly?
There can be irritating situations when your MacBook Pro freezes too often and doesn’t allow you to access your favorite shortcuts. If this happens to be your case, you must force quit the TouchBarServer process. It will delete the current TouchBarServer process that’s misbehaving and launch a new instance of it, to fix a frozen Touch Bar on your Intel and M1-based MacBook Pro.
Here’s how to fix a frozen Touch Bar on your MacBook Pro:
- Go to Applications > Utilities
- Launch Activity Monitor
- Click on the CPU tab (present at the top of the window)
- In the search field on the top-right corner, type touchbarserver
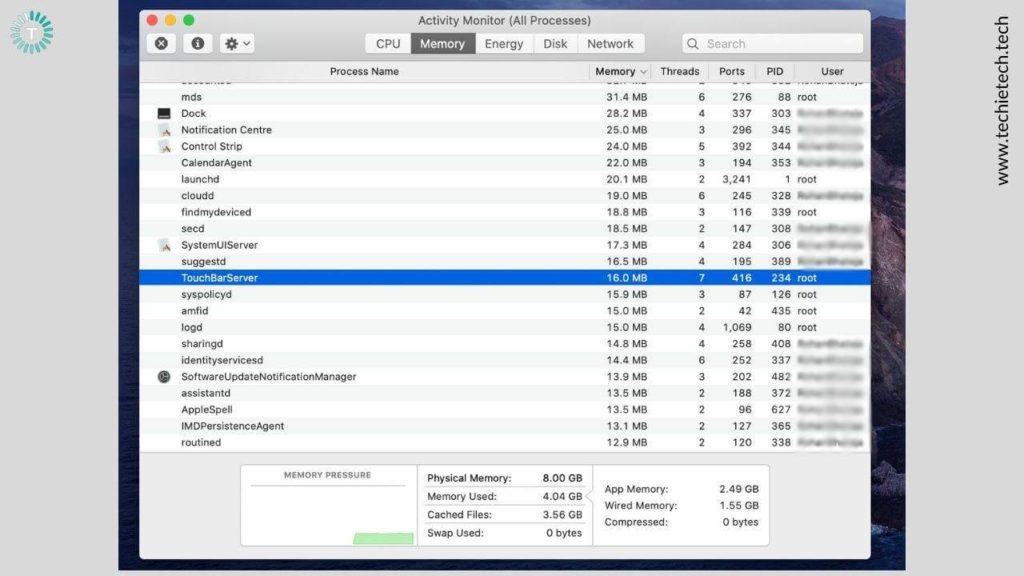
- Click on the TouchBarServer. Now, click on the little “x” icon present at the top-left corner.
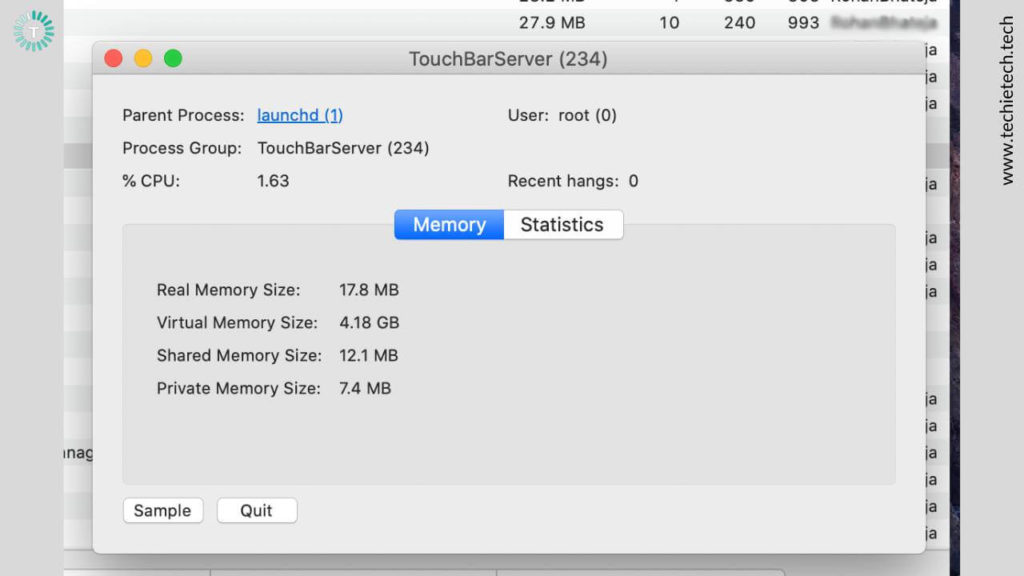
- Select Force Quit
Also read: How to fix MacBook Pro and MacBook Air Not Charging issues
8. Touch Bar not working while charging?
If the Touch Bar is not working, shows blank space, or doesn’t respond to touch when you’re charging your MacBook, it can be due to fluctuations in electricity. It’s one of the rarest and easily overlooked reasons why Touch Bar is not working on Mac. If this happens to be your case, you must wait till you get a stable power source. Also, a faulty or damaged power source may not supply adequate power to your MacBook and can even cause various issues like this. In such situations, you must disconnect your MacBook from the current power source and try out a reliable power source to check if the issue has been fixed.
Also Read: How to fix MacBook Pro Trackpad not working problem?
9. Reset SMC (Intel-powered MacBooks only)
The System Management Controller (SMC) is a chip on your Intel-powered MacBooks that’s responsible for running several processes and functions related to the physical parts of your device like the power button, LED indicators, battery, CPU, as well as keyboard. Therefore, if Touch Bar has frozen or become unresponsive, or not working on your MacBook Pro, you can try resetting SMC.
Firstly, it’s worth mentioning that you can’t reset SMC on an M1-powered MacBook Pro (as well as MacBook Air) as there’s no System Management Controller in the latest Apple Silicon Macs. All the functions and settings that were previously handled by SMC have now been integrated into the M1 chip.
How to reset SMC MacBook Pro? (Intel models only)
Please note that the steps to reset SMC are dependent upon the MacBook model that you’re using.
Reset SMC on MacBooks that have T2 Chip (MacBook Pro & MacBook Air released after 2018):
- Turn OFF your MacBook.
- Press and hold the Power button for 10 seconds and then release it.
- Wait for a few seconds and turn ON your device.
If you still face Touch Bar problems on your MacBook Pro, follow the steps mentioned below to reset the SMC:
- Turn OFF your Mac.
- On the built-in keyboard, press and hold Control + Option (Alt) +Shift keys. Your device might turn on.
- Continue to hold the three keys for 7 seconds. Now, press and hold the Power button simultaneously. If your MacBook is ON, it will now turn off.
- Keep holding the four keys for another 7 seconds.
- Release the keys and wait for a few seconds.
- Turn ON your device.
To know how to reset SMC on the earlier MacBook models, click here.
Once you’ve reset the SMC, check if it has helped you fix the Touch Bar not working on Intel-powered MacBook Pro models.
Also read: Best Ultrawide Monitor for Productivity [Buying Guide]
10. Contact Apple
If nothing has helped you fix Touch Bar problems on your Intel or M1-powered MacBook Pro models, it’s time to seek some professional help. Sometimes, the problem can be severe which can’t and shouldn’t be fixed at your end. You may face Touch Bar related problems on your MacBook Pro if your device has suffered hardware or water damage. In such cases, it is recommended to get your Mac diagnosed at the Apple store. Make sure you don’t resort to any cheap alternatives as they can leave your MacBook beyond repair.
Also Read: How to fix TouchID not working on MacBook problems?
With this, we’ve come to the end of our guide on how to fix Touch Bar not working problems on MacBook Pro. We hope these ten effective workarounds have helped you fix those frustrating problems and your Mac Touch Bar is working perfectly fine now
Don’t miss: Best Docking Station for 14 and 16-inch MacBook Pro