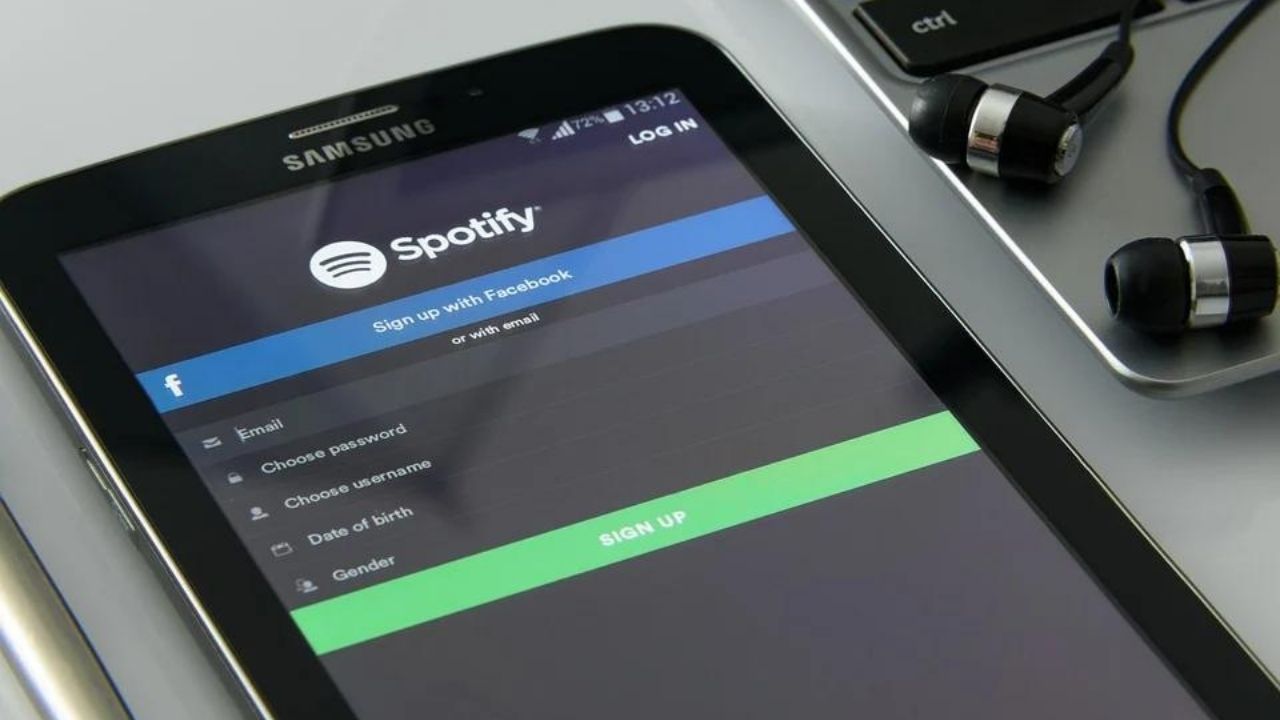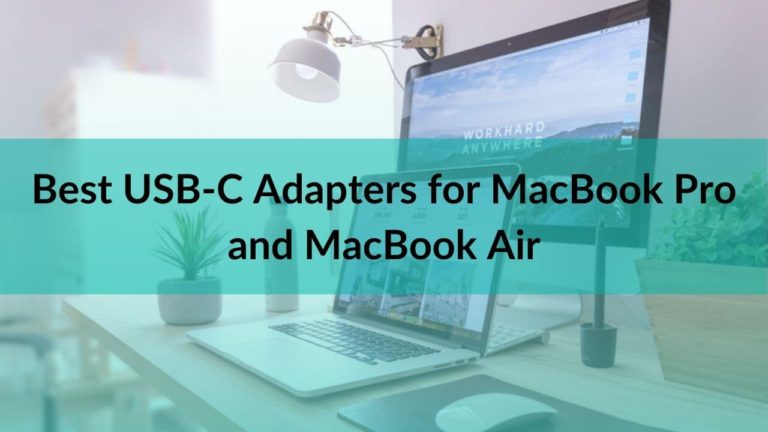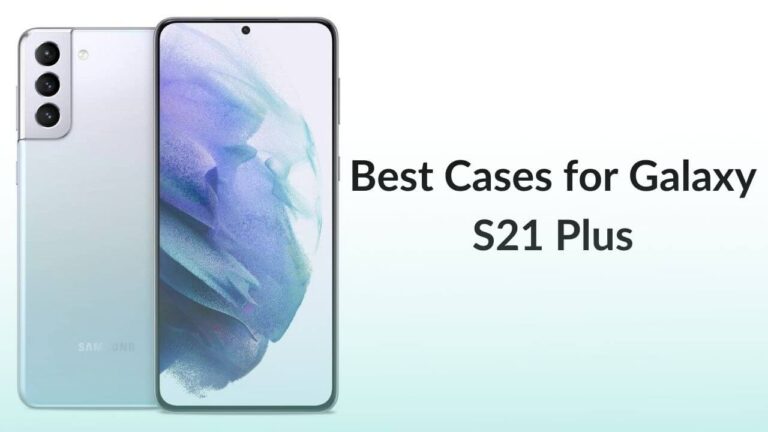Spotify is one of the largest online music streaming services in the world, with over 300 million users. Spotify is for everyone and everything, no matter what your jam is. From music to podcasts to audiobooks, there is never a dull moment when Spotify is around. But, what happens when it stops working? A large number of users will be affected across different platforms and devices. After all, processing so much music on such a wide network of devices can be buggy. We feel you, from one afflicted music fan to another. And that is precisely why this article was written – to assist you in listening to your favorite tunes without interruption once more and to make sure that your dance sessions go on uninterrupted!
If you are faced with the persistent problem of Spotify not working on Android and missing out on group sessions and new music, this troubleshooting guide is for you! Sit tight and join us as we explore some of the most practical and reliable solutions when Spotify is not playing songs on Android. This problem extends to other Android devices as including:
- When Spotify is not playing on Android Wear OS devices
- When Spotify is not playing music on Android Auto
- When Spotify Premium is not working properly on Android devices, and more
Why Spotify is not working on your Android device:
Now that we have established our problems, let us look at the underlying causes behind it.
1. Poor internet connection
Because Spotify relies on the internet to function, the reason why it is unable to play your favorite playlist could be due to a spotty internet connection. The Android app for Spotify uses internet data both when it is used actively and in the background. There might be some exceptions when you’re trying to use it offline with Spotify Premium. But overall, in order to ensure the smooth functioning of the app, an active internet connection is required.
2. Low Storage
It’s possible that Spotify isn’t working on your Android phone because your phone doesn’t have enough storage for downloaded songs. To free up space, you can either delete some apps, photos, music, videos, and other files or move content to an SD card if one is available.
3. Pending Updates
It’s possible that Spotify search isn’t working on your Android smartphone because the app has to be updated to the most recent version. This is very common when it comes to apps that serve a plethora of platforms and devices. There are a lot of bugs that get reported and thankfully, Spotify’s team is quick to squash those bugs. These updates usually include patch fixes, security updates, or UI/UX enhancements.
4. Server outages
It’s possible that there’s a more significant technical issue at hand. Overcapacity or an internal fault can cause widespread outages, leaving us without Spotify for hours.
How to fix Spotify not working on Android
1. Force Stop
If the Spotify app crashes repeatedly, you should try to force close it. As a result, all internal activities or processes that may have caused the app to crash will be effectively terminated. Sometimes, even when you close some applications, they may still keep working in the background, no matter how many times you close them. However, force-stopping an app will bring all front and background processes associated with that app to a complete halt, which is why this step is recommended if you are having issues like Spotify not playing in the background on Android.
In order to force stop the application, proceed with the following steps:
- Open Settings
- Go to Apps
- Choose Spotify
- Select Force Stop
Now relaunch the application and see if the issue has been resolved.
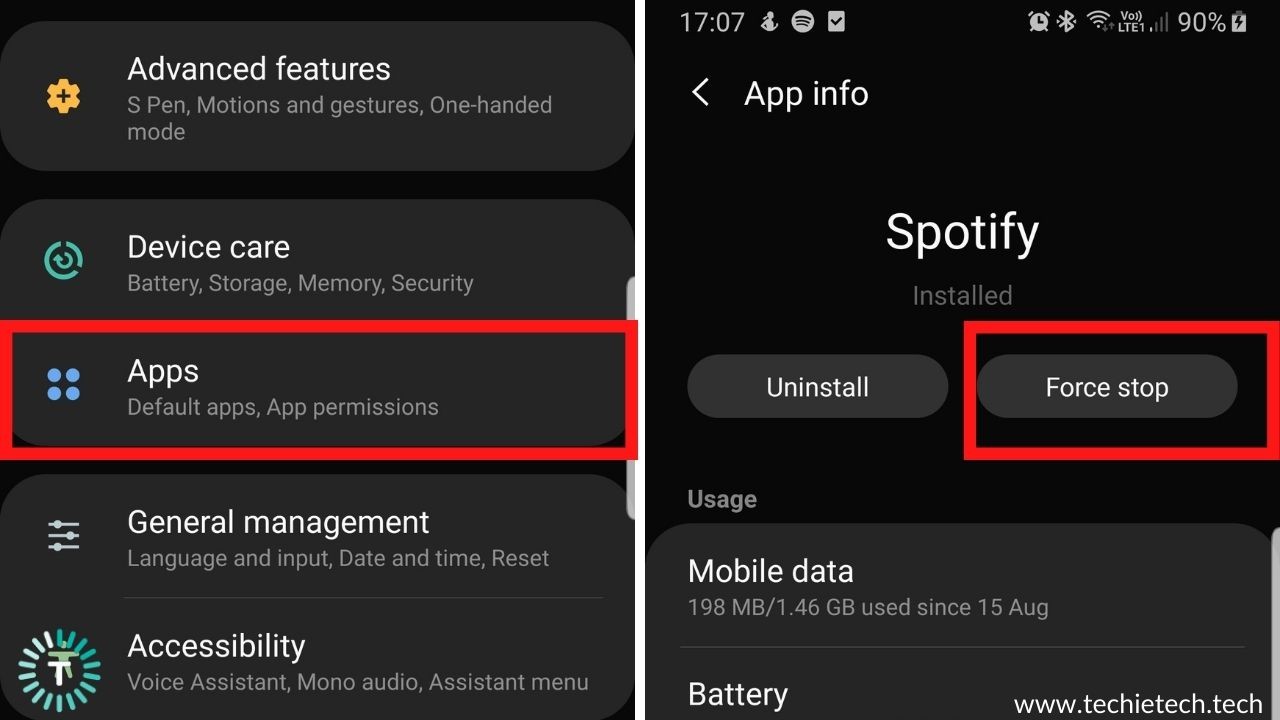
Also Read: Samsung Pay not working on Android? Here are 21 ways to fix it
2. Switch to a different connection
Consider turning off your smartphone for a few moments to get started. Check that you have a stable internet connection by restarting your device and internet router. Check to see if you have any internet problems. We also suggest that you switch between Wi-Fi and Data. If you’re using Wi-Fi to connect to Spotify, try a different Wi-Fi connection. If one works but not the other, the WiFi connection is either refusing to accept SSL or blocking Spotify.
3. Restart device
If Spotify isn’t playing your music and is having problems, a quick restart could fix that. Sometimes there are too many processes running in the background, as well as multiple apps that we move between throughout the day. Some of these apps and processes could get stuck in a loop and affect other apps like Spotify. Restarting your phone will clear all of this, freeing up any previously clogged memory. Consider restarting your smartphone at least once a week to help save memory and avoid crashes. In the two minutes, it may take to reboot, we promise you won’t miss much. Here’s how you can restart your phone:
-
- Press the Lock and Volume Down button.
- Hold it for more than 7 seconds.
- Try relaunching your device again and see if the problem has been resolved
4. Turn off Crossfade
Instead of playing a song that has a considerably different tone from the previous one, crossfade allows for a smoother transition between them. However, when you start a new song, this feature might sometimes cause issues and lead to Spotify not working on your Android device. Disabling the Crossfade feature might also help you fix when Spotify does not play certain songs on Android. Here’s how to turn off Crossfade in the Spotify app:
- Scroll down until you find the Playback header under Spotify > Preferences.
- Crossfade can be turned on or off here. If it’s switched on, turn it off and see if your music still works.
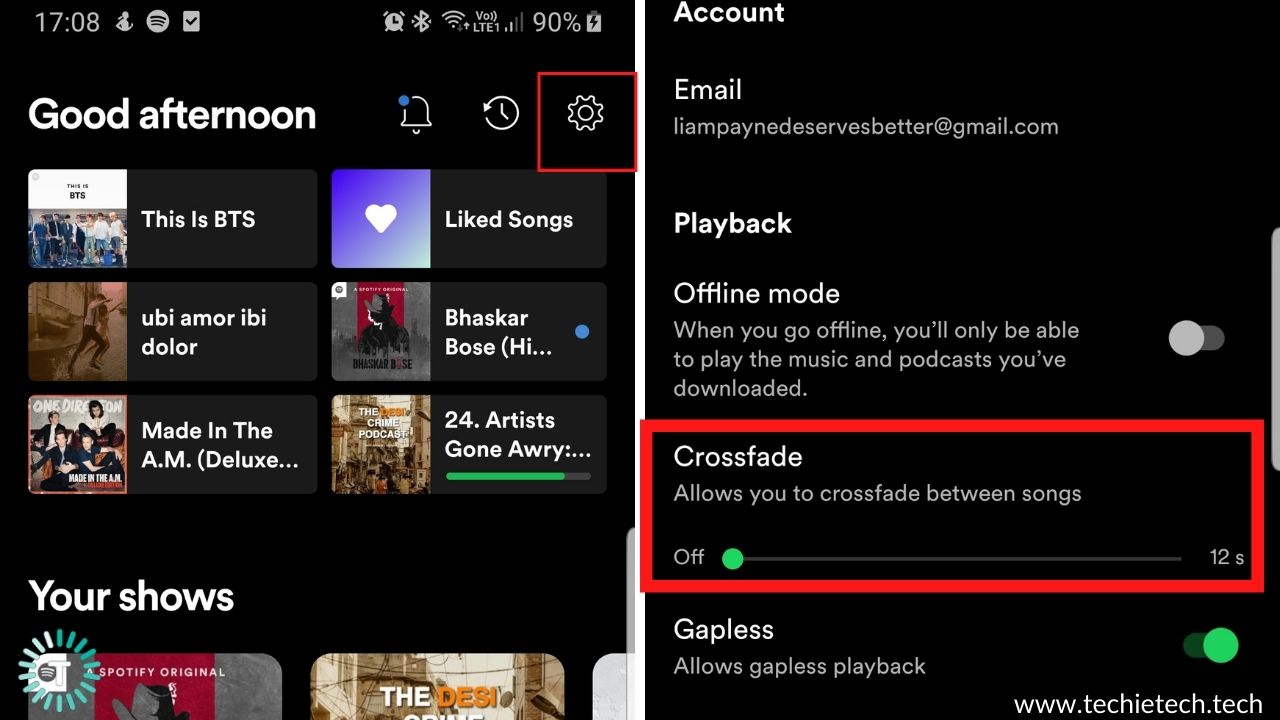
5. Check Spotify is on online mode
When Spotify is in Offline mode, it will only play songs and podcasts that you’ve downloaded, which means that you won’t be able to listen to songs online. By clicking Spotify in the top-left corner of the screen and confirming that Offline Mode does not have a checkmark beside it, you can ensure that Spotify is not in Offline Mode and see if the Spotify not playing error resolves itself or not! Sometimes Spotify’s offline mode could end up not working on Android devices. So, it is recommended to switch it back to Online mode so all the locally downloaded media can be authenticated.
6. Resync Spotify
If you’ve downloaded a lot of music and only use Spotify in Offline Mode, you’ll need to log back in at least once every 30 days, or the songs you’ve downloaded won’t play. If it has been more than 30 days since your last login on Spotify or you’ve been using Spotify in offline mode for more than a month, then you will have to sync the app. . After that, you can return to Offline Mode and your songs should play again.
Also Read: Reddit not working on Android? Here are 14 ways to fix it
7. Try removing the SD card
When using an SD card as additional storage, however, Spotify may experience some issues. It may or may not display an error message stating that “no storage area was found.” This usually happens in devices that have microSD cards. To follow this step:
- Go to Settings > Storage and select Unmount SD card to unmount the SD card.
- Then, either repeat the process but this time select Mount SD card, or physically remove and re-insert the card.
8. Sign Out
Authentication issues can arise when a user logs in on multiple devices. As a result, it’s best to log in again to authenticate the device that’s having issues with the Spotify app. As a result, if Spotify continues pausing or if Spotify won’t play on your phone, the simplest solution is to log out of the app first. It’s possible that you’ll have to force the program to cease running in the background. To do so:
- Go to your device’s Recent Apps section and pick Close All or close only Spotify from it
- Open the app and try logging in again after that.
9. Authenticate 3rd party Login
When you sign up or log in to Spotify, you have the option of using a traditional login method such as your email or phone number, which is usually visible when you log out or get started with Spotify, or a third-party networking platform such as Facebook or Apple ID.
But if Spotify or third-party platforms such as Facebook or Apple update their privacy policies, users may be required to re-login or authenticate their accounts in order to resolve the issue. This is why when companies’ privacy regulations change, it can be difficult to log into apps like Spotify. However, please bear in mind that Logging in with a different social networking platform or email account will essentially give you a new account, which means you won’t retain your previous data i.e playlists or songs. To authenticate via third party networking platforms:
-
- Go to Profile Settings
- Scroll to the bottom and Log out of the app
- This time, use a different platform to log in
- You will have the option to choose from Facebook, Apple ID, Google, and your phone number
After logging in, see if the problem has been resolved. If not, then stay with us and continue reading.
Also Read: Reddit not working on Android? Here are the top 14 Ways on how to fix it
10. Ensure sufficient storage
If you’re wondering why Spotify keeps pausing in the middle of a song or why Spotify is not playing a song you click on, it’s because the app does not have access to sufficient storage to operate smoothly. Apps like Spotify require a decent amount of free storage to stream and playback songs and podcasts. . This area is also used to store music and track information in the cache. This process also consumes some of your device’s RAM.
As a result, preventing the app from crashing may need going through your phone’s storage and freeing up space. To do so:
- Go to Settings and look for the Storage option
- Scan the data.
- You might also use an external SD card (if your device supports it) to expand the storage capacity of the device.
Alternatively, you can use a File Manager app to free up some space after backing up your device.
11. Update Spotify
One of the reasons why the Spotify app is not working on your Android device is that you’re running an outdated version. Apps need to be updated as the developers push bug fixes, patches, and new features in-app updates regularly. . By navigating to the Google Play Store, you can update your Spotify app. To access more options, swipe from the left to the right side of the screen.
- Tap My apps & games > Installed > then search for and tap Spotify.
- This will take you to Spotify’s Google Play Store page, where you should see an update at the top of the screen.
- Tap it to install the most recent update.
12. Clear Cache
Do you ever wonder why Spotify keeps cutting out in the middle of a song or why the Spotify app keeps crashing randomly? An overcrowded cache on your device could be one of the causes. How can the cache accumulate so quickly while cleaning it regularly? This is because all data linked to the music you listen to accumulates here, including lyrics, album information, songs paused in the middle of the download process, and so on. This obviously uses up your phone’s storage, slowing down the app and occasionally causing it to crash.
As a result, cleaning your cache helps free up space on your phone, making it possible for the Spotify app to run properly.
- To clear the cache, long-press the app icon
- Go to App Info, and then to the ‘Clear Cache’ option.
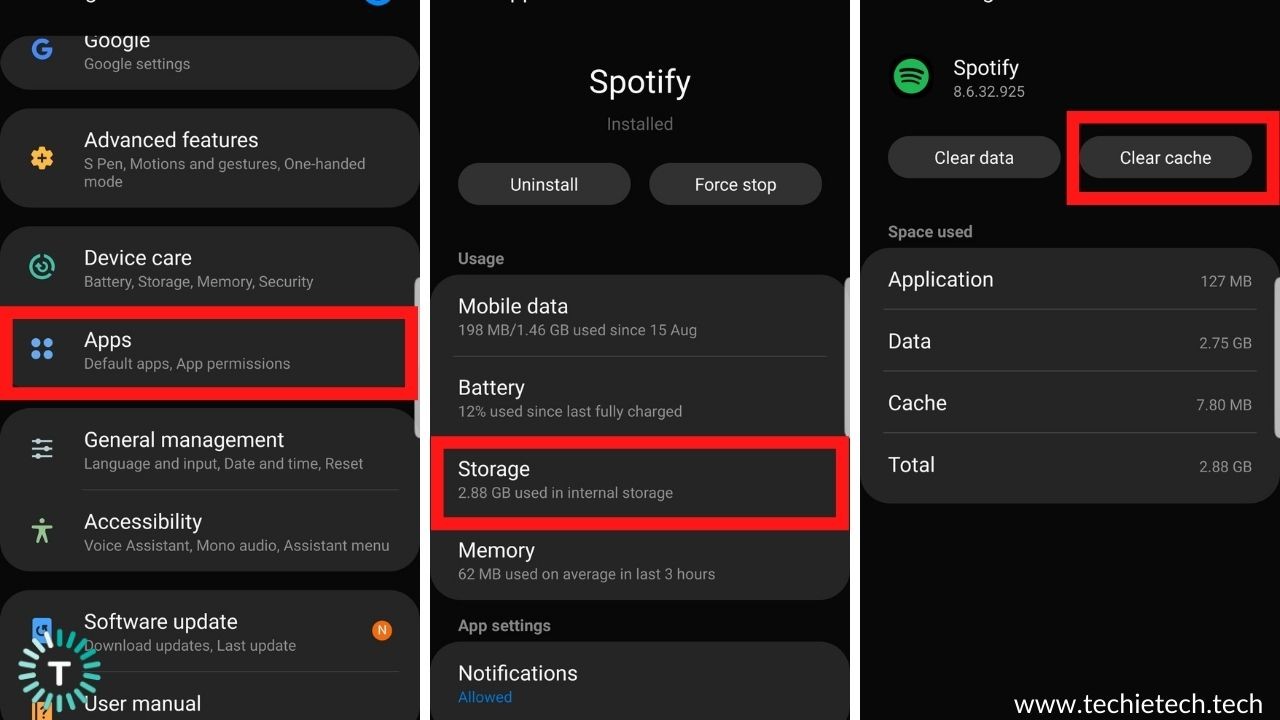
13. Clear Data
Clearing the app’s data can improve performance and solve a range of issues. Clearing data from the app will remove your account or any of your account information and data including your offline songs, podcasts, etc. It will restore the app’s default notification and sync settings. Here’s how to delete the Spotify app’s data on Android:
- Go to Apps > Settings.
- Tap Clear Data after selecting Spotify
If the issue persists after clearing your data, consider shutting off your phone. If it still continues, then move ahead!
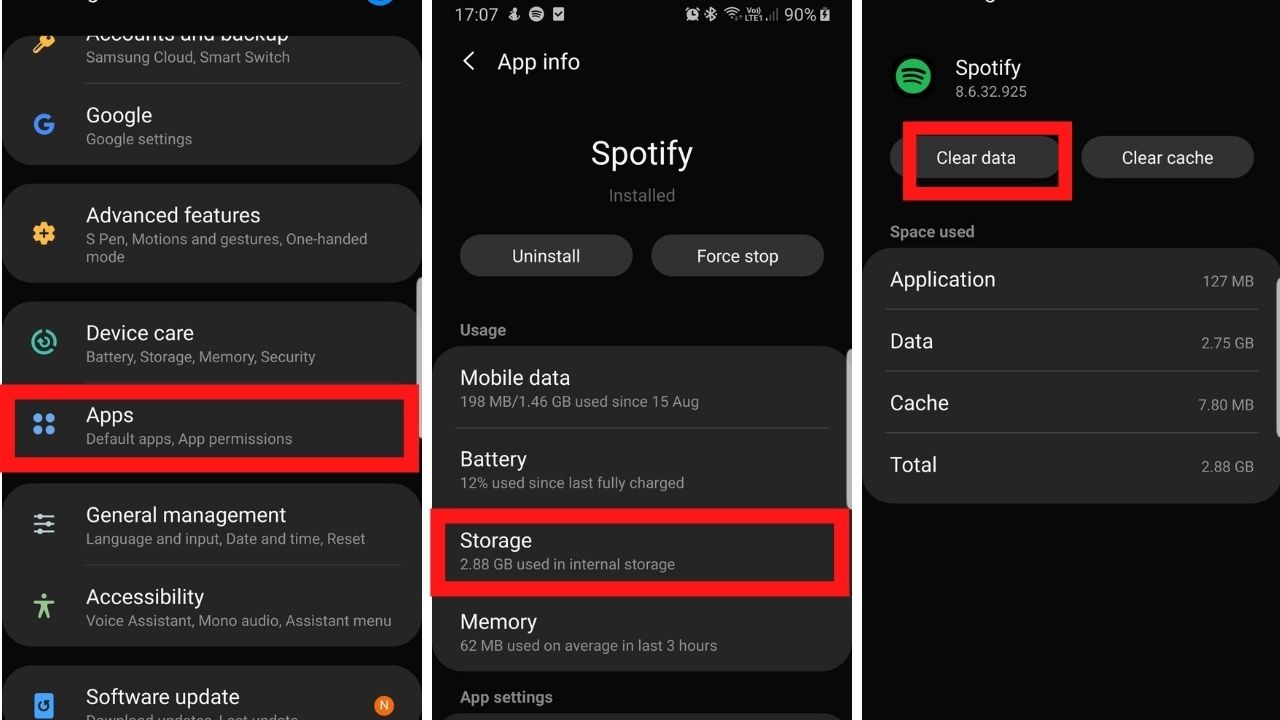
14. Redownload songs
If certain songs aren’t working on Spotify on your Android phone, it’s possible that the downloaded song files have become corrupted and this is why Spotify is not showing or playing downloaded songs.
- Go to Spotify, tap Your Library at the bottom right of the screen > Liked Songs.
- From here, tap Downloaded Songs at the top of the screen to remove all downloaded songs from your Liked Songs list.
- Wait a minute or two to make sure that the app has had time to remove the songs. Restart the app. Then, tap the Download button to redownload the songs.
This should make sure that your songs aren’t corrupted when listening without an Internet connection.
Also Read: Twitter not working on Android? Here are 16 ways to fix it
15. Check time and date settings
One of the weirdest reasons why Spotify does not operate on many smart devices is because different devices with the same account might not have synchronized time and date settings. Therefore, check your device’s time and date settings. If the time and date on your device are incorrect, Spotify’s servers may have problems syncing with it.
This issue is more common on laptops and tablets that do not have automatic time zone settings while traveling across time zones. Here’s how to get things fixed.
- On your device, tap the Settings icon.
- Select Date and Time.
- Turn on the Automatic Date & Time option.
16. Rollback update
A new version of Spotify may sometimes be the source of a particular problem like Spotify not playing through headphones on any Android device.
It is possible that in the past, some users did not experience this issue. However, this issue has surfaced after the Spotify app was updated. If that is the case, then you should roll back the update to the older version of the Spotify app, This should fix the issue.
Some phones allow you to quickly and easily erase app updates, and the methods below will show you how to do so:
- APK files can be installed simply from the web browser on your device.
- Go to Google Play Store > Uninstall Spotify
- Open your browser, find the APK file you want to download.
- Check that you are downloading the previous version and press it; you should see it downloading on your device’s top bar.
- When it’s finished downloading, go to Downloads, touch on the APK file, and select Yes when prompted.
- The app will begin to download and install on your device.
After the installation is complete, check if it resolved your problem or not
17. Disable Battery optimization
The battery saver might sometimes interfere with other applications that are running at the same time. As a result, stopping the Spotify app’s battery optimization may resolve the Spotify not functioning on Android Auto problem.
-
- Open Settings
- Scroll down to Apps & Notifications and tap it.
- Choose “Special app access.”
- Go to Battery Optimization and select it.
- Tap ‘Not optimized’ at the top, then ‘All apps’.
- Locate and select the Spotify app from the list.
- Finally, press the ‘Not optimized’ button.
- Allow Spotify to use your data in the background
18. Make Spotify default music service
If Spotify autoplay is not working on Android, then another option is to make Spotify your preferred/default music service. This solution has been used by several users to solve this issue. Here’s how to go about it.
- Go to Google > Settings
- Google Assistant > Service > Music on your Android phone.
- Then, as the default music service, select Spotify.
Also Read: Phone/Calling app not working on Android? Here are 12 ways to fix it
19. Update Android OS
You should also see if there is a new software update for your Android device. If updated software is available, download it and install it on your Android smartphone.
Check your Android phone’s software update by following the steps below:
- To update your Android Phone software, you must have an active internet connection on your phone. Wi-Fi is highly recommended.
- Select Settings from the phone’s menu.
- Scroll down to the Software Update option.
- The system will check to see if an update for your Android smartphone is available, and you will be given the choice to download and install it. To update your smartphone, select that option and tap it.
20. Reinstall Spotify
If Spotify suddenly stops playing on your device, uninstalling the app is a recommended step. To avoid losing your data, log out of the app first and then remove it. This will delete any data linked with the app from your smartphone, which may help to solve the problem. This is due to the fact that as you use an app more frequently, more data and files connected to the program are saved on your device. This can cause links to break and files to disappear, causing Spotify to cease working. Reinstall the app on your device and check if the problem still exists by logging in with your username and password.
21. Check Spotify’s Status
Spotify’s server may go down from time to time, affecting a large number of users. For a platform, this big, server outages are pretty common. Although these usually last for a little while. In order to check whether Spotify won’t play any songs on Android, iPhone, or web, you will have to check its status on DownDetector.
It will let you know if Spotify is not working only for you or for the rest of your peers as well. It allows you to track problems and outages in real-time. If the graph shows a high number of recent outages, then there’s nothing you can do. If the Spotify servers are down globally, you can only wait for the problem to resolve itself. Although, you may check @SpotifyStatus on Twitter as they update Spotify’s status in real-time.
22. Share this issue on Spotify Community Forums
If you are still facing problems with Spotify not working, you can also contact Spotify on their community forums for better clarity and clear answers. Visit the Spotify Community forum and check the top of the page for a search box to see if your question has already been asked and answered. Take a look at Spotify’s list of frequently asked questions and if you don’t find your query, ask a question to the community by going to one of the help categories listed below.
23. Reset Network Settings
Over time or following the installation of a new software update, network issues may arise. Apps that rely on network connections are also affected if this happens. A network settings reset can help to clear this up. This will restore the network settings to their former state, allowing you to create new network connections and modify options based on your previous preferences. Please bear in mind that you will not lose anything on your phone if you change your networking settings but you must re-enter the passwords you may have saved, previously. If you want to give it a shot, just follow these steps:
- Go to Settings > General Management
- The reset option can be found by scrolling down and tapping it.
- From the list of options, choose Reset Network Settings. Your current network settings will be deleted, and the defaults will be restored.
- To continue, enter your device passcode if requested.
- Then press to confirm that the settings have been reset.
Also Read: How to fix Instagram not working, loading or crashing issues
We are hopeful that these difficulties will be resolved with the release of the new Android 12 version. Please let us know how these solutions worked out for you! Check out more troubleshooting guides like Google Chrome Not working on Android? Here’re 15 ways to fix it