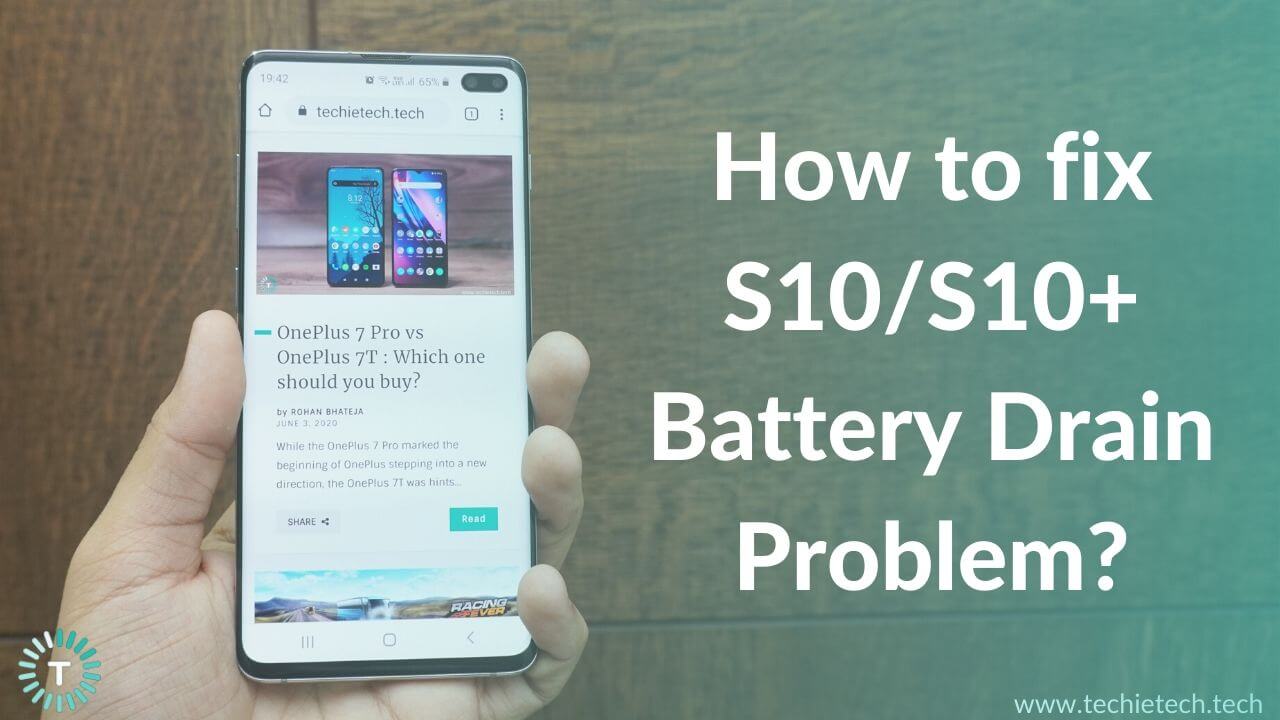The Galaxy S10 series packs a pretty big and solid battery that can get you through the day without having to charge your phone every now and then. Moreover, the Galaxy S10+ has an even bigger and more impressive battery that claims to deliver an “all-day” battery life to its users. These 2019 flagships were replaced by the Galaxy S20, S20+, and S20 Ultra. The Galaxy S10 series is more than three years old now and if you’ve been using the Galaxy S10 or S10+ for quite a long time, it’s pretty normal that you won’t experience the same peak performance. Although several issues get fixed with
the latest Android updates, the battery life suffers as the device gets old.
Do you feel your Samsung S10 battery drains faster than usual? Is your S10+ battery draining overnight? Are you stuck with a bad S10 plus battery life? Are you looking for ways to make your S10 battery last longer? If you’re facing any of these issues, you’ve come to the right place to get them sorted. We’ve come up with 17 effective ways to fix battery drain problems on your Galaxy S10 and S10 Plus. Besides, we’ve also included some smart tips and tricks that you must follow to make the most out of your smartphone’s battery life. So, let’s get started.
Disclaimer: Proceed at your own risk, TechieTechTech will not be responsible if anything goes wrong with your device.
How to Fix Battery Drain Problem on S10 and S10 Plus?
1. Check for Software Updates
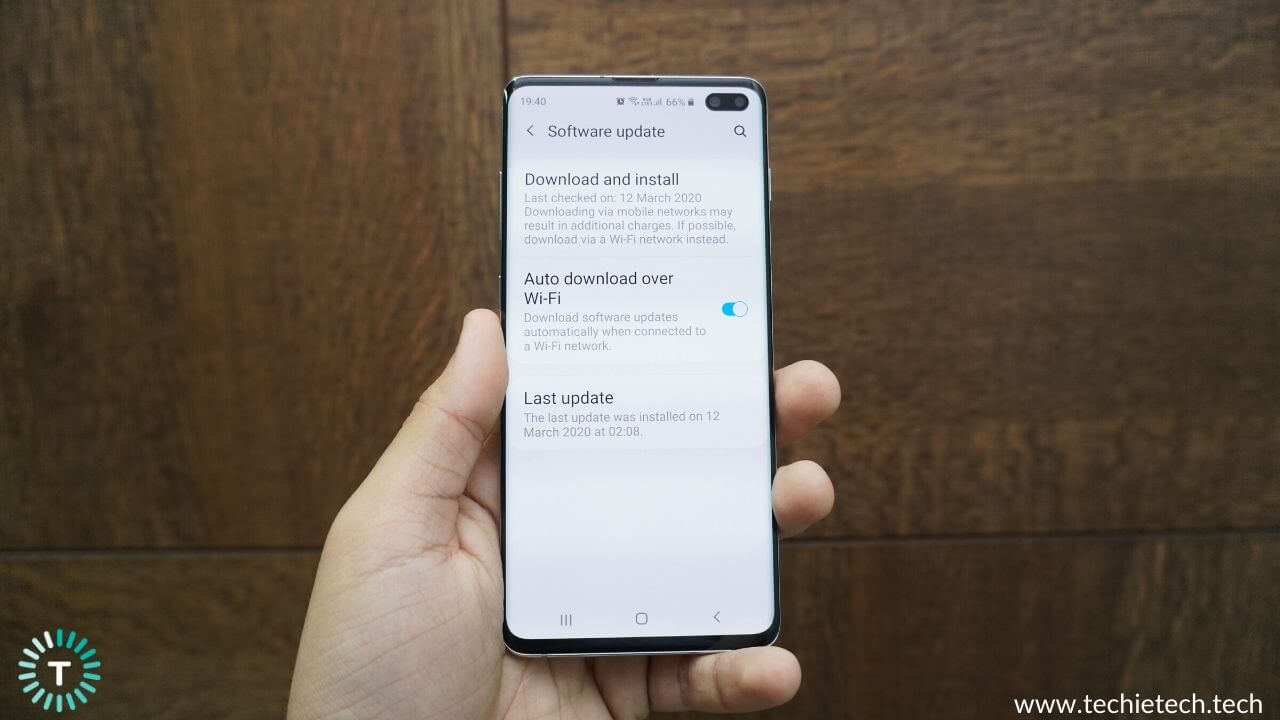
Before you try out any other way to fix S10 battery drain problems, make sure that your smartphone is running on the latest software. Updating the software can be a quick trick to fix battery issues. Moreover, updates are released with the latest security patch and bug fixes that help in extending the overall battery life as well. Follow the steps mentioned below to check for Software Updates on your Samsung Galaxy S10/S10+ smartphone:
- Head to Settings > About Phone > Software Updates
- If an update is available, tap Download and Install
Once you’re sure that your device is running the latest software and you’re still facing battery drain issues, proceed with the steps mentioned below.
Also Read: Best Features on Android 12
2. Reboot your device
This trick sounds very obvious and would come to the mind of every user, whenever anything goes wrong with their smartphones. It’s pretty common for Android phones to get buggy if they aren’t rebooted every once in a while. And fortunately, this simple trick can help you fix the minor issues that accumulate over time and improves battery life too. It’s good to restart your smartphone at least once a week. If you don’t remember doing such things regularly, Samsung has added a useful feature in the S10 series that will automatically reboot your device once a week, at night. To enable this feature, follow the steps mentioned below:
1. Head to Settings > Device Care
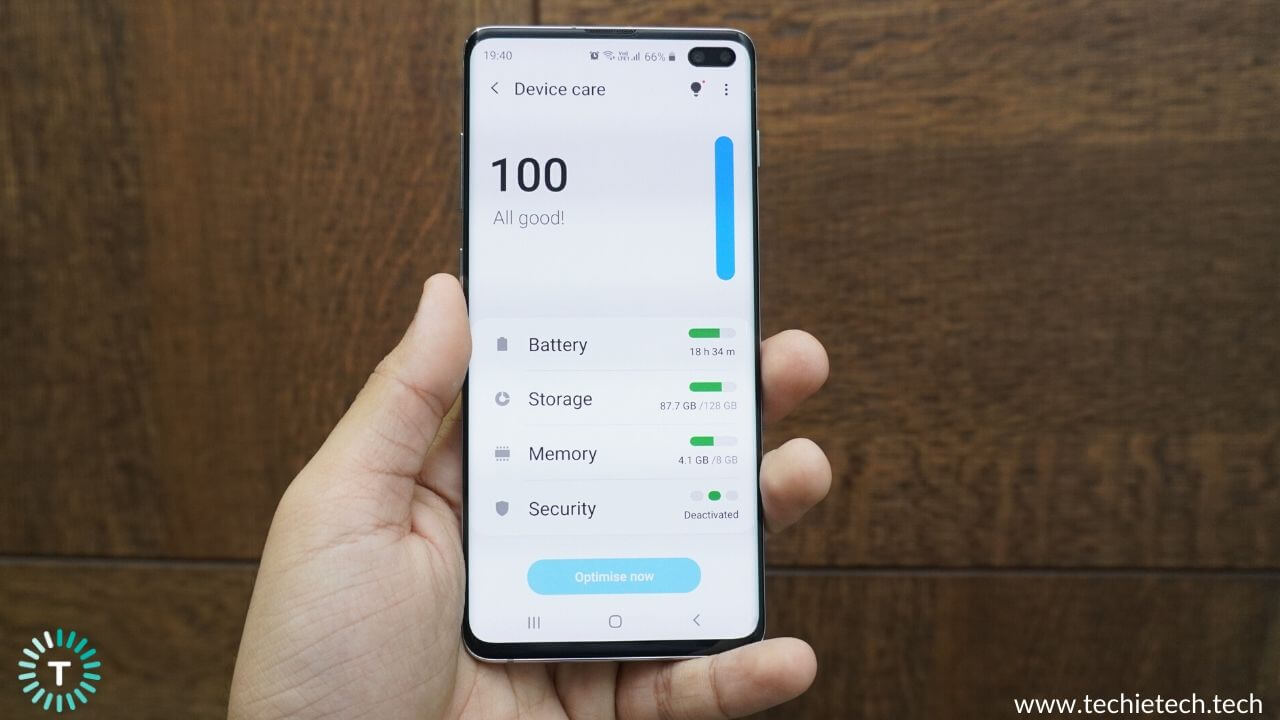
2. Tap the 3 dots present at the top
3. Select Auto Restart
Rebooting your device at regular intervals is one of the easiest ways to improve battery life as well as the overall performance of your Galaxy S10 and S10+ smartphone.
Also Read: Best Accessories for Samsung Galaxy S10/S10+
3. Disable the Lift to Wake feature
Many users have reported that their Galaxy S10 display wakes up automatically even when they just lift their phones or touch them accidentally. This could cause S10 battery drain problems and leave you with no juice to use your phone when you need it the most. If you don’t want the display of your smartphone to wake automatically and consume unnecessary battery, you must disable the Lift to Wake feature on your Galaxy smartphone. Here’s how to do it.
- Open Settings > Advanced features
- Tap Motion and Gestures
- Then, turn OFF Lift to Wake and Double Tap to Wake options.
4. Configure/ Disable Always-on Display
Samsung’s Always On Display is a great feature that provides you all the important information at a glance. It gives you all your notifications, date and time info, and shows the battery level all the time, even if your screen is turned off. Although many users love this feature, it can actually drain your battery. Samsung claims the AOD feature consumes only 5% battery during an 8-hour workday, so it doesn’t make a huge difference.
The AOD lights up when the phone gets a notification. If you get a lot of app notifications then this can be a reason why your S10 battery drains fast overnight. If you really want to improve the battery life of your S10 or S10 Plus, turning AOD off can prove advantageous.
- Go to Settings
- Tap Lock Screen > Disable the Always-on Display
Also Read: How to fix Galaxy S20/S20+/S20 Ultra Battery Drain?
5. Lower your Screen Brightness and adjust the Screen Timer settings
The S10 has a beautiful and colorful AMOLED display. Undoubtedly, the brighter the display, the more stunning it looks, but we cannot escape from the fact that a brighter display requires more power. A lot of us have a habit of keeping our phones at maximum brightness while we’re
playing racing games or streaming Netflix, but in the long run, this is actually very unhealthy for the battery and leads to overheating issues as well. So, it’s recommended not to use the display at 100% brightness at all times. You should try and make a habit to keep your phone’s display at the lowest level you’re comfortable with. Or, putting it specifically, somewhere around 35% to 40%. Here’s how to do it :
Head to Settings > Display > Brightness and adjust the brightness.
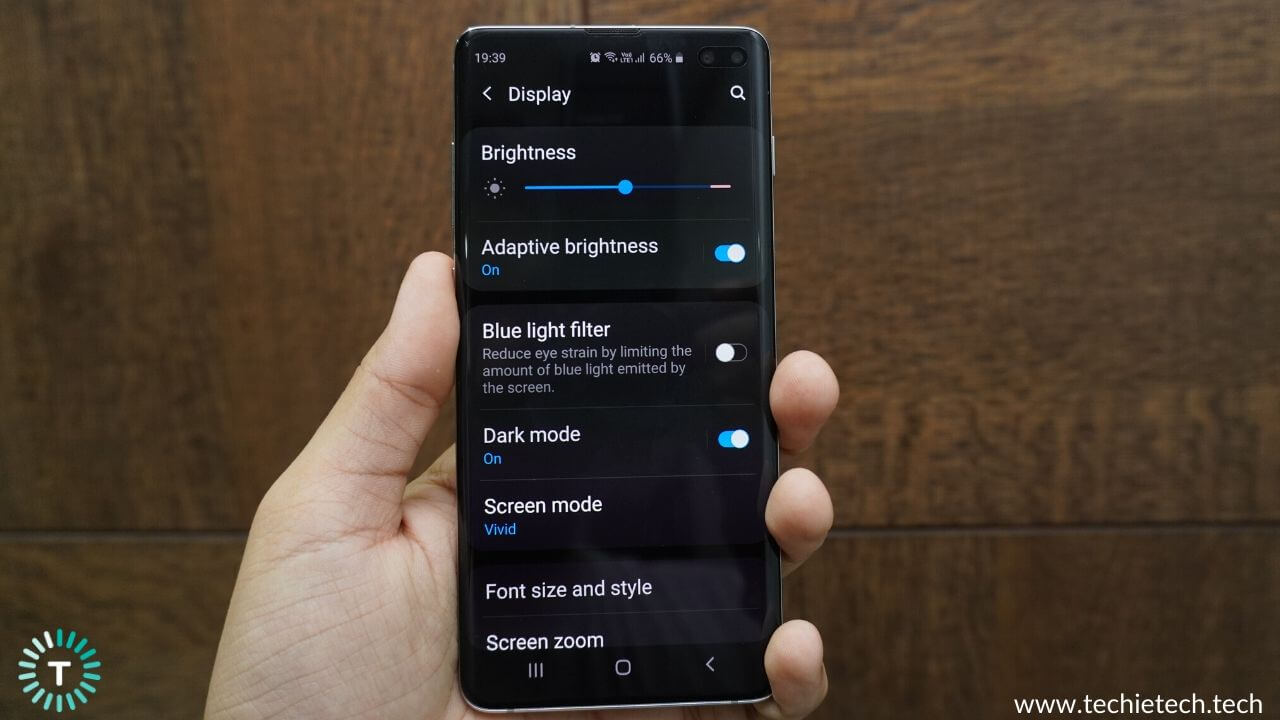
Although you can put your S10 in the adaptive brightness mode, it will improve the battery life to a certain extent. However, you can use that feature when you’re outdoors so that the brightness is adjusted according to the ambient light, without you having to interfere every now and then. But, while you’re indoors, manually set the brightness to a low percentage.
Now, coming to another important aspect- Screen Timer. We all have the habit of checking our phones every now and then to have a look at notifications, date, and time. You would notice that once you’re done with checking your phone and you’ve put it down, the screen stays ON for 1, 2, or even 5 minutes until the screen turns off by itself. This draws a lot of power and can actually help you save a lot of battery if configured properly. This setting is known as Screen Timer and you should change it to 30 seconds and see the difference yourself. Here’s how to configure screen timer settings on Samsung Galaxy S10/S10+
- Head to Settings > Display
- Tap Screen timeout and select 30 seconds
Also Read: How to fix Galaxy S10/S10+ not charging issues?
6. Turn ON Accidental Touch Protection
When you’re on your way to fixing bad Samsung S10 and S10+ battery life, it’s a nice idea to enable the Accidental Touch Protection feature. This will protect your phone from accidental touches while you’ve placed it in a pocket or a bag. Therefore, you don’t have to worry about accidentally messaging or calling someone while the phone is in your bag. A very common instance is when the phone’s camera app or flashlight stays on due to pocket touches. In addition, it will help you reduce the Galaxy S10 battery drain. For this, head to Settings > Display and turn ON Accidental Touch Protection.
Also Read: Tips and Tricks for S10/S10+
7. Use Lower Resolution
Undoubtedly, the higher resolution makes your S10 display more eye-catching and stunning, it can actually be the reason why your phone’s battery drains faster. More pixels consume more power and it’s overstressing for the battery. Plus, some apps consume extra power to display high-resolution elements, for example, graphic-intensive racing or shooting games. If done on a regular basis for long periods of time, this will affect your smartphone’s battery life.
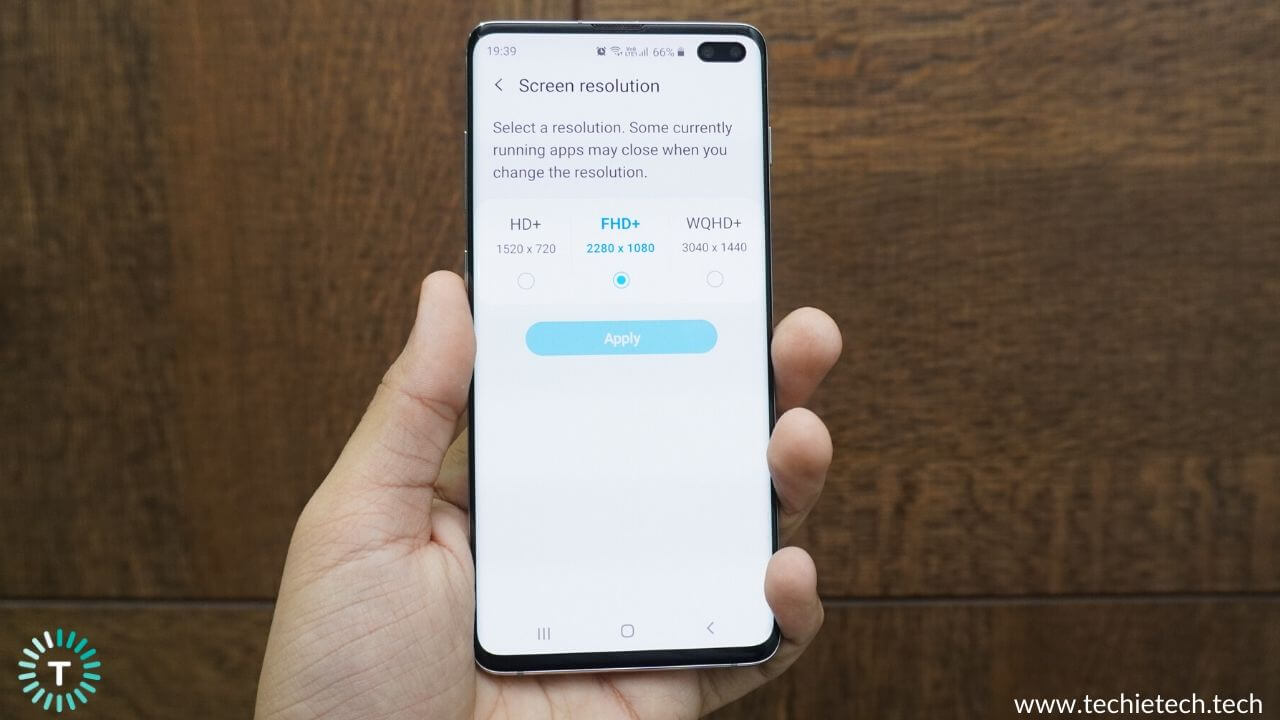
Your Galaxy S10 and S10+ supports WQHD+ resolution, but by default, the display settings are set to a lower, FHD+ resolution. If you’ve changed the display settings to a higher resolution, revert them back to the lower, FHD+ or HD+ resolution to extend the battery life of your smartphone.
Also Read: How to fix Play Store not updating apps problem?
8. Check for Battery Consuming Apps
If you’re facing excessive battery drain issues on your Galaxy S10 or feel that your S10 Plus battery is draining very fast, you must check the Battery Usage on your device. It will display the battery consumed by different apps and system functions. If an app is drawing excessive battery, it’s burdensome for your phone’s CPU as well. Moreover, it can lead to several other issues like overheating and bad performance. So, you must spot these battery consuming apps and get rid of them or update them right away.
It’s worth mentioning that certain apps, including the social networking apps, that are designed to constantly contact remote servers and fetch the updated information can be responsible for the battery drain issues on your device. If you tend to use a lot of such apps, you can experience excessive battery drain issues. You must either remove such apps or minimize their usage to prevent any issues on your smartphone.
Follow the steps mentioned below to spot the battery consuming apps:
1. Head to Settings
2. Tap Device Maintenance
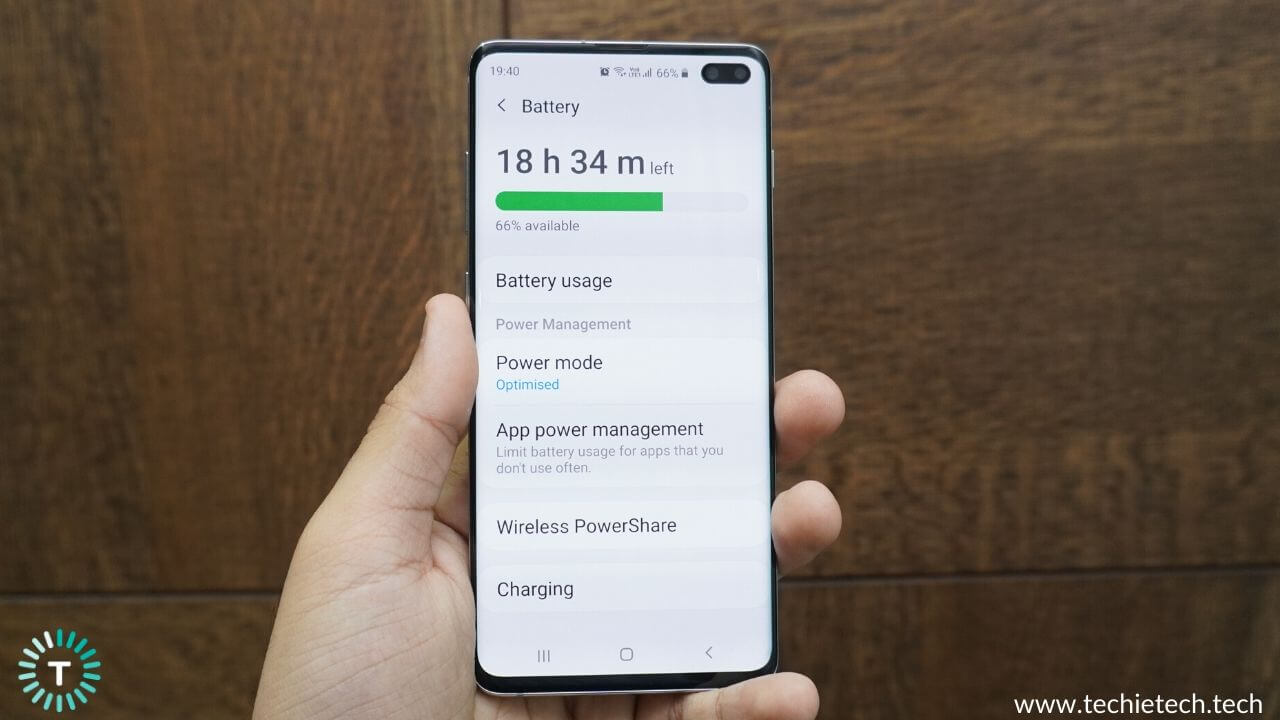
3. Tap Battery > Battery Usage
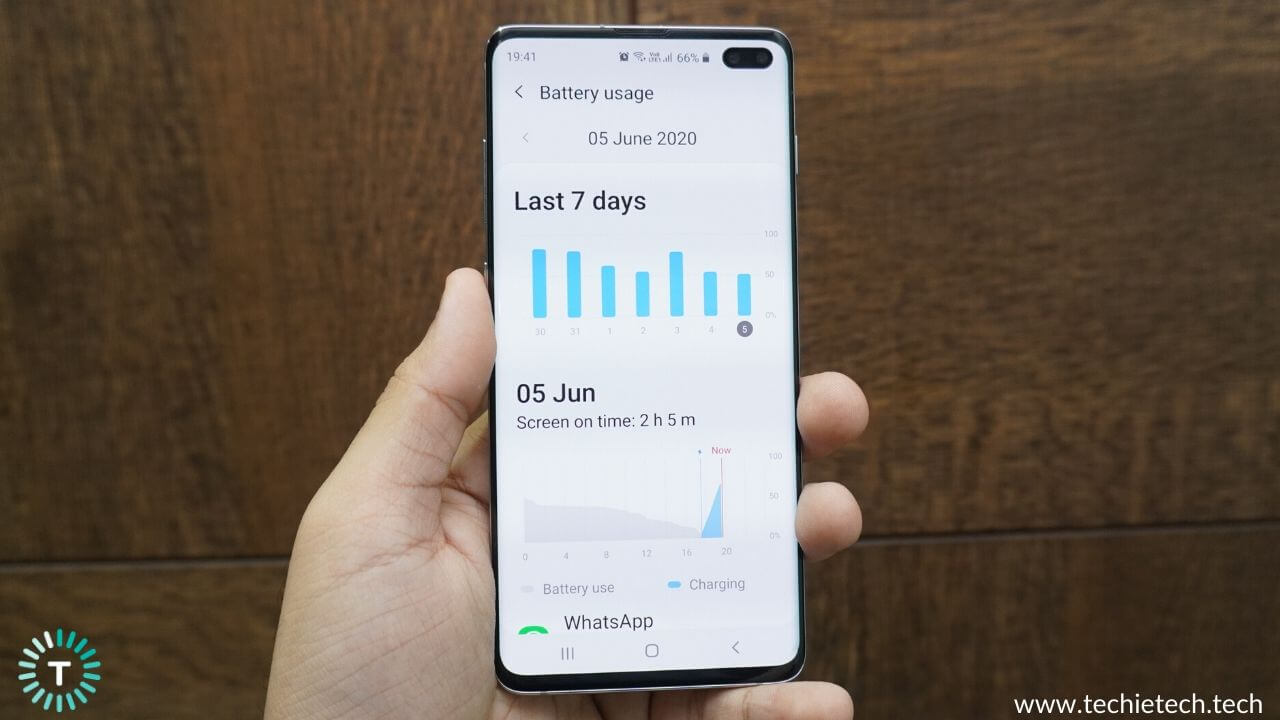
You should see the Screen, Android system, Device idle at the top. However, if you see any third-party apps at the top, it’s bad for your device. In such situations, you should first try updating these apps and if they still misbehave, you must uninstall or downgrade such apps to fix the battery drain issues. Also, make sure to close an app when you don’t need it, otherwise, it will keep updating content in the background and eventually drain the battery.
9. Uninstall infrequently used apps
Many users won’t realize that simply having certain apps on your device can consume battery and affect the overall performance of your smartphone. Moreover, if an infrequently used app appears at the top in the Battery Usage section, there’s certainly something wrong with that app. It can be due to poor coding, software incompatibility, or glitch. This commonly includes the bloatware apps that come pre-installed with the Samsung Galaxy devices. The best you can do is to straightaway uninstall or disable these infrequently used apps, but if you still want to keep them on your phone, move to the step mentioned below.
Also Read: How to fix Galaxy S21 not charging problems
10. Add Sleeping Apps
You can put some apps to sleep so that they can stay on your smartphone, without affecting the battery. Samsung efficiently allows you to put the unused apps to sleep so that they can’t run in the background and drain the battery while your S10 or S10+ is not in use.
Here’s how to add Sleeping apps on your Galaxy S10/S10 Plus:
- Head to Settings
- Tap Device Care > Battery
- Now, tap the 3 dots and go to Settings
- Go to Sleeping apps
You can now put some or all of your third-party apps to sleep. It’s worth mentioning that if you’ve put an app to sleep and want to use it on purpose, it may not perform as intended by the developer.
Some apps can still find a way to run in the background and drain the battery, even if you’ve put them to sleep. So, it’s recommended that you install only those apps which you’re going to use. Plus, it’s very important to keep a regular watch on all of the third-party apps and uninstall the continuously interfering or misbehaving apps to improve the overall performance of your device.
If an important app is consuming too much battery after a recent update then make sure to check the latest reviews of your device in Google Play Store. You can also report your issue and hope to receive a quick fix for the bug.
11. Use Power Saving mode
You can sometimes be stuck in a situation where you want to make an important call and your phone’s battery is low, plus there’s no option to charge your phone. This is where the Power Saving mode offers great help. Turning this mode on will greatly reduce the battery requirements of your phone by slowing down the processor, lowering the screen brightness and resolution.
To set up Power Saving mode, follow the steps mentioned below:
- Go to Settings
- Tap Device Care > Battery
- Select Power Mode
You can choose from the following modes:
1. The Optimized power-saving mode will help your phone to find the ideal balance between performance and available battery life.
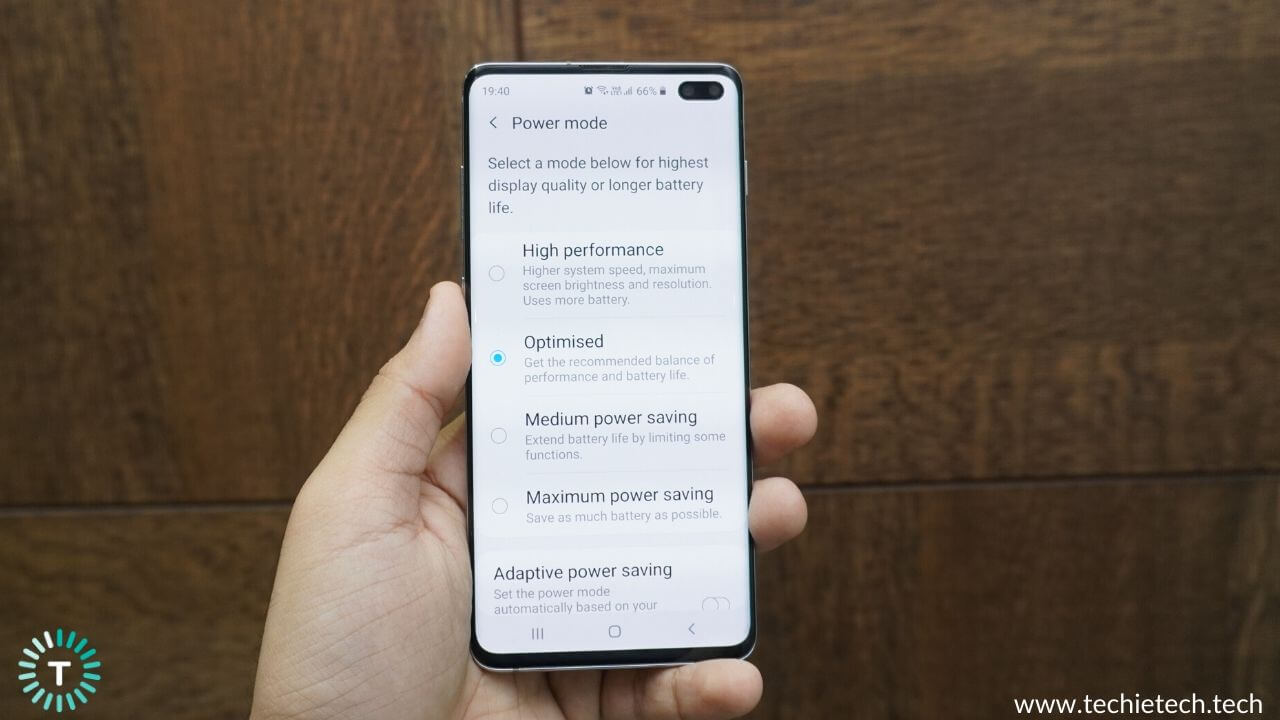
2. The Medium power-saving mode will slightly limit the speed of your processor, restrict the background data, and turn off Always-on Display to extend the battery life and allow you to use your phone a bit longer.
3. The Maximum power-saving mode comes to a rescue in terrible situations when your phone’s battery is almost dying. This mode will restrict many functions, but you’ll be still able to make calls, send texts, and use certain apps. You might not be able to use everything on your phone, but you can easily survive morning to night, without juicing up your device.
4. The Adaptive power-saving mode will automatically save battery life based on your usage patterns.
Also Read: How to fix Note 10/10+ Battery Drain problems?
12. Turn OFF 5G
If you’re using 5G on your Galaxy S10 smartphone, then switching back to LTE (4G) will help you save a lot of power. Moreover, 5G will consume power even if you’re not using it. That is because it keeps looking for a faster connection (sub6). Here’s how to disable 5G on Samsung Galaxy S10 5G:
- Go to Settings >Connection > Mobile Network > Network Mode
- Tap on 4G (LTE) Auto Connect option
This should help you avoid battery drain on the Samsung Galaxy S10 5G.
Also Read: How to fix TikTok not working on Android?
13. Turn off features that you don’t use
Besides some amazing and useful features, Samsung smartphones also have a lot of unnecessary features that keep on drawing power from your device. Moreover, a regular user will never need them, so it isn’t a bad idea to turn them off and save battery. Such features include the Edge Panel, Edge Lighting, and gesture control features. Go to Settings > Advanced features and start disabling the features. You can turn off Palm Swipe Capture, Smart Capture, Easy Mute, Smart Stay, Direct Call, etc. These are the features that a regular user would rarely ever use, but if turned on, they’ll keep on consuming unnecessary power from the Galaxy S10 series smartphones. Therefore, if you want to improve your Galaxy S10 battery life, make a habit to disable the features that you don’t need.
Also Read: How to block ads on any Android phone?
14. Check Network functions
Just like the features we’ve mentioned above, there are several network functions whose sensors work in the background and keep sucking battery from your smartphone. We all know that using Wi-Fi over mobile data can help you improve battery life. But, make sure that you turn the Wi-Fi off when you’re not using it, or if there’s no such network available in some situations. Otherwise, it will drain your battery while looking for a Wi-Fi network and you might not be able to spot the exact reason. The same rule applies to Mobile Data, Bluetooth, and GPS. Make sure to turn them OFF when you don’t need them. It’s worth mentioning that GPS consumes a lot of battery, as it is used by a lot of 3rd party apps, so turning it off can substantially improve your phone’s battery.
Head to Settings > Biometrics and security > Location > tap Location Switch and Turn OFF.
We would also like to mention something very important here- whenever you find there’s a poor network on your phone, make sure to put your phone to Airplane mode. This is because your phone will constantly try to find and connect to a network, and it will lead to more battery drain. You’ll anyway not be able to use your phone in such situations, so it’s better to put it on Airplane mode and save battery or just use Wi-Fi in those situations. The most common example of these situations is a basement or an area where there’s a bad network at all times.
All these little things, when combined together can make a huge difference in the performance and overall battery life.
Also Read: How to fix Wi-Fi Issues on Samsung Galaxy Devices?
15. Use Night/Dark Mode
Samsung’s One UI introduced the amazing Night mode that allows you to darken your device’s display (overall theme) for strain-free viewing in low-light conditions. The Night mode works throughout the One UI software experience and claims to deliver a longer battery life of up to 2 hours on your S10 devices. Here’s how to enable Night mode:
- Go to Settings
- Tap Display
- The 4th option is the Night mode
- Tap on the toggle to enable it and tap on the text to dive into Night mode scheduling settings
While we’re counting every little step that can help you fix the battery drain problem on the S10, let’s talk about another small step that can help you save more battery. Samsung’s AMOLED screen technology uses more power if your display is trying to show more colors. The screen on your S10 can efficiently display black color as compared to the other colors because pixels showing black color don’t turn on at all like in case of a black image. So, using black or dark wallpaper is another way of saving battery on your S10 smartphone.
Also Read: How to fix Google Drive not working on Android?
16. Clear Cache of Google Photos App
Are you still wondering why your Galaxy S10 battery draining so fast? Well, we might have an answer. Though it is very uncommon, many suggested that the issue is apparently related to the Google Photos app. Several Redditors and our own testing and experience point out that the Google Photos app has been consuming more battery in the background. The possible reasons behind this issue could be a buggy update, background upload, cache build-up, and a lot more. So, if you are annoyed with the Samsung S10 battery drain problem, you can try clearing the cache of the Google Photos app.
Here’s how to clear the cache of the Photos app:
- Go to Settings,
- Tap Apps,
- Find and tap Photos,
- Tap Storage,
- Tap Clear Cache.
Once you are done, continue monitoring the battery usage from device settings to check if the Galaxy S10 overnight battery drain problem is resolved.
17. Update the Google Photos App
Updating the app is another useful method that you can try to fix the Samsung S10 battery drain triggered by the Google Photos app. If you are not aware, an app update brings in new features, bug fixes, security updates, and more. Therefore, it is best that to update the app from Google Play Store.
Here’s how to update the Google Photos app from Google Play Store:
- Open Google Play Store,
- In the search bar, type ‘Google Photos,’
- Once you see the app, tap on ‘Google Photos,’
- On the next screen, tap the ‘Update’ button (if available).
After you are done updating the Google Photos app, continue checking the app battery usage from device settings. In case, updating the Google Photos app didn’t help fix the Samsung S10 battery drain issue, we recommend trying other troubleshooting methods listed below.
18. Clear Cache Partition
If your S10/S10+ smartphone is misbehaving, there can be some issues with the cache partition on your phone. In case none of the above methods worked for you, you can fix the battery issues by clearing the cache partition to refresh the system cache on your S10/S10+ smartphone so that new files can be created.
This method has proven to be helpful when your S10/S10+ has started showing up battery drain problems after a recent software update or if the cache files on your phone are corrupted.
Wiping off the cache partition does not delete any data on your phone. So, there’s no need to backup your data.
Follow the steps mentioned below to clear cache partition on your S10/S10+ smartphones:
- Turn OFF your phone.
- Press and hold the Bixby and Volume Up keys, then press and hold the Power key simultaneously.
- When you see the Android logo, release all three keys.
- An ‘Installing system update’ message will appear for 30 – 60 seconds before you see the Android System Recovery Menu options.
- When you’re on the menu, press the Volume down key several times to highlight Wipe Cache Partition.
- Press the Power key to select.
- Press the Volume down key to highlight Yes, and press the Power button.
- When the process of wiping the cache partition is completed, the Reboot system now will be highlighted.
- Press the Power key to restart the device.
Also Read: Top 25 Android Secret Codes that you should know
19. Factory Data Reset
If you’ve tried every method on the list and are still facing the S10/S10+ battery drain issues; you can go for the Factory Data Reset option. You should resort to this option, only if you’ve tried all the other methods and nothing has worked for you. Factory Data Reset will restore your S10 back to its default factory settings and erase all the data on your phone, including contacts, media, downloaded apps, system and app data, and email accounts. Therefore, make sure that you’ve backed up all your data before performing Factory Data Reset.
Here are the steps to perform Factory Data Reset on your S10:
- Head to Settings
- Tap General Management
- Select Reset > Factory Data Reset
- Tap Reset
- Enter your PIN or Password
- Tap Delete All
If this doesn’t fix the battery drain problem on your Samsung Galaxy S10/S10+ then it could be a hardware fault and taking to the Samsung store would be the best option.
Also Read: How to fix Google Maps not working on Android smartphones?
Quick FAQs
1. Why is my Samsung S10 battery draining so fast?
There could be several reasons why your Samsung Galaxy S10 battery is draining so fast or your Galaxy S10+ battery doesn’t last long. The most common reasons include using an overly bright display all the time, running an older version of Android, enabling too many unnecessary features, playing graphic-intensive games at a stretch, and watching YouTube videos for a long time on Mobile Data. In addition, battery-consuming apps and corrupted cache files are also responsible for the faster battery drain on Samsung S10 and S10+.
2. How do I reduce the battery drain on my S10?
There are several ways that can help you reduce the battery drain on your Samsung S10 smartphone. First, make sure to install the latest version of software on your smartphone. Second, you can reduce the screen brightness and switch to a lower screen resolution to fix excessive battery drain on your S10. Next, you should make a habit to stick to Wi-Fi, whenever possible. This will help you save battery and prevent S10/S10+ overheating issues as well. Moving further, it’s a nice idea to use power-saving modes and Dark mode to reduce battery drain on your S10 smartphone. Even better, turn OFF the features and uninstall the apps that you don’t need. These are some of the productive ways to fix bad Samsung S10 battery life.
{
“@context”: “https://schema.org”,
“@type”: “FAQPage”,
“mainEntity”: [{
“@type”: “Question”,
“name”: “Why is my Samsung S10 battery draining so fast?”,
“acceptedAnswer”: {
“@type”: “Answer”,
“text”: “There could be several reasons why your Samsung Galaxy S10 battery is draining so fast or your Galaxy S10+ battery doesn’t last long. The most common reasons include using an overly bright display all the time, running an older version of Android, enabling too many unnecessary features, playing graphic-intensive games at a stretch, and watching YouTube videos for a long time on Mobile Data. In addition, battery-consuming apps and corrupted cache files are also responsible for the faster battery drain on Samsung S10 and S10+.”
}
},{
“@type”: “Question”,
“name”: “How do I reduce the battery drain on my S10?”,
“acceptedAnswer”: {
“@type”: “Answer”,
“text”: “There are several ways that can help you reduce the battery drain on your Samsung S10 smartphone. First, make sure to install the latest version of software on your smartphone. Second, you can reduce the screen brightness and switch to a lower screen resolution to fix excessive battery drain on your S10. Next, you should make a habit to stick to Wi-Fi, whenever possible. This will help you save battery and prevent S10/S10+ overheating issues as well. Moving further, it’s a nice idea to use power-saving modes and Dark mode to reduce battery drain on your S10 smartphone. Even better, turn OFF the features and uninstall the apps that you don’t need. These are some of the productive ways to fix bad Samsung S10 battery life.”
}
}]
}
Also Read: How to fix Netflix not working on Android?
That was all for our guide on how to fix the Samsung S10/S10+ battery drain problem. We hope our guide has helped to get rid of such issues and improve the overall battery life of your Samsung Galaxy S10 series smartphone. Do let us know which trick worked for you.
Don’t miss our guide on how to improve gaming performance in Android.