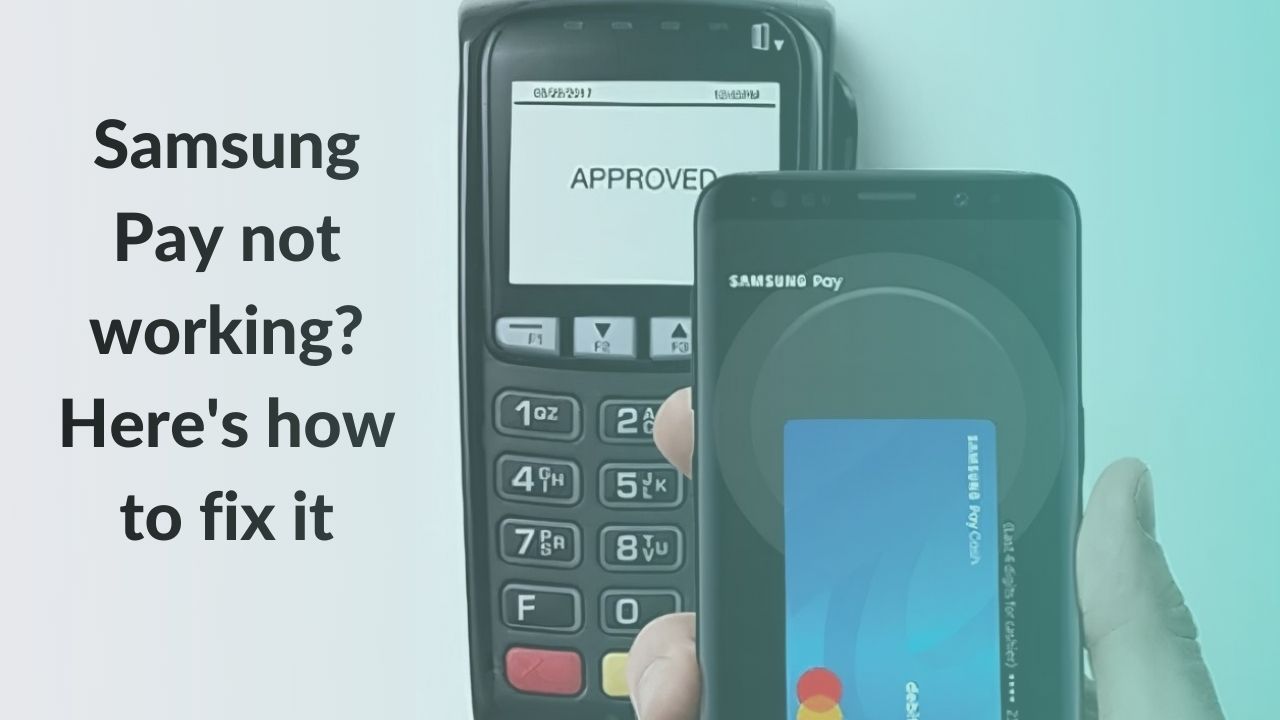Samsung Pay, along with PayPal, Google Pay, and Apple Pay, has been one of the most ground-breaking innovations to enter the mobile phone market in recent years. Millions of users use these apps multiple times on a daily basis. However, while the technology is intriguing, it is not without flaws. Users tend to run into common errors which leads to failed transactions and more. Fortunately, if your Samsung Pay is not working on Android, there are a few things you can do to get it working again.
The most common instance of Samsung Pay not working is when it crashes while you’re trying to make a transaction, or when it simply freezes and stops responding. It’s quite inconvenient when you’re attempting to pay for something and the app simply won’t work. Today, we’ll go over everything you need to know about resolving your Samsung Pay not working on Android problems so you can get back to using your Digital Wallet seamlessly. Read on!
Why is Samsung Pay not working on Android?
Now that we have established what our problem is, it is also necessary for us to understand the underlying cause behind this problem. There can be multiple reasons why Samsung Pay is not working, some of them are as follows:
1. System-wide bugs
It is possible that Samsung Pay on your Android device may have some bugs. Software bugs are prevalent, and they can cause any system app to fail at any time. Be it iOS, Windows, or any operating system. Essentially, a software bug is an error in software or an app’s programming which can cause a wide range of problems ranging from the stability to operability of an app. The most common instances include random app crashes or device overheating.
2. Internal software issues
Because each major software release is designed for the most up-to-date and fastest technology, it cannot always be tuned for older hardware, which is why phones may become slow after software updates in some cases. As a result of a recent software upgrade, several system programs may start malfunctioning, which is also why a lot of people report that their Samsung Pay stopped working after an update. This is exactly why companies routinely
push software upgrades or patches to fix these issues.
3. Corrupted data files
When the integrity of a corrupted file has been compromised, it becomes unusable. Please note that this is a very common thing in both iOS and Android smartphones. This holds true for all types of files, including application, system, and document files. At some point in their lives, almost everyone has come across a corrupted file. In many cases, a simple reboot of your computer or smartphone will resolve the issue, but some problems are more complex. It’s possible that corrupted operating system files are to blame if your Android smartphone starts functioning weirdly. As a result of corrupted Android OS files, everyday apps or services like cameras, Wi-Fi may cease running or functions may stop working.
3. Third-party app interference
Third-party apps can cause conflicts with system apps. The 3rd party apps can be a problem if you just installed some new apps and Samsung Pay stopped working as a result. The best solution would be to track which app was recently downloaded and then delete that.
With this in mind, we’ll go over all of the options in priority order for the rest of this article. This means starting with the modest repairs and progressing to the more dramatic fixes if they don’t work, ensuring you have everything you require in the end.
How to fix Samsung Pay not working on Android?
1. Make sure your device supports Samsung Pay
If your Samsung Pay is not working on your Android device, it may just be that your device does not support Samsung Pay. Through an app update, Samsung Pay is accessible for the following devices:
- Galaxy A30s, Galaxy A31, Galaxy A32,
- Galaxy A5 (2016), Galaxy A5 (2017),
- Galaxy A50s, Galaxy A51, Galaxy A52,
- Galaxy A7 (2016), Galaxy A7 (2017),
- Galaxy A70, Galaxy A70s, Galaxy A71, Galaxy A72,
- Galaxy A8+ (2018), Galaxy A80,
- Galaxy A9 Pro, Galaxy F62,
- Galaxy Fold, Galaxy M42 5G,
- Galaxy Note 10, Galaxy Note 10 Lite, Galaxy Note 10+,
- Galaxy Note5, Galaxy Note8, Galaxy Note9, Galaxy Note20, Galaxy Note20 Ultra, Galaxy Note20 Ultra 5G,
- Galaxy S10, Galaxy S10 Lite, Galaxy S10+, Galaxy S10e,
- Galaxy S20, Galaxy S20 FE, Galaxy S20 FE 5G, Galaxy S20 Ultra, Galaxy S20+,
- Galaxy S21 5G, Galaxy S21 Ultra 5G, Galaxy S21+ 5G,
- Galaxy S6, Galaxy S6 Edge, Galaxy S6 Edge+,
- Galaxy S7, Galaxy S7 Edge, Galaxy S8, Galaxy S8+,
- Galaxy S9, Galaxy S9+,
- Galaxy Z Flip, Galaxy Z Fold2 5G
Please bear in mind that unsupported devices will not be able to download the app.
2. Check NFC is turned on
Samsung Pay works by utilizing NFC, or near-field communication, that is built into your phone. This is a wireless feature that securely delivers your payment information to the card machine via your phone, which is why if Samsung Pay is not working on your device then make sure your device’s NFC feature is turned on and operational. This means going to your settings and activating the option. Here’s how it works:
- Slide the notification panel down
- Choose NFC and make sure it is enabled
- Try using Samsung Pay now
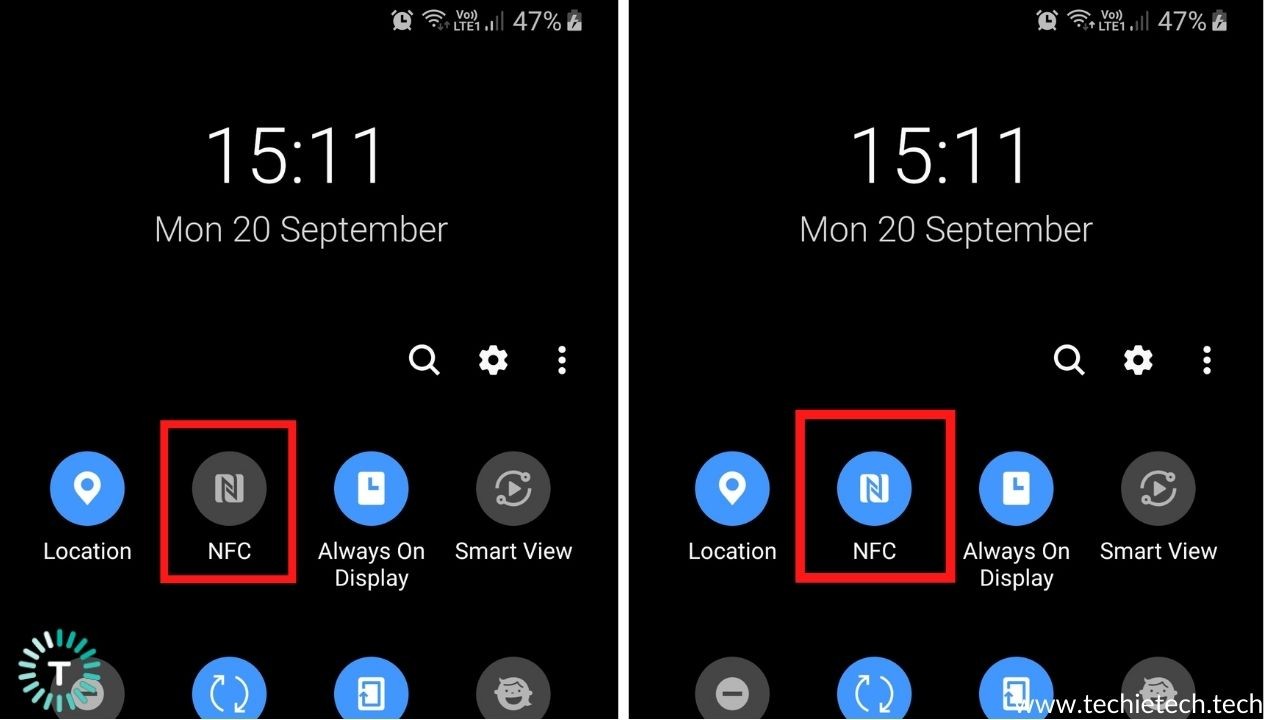
3. Restart your device
We tend to ignore the apparent things from time to time. When your Samsung Pay stops working, the first thing you should do is restart your Android smartphone. Most of the time, rebooting your phone will resolve any remaining glitches or faults that may have caused this situation. Restarting your Android device is the best way to get rid of any minor bugs or glitches in the system that have caused a failed transaction in Samsung Pay. In fact, consider restarting your smartphone at least once a week to help avoid crashes and ensure a smoother user experience. Here’s how to go about it:
- Press the Lock and Volume Down buttons at the same time.
- Hold for at least 7 seconds.
You can also schedule your restarts which lets you restart your phone once a week on a specific day and time, ensuring that it performs more smoothly and fluidly than usual. Regular automatic restarts are a convenient approach to restore smoother functionality to your device without having to physically restart it. Here’s how you can schedule it if Samsung Pay is not working:
- Go to Settings > Backup and Reset
- Device Management > Auto Restart
- Toggle the button in the upper right corner from Off to On.
- The device should automatically restart at 3 a.m. on Mondays by default, but you may change the time and days it restarts using the settings at the bottom of the Auto restart menu.
4. Remove phone cover/case
The problem is that thick cases obstruct the functioning of NFC which is integral to the functioning of Samsung Pay. MST also ceases to function if the case has a metal or magnetic part, which is highly common. This includes cases that have ring holders, metal pop sockets or magnetic kickstand, etc
This is why we recommend you try removing your phone’s case. If your issue has been resolved, you can be certain that the case was to blame. Invest in a case that does not stop your phone’s NFC and MST.
Also read: Best Cases for Galaxy S20 and S20 Plus in 2021
5. Ensure card reader supports Samsung Pay
If Samsung Pay is still not working for your device, check if the card reader supports Samsung Pay, specifically NFC and MST. This is important because these technologies are an integral part of Samsung Pay’s functioning. However, Samsung has removed MST support for Galaxy S21 devices. The reasoning provided by them was that since the world has adapted to NFC, there’s no need to initiate MST support in post Galaxy S21 devices like
Galaxy Z Flip 3, Fold 3. The last Samsung smartphones to support MST are Galaxy Note 20 Ultra and Z Fold 2.
6. Ensure Date and Time settings are correct
Date and time are extremely important in apps like Samsung Pay. In order to use such mobile payment apps, you must keep your mobile device’s date and time accurate and synced. If the date and time on your Samsung mobile device are incorrect, Samsung Pay may not function properly. By ensuring that the date and time settings are correct, you may be able to solve the Samsung Pay not working problem. Follow the steps below to do so:
- Settings > General Manaement> Date and Time
- Turn on Automatic Date and Time
7. Remove your card
Remove a specific payment card from Samsung Pay if Samsung Pay won’t verify a card on your phone. Here’s how to remove a card from Samsung Pay:
- Simply go to Cards > More Options after selecting the card you want to remove.
- Tap Delete card, then confirm by tapping Delete.
- Then, using your PIN, fingerprint, or irises, confirm your identity.
You can later re-add the card if necessary.
8. Reset Samsung Pay
The simplest and most effective solution is to simply hard reboot the Samsung Pay app and see if this resolves the Samsung Pay not working on
Android issue. This can be the most efficient approach to get things functioning smoothly again if the program has a minor issue or malfunction.
Here’s how to resolve the Samsung Pay keeps crashing issues by resetting the app:
- Open the Samsung Pay app and select Settings from the drop-down menu.
- Click on Reset app to close the service, then hit it once more to double-check.
- After that, select Storage, then Clear Cache.
- Then, Clear Data > click OK on the prompt that appears
This will reset your app’s cache and data and allow you to start over, hopefully with any problems or gimmicks removed. Please bear in mind that all your data on the device will be deleted permanently. This includes all files, settings, accounts, and databases as well.
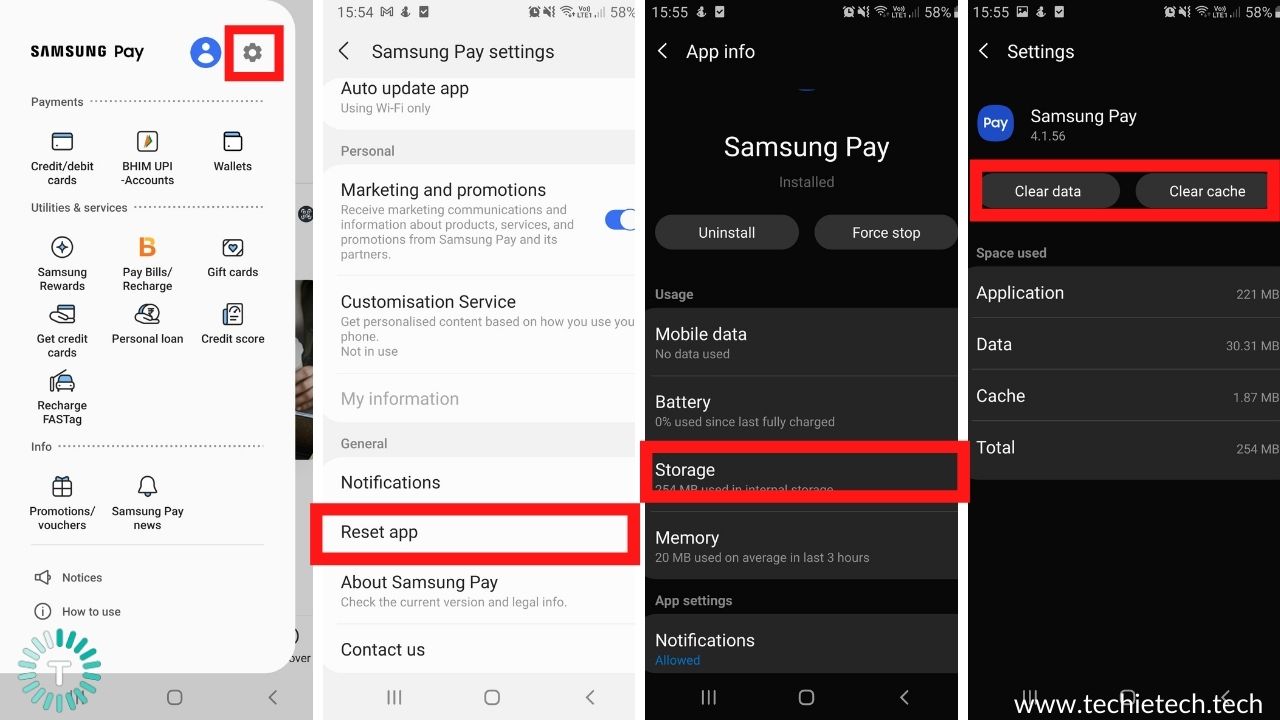
9. Add card to Samsung Pay
Now that you have reset the app. It is possible that the link to your credit or debit card account could also be causing the app to crash, especially in circumstances where you’re actually trying to pay for something.
If the app is unable to access your account in order to complete the transaction then that can be the reason why Samsung Pay is not working on your device. Inputting your credit card details into your Samsung Pay account to renew the connection and ensuring everything is permitted is the easiest approach to solve this problem. For this:
- On your phone, open the Samsung Pay app.
- From the Home or Wallet pages, click the ‘+’ button.
- Select Add Payment Card from the drop-down menu.
- Now, to add your card information to the app, follow the onscreen instructions.
- When you’re done, save your information, and you should be good to go.
10. Ensure debit/credit card is working
Whether you get a transaction error on the cashier’s payment terminal, check to see if there’s a problem with your credit or debit card, like insufficient money. Please contact the card’s issuer if necessary. Check for the card’s expiry or take a look at its status through your bank’s app. More often than not, this can be the reason why Samsung Pay is not working on your device.
11. Update fingerprints
The fingerprint sensor is one of Samsung Pay’s most important security features, ensuring that you are the one making payments and not a burglar or someone else is using your device. This could be the issue if your Samsung Pay verification isn’t working.
If you use your fingerprint to unlock your phone, lock it and attempt unlocking it again to ensure the fingerprint sensor is operating properly. Also check if the fingerprint sensor is clear and free from oils, debris, or any kind of moisture. All these things obstruct the fingerprint sensor and could lead to failed transactions.
If the fingerprint sensor is not working properly. Here’s how you can resolve this:
- Go to Settings > Biometrics and Security
- Select fingerprints
- Re-add your fingerprint, and then try making your purchase.
12. Disable Power Saving Mode
Power saving mode is quite useful for extending your phone’s battery standby time. However, this mode has some drawbacks, as it restricts the functioning of several background activities (including Samsung Pay), resulting in the present Samsung Pay not working problem. In simple terms, Samsung Pay uses multiple hardware and software features of your device to function and complete transactions securely. For example, Samsung pay uses fingerprint/iris sensors for user authentication and GPS to complete a transaction along with multiple background services. Power saving mode tends to disable some if not all these services that different apps use for proper functioning. In this case, disabling your phone’s power-saving mode may be the solution.
- Swipe down from the top of your phone’s screen.
- Now, click Turn off Battery Saver under the option if Battery Saver is on.
Then see if Samsung Pay is working properly.
- If not, go to your phone’s Settings and select Device Care.
- Select Battery and then Power Mode from the drop-down menu.
- Change the power mode to High Performance and then check to see if the error has been resolved in Samsung Pay.
13. Update Samsung Pay
Samsung Pay is updated on a regular basis to introduce new features and fix known faults. If you’re using an old version of the Samsung Pay app, it’s possible that it won’t operate due to compatibility issues between the app and OS modules. In this case, updating Samsung Pay to the most recent build may resolve the issue.
- Open Google Play Store > My Apps & Games and pick the Installed option.
- After that, go to Samsung Pay and press the Update button (if an update is available).
- Check if Samsung Pay is working properly after updating the app.
- If not, open the Galaxy Apps Store and select the three dots (near the top right of the screen).
- Select My Apps and then Updates from the drop-down menu.
Now, check to see if Samsung Pay is free of errors or not.
Also Read: Play Store not updating apps? Here are 14 ways to fix it
14. Disable Battery Optimization
The battery optimization tool is quite useful for extending the life of your phone’s battery. As mentioned earlier, this functionality restricts the execution of several applications/processes, including Samsung Pay, resulting in problems like Samsung Pay being stuck on verification amongst many other problems. In this scenario, removing Samsung Pay’s Battery Optimization may be the solution.
- Go to Settings > Apps
- Select the three dots at the upper right corner
- Select Special Access
- Click on Optimize Battery Usage > Select All from the drop-down menu
- Switch it on for Samsung Pay
Also Read: How to fix Samsung Galaxy Note 10/10+ Battery Drain Problem: 17 Ways
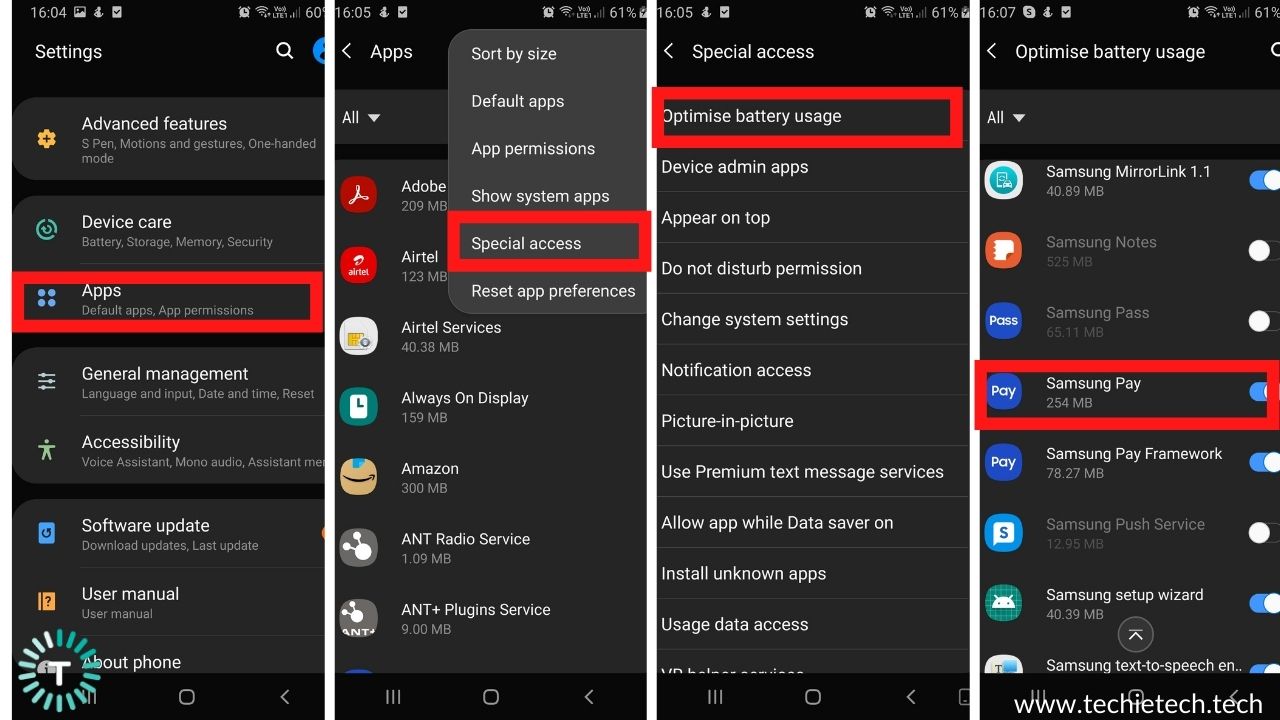
15. Run diagnostics to check MST
Samsung Pay relies on two technologies to function practically anywhere. The first is near-field communication (NFC), which is used in contactless terminals for tap-to-pay transactions. The second is magnetic secure transmission (MST), which is used in older terminals where a card is swiped. When you place the phone against one of these readers, it generates a magnetic signal that mimics the magnetic strip on the back of a credit or debit card. When making payments with MST, make sure that you keep the following points in mind:
- Keep the phone as close to the terminal as possible.
- Align the camera so that the magnetic stripe card reader is in front of it.
- Both devices must be almost touching each other.
To run an MST Diagnostic Test, here’s what you should do:
- Open your phone app and dial *#0*#
- The diagnostics menu will open up
- Select MST Test
- Under Continuous, tap on Track 1+2 and hold your phone’s camera close to your ear to see whether you can hear MST’s buzzing/beeping sound.
If you can hear the sound, MST is working properly; if you can’t, MST is not working properly.
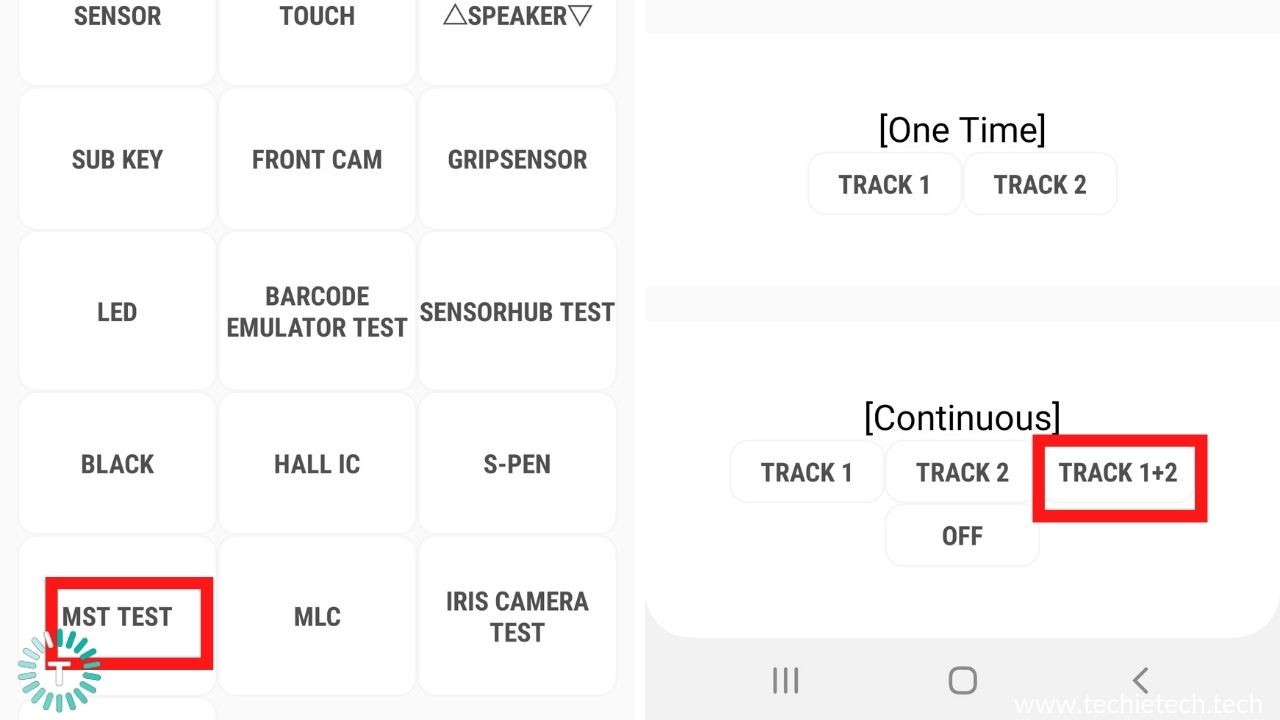
16. Enable Secure Element
The NFC-based operation of Samsung Pay requires an inbuilt security element. If the Embedded Secure Element is disabled in your phone’s NFC settings, you can run into the Samsung Pay not working error. Simply enabling the Embedded Secure Element in your phone’s NFC settings may resolve the issue.
- Go to your phone’s Settings and select Connections.
- After that, tap NFC & Payment
- Select the Default NFC Method which will enable the Embedded Secure Element option.
Please bear in mind that you won’t be able to use Samsung Pay if your phone doesn’t have Embedded Secure Element enabled.
17. Check Permissions
Permissions are required for access to various functions such as storage, location, and so on. If you are wondering why isn’t my Samsung Pay working, it is possible that the permissions aren’t set up correctly. In this scenario, re-enabling the Samsung permissions might just do the trick!
- Go to your phone’s Settings and select Apps or Application Manager.
- After that, pick Samsung Pay and then Permissions.
- Then toggle the appropriate switch to the off position to disable each permission
- Now, open Samsung Pay again and grant it all of the permissions it requires.
Now, check to see if Samsung Pay is working properly after enabling the permissions.
18. Force Stop Samsung Pay
Apps can sometimes misbehave and cause a slew of issues; to avoid this, you can always Force Stop a certain app. When you force stop an app, it will kill all foreground and background activities linked with it immediately. It’s preferable to force stop an app only if it’s malfunctioning, such as if it keeps crashing or some of its functions aren’t working. Force-stopping an erroneous app has a good chance of resolving the issues that caused it to fail.
If the above solutions haven’t worked, you can Force stop your Samsung Pay app to prevent further difficulties. Here’s how you do this:
- Go to Settings > Apps
- Select or type Samsung Pay
- Click on Force stop
19. Ensure you have a stable internet connection
To use the Samsung Pay app, you must have your device linked to the internet so that payment information may be sent to and from your account. Keeping this in mind, it’s always a good idea to double-check that your internet connection is up and running.
- If you’re utilizing a Wi-Fi connection, double-check that your device is connected and operational.
- Check to see if your network data is turned on.
- Check your roaming settings to see if they’re in effect.
- To make sure you’re connected to the internet, try loading a web page in your browser.
20. Factory Reset
Resetting your device to factory settings will help restore the software to its original form. All data on your device, including apps you’ve downloaded, is erased when you restore it to factory settings. This is why making a backup of all crucial data is critical. Before you reset your phone to factory settings, we recommend you keep a
backup of your phone. Here’s how you can perform a Factory reset:
- Go to Settings > General Management
- Select Factory data reset
- Select Reset
Because all of your data will be wiped from your phone, the process of resetting it will take some time. The phone will reboot. Check to see whether your issue has been resolved after the restart. If the Samsung Pay app starts to work properly, you can restore the backup!
21. Contact Samsung Pay support
If the problem with Samsung Pay not working still persists, you can reach out to Samsung Pay support for further assistance and support.
- Go to Samsung Pay on your phone and sign in.
- Then press Help from the menu.
- Tap Contact us to make an email inquiry.
If Samsung Pay still doesn’t work after trying all of these alternatives, it could be a hardware problem that can only be fixed by taking your phone to a Samsung store. However, we are hopeful that the latest
Android 12 version will assist in resolving such concerns.
Well, this was all we had to offer in our guide to Samsung Pay not working. We hope the suggestions made here were helpful; please let us know if any of them worked for you, and while you are here check out our guide to Messages app not working on Android? Here are 14 ways to fix it.