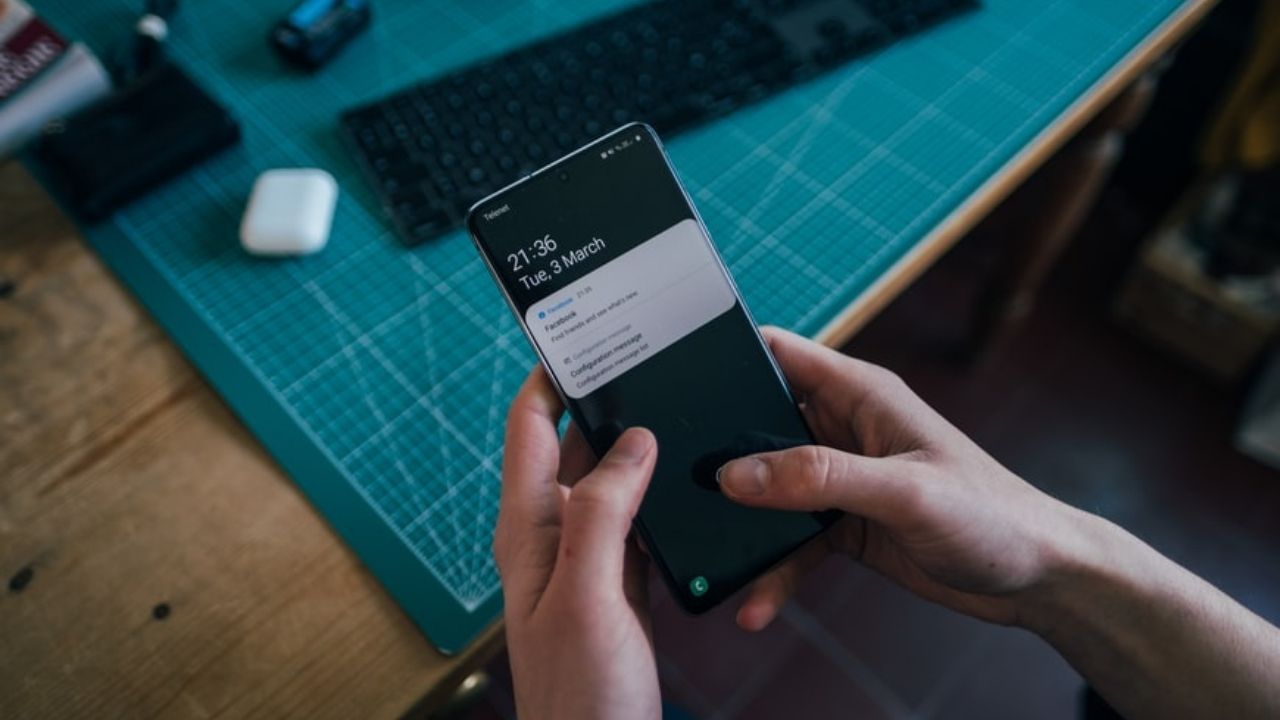Notifications on your phone are both a blessing and a curse. Excessive notifications are a huge source of distraction when you’ve finally made up your mind to work, but then again, not receiving any notifications means you might miss out on vital information, and let’s be honest, nobody wants that.
Google overhauled the notification department with Android 11, and there is now a slew of customization options, including nifty conversation bubbles. However, many users were unable to receive notifications on Android 11, resulting in them missing important notifications. So if you’re someone who is going through the same dilemma, don’t worry! Take a look at our troubleshooting guide for the most reliable and practical solutions to the notifications not working on Android 11 problem.
Before we proceed with the detailed guide, here’s a quick look at some commonly asked questions.
Why are my notifications not showing on my lock screen on Android 11?
This is a very commonly asked question. Every Android update has addressed notifications in order to improve the user experience. They went all out with Android 11 this time around. This version includes additional consumer-focused features and introduces a novel twist, making it an update that users were eagerly anticipating. However, some users reported difficulties with notifications not showing on their lock screen on Android 11. You can alter notification settings for specific apps or for your entire phone, depending on what you desire. When you swipe down from the top of your screen, notifications appear. Some notifications may appear on your lock screen as well as your home screen, depending upon how you’ve configured them. For receiving notifications on your lock screen:
- Go to Settings> Apps & notifications> Notifications
- Choose Notifications on the lock screen.
- Select an option:
- Show conversations, default, and silent: Displays all notifications on the lock screen.
- Hide silent conversations and notifications: Displays alerts on the lock screen.
- Don’t show any notifications: Block all notifications from the lock screen. The user will only get notifications when they unlock their phone.
Why has my phone stopped showing notifications on Android 11?
There are quite a lot of reasons why your phone stopped showing notifications on Android 11. We have discussed most of them below, but mainly it can happen because Do Not Disturb has been enabled. DND is a feature that silences all notifications and alerts temporarily. Please note that some outdated apps might also cause apps to freeze or crash, preventing notifications from being delivered on your Android 11 device.
Why are my push notifications not working on Android 11?
Notoriously, there are 3 main reasons why push notifications may not work on Android 11. Push notifications can only be received if the device is connected to the internet. The push notifications will not appear if your device is turned off, in airplane mode, or if your internet connection is unstable or non-existent. This could also lead to delayed notifications on your Android 11 device. Moreover, in order to receive push notifications, you must have enabled the same. If you haven’t done that already here’s how you can do that:
- Settings > Notifications > Your App.
- From here, you can toggle your push notifications.
If you’re still facing issues with receiving notifications, we recommend reading our complete guide on how to fix notifications not working problems on devices running Android 11.
Reasons for Notifications not working on Android 11
1. System Notifications are disabled
There are some components & processes of a smartphone that are right at the top of the food chain, Notifications undoubtedly come into this category. It’s tough to think how difficult our daily lives would have been if not for these helpful popups. . It is a tough spot when these notifications stop popping. This is a very common situation when push notifications stop working on Android 11. The reason being- Incorrect System notification settings. In order to receive notifications on your Android device, it’s extremely important that all notification settings are enabled and configured for the right modes.
2. Outdated Apps
Outdated apps tend to get buggy over time as they have a lot of catching up to do with system updates of different devices. It is very common if certain functions of outdated apps may cease to work. Lots of users have reported the problem of notifications not showing on their Android 11 devices. Therefore, it is recommended that users must update their apps. Updating them is important or else this will often prevent all or some notifications from appearing.
3. DND is enabled
Do Not Disturb allows you to silence your phone. App sounds can be muted, vibrations can be stopped, and visual disturbances can be blocked with this mode. However, if you leave DND enabled, you won’t be receiving any notifications or alerts until it is disabled In some Android devices, DND modes can be configured to deliver notifications partially so it could be the reason why notifications are not showing programmatically.
How to fix notifications not working on Android 11
Now that we’ve established the reasons behind this problem, let’s start with our troubleshooting guide!
1. Restart your phone
An important step in troubleshooting if you aren’t receiving notifications is to make sure it isn’t a temporary glitch. You’ll need to restart your phone to deduce this. Temporary glitches like boot loops disable any background processes or services which could further obstruct an app’s ability to send notifications. This could also be the reason why your Android device might be overheating.
There are several good reasons to restart your phone at least once a week: memory retention, crash prevention, smoother operation, and longer battery life, to name a few. This will also refresh the core components of your phone in case any of them had any underlying issues. Here’s how you can do this:
- Press the Lock and Volume Down button
- Hold it for more than 7 seconds.
Also Read: Google Lens not working on Android? Here are top 15 ways to fix it
2. Disable DND
Do Not Disturb mode comes standard on most Android phones. This is set up to block all notifications except for a select few that you choose to allow through. Android OEM developers frequently place switches/toggles in places where they are easily accessible, such as Quick Settings. As a result, if you’re unfamiliar with it, there’s a good chance you’ve accidentally turned it on. Although it may seem self-evident, forgetting to enable Do Not Disturb is one of the most common reasons for Android 11 notifications not working. Turn this setting off if it’s enabled and your notifications will resume working. Please remember that DND mode is also the reason why Android is not showing any notifications in the status bar. This problem will continue to persist if DND is turned on. To fix this, here’s how to disable DND mode:
- Scroll down from the notifications panel
- Look for the Do Not Disturb icon and see if it’s enabled.
- If it is, make sure to disable it.
Or you can also search for the same in the Settings app.
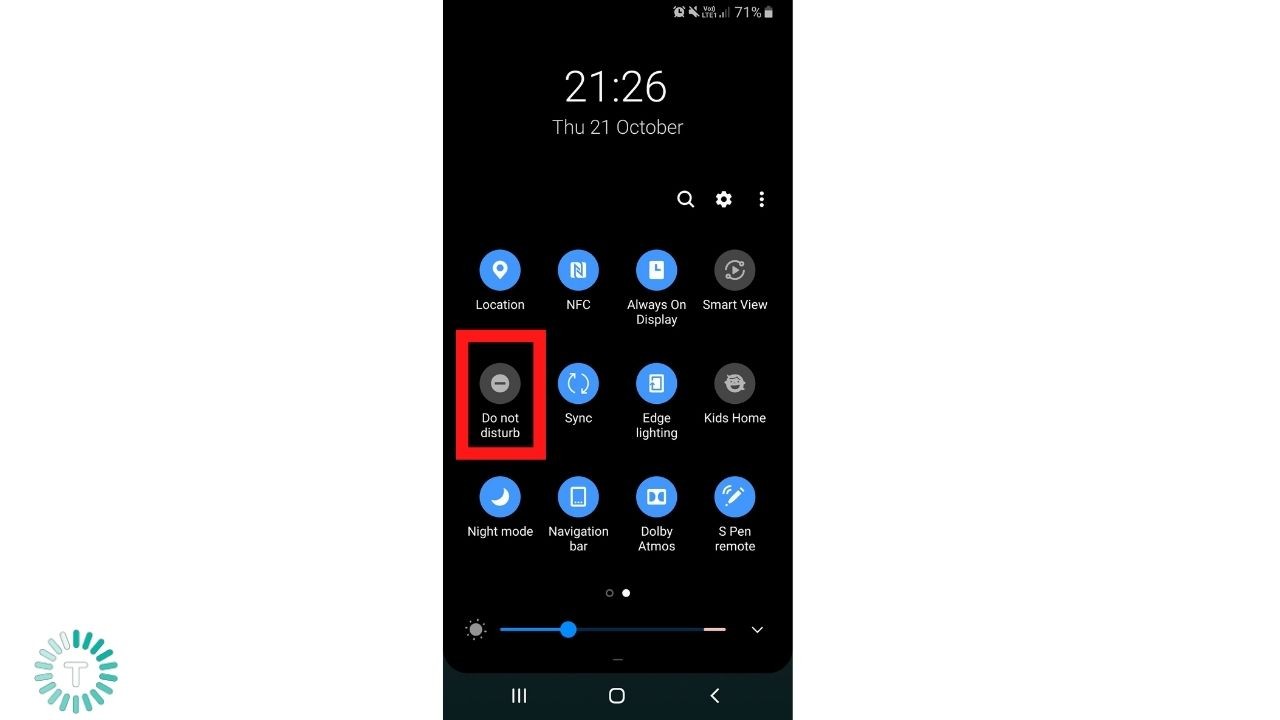
Also Read: Messages app not working on Samsung Galaxy smartphone? Here are 14 ways to fix it
3. Turn off battery optimization
Some Android Operating systems, like Oxygen OS and Samsung’s One UI, are known for aggressive battery optimization. To get the most out of the phone’s battery, some apps are restricted from remaining active for long periods of time which can result in Android notifications not showing up on the status bar. Most common examples include Facebook, Instagram, Gmail, etc. While the layout of the Settings menu varies by phone, the chances are that the battery optimization options will be found under the Battery & Device care section.
- Go to Settings> Apps and notifications
- Select special app access
- Click Battery Optimization
- Select the affected app and choose Don’t optimize
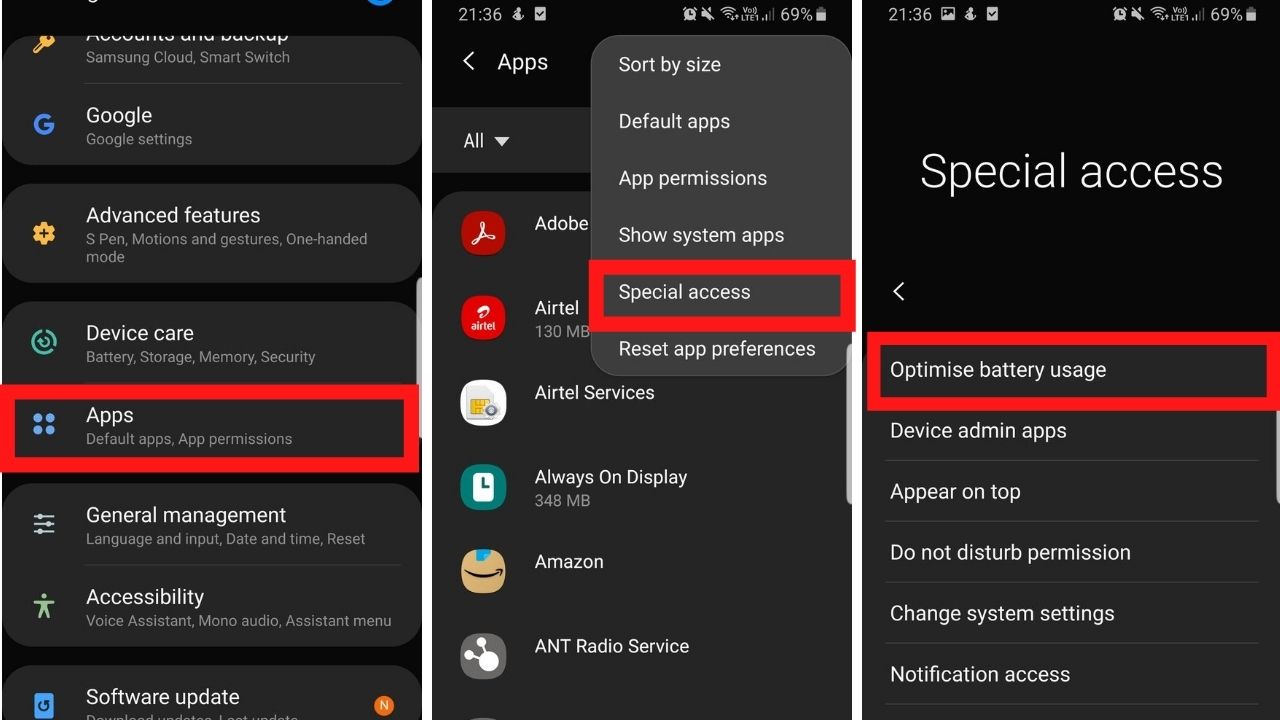
4. Update your apps
So, your phone’s software has been updated, but it may still be running an old version of the app. For instance, if you are wondering why are WhatsApp notifications not working on Android 11, then this may be it. It’s simple to update your apps. Here’s how you can do it:
- Go to the Google Play Store and look for the affected app.
- You’ll see the Update button if your phone is running an older version.
- Click on the update button and wait for a few seconds before opening it.
Certain features of outdated apps may cease to function. This often leads to app notifications not working on Android. Make sure all of your apps are up to date and use the Google Play Store app to enable automatic updates for all of them.
Also Read: Play Store not updating apps? Here are 14 ways to fix it
5. Check if the app is running in the background
Any app that wants to receive notifications must be active and running in the background. Say, if your Messenger app notifications are not working, then there’s a high probability that it’s not running in the background. Even infrequently used apps may be put to sleep if your phone has aggressive battery optimization. While some operating systems warn you before putting apps to sleep, this isn’t the case everywhere. To see if your app is running in the background on a Samsung Galaxy smartphone:
- Go to Settings > Device Care> Battery > Sleeping apps
- See which apps have been put to sleep.
- If you find your affected app, select the delete icon at the top right corner and remove it.
6. Turn off data saver mode
Your apps generally use mobile data, but if you enable data saver, they will do so less frequently, reducing your data usage. You can continue to use your phone normally, but even if you don’t completely close an app, it won’t access your data without your permission. If you are thinking ‘why are my notifications not showing up’, these issues are frequently caused by Data Saver Mode. Also, make sure you don’t have a Data saver app installed, as this can lead to Android11 not receiving notifications when your battery is low. When you’re not connected to the internet, the Data Saver feature allows you to limit the number of data apps you use as well as the data consumed by the background processes of said apps. This is the major reason why you’re not getting notifications until you open the app. Data saver mode can save you money on your phone bill, but it also means you’ll miss out on important push notifications. To see if Data Saver is enabled or not:
- Go to Settings
- Select Connections
- Press Data Usage
- If Data Saver is enabled, turn it Off
Check and see if you’re getting notifications on your Android 11 device.
Also Read: Samsung Pay not working on Android? Here are 21 ways to fix it
7. Update Android system
It is possible that your Android OS is outdated. New features that affect notifications are frequently included in Android OS updates. Apps that rely on those new features for issuing notifications might not behave properly if you haven’t updated your phone in a while. Another thing to remember is to keep your device’s firmware up to date. To avoid bugs and ensure better device security, make sure you install all available system updates and monthly patches. This is the only way to completely eliminate major system flaws. Here’s how to check for software updates on Android devices:
- Swipe up to get to the apps screen or app drawer, then hit Settings.
- Scroll to the bottom of the page and select Software update.
- Manually download updates by clicking the button.
If a system update is available, follow the on-screen prompts to download and install it.
8. Wipe cache partition
While clearing the app data cache can help fix notification issues for that particular app, please note that Android 11 has its own cache. Data stored there may become corrupted over time, causing notification not working problems for all apps. These problems can be resolved by clearing the cache partition. The reason why we suggest this is because wiping the cache partition is a great way to get rid of any temporary files that are causing your device to malfunction and ensure better battery health. Please note that the data on your phone is not deleted when the cache partition is cleared. As a result, you won’t need to back up your data. Here’s how to clear cache partition on a
Samsung Galaxy device:
- Turn off your phone
- Press and hold the Volume up button and the Bixby or Power button
- When the logo appears, release your buttons
- An ‘installing system update’ message will appear before the AndroidRecovery option
- Press the Volume down button many times to highlight the Wipe cache partition
- 6. Press the Power button to select
- Press the Volume down button to highlight Yes and the Power button to select
- When complete, the Reboot system now is highlighted
- Press the Power button to restart
Also Read: Google Photos not working on Android? Here are 16 ways to fix it
9. Check notification settings
Before moving further, start by double-checking that all of the system’s notification settings are correct. Because most apps have notifications enabled by default, this is usually the source of the issue. So, most of the time, the issue with Android 11 push notifications not working is caused by faulty settings. To resolve this problem:
- Go to Settings > Notifications > Apps & Notifications.
- Tap Notifications on the lock screen or On the lock screen under ‘Lock screen.’
- Choose Show all notifications
10. Enable app notification settings
If restarting your phone didn’t work, one of the most common reasons for notifications not appearing on Android is due to a setting in the app’s notification settings. The majority of popular apps have their own set of proprietary settings for controlling how often they can send alerts, what type of notifications you want, and more. Sometimes app updates or app conflicts with system processes limit those notifications as well.
Gmail, for example, allows you to turn off syncing completely. So, while browsing the app’s settings, make sure you haven’t accidentally hit any buttons to turn off that feature.
- Settings > Apps & Notifications
- App name > Notifications.
- Make sure you’ve configured the right type of notifications. You can switch between alerting and silent notifications in Android 11.

Also Read: Reddit not working on Android? Here are 14 ways to fix it
11. Reset app preferences
If you’re having problems with notifications not working, pop-ups files not opening, and other issues after installing the Android 11 update, resetting the app preferences is a good idea.
- Go to Settings > Apps
- In the upper-right corner, tap the three dots.
- Select Reset App Preferences from the drop-down menu.
- To confirm your decision, tap Reset Apps.
This helps in resolving any app conflicts with system permissions if any.
12. Clear cache
Any computer, laptop, or phone, as well as any web browser or app, generates and stores cache. While caching data can help with loading times, there are some disadvantages to doing so. This data quickly fills up memory and has the potential to corrupt it. When cached data is corrupted, it can cause connectivity issues, corrupt games or apps on your device, and slow down your loading time. Most importantly, in this case, it can affect your device’s notifications settings. If your affected app is not showing any notifications in the Android 11 notifications bar, then follow these steps:
- Go to Settings > Apps
- Search and select the affected app
- Click on Storage
- Select Clear cache
- Click on OK
Also read: Spotify not working on Android? Here are top 23 ways to fix it
13. Clear Data
You can also go back to the factory defaults in the app that is affected. For instance, if Android 11 Gmail notifications are not working, you can do this. Bear in mind that your emails will be deleted, so make a backup first. You can use Smart Switch (for Samsung Galaxy device) or a third-party app to do so. This solution aims to restore our app to its original factory settings. You can clear the app’s data after you’ve saved your data by following these steps:
- Open Settings
- Select Apps
- Press More settings from the three-dot section on the upper right corner
- Select Show System Apps
- Locate your App > Storage > Clear Data > Clear Cache
Also Read: Twitter not working on Android? Here are 16 ways to fix it
14. Uninstall the app
If you’re not getting notifications from a specific app on your Android Device, it’s possible that the developers released a buggy update by accident or the app is not yet fully optimized for your device. You can uninstall and reinstall the app, wait for an update, or go back to an older version to fix the problem. There are websites where you can download Android APK files if you want an older version. You can temporarily sideload the app if you find the one you want to reinstall.
15. Check notification priority
Notifications can now be prioritized in Android 11. For the time being, Priority, Default, and Silent are the only options. All you have to do now is check the notification priority of the app that has been causing you problems.
- To access the notification settings, slide the notification to the left a little.
- Simply change the setting from Silent to Priority (or Default).
Also Read: Outlook not working on Android? Here are top 21 ways to fix it
16. Factory reset
Finally, if none of the other options worked, you can always reset the device to factory settings. You’ll have a fresh start this way. This procedure will not downgrade your current Android version, but it will delete all of your data from the internal storage. So, before you reset the device, make a backup of everything. Here’s how to factory reset your Android device:
- Go to Settings
- Select General Management
- Press Reset
- Select Factory reset data
- Scroll and press Reset
Also Read: Google Drive not working on Android? Here are 14 ways to fix it
Well, this was the end of our troubleshooting guide regarding the Android 11 notifications not working problem. There’s certainly a lot to look forward to with the new
Android 12, which should hopefully get rid of such problems. Until then, while you’re here check out our guide on GPS not working on Samsung Galaxy smartphones? Here are 20 ways to fix it.