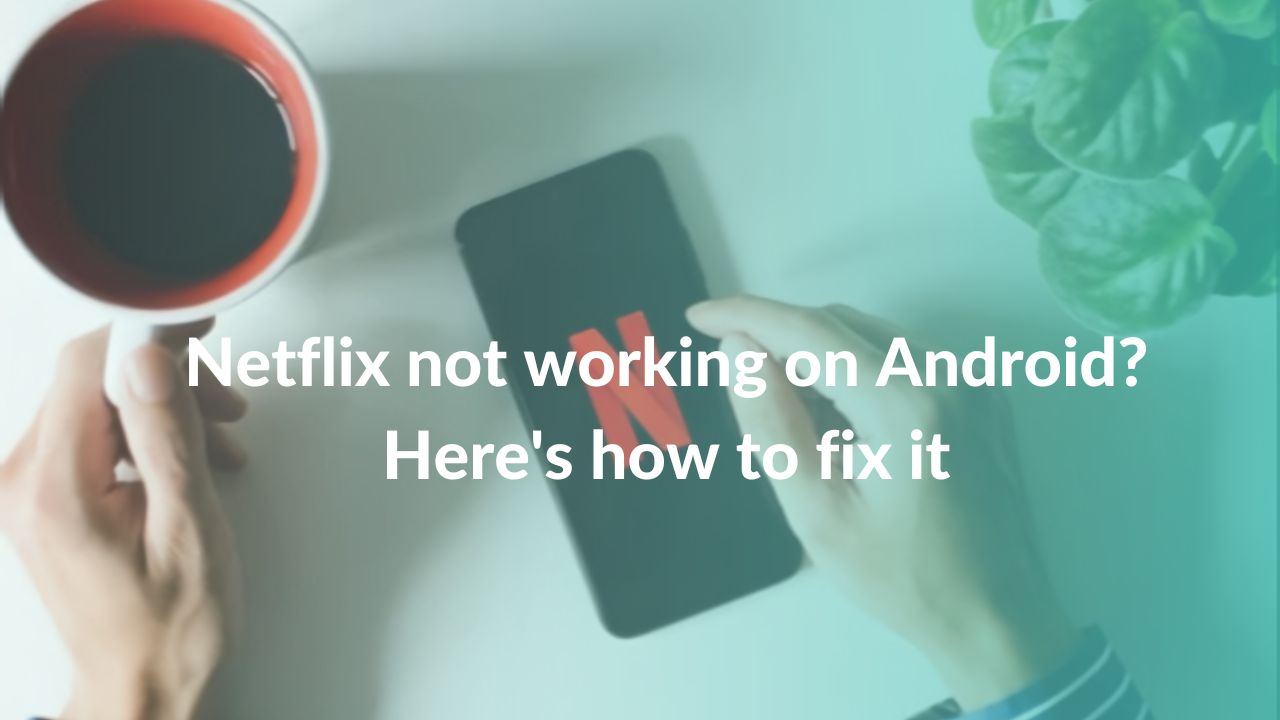Netflix may be one of the world’s most popular video streaming services, but that doesn’t mean it’s always a pleasure to use. Nothing is more aggravating than preparing to binge-watch your favorite Netflix show only to discover that the app isn’t working. Several Android users have reported instances in which the Netflix app fails to stream content or completely stops working. While such interruptions can quickly ruin your mood, following the steps in this guide should have you binge-watching your favorite shows in no time. Let’s get right to it, without further ado.
Disclaimer: Proceed at your own risk, TechieTechTech will not be responsible if anything goes wrong with your device
But before we begin, as always, let’s start by answering some FAQs!
How do you restart your Netflix Account?
If your account has remained dormant or inactive for sometime and you’ve recently purchased a subscription, here’s how you can restart your Netflix Account on your Android device:
- Sign in to Netflix and select Restart Your Membership from any profile to restart your Netflix account (except a Kids profile).
- Additionally, if you need to reset your password, go to your Account page and select Add streaming plan > Restart Your Membership from the drop-down menu.
Why does my Netflix keep stopping?
A lot of users ask what to do if Netflix is not working, stopping or showing a black screen on their Android device. Well, here’s the thing Netflix is most likely stopping or pausing on your Android phone due to a problem with your internet connection. So, check to see if your internet is up and running. Also try navigating through other internet-hungry apps to see if they are working or facing any lag. We suggest opening your web browser and using Google to search for anything or doing a quick speedtest. Alternatively, see if Netflix is working on another device on the same network. If it is working then there’s something wrong with the Netflix app on your Android device. Therefore, make sure to follow this guide on how to fix Netflix not working on your Android device.
Why is my Netflix freezing?
Netflix can freeze on a mobile device for a variety of reasons. These are frequently linked to an out-of-date app, data caching issues, or a poor internet connection. Restarting your Android device or clearing the cache should ideally fix this. This will ensure that you don’t face problems like Netflix not working, Netflix not responding or if it’s crashing and freezing on Android tablets.
Also Read: How to fix incoming calls not showing on OnePlus Devices – Top 11 ways
Why is Netflix not working on your Android device?
1. Server Outages
Server outages are one of the most common reasons for Netflix not working on Android. If there’s a problem with Netflix’s servers there’s nothing you can do but wait for the problem to get fixed from the server end.
2. Poor Internet connection
Unless of course you have downloads for offline viewing, you’ll need an internet connection to view your favorite movies and TV shows. Make sure that your Wi-Fi connection is stable and working before proceeding ahead, in case of a cellular connection, kindly ensure that it’s well-connected and you have enough mobile data.
3. Pending Updates
Sometimes, Android apps can run into some problems and may not function the way they are supposed to. Your best bet here is to update your app in order to make sure that you have the latest version. Developers usually bring out new updates to fix patches, glitches or any other bugs which is why it is important to update your apps.
Now that we’ve understood why these problems occur, let’s move on to the troubleshooting guide. Please note that thus troubleshooting tutorial will work with devices running Android operating system which includes smartphones and tablets. Therefore, if you’ve got a Samsung Galaxy smartphone or a Lenovo tab which runs on Android, this troubleshooting guide will definitely come in handy.
How to fix Netflix not working on Android – 15 ways
1. Restart Netflix
Before we move further, if Netflix is not working on your Android devices, then make sure that you Restart the Netflix app. This will make your app start afresh and with a clean slate, which can solve your problem. Here’s how you can do this:
- Tap the Recent Apps button to bring up a list of all open and utilized apps.
- You may also slide up from the bottom of the screen and hold it to see a list of open and used apps on some devices.
- To close or Restart the Netflix app, swipe up or tap on the cross X/Close all option
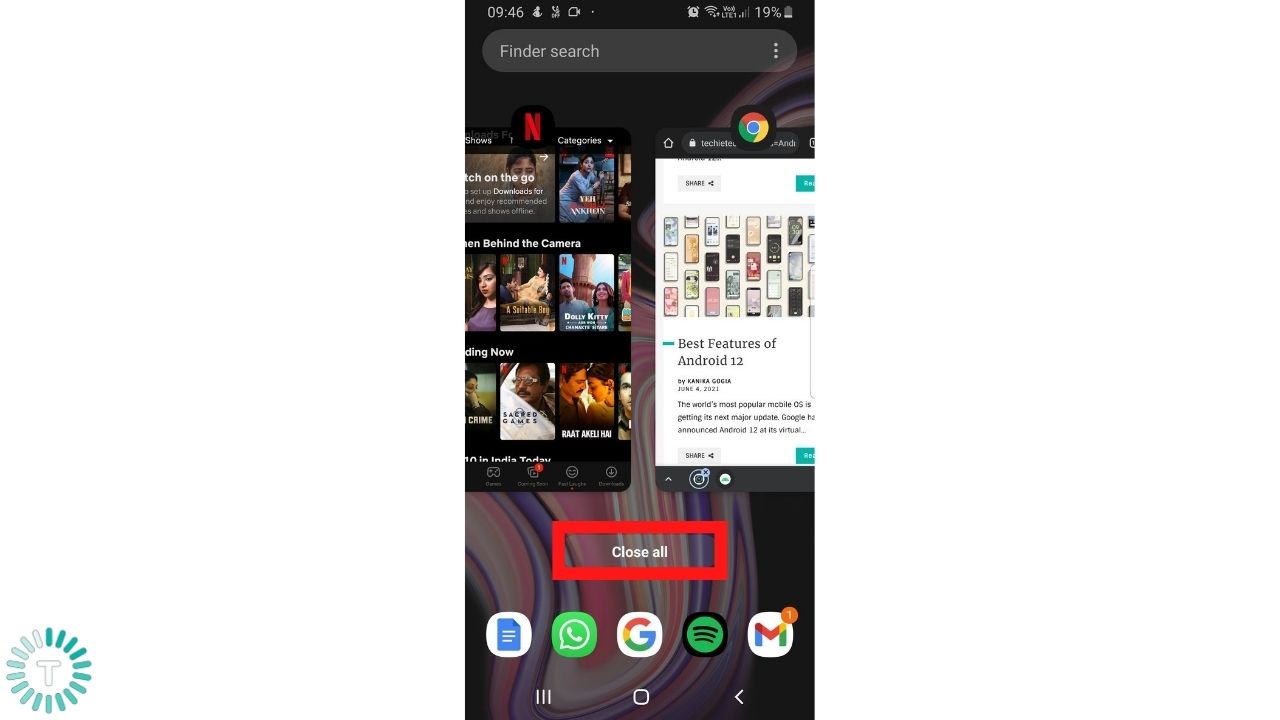
Now, Restart the Netflix app to determine if the problem has been resolved.
2. Force Stop Netflix
It’s best to force stop an app only when it’s malfunctioning. For example, if Netflix keeps crashing, lagging or some of its features aren’t working on your Android device. Force Stopping an errant app has a strong probability of correcting the problems that caused it to fail. We suggest Force stopping your Netflix app if it’s not working, since it kills the presently operating instance of that app, preventing it from accessing any of its cache files. Here’s how you can force stop the Netflix app:
- Go to Settings > Apps > Se
- e all apps
- Click on the three dots at the upper right corner and click Show System
- From the list of apps, choose Netflix
- Click on Force Stop
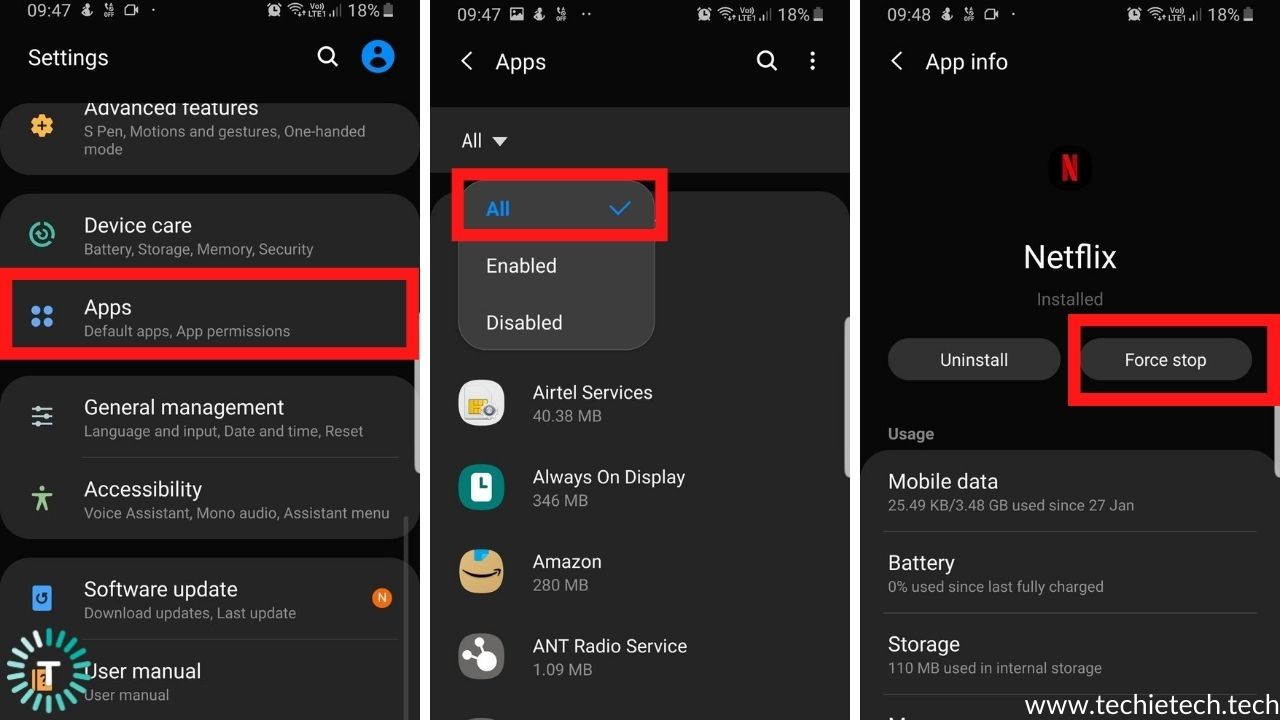
3. Restart your device
We have said it again, and we’ll say it once more: Restarting your device is one of the first ways to start off. It’s extremely beneficial to do so and is a sure shot way to get things in motion. It’s possible that a temporary glitch in your Android smartphone/tab has caused other applications on your device to stop working. You’ll need to restart your device to reload its operating system and resources in order to fix Netflix not working on Android smartphone. Restarting your phone clears all of the background apps you used throughout the day, which clears RAM and decreases battery drain. As a result, doing this once or twice a week will keep your phone in good shape.
Here’s how you can do this:
- Hold down the Power button on your device until the options screen appears.
- Then, tap Restart.
Now, check if Netflix is working or not on your Android smartphone/tablet.
Also Read: Best Reddit Apps for Android
4. Check your internet connection
We are all aware that Netflix will not work if your internet is down (unless you have offline downloads), which is exactly why we suggest that you check your Wi-Fi or cellular connection is active and that your device hasn’t been accidentally set to Airplane mode.
Check if the internet is working on another device
We recommend you check if the internet is working on a different device or not. Simply take your friend’s or any family member’s device (make sure it is on the same Wi-Fi as yours) and check to see if the internet is working and is loading web pages and apps. If the Wi-Fi is working on their devices, then it is highly probable that the fault lies with your device itself.
Perform a Speed Test
You can also perform a speed test on Fast.com, which is powered by Netflix itself. The site automatically lets you know how fast your internet download speeds are. Simultaneously, also check if other apps like Snapchat or Instagram are working on your phone.
Check your Router
Also ensure you check your internet router because if your router malfunctions, you’ll most likely lose connectivity between your network’s devices as well as to the internet. It’s critical to quickly identify and resolve router-related issues. Please make sure you reach out to your Internet Service Provider, at the earliest, if that’s the case.
If your problems still persist, read on to find out what can be done to solve this problem!
5. Lower your streaming quality
If you’re having trouble with Netflix not working, it’s highly possible that it is because of the previous issue: your internet connection. Netflix recommends a connection of at least 2.5 Mbps. If it is anything lower than that chances are you’ll witness blurry videos and other problems like Netflix video not working . We suggest that you lower the stream quality in this case to reduce the load on your internet connection. To do so, follow the steps outlined below to help you through the process:
- To begin, use a web browser to access your Netflix account.
- After that, open the Account tab in your Profile.
- Scroll down and select your profile under Profile & Parental Controls.
- Now go to Playback Settings
- Adjust the stream quality or choose Auto to let the platform choose the best settings for you.
6. Reconnect VPN
Most free VPNs don’t really work that well with Netflix. So, if you’re using a free VPN and Netflix is not working on your Android phone, it is likely due to the free VPN. Although, there are some reliable VPNs which work well with Netflix across the globe.
Netflix has to remove some shows from their platform in certain regions due to licensing issues. VPNs, on the other hand, can get around this restriction, potentially by passing this legal stuff. Free or unreliable VPNs can also cause delays by interfering with your internet connection, making you think your Netflix is showing black screen or is simply not working on your Android tablet. If this happens, your device may have trouble connecting to Netflix servers, which explains why the app isn’t working.
Some VPNs can also degrade the performance of your network and make it difficult for your device to communicate with Netflix.
But if you’re using a reliable VPN on your device, please ensure that you try reconnecting your VPN again. Reconnecting will give you a new IP address by changing the servers which may fix your issue. Here’s how you can reconnect VPN on your Android 12 device again:
- Close the Netflix app and then disconnect your VPN.
- Now, reconnect your VPN and launch Netflix again to check if it’s working.
- Alternatively, Go to Settings > Network & internet > VPN.
- If you are unable to find it, search for VPN in the search bar of the settings app.
- Go to the VPN you want to edit > Settings. Make sure you disable it here.
- Wait for sometime, and enable it again.
Now, launch the Netflix app to see if Netflix is working on your Android device or not. If it’s not, move on to the next step.
Also Read: Snapchat not working on Android? Here are 20 ways to fix it
7. Check if Netflix is down
Server outage could be the cause of Netflix not working on your Android phone problem. You should always check the status of your device before making any changes on your device. To see how the leading streaming platform is performing right now, you can visit their
dedicated status page. If the website is down, you can check Netflix’s current status and previous issues with third-party tools like Downdetector, where you have to type Netflix in the search box and it will display any information about past or present outages. If Netflix’s servers are down, the best course of action is to wait until they are restored.
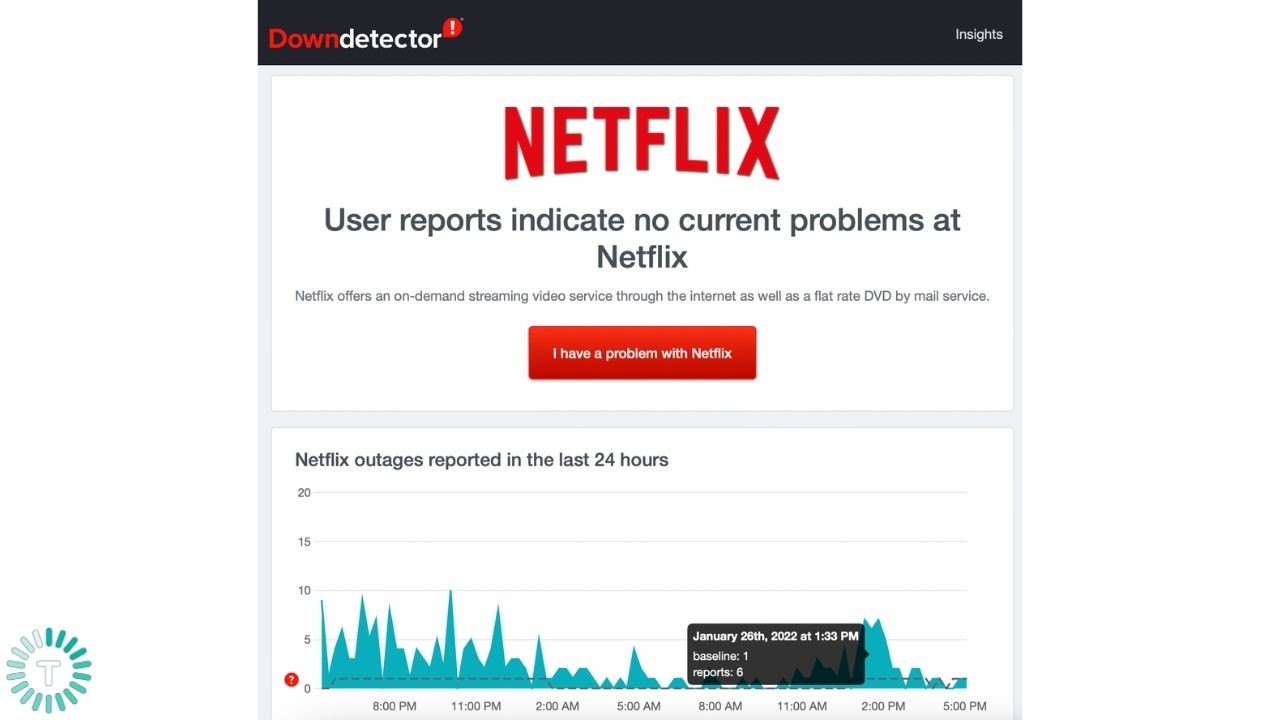
8. Check if you’ve reached device limit
Netflix has a number of different pricing plans, each of which allows more people to watch Netflix at the same time. The pricing varies from region to region. Only four people along with the primary account are allowed on the top plan (Total 5 People in Ultra HD Plan & 4 devices that can download media offline). If you come across a message that says “Another device is using your Netflix account”, this is the most probable reason. So, to continue, please turn off all other devices. By going to:
- Account > Settings > Sign out of all devices, you can end all current sessions. Please note, all other current devices using your Netflix account will be logged out.
- To see a list of current sessions, go to Account > Settings > Recent device streaming activity for a less drastic solution. The list will assist you in determining which users are currently online. Perhaps you can persuade one of them to log off.
It’s worth noting that you can find out how many simultaneous screens your current plan allows by visiting this page as well.
Also Read: 15 Ways on How to Fix Wi-Fi Not Turning on Samsung Galaxy Devices
9. Update Netflix
It’s just as important to keep the app up to date as it is to keep your system up to date, because the latest version may have the bug fixes if Netflix is not working on your Samsung Galaxy phone or connect to the Netflix servers for streaming
4K HDR movies on that AMOLED display. If you’re receiving Netflix error code UI-800-3, it could be fixed with an app update.
- Open Google Play Store from your home screen and tap the Menu button.
- After that, go to My Apps & Games and scroll down to Netflix.
- Finally, tap the Update button next to Netflix to update to the most recent version.
- Once updated, open the app and check if Netflix is working on your Android device.
10. Update your device
You should always try to keep your Android device up to date with the latest operating system. These system updates are usually brought about to fix any residual issues and improve your device’s speed. A system update can also fix any bugs that could be causing Netflix app to not work on Android.
- Go to Settings
- Scroll down and select Software Update
- Check for updates by tapping on it.
- If an update is available, you will be notified. If so, choose Download and install.
- Follow the on-screen instructions and wait for the phone to update.
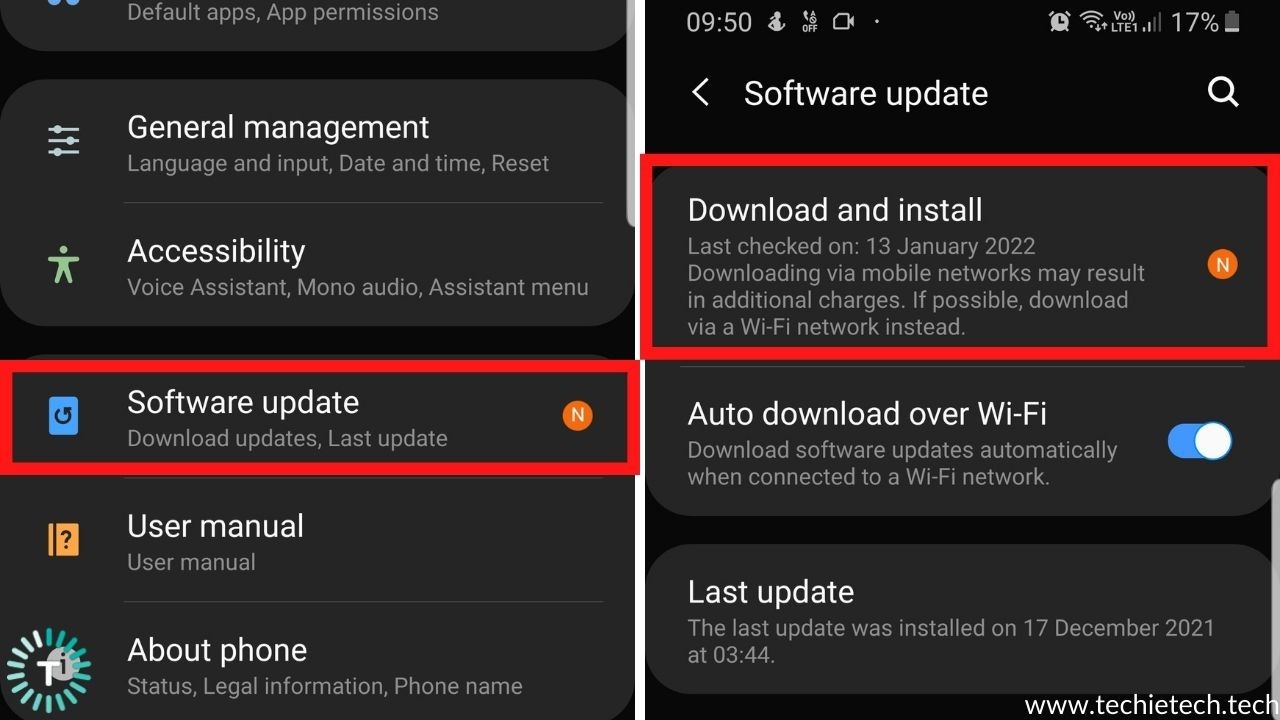
Now, Restart your Netflix app and see if the issue has been resolved or not.
Also Read: Notifications not working on Android 11? Here are top 16 ways to fix it
11. Clear Cache
Here’s the thing: Cache can help your device run more quickly. Cache is basically temporary stuff that helps apps process certain tasks faster. This is accomplished by downloading frequently used data to local storage and retrieving it as needed. It is faster to do this than to download content every time you access it. However, data can become corrupted over time, particularly if it has been sitting in your storage for a long time which is why clearing the cache is a good idea every now and then. We recommend clearing an app cache every once in a while to ensure smoother working of apps. Here’s how to clean app cache to fix Netflix not loading problems on Android:
- Locate and open the Settings app on your device.
- Now go to the Apps tab and look through the list for Netflix.
- Go to the Storage tab under Netflix.
- Press the Clear Cache button.
- Relaunch the app to see if the error has been fixed.
Also Read: How to Clear Cache on Samsung Galaxy Devices [Smartphones & Tabs]
12. Clear App Data
App cache and App data are two different things. App data basically consists of all user data about the app like login details, app settings, offline media etc. Please keep in mind that this procedure will delete any downloaded episodes or movies. You’ll have to re-enter your login information and all other user settings.
Follow these steps to clear data from the Netflix app:
- Locate and open the Settings app on your device.
- Now go to Apps and look through the list for Netflix.
- Go to the Storage and tap on Netflix.
- Press the Clear Data button.
Also Read: How to Reset Network Settings on Android 11 devices
13. Reset Network Settings
If Netflix’s downloads aren’t working or if you are facing trouble with Netflix not working on your Android devices, even after all the previous fixes, then we suggest you reset your Network Settings since the root cause can be faulty or corrupted connection settings. Most of the time, this step is recommended if your Android device is having trouble connecting to Wi-Fi, Bluetooth, or cellular networks. Please note that resetting your network settings will not delete any of your apps or personal data, but it will wipe out any saved Wi-Fi passwords and Bluetooth connections, VPN configurations etc. so keep those in handy before proceeding further.
- Go to Settings > General Management
- Click on Reset
- Select Reset Network Settings
- Confirm that you wish to Reset your Network Settings
Your device will restart once this process is done, so make sure you open Netflix and check if the app is working or not.
14. Reinstall Netflix
If Netflix is still not working on Android 12 devices and the issue persists even after the update, you may be dealing with corrupted installation files. Netflix’s installation files can become corrupted as a result of temporary bugs on the platform or device, causing a variety of issues. Deleting and reinstalling the Netflix app should resolve any issues you are having. This troubleshooting step is simple, requiring only a new download from the Play Store.
- Unlock your device and go to the home screen to find Netflix.
- Then, press and hold the app icon until the selection screen appears.
- Finally, tap Uninstall to remove Netflix from your phone or tablet.
- When done, go to the Google Play Store and search for Netflix
- Install the app again
Now, try and see if Netflix is working properly or not
15. Try contacting Netflix
If Netflix still won’t load on your Android device, we recommend enlisting the help of a professional. To report a problem, go to Netflix’s Help Center and contact their customer service. When requesting assistance, make sure to include all pertinent information to assist their team in resolving the problem as quickly as possible.
Also Read: Samsung Pay not working on Android? Here are 21 ways to fix it
Some commonly faced Netflix problems on Android Devices
1. Netflix says ‘This app is not compatible with your device.’
Sometimes a message saying: This app is not compatible with your device, may appear on your Android device when you try to download the Netflix app. Netflix works on some older Android devices, but the Netflix app isn’t available in the Google Play Store for such older devices. If you own one of these devices, then you can head over to Netflix and download the app directly from them.
Please note that in order to install Netflix from their page, you must have an Android device running version 4.4.2 or higher (subject to change as Android gets updated regularly). Netflix cannot be downloaded from the Play Store by rooted or uncertified Android devices, which is why Netflix may not function properly on your rooted Android device.
2. Netflix is stuck on loading screen on Android
There’s many reasons why Netflix is stuck on loading screen on Android. This can happen including heavy background app processes and a weak internet connection. This can happen when you are signing into the app or you’re launching the app or a movie/TV show. In both these instances if something like this occurs, then make sure you restart the device or app following the above mentioned steps. While you’re at it, also ensure that your router is connected and that your cellular connection or Wi-Fi is working in an optimal way.
3. Why am I having Netflix app casting problems?
Neflix’s app casting feature is one of the most grandiose features that the streaming app offers. However, Chromecast is required before you can start watching Netflix on your TV from your phone. If your TV doesn’t have Chromecast built-in, you’ll need to purchase the Chromecast dongle. Additionally, you’ll also need the Netflix app on your Android device in order to cast Netflix to your TV. If you have a regular Google Chromecast and a Netflix subscription, you can cast shows and movies in 1080p resolution. However, if you want to get the full 4K Ultra HD experience, you’ll need a Chromecast Ultra and a premium Netflix subscription. Most modern 4K TVs have both these features built-in. Once, you have ensured that all of these criteria are met and Netflix casting is still not working, here are 10 simple and reliable solutions:
-
- Ensure that your internet connection is stable
- Update Netflix and your browser (Google Chrome)
- Restart your Chromecast device or the device you’re casting from.
- Check for mobile/system updates or update the Chromecast device.
- Ensure that you have cleared app cache from Netflix on both smartphone and TV
- We also recommend that you invest in a USB-C to HDMI cable. The connection between your Chromecast device and the Wi-Fi may become shaky if it is too far away from the router. It’s crucial to keep it close to the WiFi range. In such cases, a USB- C to HDMI cable will easily solve the problem.
- The device may not recognise your Chromecast device name if it contains special characters. So, make sure to change the name of your Chromecast by removing any special characters or fonts that your device won’t recognise.
- Make sure both the Android device and TV are on the same network.
If none of these steps work, then we suggest you delete the Netflix app and reinstall it again.
Well, this was a wrap from our side. We hope that this has helped fix your Netflix not working on Android problem. If yes, make sure you let us know! Until then, check out our article on
Netflix not working on iPhone? Here’s our guide on how to fix it