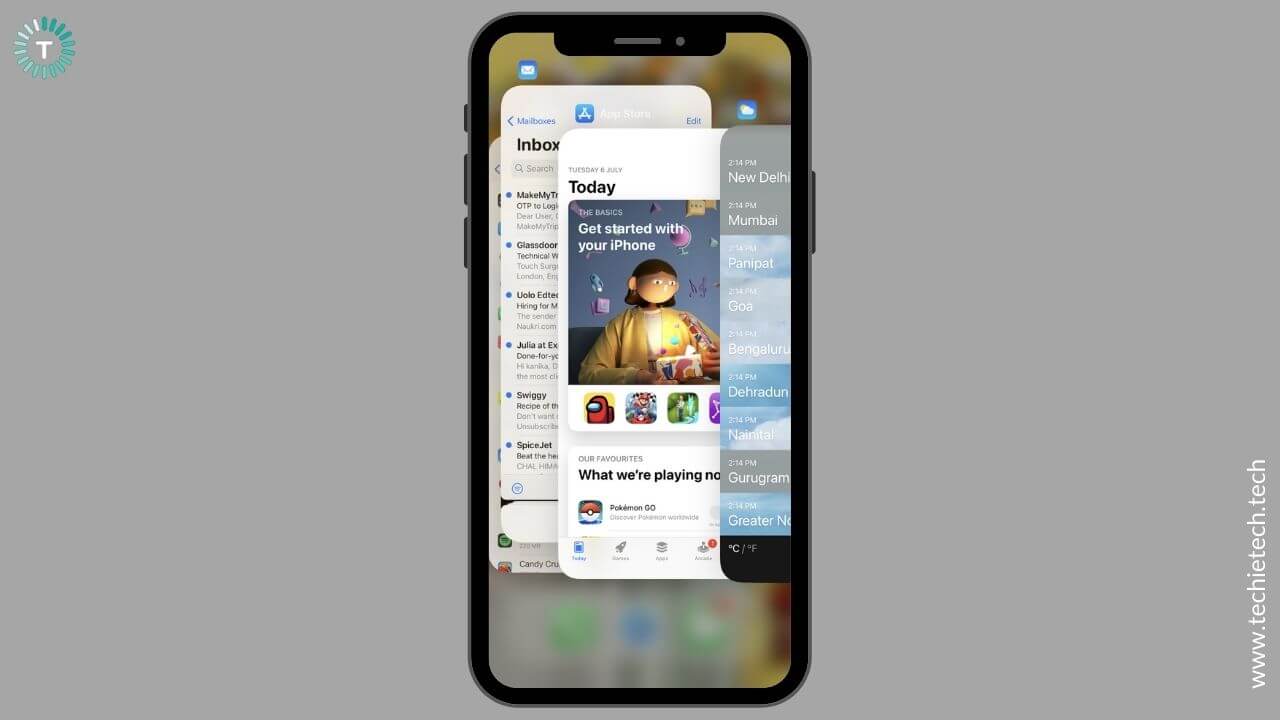With the introduction of iOS 14 in 2020, Apple gave liberty to its users to change the default email app and web browser on their devices. Undoubtedly, it was a welcome feature, but the stock Mail application remains the go-to email app amongst Apple users. This is because of its ease of use and built-in email functions. Having said that, like any other app, the Mail app can also throw errors unexpectedly.
What if the Mail app stops working on your iPhone? Or you just can’t send or receive emails in the Mail app? Also, imagine if your important email gets delayed? These issues can be really frustrating, especially for professionals. We understand this, and therefore, we’ve decided to come up with our troubleshooting guide on how to fix the Mail app not working problems on any iPhone model. In this guide, we’ll walk you through 15 productive workarounds that will help you fix Mail app problems on your iOS devices.
The mentioned solutions are also handy if you’re facing any of the problems mentioned below:
- iPhone won’t download emails in the Mail app
- Mail app not working on the iPhone after an update
- iPhone Mail app not loading
- Mail app not working on iOS 14
- Can’t send or receive emails on iOS 13
- Delayed emails in the Mail app on the iPhone
- Mail app not downloading emails from the server
- iPhone not showing emails in the inbox
- Mail app not sending email notifications
Besides the issues mentioned above, you can follow this troubleshooting guide to fix any problems related to the Mail app on your iPhone.
Before we get to the list of solutions, let’s understand why the Mail app stops working or misbehaves on your iPhone.
Why is Mail App not working on my iPhone?
Some of the possible reasons for why the Mail app isn’t working on the iPhone include:
- Poor or no internet connection
- Software glitches
- Using an older version of iOS
- In-app errors
- Problematic email account
- Corrupted files within the app
Whatever be the reason, this guide will help you fix the Mail app not working problems on your iPhone. The steps mentioned below will work for any iPhone, right from the older iPhone 6s to the latest iPhone 12, 12 Mini, 12 Pro, as well as 12 Pro Max. Besides iPhones, this guide will also help you fix the Mail app not working, not responding, not downloading the emails, or crashing too often problems on any
iPad, iPad Air, or iPad Pro models.
Disclaimer: Proceed at your own risk, TechieTechTech will not be responsible if anything goes wrong with your device.
How to fix Mail App not working on iPhone problem?
1. Close and Re-open the Mail app
If the Mail app is not working on your iPhone 12 or not responding on your iPhone 11 after you’ve updated iOS, try to close the app and then open it again. There can be some minor app glitches that are interfering with the normal functioning of that application. Also, if you’ve left an app suspended/running in the background during the update, the app can crash, stop responding, or get corrupted after the update has been installed. Fortunately, these issues can be easily fixed by closing and reopening the app.
To close Mail on iPhone X or later models, on the Home Screen, Swipe Up, and pause in the middle. Now, swipe up on the Mail app icon to close it.
To close Mail on iPhone 8 or earlier models, press the Home button twice, and you’ll see the recently opened apps on your device. Swipe up on the Mail app icon to close it.
Wait for about a minute and then re-open the Mail app to check if it’s working.
2. Check your Internet
If you’re unable to send/receive emails via the Mail app on your iPhone, you must check your internet connection (Mobile Data or Wi-Fi). Also, if the Mail app is unable to download emails from the server, you must make sure that your iPhone is connected to the internet. To verify, you can try opening a website. If it doesn’t load or Safari says you’re not connected to the internet, there’s some internet issue on your iPhone. If this happens to be your case, the Mail app won’t work on your iPhone or iPad.
To fix the internet issues on your iPhone, try these troubleshooting steps.
Using Mobile Data?
If you’re using mobile data, follow the steps mentioned to fix the Mail app not working problems on your iPhone 12, iPhone 11, iPhone SE, or any other model.
1. Check if you’ve enabled the Mail app for Cellular Data
If the Mail app is not working on your iPhone, and you’re using Mobile Data, check if you’ve enabled the Mail app for Cellular Data. If you’ve restricted the access for Mobile Data to the Mail app, you won’t be able to send or receive emails in the Mail app. To verify, head to Settings > Mobile Data, scroll down and locate Mail. Make sure you’ve turned the slider ON for the Mail app.
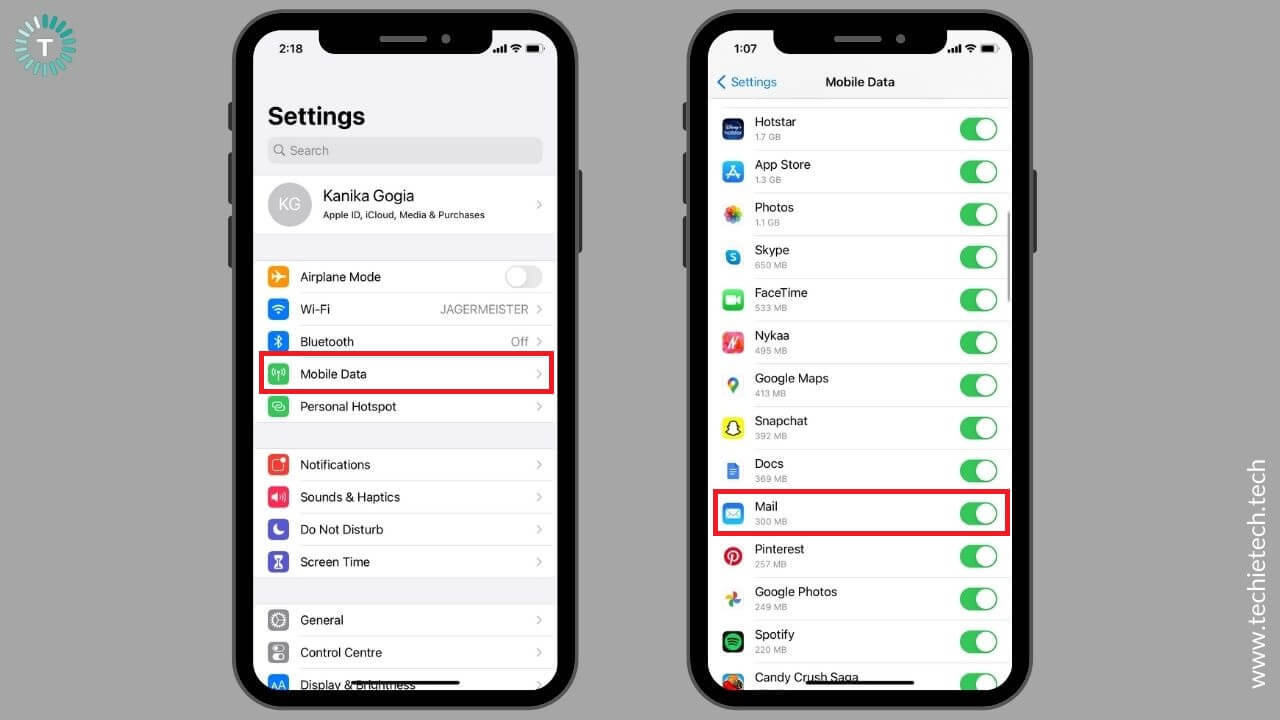
2. Toggle Mobile Data
If you’ve given access to Mobile Data and the Mail app is still not working on your iPhone, toggle Mobile Data. Turn Mobile Data OFF and ON again on your iPhone. It will clear out minor network errors and bugs. Doing this will also help you fix data-related issues on your device.
Go to Control Center and tap the Mobile Data icon. Wait for 5-10 seconds, then tap the icon again.
Alternatively, head to Settings > Mobile Data and turn the slider OFF for Mobile Data. Wait for 5 seconds, then turn the slider ON.
3. Check your Data Plan
There can be instances that you’ve run out of data, and that’s why you can’t send or receive emails in the Mail app of your iPhone. Therefore, it’s a good idea to check your data plan on your mobile carrier’s official app or open a website on Safari. If the carrier app or website isn’t loading, you’ve likely run of mobile data.
In case you’ve got an active plan and enough data, check for network issues.
4. Network Issues
If the Mail app is not working on iOS 13 or you can’t send emails using the Mail app on your iPhone 11, there could be some data/network issues. To verify, ask a family member or a friend who’s on the same network, and check if he/she can use mobile data. If the concern is mutual, there could be some network issues. In this case, you can either wait for some time or switch to a Wi-Fi network (if available).
Using Wi-Fi?
If the Mail app is not loading or unable to download emails on your iPhone, and you’re using Wi-Fi, there can be some issues with the Wi-Fi network and not the app. To verify, you can toggle Wi-Fi or forget and reconnect to the Wi-Fi network. These are some of the common ways to fix Wi-Fi issues.
For detailed solutions, make sure to check our guide on how to fix Wi-Fi not working on the iPhone problem. This guide will help you fix Wi-Fi problems on any iPhone or iPad model.
3. Check your Email Id and Password
If you’re unable to send or download an email, there could a problem with the username and/or password for that email account. In such cases, you’ll get a pop-up window asking you to enter your username or password again. In case you don’t get that pop-up, you might have to remove that email account from your iPhone and set it up again. To do this, move to step 10.
Also, if you’re unable to send an email in the Mail app on your iPhone, make sure you’ve entered the correct email id. It can be possible that you’ve mistyped or entered an incorrect email id and that’s why you’re unable to send the email. This is quite normal if you’re sending an email to a new id. To be on the safer side, check the entered email id again.
Also Read: How to fix YouTube not working on iPhone/iPad?
4. Check your iPhone’s storage
In some rare cases, your iPhone storage is almost full, and there’s no space for any new emails. In such cases, you may feel that the Mail app is not working, that’s why you’re unable to receive new emails. However, in such a case, it’s the storage that’s giving you the trouble.
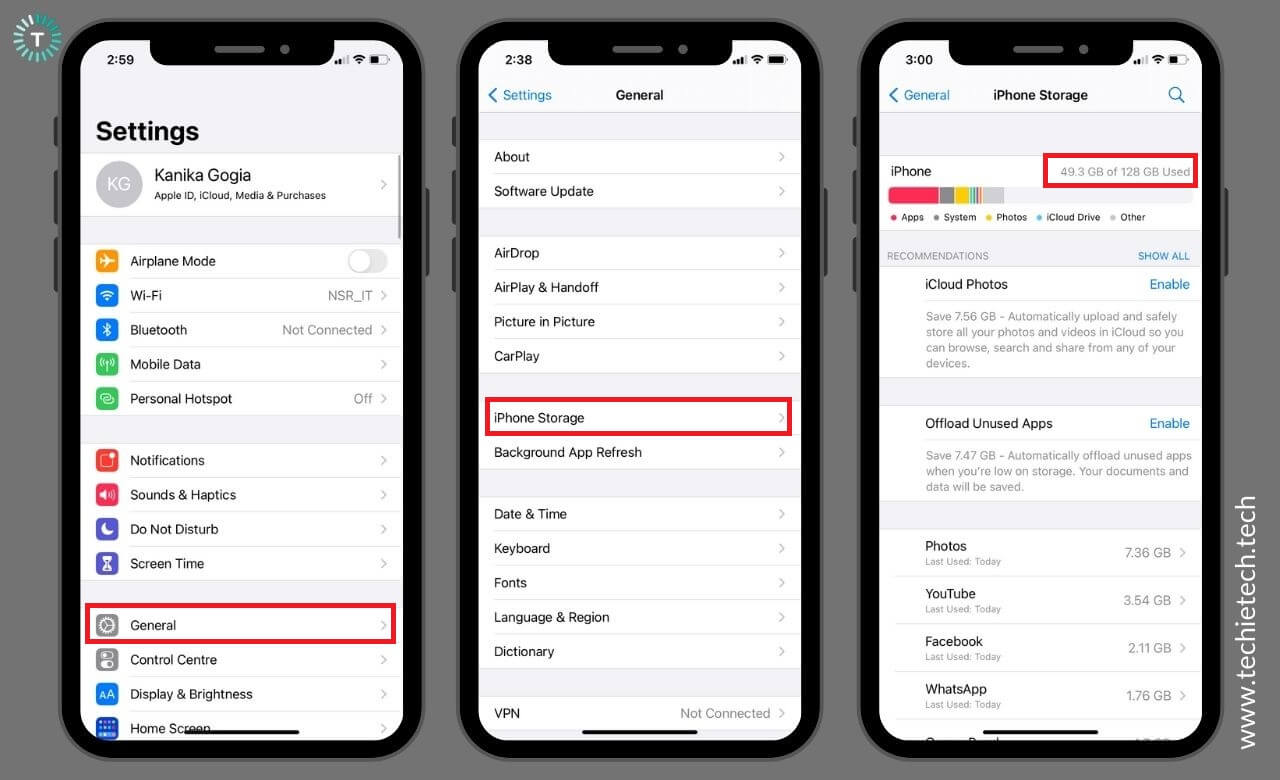
To check the storage space, head to Settings > General > iPhone Storage. It will show you the used and total storage space available on your device. Make sure you have some amount of free storage for optimum performance of the apps on your iPhone.
5. Mail App not showing on iPhone?
There can be instances when the Mail app is not showing on your iPhone. In such cases, make sure to check Content restrictions on your iPhone. It can be possible that you’ve mistakenly disabled Mail from the list of allowed apps on your iPhone. If you have done so, the app may become limited or completely hidden on your iPhone. This is a great way to
hide apps on your iPhone or iPad, but make sure to disable restrictions on your device, when you don’t need them.
Here’s how to do that:
1. Head to Settings > Screen Time
2. Tap Content & Privacy Restrictions > Allowed Apps
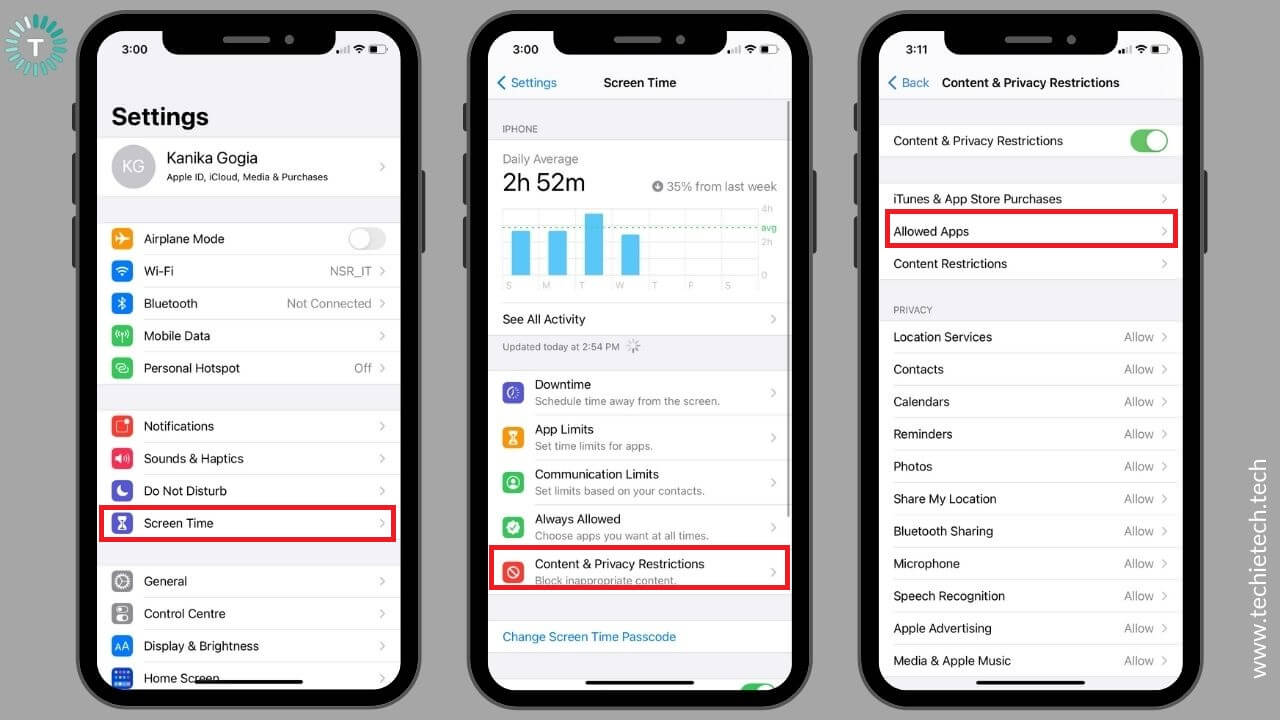
3. Enter the Screen Time Passcode.
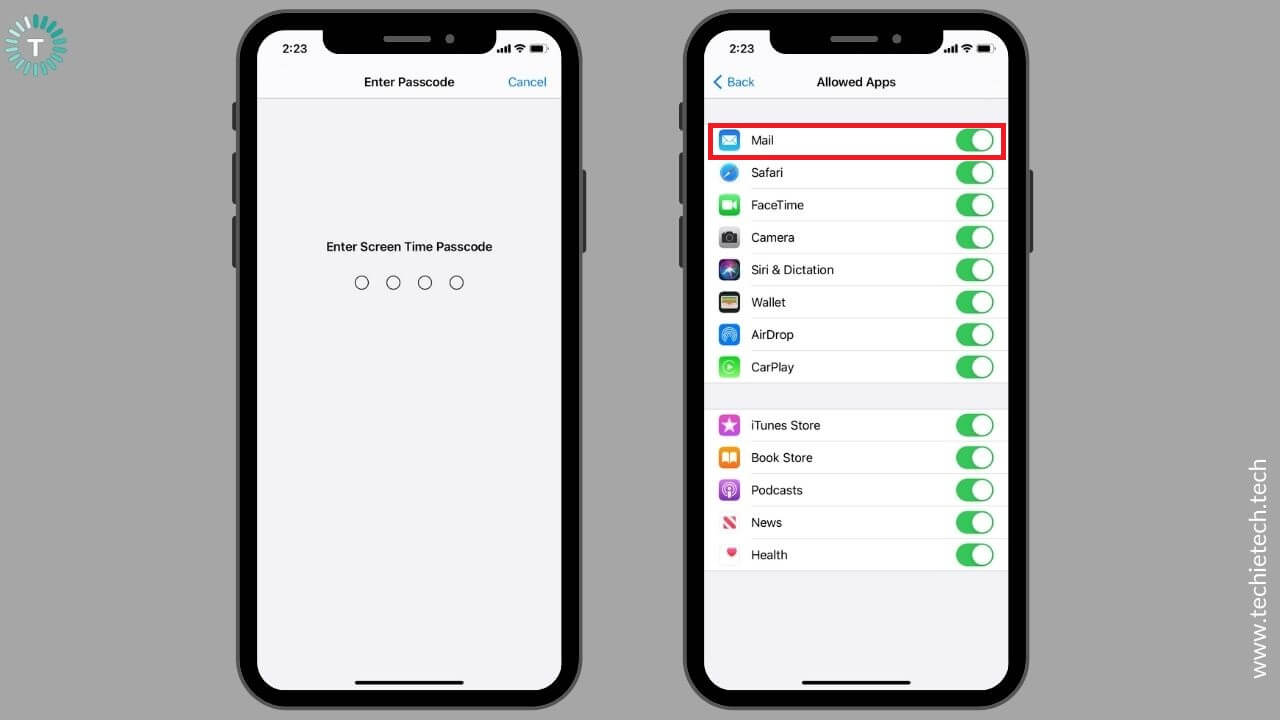
4. Make sure you’ve turned the slider ON for Mail.
Also Read: How to fix AirDrop not working on iPhone?
6. Can’t receive or get delayed emails in the Mail app?
If you can’t receive emails in the Mail app or if you’re getting delayed emails on your iPhone, check email settings. These settings will play a huge role in how your email is received on your iPhone. You can always change the settings to get an email more or less often.
1. Go to Settings > Mail > Accounts
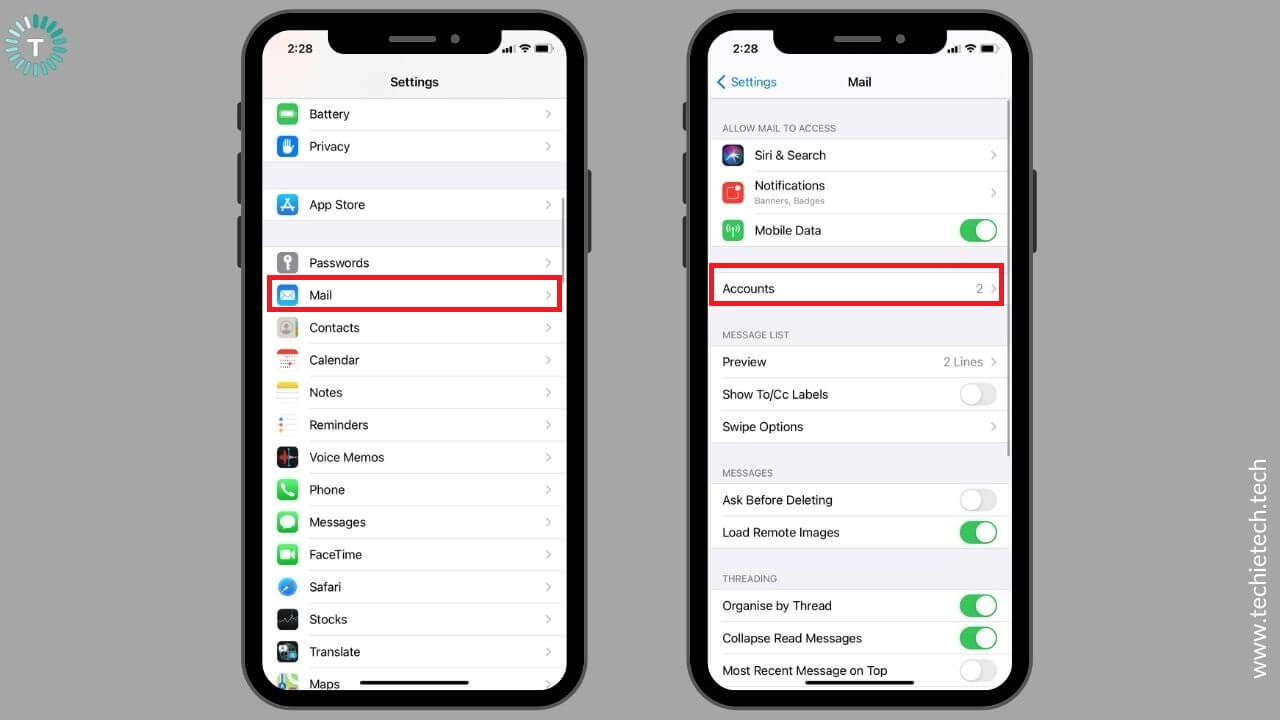
2. Tap Fetch New Data
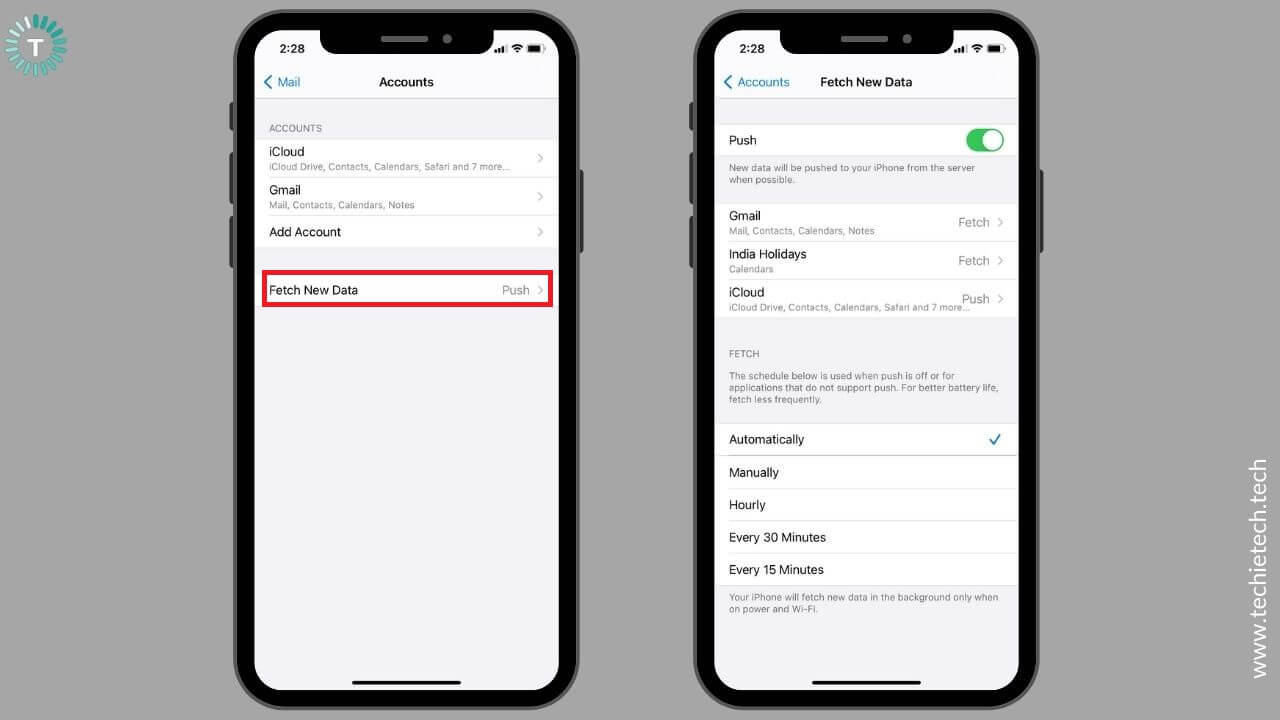
3. Now, choose your preferred settings
You can either set it to automatically, manually, or schedule for how often the Mail app fetches new data (for example, every 15 minutes). Also, when you turn the slider ON for Push, new data will be pushed to our iPhone from the server when possible. On iOS 11 or later, the Automatically option is set by default. Please note that your iPhone will fetch new data only when it’s charging and connected to a Wi-Fi network.
Also, make sure you’ve set the correct Notification settings for the Mail app.
1. Go to Settings > Notifications
2. Scroll down, look for, and tap Mail
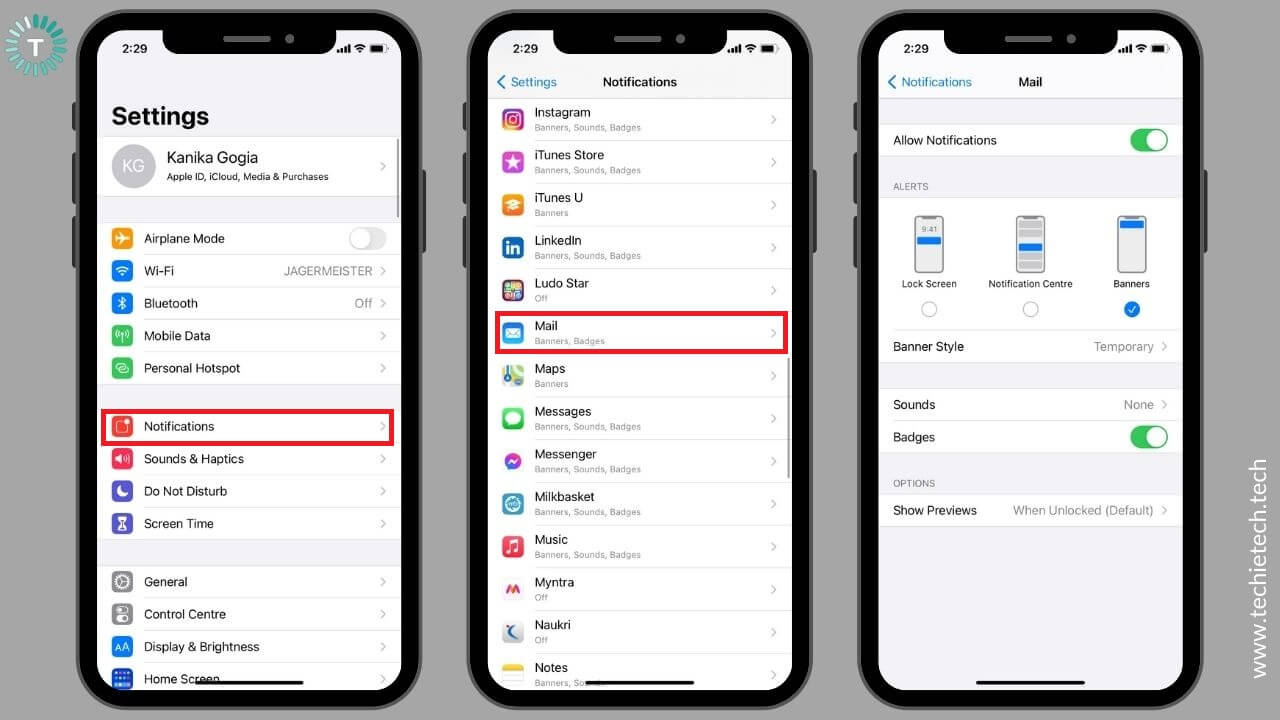
3. Turn the slider ON for Allow Notifications
4. Adjust Banner, Sounds, and Badges
Also Read: How to fix iMessage not working on iPhone problem?
7. Mail App crashing unexpectedly? Re-install the app
There can be software glitches or in-app errors that are interfering with the normal functioning of the Mail app on your iPhone. Besides, it can possible that a file within the app has been damaged and doesn’t work properly, or even the app itself has been corrupted. These could be some of the possible and easily overlooked reasons why the Mail app is not working, not responding, or cashing too often on your iPhone. To wipe out such issues, delete the Mail app from your iPhone, reboot your device, and install the app again.
Follow the steps mentioned below to delete the Mail app from your iPhone 8 or above:
- On your home screen, press and hold the Mail app icon.
- You’ll get a quick action menu.
- Tap Delete App to uninstall the Mail app.
Once you’ve deleted the app, reboot your iPhone, and install the Mail app again from the App Store.
8. Restart your iPhone
Did you try restarting your iPhone? Yes, this old-school technique is still one of the most effective solutions for many of the tech problems. It’s a quick hack for situations like if the Mail app stops responding and your iPhone screen freezes or if the Mail app keeps crashing. Besides, this super-easy hack also comes in handy if your iPhone camera or AirDrop is not working on your iPhone. When you restart your iPhone, it will wipe off any minor software glitches that are interfering with your device or the apps. This process will also clear the internal memory (RAM) of your iPhone, giving it a fresh start.
It can be possible that the Mail app has become unresponsive and your iPhone screen has frozen or doesn’t respond. In such cases, you may need to perform a force restart. Here’s how to do it.
How to Force Restart iPhone 8 or later models:
- Quickly press and release the volume up button.
- Now, quickly press and release the volume down button.
- Press and hold the power/side button.
- Continue holding the button until you see the Apple logo.
For iPhone 6s or earlier, you must hold the power/side and home buttons until the Apple logo appears.
For iPhone 7 and 7 Plus, you must press and hold the power/side and volume down buttons until the Apple logo appears.
Once your iPhone is booted up, head to the Mail app and check if your problem is fixed.
If restarting your iPhone doesn’t help you, keep reading for more solutions.
9. Check if the Mail server is down
If your friends or family members are unable to use the Mail app on their iPhones, iPads, or Mac, it can be possible that there’s an issue with the Mail server. Although it’s not a usual condition, this can happen occasionally. When an app is under maintenance or being repaired, its services are out of action. To verify, you can head to Apple’s System Status Page. It will show you recent outages and updates from Apple. If there’s an issue with any of Apple’s services, it will be flagged as yellow. All the services that are available and working fine with be indicated with a green blob.
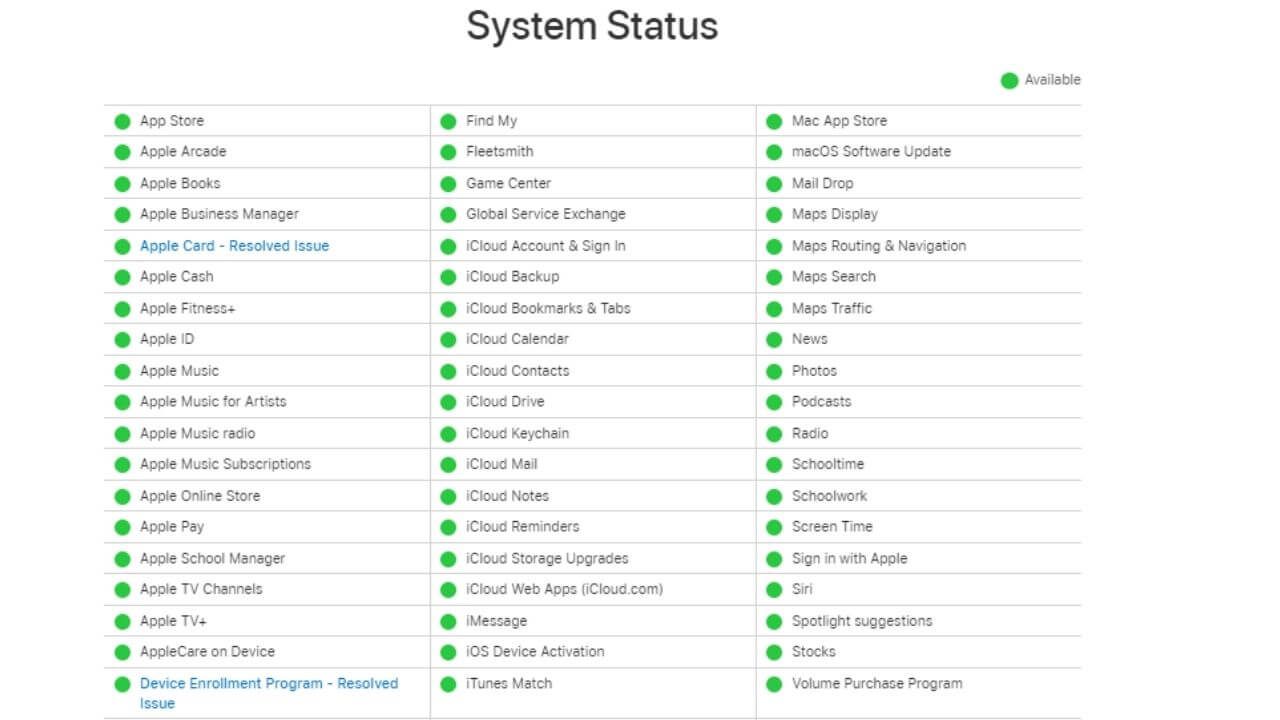
If the Mail server is down, nothing can be done at your end. You can just wait for the Apple team to fix the issues. For the time being, you can open your email id in a web browser or the dedicated app.
Also Read: How to fix WhatsApp not working on iPhone problem?
10. Remove your Email account and set it up again
Sometimes, a problematic email account can be responsible for the Mail app not working properly on the iPhone problem. Also, if you’re suddenly facing Mail app-related issues on your iPhone like frequent crashes or unresponsive behavior, it could be due to major system implementation. To fix bugs and errors related to accounts, the best is to remove the problematic email account and set it up again. Doing this will not delete your email account entirely. However, you’ll have to log in back when you set up your account again.
When you delete an email account from your iPhone, it will also wipe off calendars, notes, and contacts from your iPhone.
Follow the steps mentioned below to remove your email account on your iPhone:
1. Head to Settings
2. Scroll down and tap Mail
3. Tap Accounts
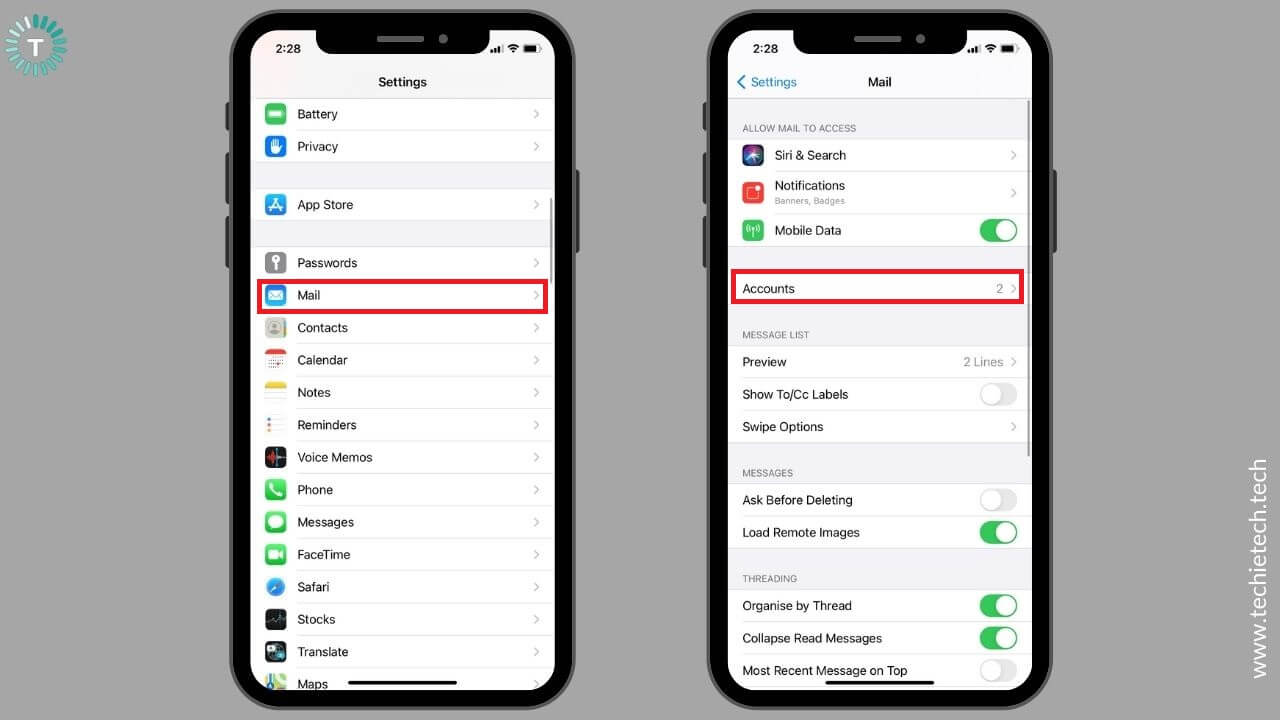
4. Now, tap the email account that you’ve linked to the Mail app on your iPhone
5. Tap the “Delete Account” option
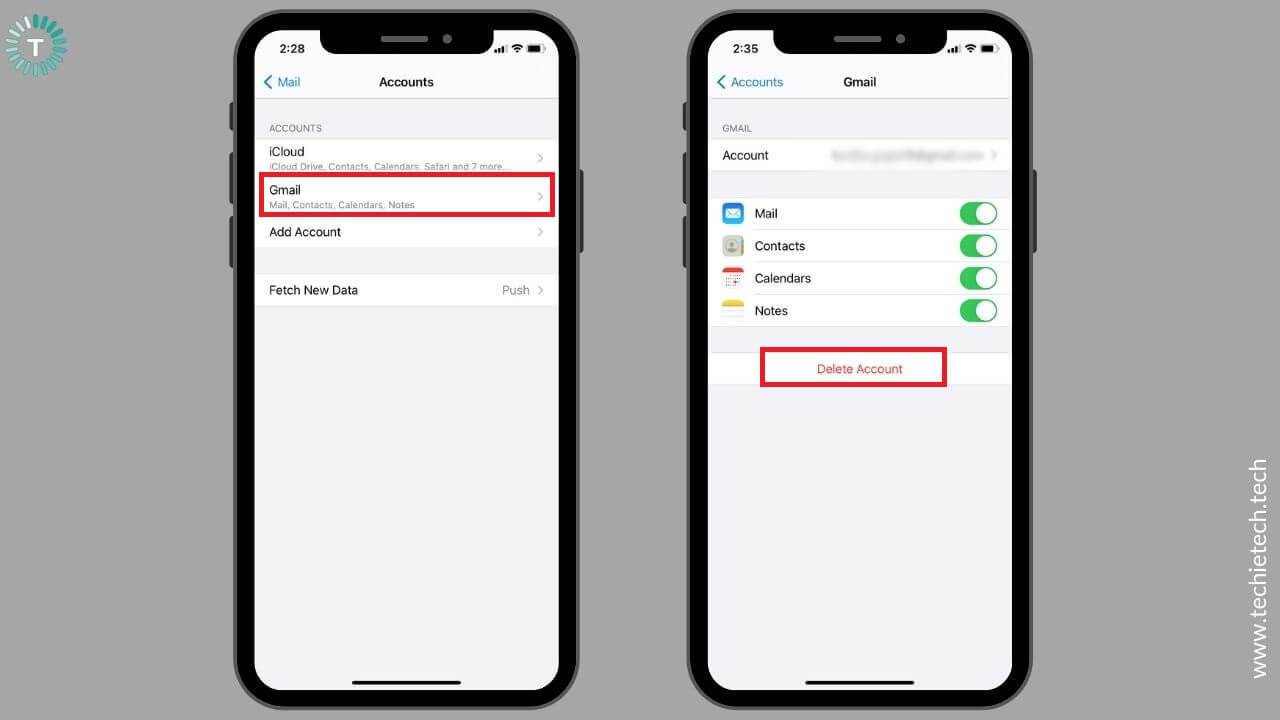
6. To confirm, tap “Delete from my iPhone”
After you’ve deleted the problematic email account from your iPhone, restart your device, and then add that email account again. Here’s how to do that.
1. Go to Settings > Mail > Accounts
2. Tap “Add Account” and select your email provider.
3. Now, enter your email id and password
4. Tap Next and wait for the Mail to verify your account.
5. Choose information from your email account like Contacts and Calendars
6. Tap Save
After you’ve added your email account, restart your iPhone, and launch the Mail app. Now, check if you’re able to send or receive emails in the Mail app of your iPhone.
11. Update iOS
If you’ve re-installed the Mail app and you still can’t send or receive emails, it’s time to update iOS. Also, if the Mail app is not responding on your iPhone XR or crashing too often on your iPhone 12, you must update iOS. The older version on iOS might cause some performance-related issues on your iPhone. Therefore, it’s a great idea to make sure that your iPhone is running the latest stable version of iOS.
- Go to Settings > General
- Tap on the Software Update.
- If any update is available, install it.
12. Reset Network Settings
If you can’t send or receive emails in the Mail app of your iPhone or the Mail app is just not working for you, it can be due to some network errors. There can be instances
when your iPhone has run into connection issues after you’ve updated iOS. The recent iOS update might have overridden your current network settings, which in turn, could have resulted in some network issues. To fix such problems, you can reset network settings on your iPhone. Doing this will clear any conflicting data that’s responsible for hampering the normal functioning of your iPhone.
Please note that when you reset network settings on your iPhone, it will clear your saved Wi-Fi networks and passwords. These should automatically restore themselves if you’ve synchronized your Keychain with iCloud. If not, make sure to note down the information somewhere, as you would have to enter that again. Also, the VPN information will also be reset during this process. So, it’s important to note down the information somewhere.
Here’s how to reset network settings on your iPhone:
1. Head to Settings > General
2. Scroll down and tap Reset
3. Now, tap Reset Network Settings
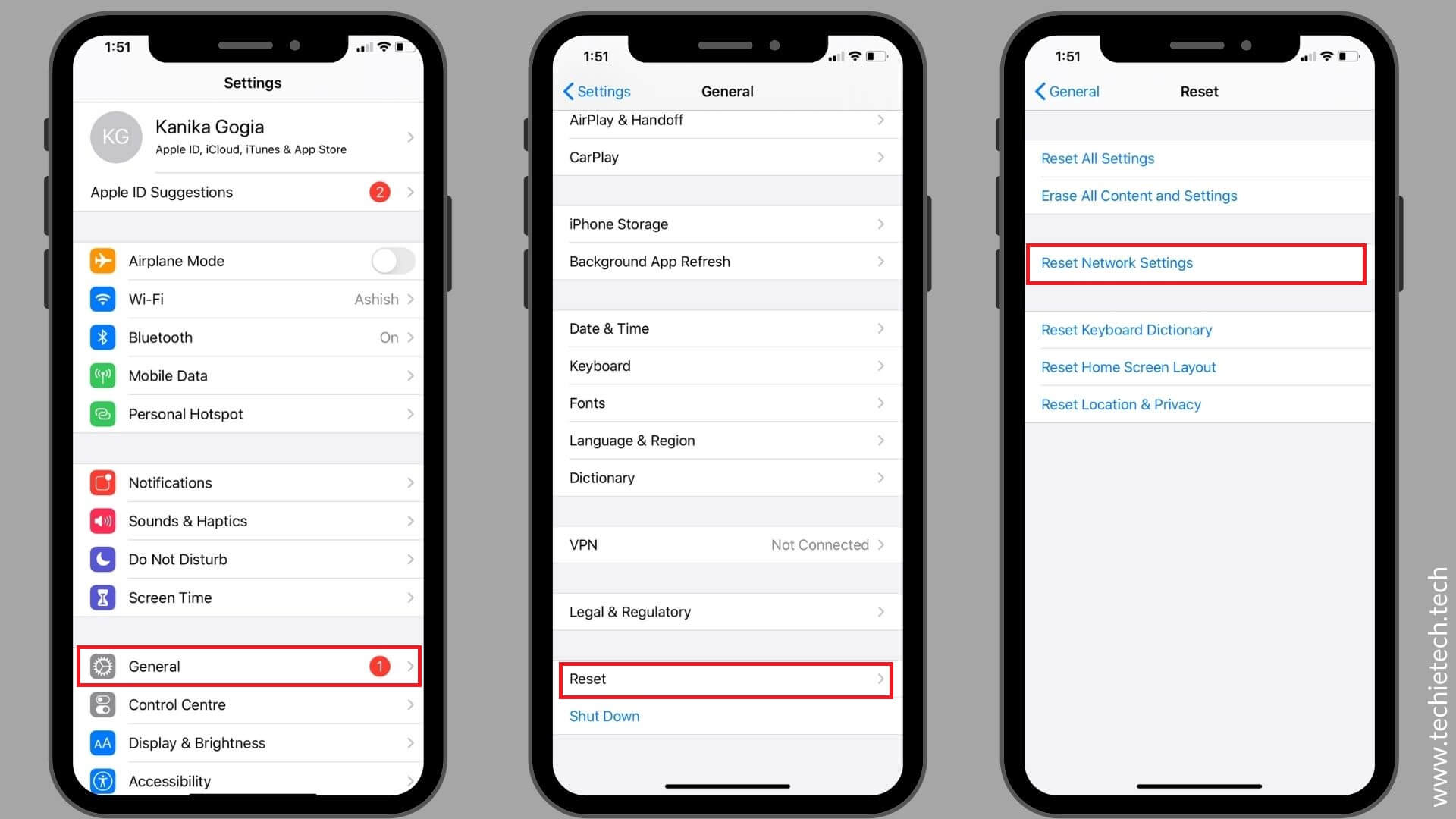
4. If prompted, enter your iPhone’s passcode
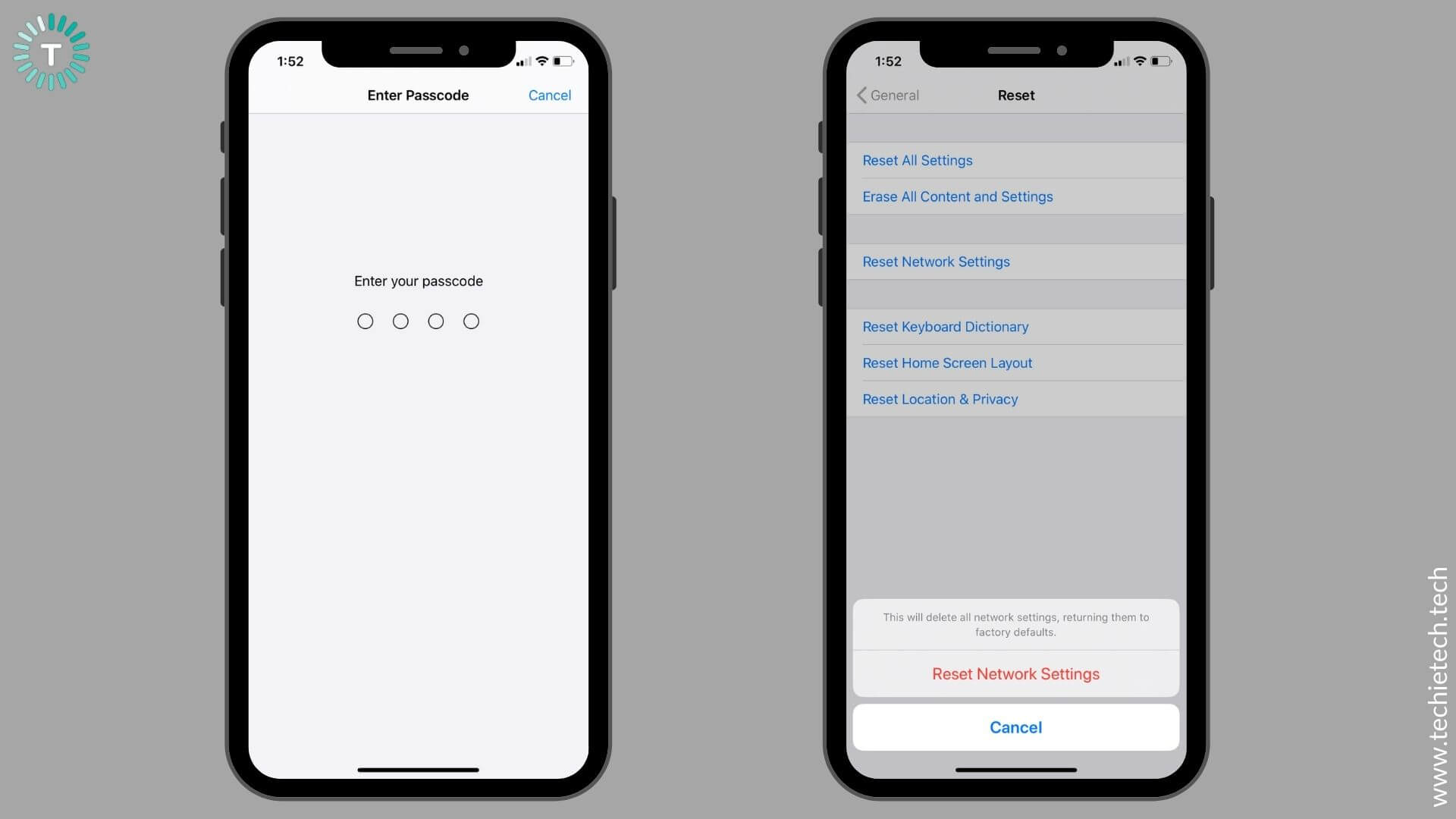
5. Tap Reset Network Settings to confirm your decision.
Once the process is completed, your phone will restart on its own and load up the default network settings. After your iPhone has rebooted, check if this hack has helped you fix the Mail app not working on iPhone 11, 12, or any other model that you’re using.
Also Read: How to fix the Phone app not working on iPhone problem?
13. Reset All Settings on your iPhone
If the Mail app is throwing errors or not working properly after you’ve updated iOS, you must reset all settings on your iOS device. Software updates automatically override your iPhone settings, and this could result in some conflicts with the apps present on your iPhone, including the Mail App. Therefore, if a specific app like WhatsApp is not working after an update or when you’re facing battery or performance-related issues on your iPhone after updating iOS, you can reset all settings.
Doing this will reset the wallpaper, clear out your Wi-Fi passwords, and restore other settings to their defaults. Fortunately, this method will not delete any media or files on your iPhone. It will erase all the settings and details related to websites, Wi-Fi networks, and Bluetooth connections. So, there’s no need not backup any data. Just make sure to note down the Wi-Fi password as you would have to enter that again.
Follow the steps mentioned below to reset all settings on your iPhone:
1. Go to Settings > General
2. Now, scroll to the bottom and tap Reset
3. Tap Reset All Settings
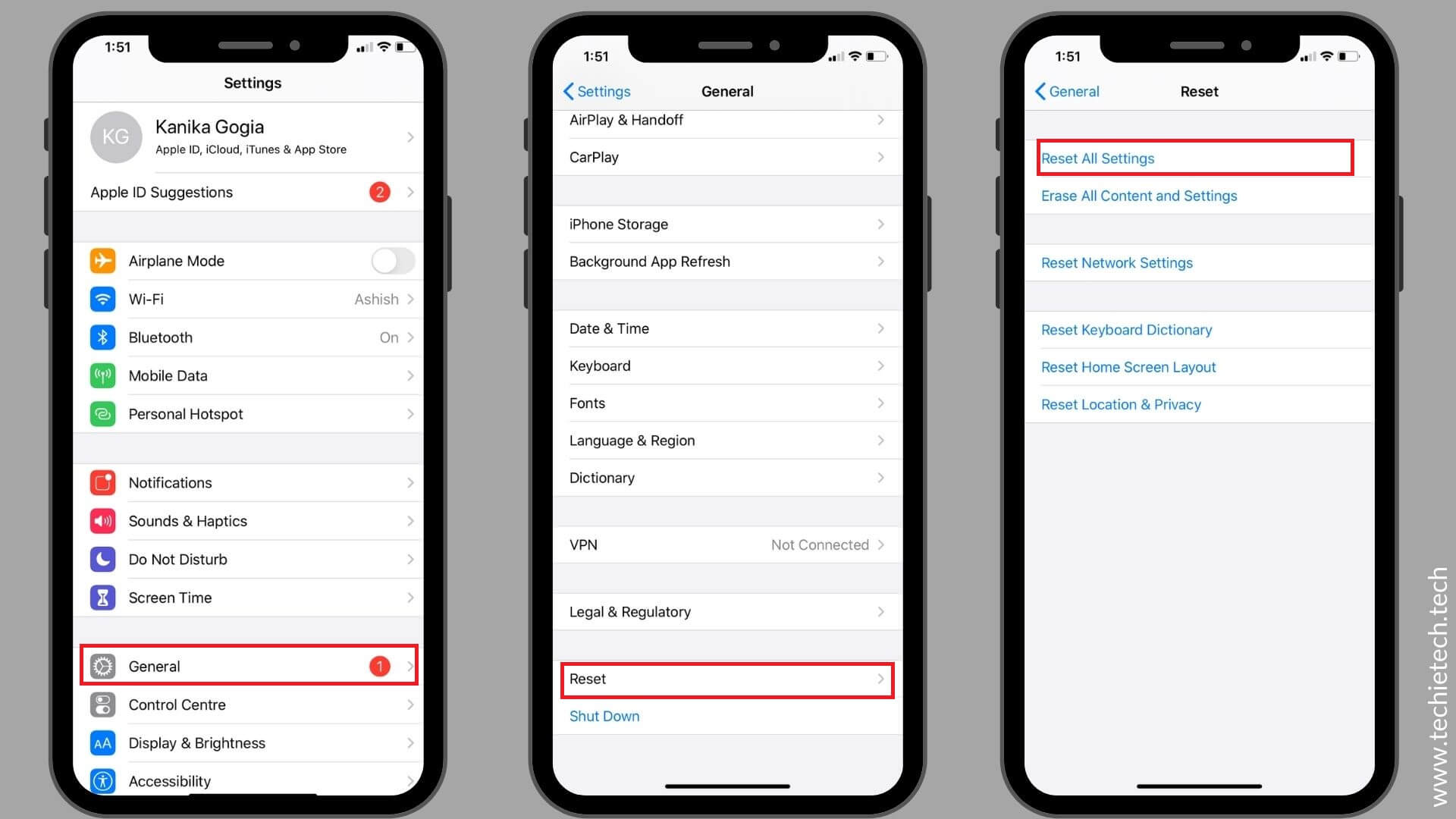
4. Enter your iPhone’s passcode
5. Confirm your decision to reset all settings on your iPhone
14. Factory Reset your iPhone
If nothing has helped you fix the Mail app not working on your iPhone 11 or the Mail app keeps crashing at random on your iPhone 12, you can perform a factory reset. We won’t recommend you to jump directly to this method. Try out all the other methods that we’ve mentioned on the list, and in case nothing helps, you can resort to this step. When you factory reset your iPhone, your device will restore to default settings. This will give a fresh start to the RAM on your iPhone.
You must be aware that when you factory reset your iPhone, it will permanently delete all the stored data, including apps and saved passwords. So, make sure to back up your iPhone data before you start with the process. If you’re a beginner and want to know how to efficiently back up your iPhone data, make sure to head to our guide on how to back up any iPhone guide.
Follow the steps mentioned to factory reset your iPhone:
1. On your iPhone, head to Settings > General
2. On the bottom of the screen, tap on the Reset option.
3. Tap Erase All Content and Settings option.
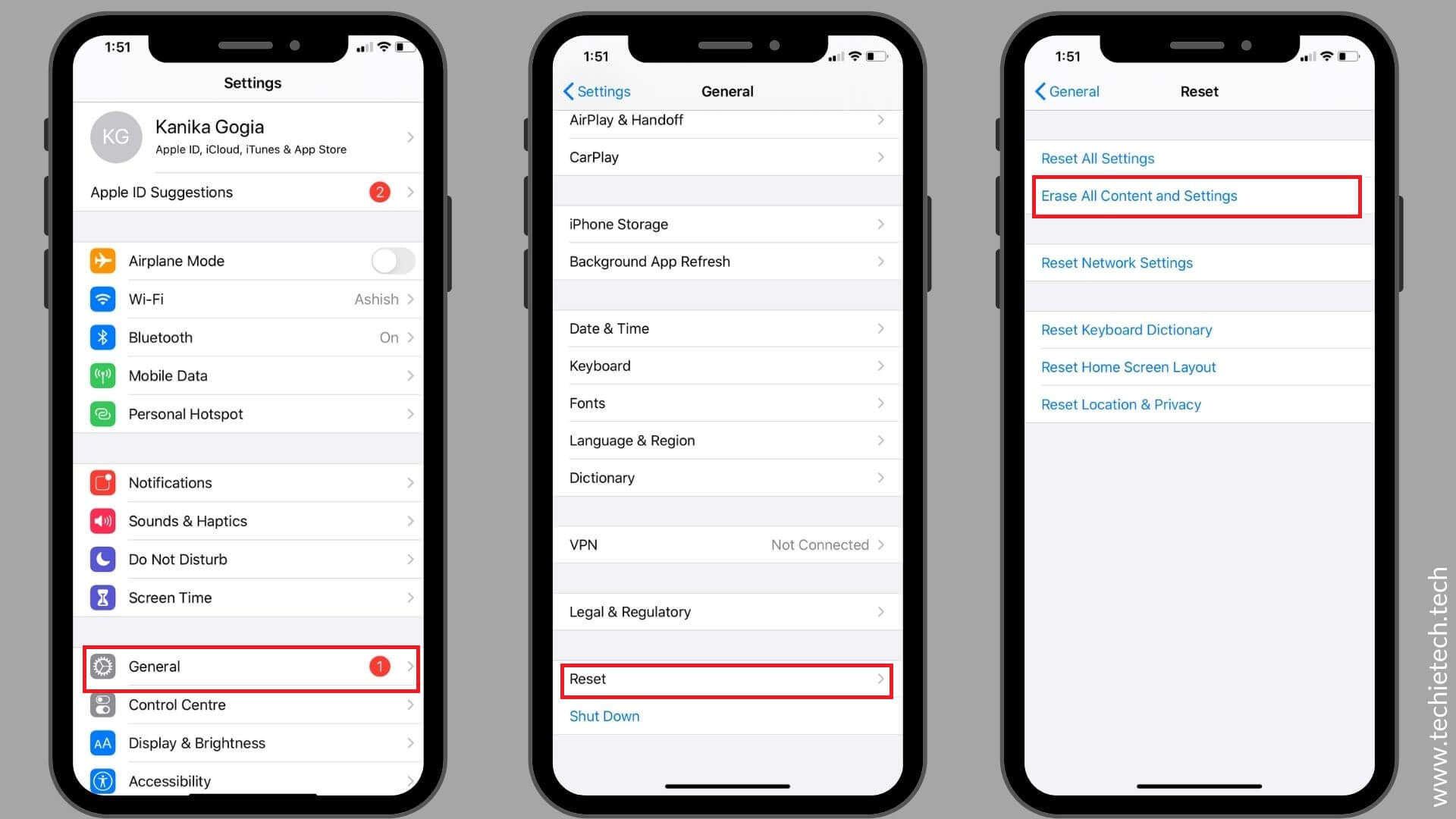
4. A pop-up will appear asking if you want to back up the data or erase it right now.
5. Confirm your decision. It will make the Erase iPhone option available on the screen.
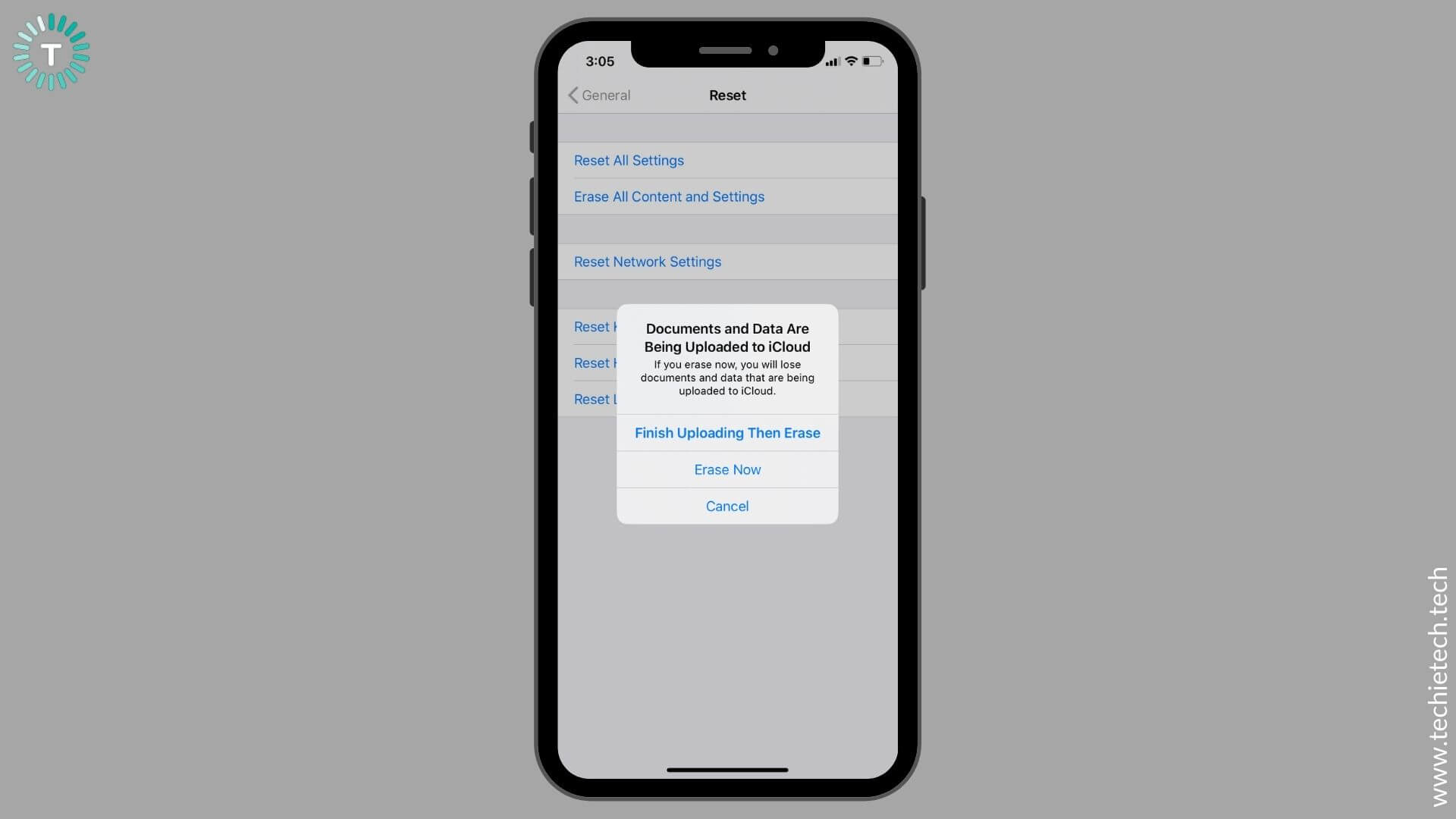
6. Now, confirm the reset of your iPhone to the factory settings. This process would take a few minutes to complete.
Once you’re done with the process, check if the Mail app is working properly on your iPhone.
Also Read: How to hide apps on iPhone and iPad?
15. Contact Apple
Still no luck? If you’ve tried everything and the Mail app is still not working on your iPhone or you just can’t send or receive emails in the Mail app of your iPhone, you must contact Apple support. It can be possible that there’s some major issue with the iPhone’s built-in email system. We would recommend that you head straight to the Apple store and seek professional assistance. It’s even better to make an
appointment at Apple’s store Genis Bar so that you don’t have to wait around.
That was all from our side on how to fix the Mail app not working on the iPhone problem. We hope this troubleshooting guide has helped you fix the problem and the Mail app is now working properly on your iPhone.
Which trick worked for you? Share your thoughts in the comments section below.