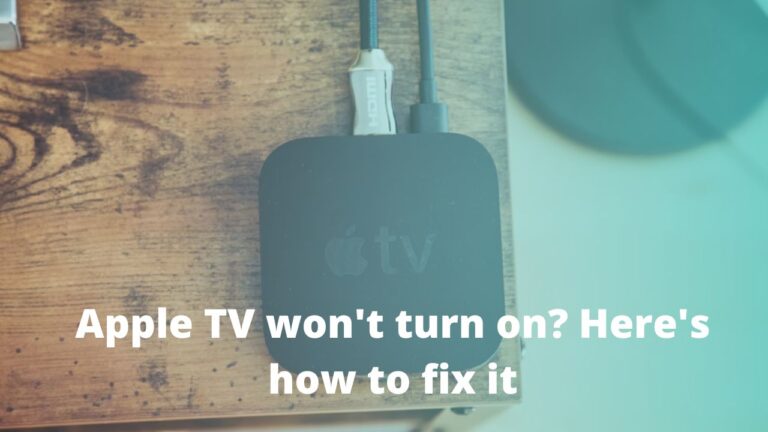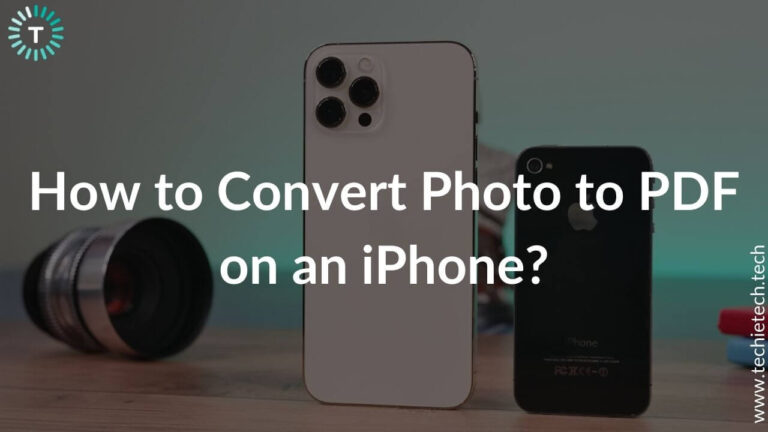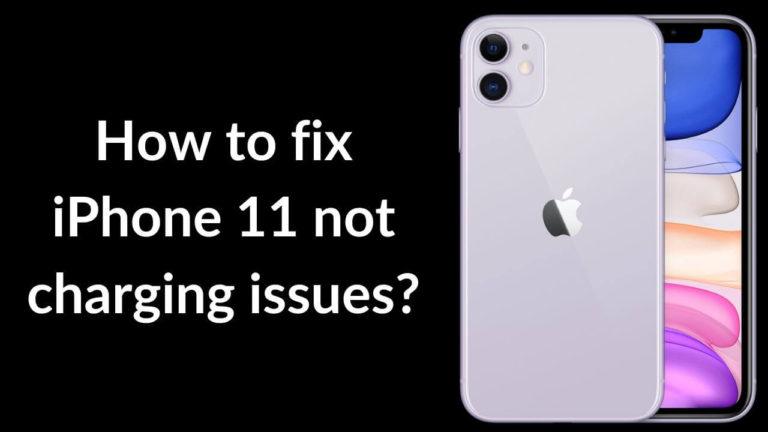Is your MacBook Pro’s battery not charging when plugged in? Are you tired of the charging issues on your MacBook Air? You might have been in a situation where you’re able to use your MacBook while you’ve plugged in the charger, but the battery is not charging. It beats the ultimate aim of a MacBook, which is portability. You’re forced to sit near a power outlet, with your Mac plugged all the time, whenever you’re using it. Or there can be instances where your MacBook’s battery drains abnormally faster. Whatever be the symptoms and reasons associated with the charging issues on your MacBook, you’ll find the practical solutions for each of them in this guide. We’ve included some simple tricks and workarounds that will help you if your MacBook Pro and MacBook Air won’t charge.
Before we jump to the solutions, let’s understand why you are facing charging issues on your MacBook. It will help you understand and fix the issue effectively.
Why is my MacBook Pro or MacBook Air not charging when plugged in?
Here are some of the common reasons why your MacBook Pro and MacBook Air battery won’t charge:
- Some issues with the charger or the power outlet.
- Dust or debris might be accumulated in the charging port of your MacBook.
- Your Mac might be overheating.
- You are using some resource-intensive software or apps on your MacBook that consumes more power than the power source provides. For example, if you’re playing games on your Mac or using video editing software.
- The Battery Health Management feature in macOS Catalina 10.15.5 may reduce the battery’s maximum charge to avoid overstressing the battery and extend its lifespan.
How to check if there are any issues with your MacBook Pro/Air?
There are many third-party apps that give you insights into the troublesome areas that might cause issues on your MacBook.
CleanMyMac X is a convenient tool to check if your MacBook is running at its optimal performance. This app collects unseen temporary files on your system, removes unused apps, disable certain plugins, allows you to free up memory, and check the temperature of your device’s hardware. The Smart Scan feature of CleanMyMac X is a useful tool that performs a quick scan to identify junk files on your Mac and optimization to be done based on the condition of your device.
Apart from this app, you can also go for the basic alternatives like iStat Menus, and Monit to check the performance of your MacBook Pro and MacBook Air.
Now, when you know the reasons why your MacBook Pro or MacBook Air battery is not charging, let’s fix them with simple hacks and tricks mentioned below. So. let’s get started.
Disclaimer: Proceed at your own risk, TechieTechTech will not be responsible if anything goes wrong with your device.
13 Ways to fix MacBook Pro or MacBook Air not charging issues
Follow the steps mentioned below to fix MacBook Air and MacBook Pro’s charging issues. Try charging your Mac after each step.
1. Check your MacBook charger
- If the battery is not charging, it can be due to some loose connection. Therefore, firstly, make sure that you’ve plugged in the charger properly in the charging port. To double-check, disconnect, and plug the charger again to your MacBook.
- Make sure that you’re using the original charger (adapter + removal plug + cable) that came with your MacBook or the one that you bought from the Apple store or authorized resellers.
- You must check the adapter, removable plug, and the charging cable for any signs of damage like exposed wires, breakage, or any bends. Also, check if your adapter looks burnt out or discolored in any way.
- If the adapter gets warm. Click here to fix it.
- If so, then the charging issues could be with the charger and not your MacBook. Try charging your Mac with a different charger. Now, if you’re able to do so, then your previous charger is likely the culprit.
These little things could be easily overlooked, therefore, it’s a great idea to double-check the basics and then move to other solutions.
Here’s a guide by Apple to finding the right cable and adapter for your MacBook.
2. Try a different Power source
You might have plugged your MacBook to a power source that gives it enough power to run, but not enough power to charge your device’s battery at the same time. For example, if you’ve plugged your MacBook to an airline power adapter, you can still use your Mac, but it won’t be able to charge the battery, even if your Mac is turned off or put to sleep. For example, there might be some fluctuation in electricity and the power socket is not able to deliver stable power to charge your Mac. Also, a ruptured/ damaged power source could be the underlying cause of the charging problem in your Mac. In such cases, unplug the charger from the current power source and move to a different wall power outlet to power-up your MacBook to check whether it’s the power socket or something’s wrong with your Mac.
3. Restart your MacBook
Here comes a quick and effective hack, that would come into the mind of every user whenever anything goes wrong with their devices- a simple turn OFF and ON. And yes, it can help you fix if your MacBook’s battery won’t charge. Go to
Apple Menu > Restart. In case, the screen of your MacBook freezes, press and hold the Command button while pressing the power button to do a force restart. Please note that if you do a force restart on your MacBook, you may lose unsaved changes in the opened documents.
A simple reboot can get you rid of those minor issues that could be interfering with the charging process on your MacBook Pro as well as MacBook Air. So, make sure to give it a try.
Also read: Best Ultrawide Monitor for Productivity [Buying Guide]
4. Check Battery Health
It’s important to keep a check on the battery health of your Mac because batteries do wear out over time and need to be replaced. It’s even more important to monitor battery health if your Mac battery is not charging.
How to check the battery health on your MacBook?
- Press and hold the Option (Alt) key. Now, click the battery icon in the Status bar.
- The health of your battery will appear in one of the following 4 states:
- Normal: It indicates a healthy battery.
- Replace Soon: The battery holds less charge and should be replaced soon.
- Replace Now: The battery should be replaced as soon as possible.
- Service Battery: You must replace the battery immediately to avoid any damage to your MacBook.
Is your MacBook Pro not holding a charge? Make sure to check our troubleshooting guide on how to fix MacBook Pro battery drain issues.
5. Check for battery draining apps
If an app is consuming too much battery, it’s burdensome for the device and can cause overheating as well as some battery issues on your MacBook Pro/Air. The battery draining apps are either developed poorly or caught in an infinite loop, where they keep on using the system resources. Now, you must spot and quit those battery draining apps to fix charging issues on your Mac.
Also read: Best Ultrawide Monitors You Could buy for your MacBook Pro (M1 & M2)
How to search for battery draining apps on MacBook?
You can easily search for the battery draining apps via Activity Monitor, which is a built-in utility in macOS. It displays all the processes that are running on your MacBook Pro/ MacBook Air. You can see how they affect your device’s performance and then manage those processes accordingly.
1. Go to Applications > Utilities > Activity Monitor
2. Select View > All Processes
3. Click on the %CPU and it will sort all the apps and processes. This information and the information in the Energy pane will help you spot the processes and apps that are affecting the battery.
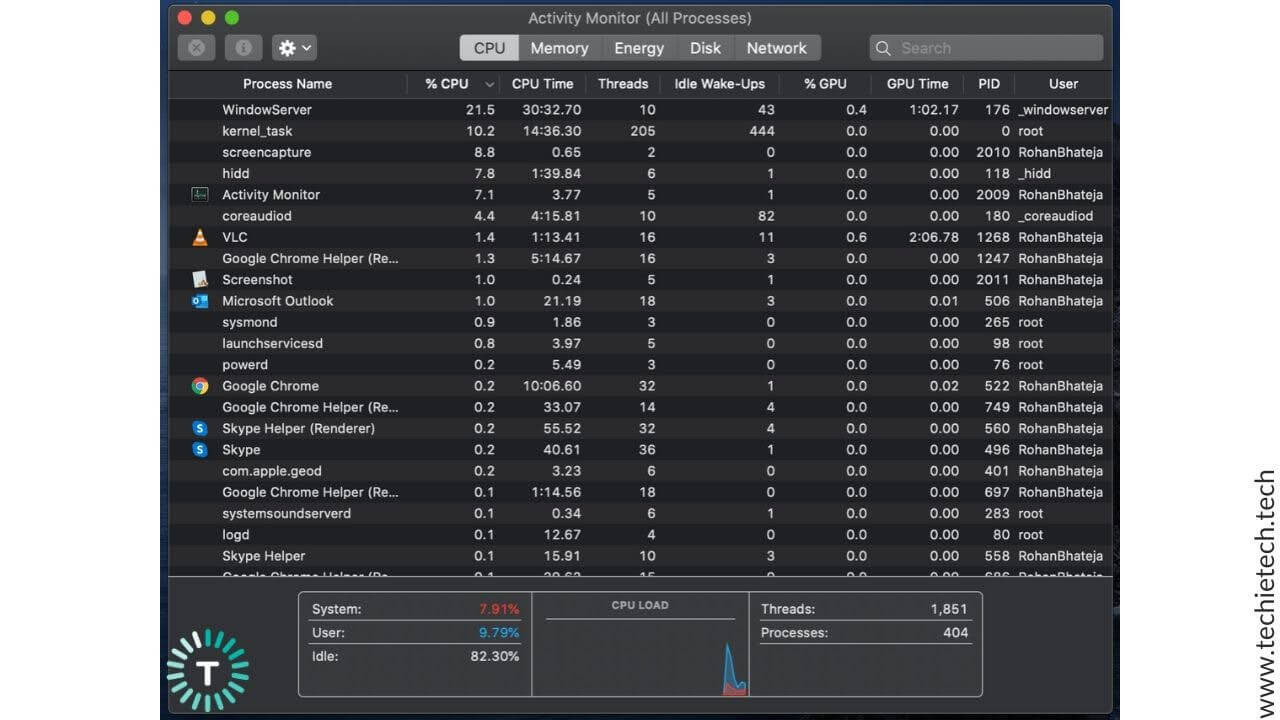
4. Click on Energy and it will show the energy consumption by each app.
5. Now, use the Avg Energy Impact column to spot the apps that are using the most energy.
6. Quit the battery demanding apps.
How to quit the Malfunctioning apps and processes on the MacBook?
- Firstly, you should try to quit the app/process normally. Head to the process and choose to Quit or do a secondary click (right-click) on the app icon in the dock. Then hit Quit.
- If you cannot quit an app/process normally, you can also use Activity Monitor to force quit it. Save the work that you were doing in that app or save any documents related to that process, select the app/process in Activity Monitor, and choose View > Force Quit.
Note: If you quit an app, it is not removed from your device, rather it simply stops from running. If an app keeps misbehaving on your system, the best is to uninstall it right away or check for an update & recent reviews.
You can also use CleanMyMac X to easily find the battery draining apps on your MacBook.
How to find battery-draining apps via CleanMyMac X?
1. Download CleanMyMac X. Click here to download a free version.
2. Head to Optimizations > Heavy Consumers to find the battery-draining apps.
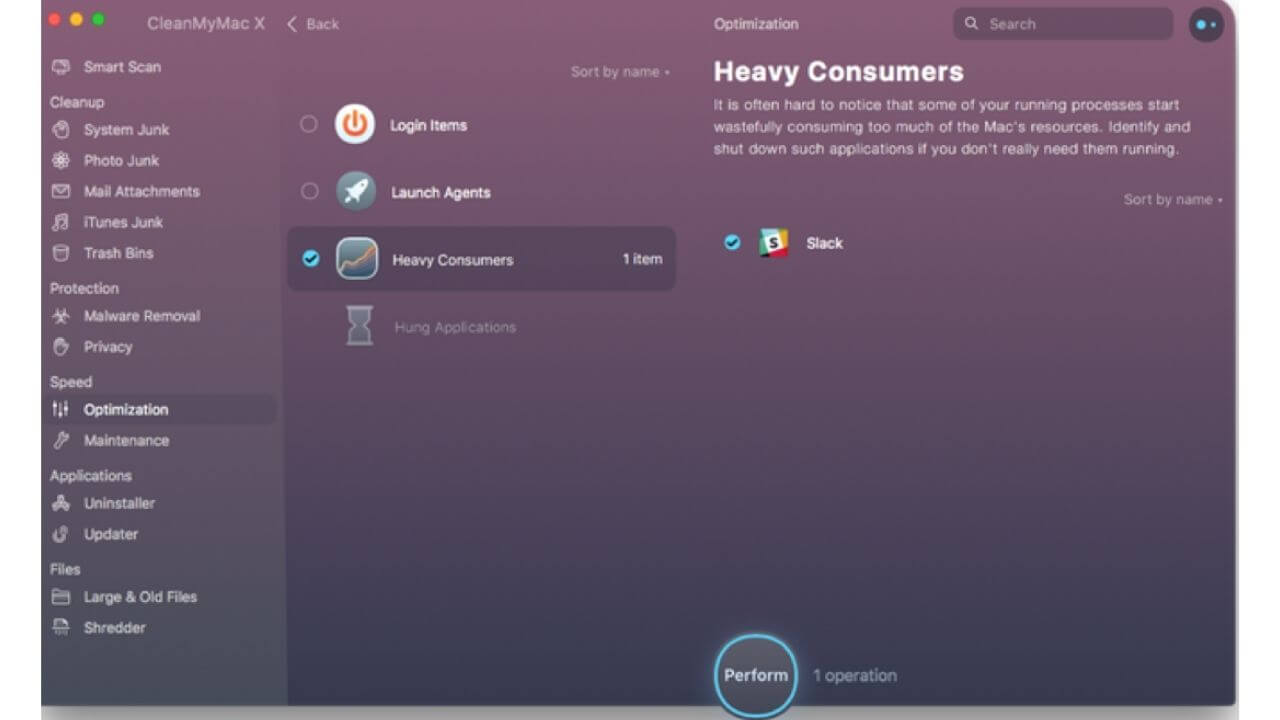
3. Close the apps that you don’t need or click on Uninstaller to remove the apps from your device.
Don’t miss: Best Docking Station for 14 and 16-inch MacBook Pro
6. Clean the charging port of your Mac
Over time, dust and debris can accumulate in the charging port and mess with the normal charging on your MacBook. This is very common in MacBooks with Type-C USB/Thunderbolt 3 ports. Therefore, to verify the charging ports for any dust, debris, or foreign objects, use a flashlight to peep inside and clean the port using a soft toothbrush or an anti-static brush to loosen up the debris. Then, you can use a can of compressed air to blow it out. I would like to mention something very important here- never use a pointed object or a needle to clean the charging port of your MacBook Pro or MacBook Air, as it can severely damage the port. Also, make sure to turn off your device before proceeding with the cleaning procedure.
Once, the charging port is clean, a smooth connection should be restored between your MacBook and the charger. Now, plug the charger firmly and try charging your Mac.
Looking for the best USB-C adapters for MacBook Air & MacBook Pro? Make sure to check out our selection.
7. Is your MacBook overheating? Cool it down
An overheating MacBook can be the underlying cause of the battery not charging issues on your device. This is because if the thermal sensors of your Mac detect an abnormal rise in the temperature, as a safety measure they tend to block the access to the battery. Therefore, you must cool down an overheating Mac to get rid of the battery not charging issues on your MacBook Pro as well as MacBook Air. When the fan of your Mac runs at a very high speed and makes a lot of noise, it’s a clear sign that your device is overheating and therefore the fans are running at a faster speed to cool it down.
In such cases, you must turn your Mac OFF, move it to a flat surface where there’s a decent amount of air circulation, and allow it to dissipate heat. Now, this isn’t the only solution, it’s one of the solutions to cool down an overheating Mac. Check out our detailed guide on 14 ways to fix an overheating MacBook.
8. Disable Battery Health Management feature
Just like we have the Optimized Battery Charging feature in iOS 13, Apple had introduced Battery Health Management in macOS 10.15.5, with the same goal to avoid overstressing the battery and extend its lifespan. This feature aims to reduce the rate at which battery ages chemically, by monitoring different factors such as temperature history and charging patterns.
Battery Health Management feature definitely helps to extend the battery’s life span, but it may limit the battery’s maximum charging capacity as well. This can be the reason why your MacBook does not charge beyond a certain percentage. The Battery health management feature is turned ON by default in macOS 10.15.5.
If you want your MacBook Pro or MacBook Air to last as long as possible before recharging it, you must disable the Battery health management feature.
1. Apple Menu > System Preferences > Energy Saver
2. Select Battery Health
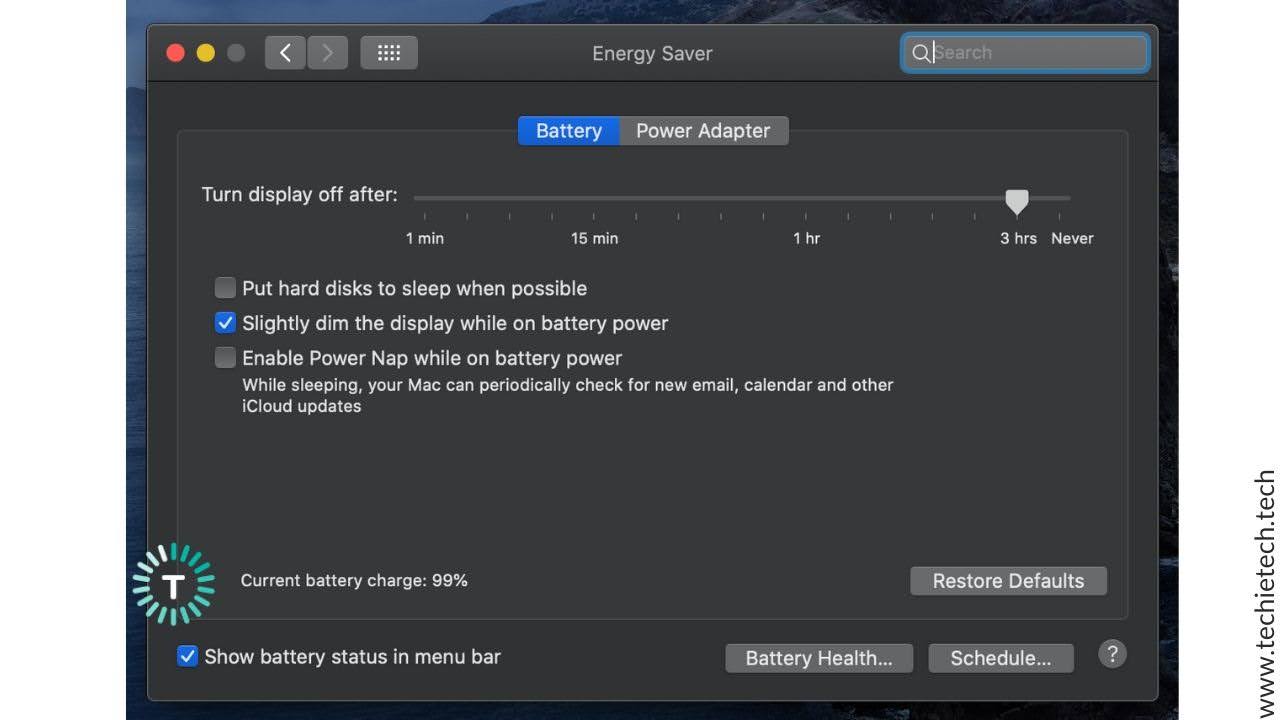
3. Deselect Battery Health Management and click OK
4. Click turn OFF.
5. If you still face battery not charging issues on your MacBook, enable this feature and move to the next step.
Also read: Best HDMI adapters for MacBook Air & MacBook Pro.
9. Reset the Battery
MacBook and MacBook Pro models that were introduced in early 2009 or earlier, plus the MacBook(13-inch) 2009 model have removable batteries.
If you’ve got a MacBook with a removable battery, you must remove the battery, allow it to sit for a minute or so, then and insert the battery again. Please follow the instruction manual that came with your MacBook to know how to insert the battery properly. Once you’ve reset the battery, try charging it to see if it has fixed the Mac not charging issues.
If your MacBook has a non-removable battery, you need to reset the SMC.
10. Reset SMC
The System Management Controller (SMC) is a chip on your MacBook that’s responsible for running various physical parts of your device, including keyboard, power button, cooling fan, and battery. As the SMC is responsible for the battery management and its status indicator lights, resetting the SMC can actually help you fix Mac battery not charging issues. Plus, it can help you fix other hardware related issues, including SSD malfunction, thermal management, and more.
Please note that the steps to reset SMC are dependent upon the Mac model that you’re using.
Reset SMC on MacBooks that have T2 Chip (MacBook Pro & MacBook Air released after 2018):
- Shut down your MacBook.
- Press and hold the Power button for 10 seconds and then release it.
- Wait for a few seconds and turn ON your device.
If you still face battery not charging issues, follow the steps mentioned below to reset the SMC:
- Shut down your Mac.
- On the built-in keyboard, press and hold Control + Option (Alt) +Shift keys. Your device might turn on.
- Continue to hold the three keys for 7 seconds. Now, press and hold the Power button simultaneously. If your Mac is ON, it will now turn off.
- Continue to hold the four keys for another 7 seconds.
- Now. release the keys and wait for a few seconds.
- Turn ON your device.
Click here for the steps to reset SMC on earlier models of MacBook.
Now, you’ve successfully reset your SMC. Check if it has helped you fix the battery not charging issues on your MacBook.
Also read : Best Ethernet Adapters for MacBook
11. Your battery might need replacement
The life of your MacBook’s battery is measured in charge cycles. Each battery goes through a certain number of charge cycles and it varies from model to model. Some Mac batteries have a lifetime of 300 cycles, whereas some have even 1000 cycles. A charge cycle is counted when you use all of the battery’s power. For example, if you use half of your MacBook’s charge and then charge it up to 100%, and if you do the same thing the next day, it would be counted as one charge cycle and not two. Therefore, a charge cycle may complete in one day or it might even take several days too. It depends upon how to use your Mac’s battery.
If the battery has reached its maximum number of charge cycles, it will start holding less and less charge. That’s the reason why you might always need a power adapter all the time to use your MacBook.
Most models of MacBook Pro, MacBook Air, and MacBook(2009-2017) have 1000 charge cycles. Keep reading to find out the charge cycle of your MacBook.
It’s a good idea to keep a track of the remaining charge cycles of your MacBook, it will help you figure out when a battery replacement is required. To prevent any significant performance issues, you must replace the battery as soon as it reaches the maximum count.
How to check the cycle count of a MacBook battery?
1. Head to Apple Menu > About this Mac > System Report.
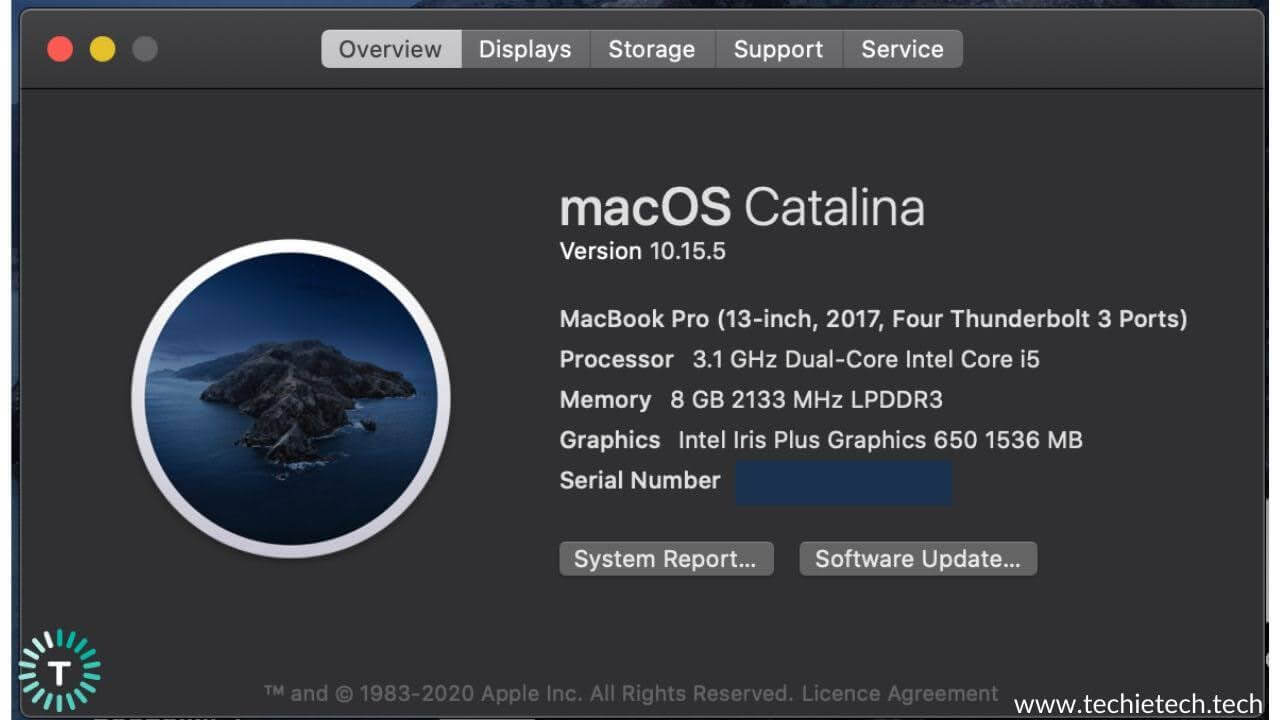
2. Find the Hardware section and select Power.
3. The Battery information section will show up everything that you should know about your MacBook’s battery health condition, including the current cycle count.
Now, when you know the max and the current cycle count, you can easily figure out when your MacBook’s battery needs to be replaced and plan accordingly.
Check out: Best Wireless Mouse for MacBook Air & MacBook Pro
12. Check for MacBook recall program
If nothing has helped you fix the charging issues on your MacBook Pro and MacBook Air, it might be the time to seek some professional help.
Before heading to the Apple store, please check if your MacBook has been recalled.
How to check if your MacBook has been recalled
In 2019, Apple recalled some of the 15-inch MacBook Pro models that were bought between September 2015 and February 2017 due to concerns over faulty batteries that were leading to overheating issues in the devices. Also, 13-inch MacBook Pro (non-Touch Bar) 2016-2017 models were also recalled due to some battery issues. Therefore, you must check if your MacBook is eligible for the battery recall program.
- Visit the 15-inch MacBook Pro recall program or 13-inch MacBook Pro (non- Touch Bar) recall program page and enter the serial number of your MacBook Pro to check if your device is eligible for the recall program.
- If this happens to be your case, back up your data and choose one of the following service options to replace the battery.
- Make an appointment at the Apple Retail Store.
- Look for an Apple-authorized service center.
- You can also contact Apple store for a mail-in service via Apple Repair Center.
For more info, please visit the recall program links that we’ve mentioned above.
13. Get your Mac repaired
If your MacBook is not eligible for the battery replacement program and you’ve tried all the methods to fix MacBook battery not charging issues, then there might be some problems with the internal components of your device. In such cases, head straight to the Apple store and get your device repaired. Do not look for any cheaper alternative or try n fix the Mac yourself, as it could further damage your device beyond repair.
That was all for our guide on how to fix MacBook Pro and MacBook Air not charging issues. We hope it has helped you spot the reasons and fix those frustrating charging issues. Don’t forget to share this article with all the Mac users you know.
If you’re facing any kind of charging issues on your iPhone, make sure to check out our detailed guide, enlisting all the practical solutions.