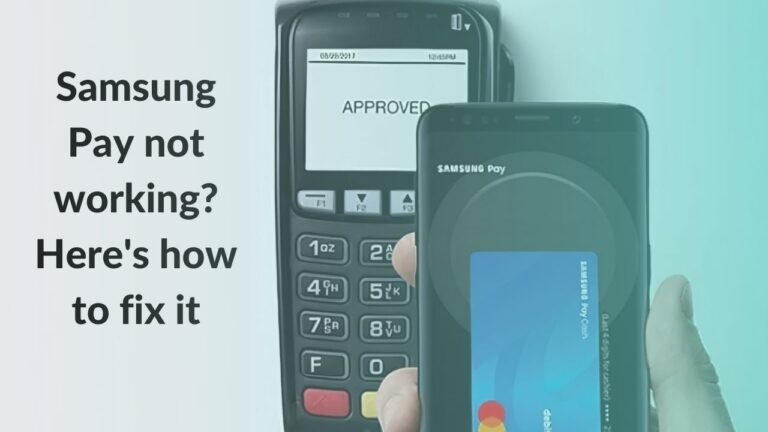Is your iPhone 14 not charging? Won’t your iPhone 14 Pro charge at all? Are you stuck with an iPhone 14 Pro Max that won’t charge or turn ON? Is your iPhone 14 Pro not charging when plugged in? Are you facing overnight charging issues on your iPhone 14 models? If the answer to any of these questions is YES or if you’re facing similar charging problems on your iPhone 14, you’ve landed at the right place.
There’s no doubt that the 2022 iPhone 14 series is impressive. Although the iPhone 14 & 14 Plus pack the same A15 Bionic chip as their predecessors, they claim to offer a better camera & battery performance. Talking about the true flagships, the iPhone 14 Pro & 14 Pro Max look absolutely premium and marks the debut of some much-awaited upgrades. Now, what if you can’t charge your iPhone 14 at all? Even the thought of it is damn annoying. That said, we just can’t escape the fact that it’s a legit concern. Many users have reported iPhone 14 not charging problems on Apple communities, Reddit, and other forums. If you’re also facing such issues, we’re here to help you fix them.
In this article, we’ll walk you through some tried and tested solutions to fix iPhone 14 charging problems. So, whether your iPhone 14 won’t charge at all or your iPhone 14 Pro Max stops charging after a few seconds, this guide will give you the perfect solution for everything. So, without any delay, let’s get going.
Please note that the steps mentioned in this guide will work for iPhone 14, 14 Plus, 14 Pro, and 14 Pro Max models.
Why is my iPhone 14 not charging when plugged in?
Here are some of the most common reasons that might be responsible for charging issues on your iPhone 14, 14 Plus, 14 Pro, or 14 Pro Max:
1. Using incompatible or faulty charging accessories
Using cheap, faulty, or incompatible charging accessories is the most common reason why your iPhone isn’t charging when plugged in. Since Apple only ships a USB-C to Lightning cable with its iPhones, users aren’t given any choice but to buy an adapter separately. When you’re looking for an iPhone 14 charger, make sure to either choose Apple or M-Fi-certified chargers. Using poorly-designed, cheap, or incompatible chargers can have a severe impact on the
battery health of your iPhone.
2. A clogged charging port
A clogged charging port is one of the main reasons why your iPhone 14 isn’t charging when plugged in. Over time, dust, dirt, and debris can accumulate in the charging port of your phone. When the build-up is too much, it may come in between the connector and the charging pin. As a result, you’re stuck with iPhone 14 Pro Max not charging with a cable problem.
3. Overheating problems
It’s normal for any smartphone to get a little warm when it’s plugged in. That said, if your device starts overheating, iOS may limit charging to prevent any severe issues. In such a case, your iPhone 14 Pro may stop charging or your iPhone 14 Pro Max won’t charge past 80 percent. If this happens to be your case, you must unplug the charger, and try to cool down your iPhone. Don’t use your iPhone or keep it near a heat source. Instead, just turn it OFF and let it cool on its own.
4. Damaged power outlet
A damaged or broken power outlet is another common reason why your iPhone 14 charges very slowly or your iPhone 14 Plus stops charging at random. Therefore, if the wall power outlet is super old or seems to be damaged, you must switch to a different source. Don’t forget to get that faulty power outlet fixed by a trained professional.
5. Software or hardware issues
Sometimes, a minor software bug or glitch can interfere with the normal charging process on your iPhone. Additionally, water damage or any other hardware issue might put you in situations where your iPhone 14 won’t charge at all.
Now that you know the most common reasons why your iPhone 14 won’t charge, let’s jump to the list of solutions and fix everything.
Disclaimer: Proceed at your own risk, TechieTechTech will not be responsible if anything goes wrong with your device.
15 Ways to fix iPhone 14 not charging problem
1. Reconnect the charger
If you’re facing iPhone 14 not charging or iPhone 14 Pro not charging when plugged in problems, the first thing you need to do is check if you’ve switched on the power source. Well, this may sound obvious but many users (including me) forget to switch on the power socket at night and then wake up the next morning to complain about iPhone 14 overnight charging problems. Relatable, right? So, always make sure to check the power outlet. Otherwise, your iPhone 14 Pro Max won’t charge or turn ON even when it’s plugged in.
When we’re talking about the basics, we just can’t miss how important it is to establish a firm connection between your iPhone, the charger, and the power source. Any loose connection may put you in a situation where your iPhone 14 won’t charge at all. So, always make sure to firmly connect the cable to your iPhone & the adapter. Additionally, double-check that you’ve properly plugged the charger into the power outlet.
Also Read: Most Common iPhone 14 Problems and their easy fixes
2. Check your charger
Since none of the new iPhones come with a power adapter in the box, users have to buy one separately. Some users might not know but using a cheap, faulty, or incompatible charger is one of the most common reasons why your iPhone 14 Pro Max won’t charge or turn ON. To be on the safer side, you should only pick either Apple or MFi-certified charging accessories. We strongly recommend staying away from
non-certified accessories as they can cause no or slow charging problems on your iPhone. Moreover, it can also lead to battery drain, overheating, or some other severe battery-related problems in the long run. Also, it’s one of the most overlooked reasons why you’re facing charging issues on your iPhone 14, 14 Plus, 14 Pro, or 14 Pro Max.
Here are a few tips to ensure that you’re using the right charger for your iPhone:
- Always use Apple chargers or verified charging accessories from trusted brands. We’re talking about both, the adapter and the cable.
- Next, we recommend staying away from super old or damaged chargers as they can severely damage the battery in the long run.
- It’s always a good idea to check your charging cable for visible signs of damage like breakage, major bends, or exposed wires. In case the cable seems to be damaged, use a different cable or get yourself a new one.
- It’s worth mentioning that a cable can have some internal damage that might not be visible. If you think the cable is too old or you started facing iPhone 14 Pro not charging issues after using a specific cable/adapter, you must try a different charger. If your family member uses an iPhone and their charger is working fine for them, you can try to revive your phone with that charger. If it can top up your iPhone, it’s clear that something was wrong with the previous charger you were using. Therefore, you must immediately get rid of that faulty adapter and cable without any delay.
Don’t forget to browse through our roundups on the best iPhone 14 & 14 Plus and iPhone 14 Pro & 14 Pro Max chargers you can buy in 2022.
3. Inspect the charging port for debris or build-up
If you’re using a compatible connected charger but your iPhone 14 isn’t charging at all, you must check the charging port of your phone. Over time, dust and debris can reach inside and clog the charging port of your iPhone 14. The build-up inside the port prevents a smooth connection between the connector and the charging pin. In such cases, either your iPhone 14 won’t charge at all or your iPhone 14 Pro stops charging after a few seconds, and you would often need to replug the charger to establish a secure connection. It usually happens if you work in textile plants, garages, construction sites, or any other environment where your iPhone is exposed to a lot of dirt, dust, lint, and other unnecessary elements. In such cases, we recommend
pairing a compatible case with port plugs for complete protection like the Otterbox Defender Case.
To be on the safer side, you must check and clean the charging port. Let’s see how to do that correctly.
How to clean the iPhone’s charging port?
- Using a torchlight, peep inside the charging port of your iPhone.
- If the port seems dirty or clogged, you must clear the dust, debris, and other particles using a soft clean toothbrush or an anti-static brush.
- While you’re cleaning the port, make sure that don’t use a sharp pin, needle, or any other pointed object as it can severely damage the Lightning port.
If you’re now able to charge your phone, the clogged port was certainly the real reason for iPhone 14 Pro or iPhone 14 Pro Max not charging issues.
Also Read: How to fix Wi-Fi not working on iPhone
4. Check the power outlet
Is your iPhone 14 Pro not charging when plugged in or does your iPhone 14 Pro Max stops charging randomly? In these cases, you must verify that the power outlet you’re using to plug in the charger is working fine. We’ve explicitly mentioned it because a wall power outlet with loose/exposed wiring or breakage in the circuit can lead to charging problems on iPhone 14 models. Therefore, if the power outlet seems to be broken or damaged, you must switch to a different source and call a trained electrician to fix the previous one.
Please note that until you’re a trained professional, we do not recommend doing it yourself as it can cause an electric shock or a short circuit.
5. Turn OFF and charge your iPhone 14
If your iPhone 14 Pro isn’t charging too 100 or your iPhone 14 Pro Max is charging way too slowly, we suggest you turn OFF your phone and then try charging it. Doing this will erase any corrupted temporary cache files that might be responsible for iPhone 14 not charging problems. Trust me, it’s one of the most effective and easiest ways to iPhone 14 Pro slow or no charging problems. When you turn OFF your phone, it will immediately lessen the load as your device wouldn’t have to do any processing or search for signals. This will prevent any unnecessary battery drain so your iPhone can charge properly. So, make sure you do not skip this step.
In case this doesn’t help, you can turn ON your phone, enable Airplane mode, and then try charging it again.
Also read: How to fix battery drain problem on any iPhone 14
6. Update iOS
Are you still facing iPhone 14 battery not charging issue? Is your iPhone 14 Pro still not charging with the lightning cable? In such cases, we would advise you to check if your iPhone is running on the latest version of iOS. It’s worth mentioning that initial versions of any software can be buggy. The same goes for iOS. In fact, many users have reported charging issues on their iPhone 14 models. That said, you need not stress out too much as Apple regularly releases software updates with new features and fixes the most common issues and bugs that you might come across in everyday usage. So, if you’re facing charging problems on your iPhone 14, 14 Plus, 14 Pro, or 14 Pro Max, you must ensure that you’ve downloaded the latest iOS.
Disclaimer: Before you update iOS, make sure your iPhone has enough storage space.
Here are the steps to check for software updates on your iPhone 14:
- Go to Settings > General
- Tap on the Software Update
- If any updates are available, tap Download and Install.
- If asked, enter your iPhone’s passcode.
If you’re iPhone is already up to date or you still face charging issues on your iPhone 14, move to the below steps.
7. Force Restart your iPhone
There can be instances when your iPhone 14 is charging slowly or your iPhone 14 Pro charges for a while and then stops randomly. Sometimes, it can even happen in a loop. The best thing you can do in such situations is to force restart your iPhone. This process will fix any minor bugs and glitches that pile up over time and hamper the normal functioning of your iPhone. Additionally, it refreshes the internal memory (RAM) to give a fresh start to your device. Interestingly, a force restart is one of the best and easiest ways to fix an iPhone 14 Pro that chargers slowly or won’t charge at all
. So, make sure to give it a try.
Here’s how to force restart the iPhone 14 models:
- Quickly Press and release the Volume Up button
- Right after that, press and quickly release the Volume down button
- Then, press and hold the Side/Power key
- When your iPhone shows the Apple logo, release the Side button
Once your phone boots up, plug in a charger and check if the issue has been fixed.
8. Delete/update misbehaving apps
If you can recall that you’ve started facing charging issues on your iPhone 14 or 14 Plus after installing a particular app, then something might be wrong with that app. It can be possible that the app is interfering with your iPhone’s normal charging process. In these cases, you must first try to update that app. If no app update is available, just uninstall that app right away to fix charging issues on your iPhone 14 Pro. When we’re talking about this, we would also like to mention that we strongly urge you to never download apps from any unverified source. That’s because such apps can badly affect the battery life and overall performance of your iPhone.
Also Read: How to turn OFF Always-On Display on iPhone 14 Pro models
9. Are you using your phone while charging?
Many users have a habit of using their iPhones while it’s charging. Also, some users think it’s not a problem to do power-intensive tasks like exporting a video, uploading large amounts of data, or playing heavy games like PBG while the phone is plugged in. If you also think the same way, then, my friend, you need to stop this habit right away. We’re saying this because when you use your iPhone 14 or even 14 Pro Max while it’s charging, it can generate a lot of heat. The situation can worsen if you play resource-intensive games or use heavy apps on Mobile Data while putting your phone on charge. Not only it does cause iPhone 14 Pro charging problems but this can also damage the battery in long run.
Therefore, if you seriously want to fix iPhone 14 not charging or iPhone 14 Pro not charging to 100 problems, avoid using your phone while it’s plugged in.
Tip: If your iPhone 14 overheats while charging, you must immediately unplug the charger. Then, turn OFF your iPhone, remove the case (if any), and let your device get to its normal temperature.
10. Is your iPhone overheating?
If your iPhone 14 is overheating, iOS may pause charging until your phone cools down. It’s done to mitigate any damage to the battery or your iPhone. Therefore, overheating can be a possible reason for iPhone 14 charging slowly or iPhone 14 Pro not charging to 100. If you feel your iPhone is getting unusually warm, you must unplug the charger right away and move your phone to a dry & cool area. Additionally, if you’ve installed a case, remove it to dissipate the generated heat. Then, give your iPhone some time and you should only try charging it again once it gets to a normal temperature.
Also Read: 18 ways to fix overheating problems on any iPhone
11. Try a MagSafe or wireless charger
While this isn’t a solution to fix iPhone 14 not charging problems, this method can help you charge your phone when you need it the most. So, if there’s an emergency and your iPhone 14 Pro isn’t charging with a cable, you can switch to a
compatible MagSafe or wireless charger. You can use your iPhone and figure out if the battery is holding the charge. In case you can’t even charge your iPhone wirelessly, it’s evident that something’s wrong with the battery. On the flip side, if your iPhone works perfectly fine with a wireless charger, you must replace your charging adapter/cable. In case you’re planning to buy an adapter, make sure to browse through our recommendations on the best fast chargers for iPhone 14 Pro models.
Also read: How to fix iPhone not charging wirelessly problems
12. Reset All Settings
If your iPhone 14 Pro Max is not charging or your iPhone 14 stops charging after a few seconds, it’s time to reset all settings on your phone. This will restore your iPhone’s settings to their default values to help fix minor iOS glitches & issues.
It’s worth mentioning that this process has nothing to do with the data on your iPhone. When you reset all settings, iOS will only wipe off settings and details related to
Bluetooth connections, Wi-Fi networks, and websites. So, you don’t need to back up your data. That said, make sure to note down the Wi-Fi passwords somewhere as you would have to enter them again.
How to reset all settings on your iPhone 14 series?
- Head to Settings > General.
- Scroll down to the bottom and tap Reset > Reset All Settings.
- Enter your iPhone’s passcode, when prompted.
- Tap Confirm to reset all settings on your iPhone.
13. Factory Reset your iPhone
It can be possible that some complex iOS bugs are responsible for why your iPhone 14 isn’t charging when plugged in or your iPhone 14 Pro stops charging at random. The most effective way to wipe off these issues is to perform a factory reset on your iPhone. Additionally, it’s one of the best tried & tested hacks to fix most common iPhone 14 problems. So, if you’ve tried the above steps and you’re still facing overnight charging problems on your iPhone 14 or 14 Plus, you can give this hack a try.
Before we begin with the steps, we would like you to know that when you perform a factory reset, your iPhone 14 automatically gets restored to the default factory settings. Therefore, all the data is deleted from your phone. This includes photos, videos, contacts, email accounts, saved Wi-Fi networks, Bluetooth devices, passwords, all downloaded apps & their data, and other stuff. We would recommend you first back up your iPhone data before you move any further.
Disclaimer: Before you proceed to the below steps, make sure to back up all your important data. Otherwise, you’ll lose everything.
How to perform a Factory Reset on iPhone 14 models?
- Open Settings > General
- Go to the bottom of the page and tap Transfer or Reset iPhone.
- Then, tap Erase All Content and Settings.
- Tap Continue.
- At last, you’ll be asked to enter your passcode.
- Then, you need to confirm your decision to erase everything from your iPhone.
- Once confirmed, the process would take a few minutes to complete.
Now, You can either set up your iPhone as new or restore your backup.
Also Read: Common iOS 16 Problems and how to fix them
14. DFU Restore your iPhone
If nothing has helped you fix iPhone 14 charging issues, you can resort to the last hack of DFU (Device Firmware Update) Restore. It’s the deepest type of restore that will reload the software and firmware of your device. That said, this process is also a bit complex from the user’s point of view. We don’t recommend jumping directly to this step. Make sure to try all the above methods, and if nothing helps you fix iPhone 14 charging problems, you can do a DFU Restore.
Before you move any further, we would like to inform you that DFU Restore can be a little dangerous too. So, you must first understand the process and its associated risks. Once you’ve got the knowledge and are ready to take responsibility for any adverse results, you can go ahead. For complete details, make sure to head to our dedicated guide on how to put any iPhone in DFU mode.
Disclaimer: When you perform DFU Restore, all your iPhone data gets deleted. So, make sure to back up your iPhone before you start with the process.
Make sure to install the latest version of iTunes on your computer.
Here’s how to put your iPhone 14, 14 Plus, 14 Pro, or 14 Pro Max into DFU Mode:
- Make sure your iPhone is turned ON. If it isn’t already, first turn it ON and proceed.
- Using an Apple or a certified Lightning cable, connect your iPhone to a laptop or computer.
- On Macs with macOS Mojave (or earlier versions) and PCs, open iTunes. For Macs with macOS Catalina 10.15 or newer, open Finder.
- Quickly press and release the Volume Up button
- Immediately after this, quickly press and release the Volume Down button.
- Then, you need to hold the Side button till your screen goes black. After this, release the Side button.
- After this, simultaneously hold the Side button and Volume down button.
- After 5 secs, you must release the Side button and continue to hold the Volume Down button until you see your iPhone in iTunes or Finder.
- When your iPhone’s display turns completely black, you’ve successfully entered the DFU mode.
You need to make sure of the following while performing the above steps:
- You don’t see anything on the screen when your device is in DFU Mode.
- In case you see the Apple logo or your iPhone displays a message saying- “connect your device to iTunes”, please retry the above steps.
To exit your iPhone 14 in the DFU mode, you must perform a force restart. For this, press the Volume Up button, quickly press the Volume Down button, then hold down the Side button until your phone restarts.
Once everything is done, check if the process has helped you fix charging problems on your iPhone 14 and 14 Pro.
Also Read: How to fix Black Screen of Death on iPhone?
15. Contact Apple
If nothing worked in your favor, you must contact Apple support. It can be possible that something is wrong with your iPhone itself or there’s a hardware failure. In such cases, the best thing you can do is head straight to the Apple store and get your phone diagnosed by trained professionals. Moreover, if you’ve started facing iPhone 14 not charging problems after your device suffered water damage, you must seek Apple support. We don’t recommend looking for any cheap alternatives or trying out DIYs as they can further damage your phone beyond repair.
Also Read: Apple finally gives their customers the right to repair
FAQs
1. How to fix the Accessory isn’t supported or certified problem on iPhone?
There are two main reasons why your iPhone 14 Pro isn’t charging and see you an alert saying the accessory isn’t supported or certified. First, you’re using a damaged, defective, or incompatible charger. Second, your iPhone has a dirty or damaged charging port. Fortunately, there are some quick and easy ways to these charging issues on your iPhone 14 Pro.
Here’s what to do when you see an “accessory not supported or certified” alert on your iPhone:
- Make sure to use either Apple or MFi-certified chargers only. In case you’re using a faulty or incompatible charger, try a different adapter and cable.
- Inspect the charging port and remove any debris or other build-up.
- Restart your iPhone.
- Make sure to use the latest version of iOS.
- If nothing helps, contact Apple support.
Also Read: Best MagSafe accessories for iPhone 14 Pro & 14 Pro Max
2. How to fix iPhone 14 not charging past 80% issue?
There are two main reasons why your iPhone 14 isn’t charging above 80 percent. First, when your iPhone gets too warm, iOS might not allow your device to charge past 80%. This usually happens when your iPhone is
exposed to sunlight for a long time and then put on charge or you’re resource-intensive apps or playing heavy games while charging your phone. Additionally, if you use cheap or faulty charging accessories, your iPhone’s battery might get too warm while charging.
Next, with iOS 13, Apple introduced a feature, Optimized Battery Charging to avoid overstressing the battery and extend its lifespan. With this feature, your iPhone uses on-device machine learning to study your daily usage and charging patterns to wait at 80% until you need to use it. That’s the reason why your iPhone 14 Pro isn’t charging 100 percent. You may sometimes find this feature annoying but it prevents the battery from wearing out too quickly. When you overcharge your iPhone, it may generate a lot of heat, putting extra stress on the battery and reducing its lifespan. If the temperature exceeds the recommended threshold, iOS and the Optimized Battery Charging feature can limit charging past 80 percent.
Now, let’s see how to fix iPhone 14 Pro not charging above 80 percent issue.
Here’s how to fix an iPhone 14, 14 Plus, 14 Pro, or 14 Pro Max that’s not charging past 80%.
- Cool down your iPhone 14
It’s pretty normal for an iPhone or in fact, any other smartphone to get a little warm while it charges. That said, if your iPhone 14 exceeds a specific threshold and the battery starts overheating, iOS might automatically stop charging after 80%. This is done to extend the lifespan of the battery. To fix iPhone 14 Pro Max not charging to 100, you must first cool it down, and then try charging it again. In such situations, you must turn OFF your iPhone, unplug the charger, remove the case, and move it to a dry & cool area. For more details, refer to step 8 of the above section.
- Turn OFF the Optimized Battery Charging feature
In iOS 13 and newer versions, the Optimized Battery Charging feature is enabled by default. While this feature aims to extend the battery life, it can sometimes cause iPhone not to charge above 80%. You can disable this feature to see if your iPhone 14 can fully charge up to 100 percent or not.
Here’s how to turn OFF Optimized Battery Charging on the iPhone 14 models:
- Open Settings > Battery
- Tap Battery Health
- Turn the slider off for the Optimized Battery Charging feature
- In case your iPhone 14 is not charging past 80% even after you’ve disabled this feature, you can turn it ON and let it extend the lifespan of the battery.
Also Read: How to fix iPhone 13 not charging problems
3. How do I get my iPhone to charge after the liquid detection alert?
You may see the liquid detection alert on your iPhone 14 if it has suffered water/liquid damage. For example, your iPhone is dropped into a swimming pool or it’s exposed to rain. Additionally, if the charging cable/accessory is wet, you may face iPhone 14 Pro Max not charging when plugged in problems. In such cases,
the charging and accessory connection won’t be available until both the Lightning port and accessory are dry. This is done to protect the charging accessories and your iPhone from any severe damage.
Ideally, you shouldn’t charge your iPhone until your iPhone and the charging accessories are completely dry. We can completely understand that you would want to dry and charge your iPhone at the earliest but make sure you never do anything that is strictly prohibited by Apple. The best thing to do in such situations is to remove the excess liquid from the lightning port by gently tapping your iPhone against your hand. Then, leave your iPhone in a cool & open place and let it air dry. This may take up to 24 hours to fully dry your phone. However, if there’s some emergency and you want to charge your iPhone 14 even after liquid has detected in the lightning connector, here’s what to do.
Here are two ways to charge your iPhone 14 after liquid detection alert:
- Use a MagSafe or wireless charger
If you’ve got a MagSafe or wireless charger, you can use it to power up your iPhone. That said, if you plan to do so, you must take care of two things. First, the back of your iPhone must be completely dry. Second, you must only use a compatible MagSafe charger or a Qi-certified wireless charger for iPhone 14.
- Override the liquid detection alert
Please note that it’s not recommended to charge your iPhone while it’s wet. That said, if there’s an emergency and you don’t have a wireless charger, you can still reconnect the iPhone to the Lightning cable. Once you do this, you’ll see an option to override the liquid detection and charge your iPhone 14 while it’s wet.
Warning: This process might cause permanent damage to the Lightning port, charging accessories, or even your iPhone. So, only proceed when you’re ready to take responsibility for any adverse results.
Follow the below steps to override liquid detection in iPhone 14 or 14 Pro models:
- Reconnect the charging cable or accessory shortly after you see the alert.
- When you see the liquid detection alert again, tap the Emergency Override option.
In case you see the liquid detection alert every time you use a certain charging cable or accessory, the accessories or the charging port of your phone might be damaged. In such cases, you must contact the accessory manufacturer (if using a third-party accessory) or head to the Apple store.
Also Read: How to use your iPhone as a webcam on Mac
4. What do I do if my iPhone is plugged in but not charging?
If your iPhone 14 is plugged in but not charging, you must try the following:
- Make sure you’re using an official or MFi-certified charging adapter and cable.
- If your charging cable has any signs of bends or breakage, you must use another cable or get a new one.
- You must also check if the adapter is firmly connected to the power outlet or not. If you’re using a years-old adapter or if it has damaged prongs, you might face slow or no charging issues on your iPhone 14 Pro. Also, any loose connections may cause iPhone 14 plugged-in but not charging problem. So, always make sure to check these little things.
- Check if the charging port is clogged with dirt, dust, or any other debris. If you find any, clean the charging port with a soft & dry toothbrush.
5. How do I clean my iPhone’s charging port?
Dirt, dust, debris, and other small unwanted particles might clog the charging port of any phone. Therefore, it’s extremely important to check and clean the port on a regular basis. Here’s how to clean the lightning port of an iPhone.
- First, take a torchlight and inspect the charging port.
- If the port seems clogged, clean it with a soft clean toothbrush (dry) or an anti-static brush.
- We would explicitly like to mention that you shouldn’t use a needle, sharp pin, or any other pointed object because it can severely damage the Lightning port.
Also Read: How to fix Wi-Fi not working on iPhone 14 models
6. How to fix iPhone 14 not charging on a wireless charger problem?
If your iPhone 14 is not charging on a wireless charger or your iPhone 14 Pro stops charging when you place it on a wireless charger, here’s what you can do:
- Make sure you’re using a compatible wireless or MagSafe charger from a reliable brand.
- Align your iPhone properly with the wireless charger.
- If you’re using a MagSafe charger, you must check its maximum wireless charging speeds. We’re saying this because not all MagSafe chargers can power up your iPhone 14 models at up to 15W, some are restricted to the regular 7.5W speeds. Therefore, if your iPhone 14 is charging slowly on a MagSafe charger or wireless charging isn’t working on your iPhone 14 Pro Max, make sure to check the charger you’re using.
- If you’re using a case, make sure it supports wireless charging. Additionally, if you’ve got a MagSafe charger, you must get yourself a MagSafe case for your iPhone 14 Pro or iPhone 14 Pro Max.
These are some of the tried & tested ways to fix iPhone 14 not charging on wireless charger problems. For detailed solutions, make sure to check our troubleshooting guide on how to fix wireless charging problems on any iPhone.
Also Read: Best MagSafe accessories for iPhone 14 & iPhone 14 Plus
That was all from our side on how to fix charging problems on iPhone 14, 14 Plus, 14 Pro, and 14 Pro Max. We hope this troubleshooting guide helped you overcome those annoying situations where your iPhone 14 won’t charge at all or charges extremely slowly.
Which trick worked for you? Don’t forget to share your experiences in the comments below.