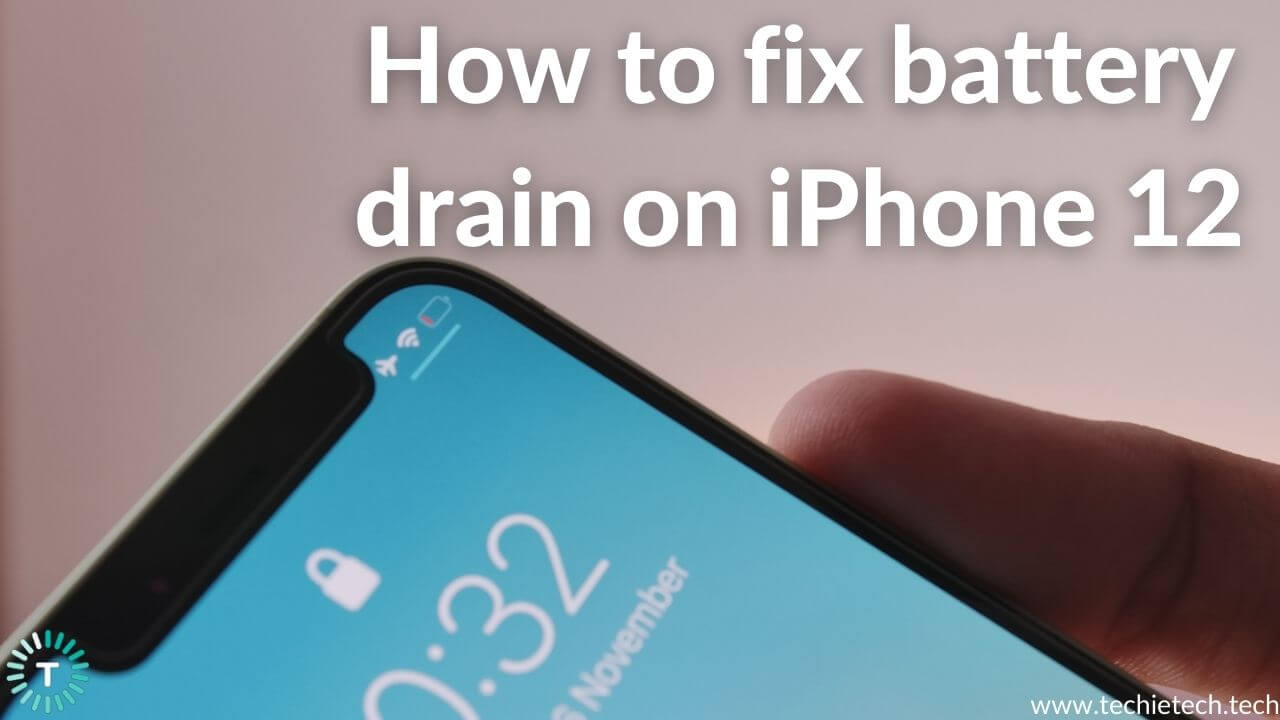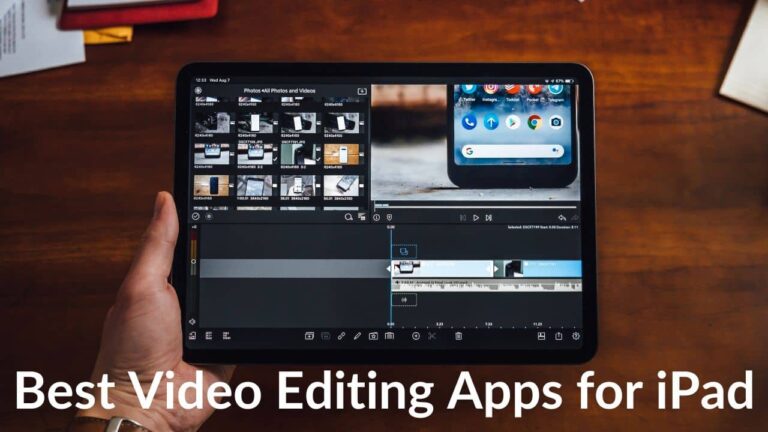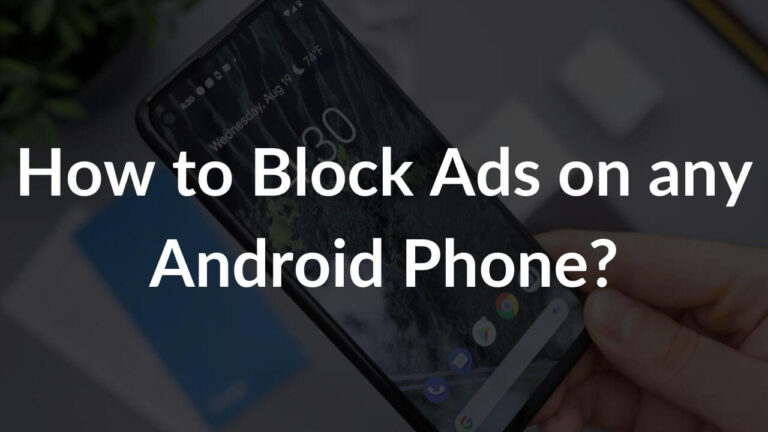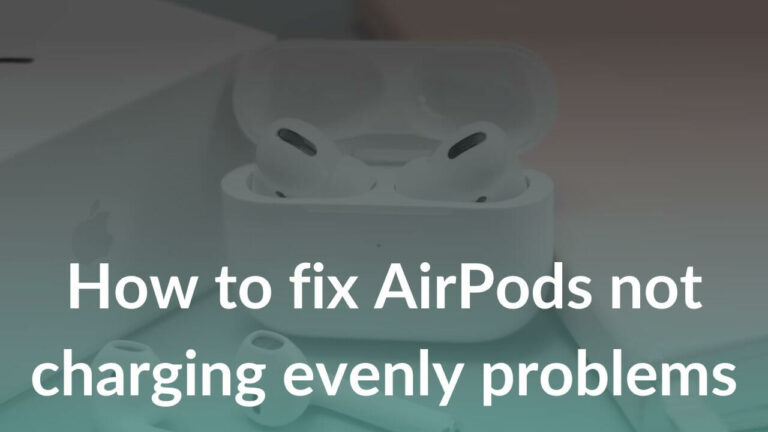Are you facing battery drain problems on your iPhone 12? Does the battery of your iPhone 12 Pro or 12 Pro Max drain abnormally faster? Do you feel that your iPhone 12, 12 Mini, 12 Pro, or 12 Pro Max battery drain overnight? If the answer of any of the questions is YES, or if you’re facing any other battery related problems on your iPhone 12, we’re here to help you.
Many users have reported battery drain problems on their iPhones, and one of the most common issues is iPhone 12 overnight battery drain. Also, some users have reported that the battery on iPhone 12 Series drains faster than the previous iPhone models like the iPhone 11 and iPhone 11 Pro. Battery drain problems can ruin the overall experience of your iPhone 12 and iOS 14.
In this article, we’ve mentioned some important tips and tricks that will help you make the most out of your iPhone’s battery.
So, let’s get started with our troubleshooting guide on how to fix iPhone 12 battery drain issues. We’ve listed 17 effective methods that will help you fix battery drain issues and extend your iPhone’s battery life in 2021. You can follow the mentioned steps for the iPhone 12, 12 Mini, 12 Pro, as well as 12 Pro Max.
Disclaimer: Proceed at your own risk, TechieTechTech will not be responsible if anything goes wrong with your device.
How to fix iPhone 12, 12 Mini, 12 Pro, 12 Pro Max battery drain problems?
For the steps in the same sequence as we’ve mentioned below. After trying each major step, take some time, and check if it has helped you fix the battery related problems.
1. Update iOS
If you’re facing battery drain issues on your iPhone 12, 12 Mini, 12 Pro, or 12 Pro Max models, you must check if your iPhone is running the latest version of the software.
Apple regularly releases important bug fixes and security patches to ensure a smoother performance and enhance the overall user experience on your iPhone. Therefore, make sure that your iPhone is running the latest stable version of iOS 14.
Here’s how to check for software updates on your iPhone:
1. Head to Settings > General
2. Tap on the Software Update
3. If any updates are available, download it
If iOS is up to date, move to the other steps that we’ve mentioned below.
2. Restart iPhone
When you notice an abnormal battery drain on your iPhone 12, you must try rebooting your device. This is one of the easiest and effective methods to fix battery drain, slow charging, or any other battery-related problems on your iPhone 12, 12 Mini, 12 Pro, as well as the maxed-out variant, iPhone 12 Pro Max. A reboot will help fix minor bugs and give a fresh start to your phone, without deleting your data. Many users have given this super-quick method a big thumbs up in fixing several issues on their smartphones. Therefore, make sure that you do not skip this step.
For all the users who’re looking for simple and productive ways to improve the battery life and performance of the iPhone 12 lineup, make sure to reboot your phone at regular intervals (once a week is good).
Here’s how to restart your iPhone 12:
- Press the Volume Up/Volume Down button and the Side button at the same time.
- Swipe the slider left to right to turn OFF your iPhone.
- Wait for about a minute. Now, restart your iPhone by holding the Side button until you see the Apple logo.
Also read: 20 Tips on how to improve your iPhone’s Battery Health
3. Check your charger

Unfortunately, with the iPhone 12 lineup, Apple has decided not to include a power adapter (and wired earpods) with any of its iPhone. Apple has said this move is to reduce its carbon footprint on the environment. Therefore, you’ll have to buy a power adapter separately, as you would get only a USB-C to Lightning cable in the box.
Now, if you’re using a charger that’s lying in your drawer or have got a new power adapter, make sure it’s either official or MFi (Made for iPhone, iPad, and iPod) certified. Using non-MFi certified accessories with your iPhone can cause battery related problems on your device. Plus, you may face an abnormal battery drain on your iPhone 12 if you’re using incompatible or cheap third-party charging accessories. This is one of the most easily overlooked reasons why you’re facing battery-related problems on your IPhone 12, 12 Mini, 12 Pro, or 12 Pro Max.
Here are a few tips that you must follow to check if you’re using an appropriate charger:
- You must use the official charger (we’re talking about both, adapter and cable) that came with your phone or the one that you bought from the Apple store or some reliable third-party resellers.
- You must also check your charging cable for visible signs of damage like bends, exposed wires, or breakage. If your cable turns out to be damaged, use a different cable (if you’ve got any) or get yourself a new one.
- Also, when we’re talking about checking your charging cables, it’s worth mentioning that a cable can have some internal damage that’s not visible. Therefore, if any of your family members has got an iPhone and their charger is working perfectly fine, you must try charging your phone with that charger. If you’re able to do so, it’s time to replace those faulty charging accessories.
Looking for the best fast charger for your iPhone 12 or 12 Mini? Don’t forget to browse through our selection.
4. Disable background app refresh
There’s a Background App Refresh feature on iPhone that allows various apps on your device to fetch content in the background. This ensures that the app content and notifications are always up to date. Talking about the advantages the Background App Refresh feature minimizes the lag time in displaying the updated data when you launch an app. However, this feature also consumes a considerable amount of power on your iPhone.
Therefore, if your iPhone 12/12 Mini battery drains faster or if you notice an abnormal battery drain overnight, you must disable Background App Refresh, and see the difference yourself.
For this, go to Settings > General > Background App Refresh, and select OFF.
Therefore, it’s a good idea to disable Background App Refresh for all the other apps that need not be updated all the time. Also, social media apps like
Instagram, FaceBook, and others can have a huge impact on the battery life of your phone. Therefore, if you want to fix iPhone 12 overnight battery drain problems, make sure to disable Background App Refresh for all social media and eCommerce apps.
There can be instances when you want to enable Background App Refresh for some apps like Google Drive, Dropbox, Google Photos, OneDrive, or any other app where you constantly upload media in the background, you can select the upload only on Wi-Fi option. This can help you save battery to some extent.
5. Turn OFF Auto-brightness
Do you keep your iPhone at the brightest possible display while playing games or watching Netflix? If so, you must know that this is one of the prime reasons for a faster battery drain on your iPhone 12, 12 Pro, 12 Pro Max, and even the smallest phone in the bunch, the iPhone 12 Mini. The brighter the display, the more power it consumes. An overly bright display may look stunning, but it’s not at all good for the battery life of any smartphone. Besides, if you keep the brightness too high for a long time it can also lead to other problems like
When you’re indoors, it’s good to turn OFF auto-brightness on your iPhone. For this, Settings > Display & Brightness > Turn the slider OFF for Automatic.
For adjusting the brightness automatically on your iPhone 12, go to the Control Center and adjust the slider for the screen brightness (sun-shaped icon). You can also go to Settings > Display & Brightness and drag the slider to adjust the brightness.
We’re not asking you to stick to a very dim display as it can have an adverse impact on your eyes. You can switch to a lower brightness level that you’re comfortable with. If you keep the screen brightness somewhere around 40-60 percent in ambient lighting, you’re sorted.
Also read: Best MagSafe Accessories for iPhone 12 and iPhone 12 Mini
6. Turn OFF Raise to Wake and adjust Auto-lock
The Raise to Wake feature automatically turns ON your iPhone’s display every time you pick up your phone and it’s facing towards you. Therefore, you can check notifications, time, or any other info, without using the power button.
However, there’s a disadvantage too. It can consume the battery unnecessarily on your iPhone. When you’ve got your iPhone in your hand, and you’re walking, the display can turn ON automatically, and drain the battery. Though it doesn’t make a huge impact, if you’re facing excessive battery drain issues on your iPhone 12 Mini, 12, 12 Pro, or 12 Pro Max, you must put together all the little steps that can make a huge difference.
Turn OFF raise to Wake to save some battery on your iPhone. Head to Settings > Display & Brightness > Raise to Wake > Toggle Off.
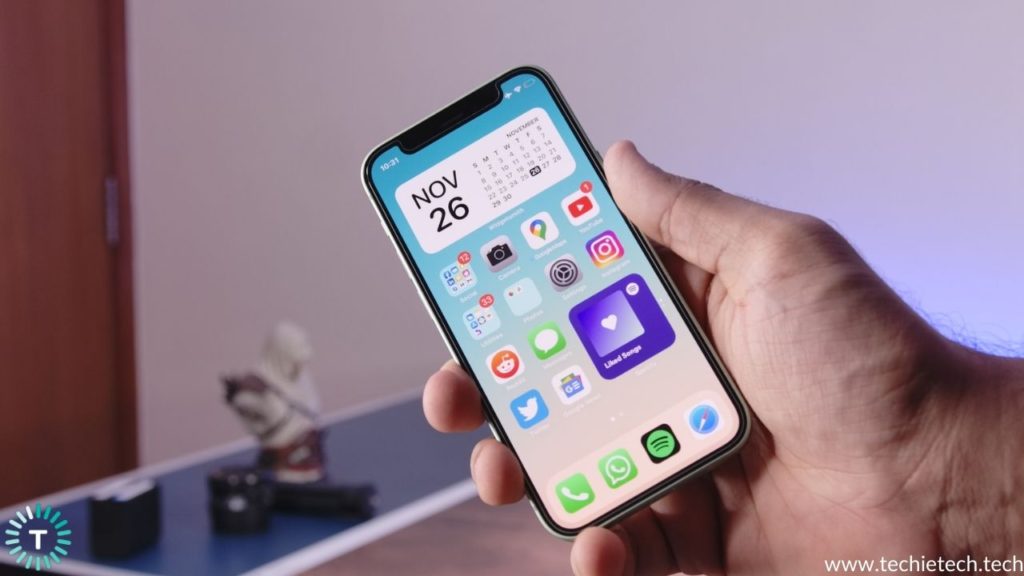
Let’s talk about another important thing here. We all have a habit of checking our phones for about a minimum of 40-50 times a day, just to see the time, notifications, or any other info. And, here comes an important thing to notice. After you’ve checked your phone and put it down, the display stays ON for 1, 2, or even 5 minutes until the screen turns off by itself. This draws a lot of power. It is known as the Auto-lock feature in the iPhone, and if configured properly, it can help you save a lot of battery on your phone. To fix iPhone 12 faster battery drain or get rid of iPhone 12 overnight battery drain problems, adjust the Auto-lock to 30 seconds on your iPhone.
7. Use Low Power Mode
Using the Low Power Mode will reduce power consumption on your iPhone by disabling or limiting some features like background app refresh, automatic iCloud uploads, auto-lock, some visual effects, email fetch, etc. As a result, some features may take longer to update or complete. Having said that, the Low Power Mode is truly a savior in those awful situations when you’re running on a low battery, and you just can’t charge your iPhone. If you’re looking for ways to extend the battery life on your iPhone 12, you can also enable Low Power Mode as it can give you an additional two to three hours of battery life.
Here’s how to enable Low Power Mode on iPhone 12:
- Go to the Control Center and tap the battery icon. The battery icon should turn yellow.
- You can also head to Settings > Battery and turn the slider ON for Low Power Mode. Now, the battery icon should turn yellow.
Once your Phone is charged to 80 percent or higher, the Low Power Mode will be disabled automatically, and the battery icon will turn green.
Also read: Best accessories for iPhone 12
8. Disable 5G
One of the most impressive features of the iPhone 12 lineup is that all the models of iPhone 12 series, including the smallest model in the bunch- the iPhone 12 Mini has support for 5G networks. Though it’s good to have future-proof specifications, 5G networks can have a major impact on the battery life. If you keep 5G ON all the time, it can result in faster battery drain on your iPhone 12. Many users have noticed that the battery drains faster on 5G than LTE networks. But, there’s no need to worry as Apple allows you to enable/disable 5G on your iPhone 12.
Moreover, if your network carrier doesn’t support 5G, or there’s no 5G network coverage in your area, there’s no point in keeping 5G turned ON all the time. In such cases, it’s better to switch to 4G/LTE networks.To do this, head to Settings > Cellular > Cellular Data options > Voice and Data and select LTE.
Also read: 5G not working on iPhone 12? Here’s how to fix it
9. Use Wi-Fi over mobile data
If improving the battery life on your iPhone 12 is your priority, try using a Wi-Fi network over Mobile Data, whenever possible. Having said that, it doesn’t mean you should always keep the Wi-Fi turned ON. If you’ve turned ON Wi-Fi and there’s no Wi-Fi network available, your iPhone will keep searching for a network, and this will consume battery unnecessarily. Therefore, you must turn OFF Wi-Fi on your iPhone, when there’s no Wi-Fi network available or when you don’t need it. This will help you save battery.
Also, if you face an excessive battery drain on your iPhone 12/ 12 Mini or if your iPhone 12 Pro/ 12 Pro Max battery drains overnight, you must disable the Wi-Fi by going to Settings > Wi-Fi > Turn OFF the slider for Wi-Fi. It will disconnect the Wi-Fi until you turn it ON by yourself. If you disable Wi-Fi from Control Center, it will disconnect the nearby Wi-Fi until tomorrow, and will then turn it ON automatically.
It’s good to make a habit of disabling all the features that you don’t need. To know more in detail, move to the next step.
Also read: WiFi not working on iPhone? Here’s how to fix it
10. Turn OFF the features that you don’t need (Wi-Fi, Mobile Data, Location Services)
Do you keep Mobile Data, Wi-Fi, Bluetooth, or Location Services turned ON all the time on your iPhone? If so, change your habit to fix battery drain problems on your iPhone 12. It will also improve the overall battery life on your iPhone.
Many users have reported iPhone 12 battery drain overnight problems on iPhone 12, and keeping the unnecessary features ON all the time may be one of the main reasons for such issues. Mobile Data and Location services are known to be amongst the major battery killers on any smartphone, and the iPhone 12 is no different.
Playing games or watching movies at a stretch, especially on mobile data can result in faster battery drain problems on your iPhone 12 or iPhone 12 Pro. Whenever possible, try using a Wi-Fi network over Mobile Data. And, if you’re using Mobile Data, make sure to turn it OFF if you don’t need the internet.
Location services also have a huge impact on the battery life. To turn OFF Location services, go to Settings > Privacy > Location Services, you can either turn the location services OFF or choose to allow an app to access your location while using the app. If you select the latter option, an app can access your location only when you’ve opened or are actively using a particular app. This can be particularly useful for apps like App Store, Google Maps, and others that do not require location services all the time.
The same rule applies to Bluetooth and Wi-Fi. Just disable them from Settings when they’re not in use. Make a habit of turning OFF all the features that are not in use to fix abnormal battery drain issues on iPhone 12.
Also read: iPhone 12 Mini vs iPhone 11 Pro
11. Use Dark Mode
As all the models of the iPhone 12 Series have got the Super Retina XDR OLED display, using the Dark Mode can help improve the overall battery life on your phone. This mode will darken your device’s display (overall theme) for easy, strain-free viewing in low-light conditions.
It’s worth knowing that the OLED screen consumes more power to display bright colors as compared to the darker ones. The OLED displays light up every individual pixel to create an image, as compared to the whole display on iPhones with LCD displays. When you switch to Dark Mode, the pixels don’t need to turn on individually and as high as compared to other colors. Besides adding more time to the battery life, Dark Mode also offers a great viewing experience with deeper blacks and brighter whites. Therefore, there’s one more solid reason to switch to the Dark Mode.
Follow either of the steps to enable Dark Mode on iPhone 12:
- Go to Control Center, press and hold the brightness control, and tap Dark Mode.
- Head to Settings > Display & Brightness and Tap Dark.
You can either set Dark Mode on your iPhone automatically from Sunset to Sunrise or set a schedule as per your requirements.
12. Disable dynamic wallpapers and widgets
The way in which you use your iPhone has a major impact on the overall performance of the device. If your iPhone 12 battery drains abnormally faster, you must check if you’re using Dynamic or Live wallpapers. If so, disable these wallpapers and switch to the regular ones. We’re saying this because dynamic wallpapers will move continuously based on the movement of your device, and this consumes more battery. Live wallpapers show animation when you use a 3D Touch on the wallpaper. To fix battery drain problems, disable dynamic or live wallpapers, and choose a still or an image from the Photo Library. For this, go to Settings > Wallpaper > Choose a New Wallpaper. You can either choose an option from Stills or select an image from your Photos.
Talking about widgets, they are undoubtedly one of the most exciting features of iOS 14. Apple has revamped the widgets experience by making them more data-rich. Plus, the ability to add widgets right on your home screen, alongside other apps, is definitely impressive. Now that doesn’t mean you should go overboard with them. You may have added some widgets that you don’t even need, and if the widgets use Location Services, it can lead to more battery consumption, and can even cause faster battery drain issues on your iPhone 12. To be on the safe side, check and remove the unnecessary widgets that you don’t need. This will help save battery on your iPhone 12.
Also read: Best Cases for iPhone 12
13. Spot battery draining apps
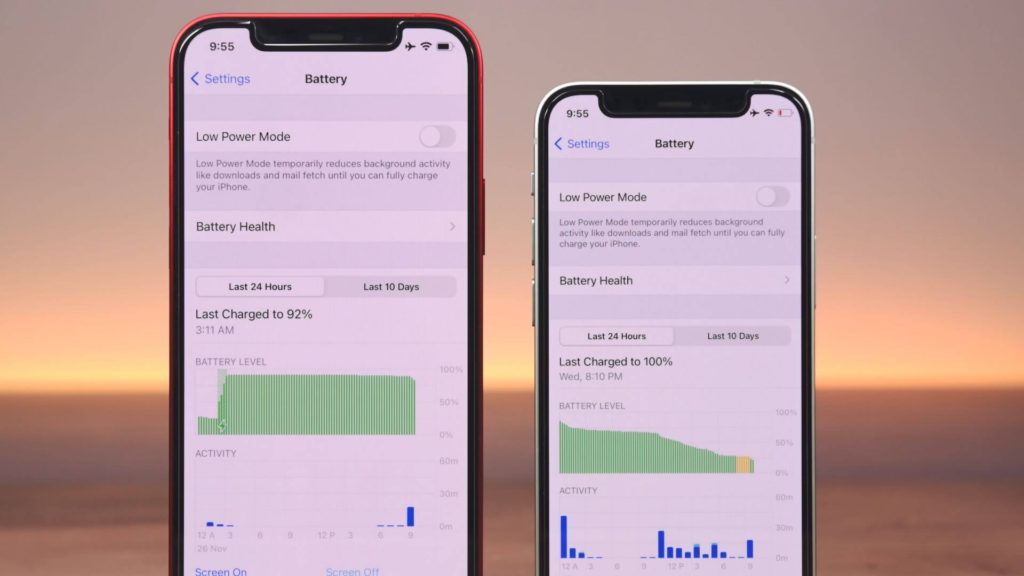
If you’re facing a battery drain problem or your iPhone 12 battery drains faster overnight, you must check the downloaded apps on your phone. If an app consumes too much power, it is burdensome for the battery as well as CPU. These apps may drain the battery, and can even cause other problems like
overheating problems and bad performance.
Go to Settings > Battery and you’ll see the battery consumption by different apps. Now, browse through the list to identify and quit the apps that are using too much battery on your iPhone. These apps are responsible for abnormal battery drain on your iPhone 12 or iPhone 12 Pro. The best is to delete the battery draining apps to fix battery related problems on your iPhone 12.
Here comes another important thing. App developers regularly add new features and fix existing bugs via updates. Therefore, make sure that the apps on your iPhone are up to date. Before updating your apps, you must go through the most recent reviews. This is because some newly added functionalities can introduce bugs that can further affect your iPhone’s performance and battery health.
To update apps on your iPhone, follow the steps mentioned below:
- Go to the App Store.
- Tap on the Today tab at the bottom of your screen.
- Tap the user profile present on the top-right corner of your screen.
- Scroll down to the section of the available updates.
- You can tap a particular app to update it or can even update all the apps at once by tapping on the Update All option.
Also read: iPhone 12 vs iPhone 12 Mini
14. Uninstall apps that you don’t need
Do you know that simply keeping some apps on your iPhone can cause battery drain problems, even if you’re not actively using those apps? It’s true that some apps can consume a lot of resources on your phone, just by being there. This can be due to poor coding, software incompatibility, or a glitch. Also, if you see an app that you haven’t used in days now, and it appears at the top of your Battery section, that app is clearly not good for your phone.
Also, there can be instances when you’ve started facing battery drain issues on your iPhone 12, 12 Mini, or 12 Pro, after installing a particular app on your phone. In such situations, you must identify and remove these apps to fix battery drain problems on your iPhone 12.
15. Reset All Settings
If you’re facing excessive iPhone 12 battery drain issues or any other battery related problems on your iPhone, you can reset all settings on your iPhone. When you reset all settings, your iPhone will restore to default settings. It’s worth knowing that if you reset all settings, nothing will be deleted from your iPhone. Therefore, there’s no need to backup your iPhone if you want to reset all settings. This process
will simply clear all the settings and details related to Wi-Fi networks, Bluetooth connections, and websites. So, you need not backup any data. So, make sure to note down the Wi-Fi password as you would have to enter that again.
Here’s how to reset all settings on your iPhone:
- Head to Settings > General
- Scroll to the bottom and tap Reset
- Tap Reset All Settings
- Enter the passcode
- Confirm to reset all settings on your iPhone.
Also read: Best Clear Cases for iPhone 12 and 12 Pro
16. Factory Reset your iPhone
If you’ve tried everything and nothing has helped you fix battery drain problems on your iPhone 12, you can resort to the Factory Reset option. Do not jump directly to this step. First, follow all the other steps that we’ve mentioned on our list. If nothing helps, you can try out this last hack. If you factory reset your iPhone, your device will be restored to default factory settings. It’s worth knowing that this process will also delete everything from your phone, including media, all downloaded apps, email accounts, contacts, app data, and passwords. Therefore, make sure that you’ve backed up your iPhone before performing Factory Data Reset.
If you’re backing up your iPhone for the first time, make sure to check our detailed guide on how to backup any iPhone model.
Follow the steps mentioned below to Factory Reset your iPhone 12:
- Head to Settings > General
- Tap on the Reset option available at the bottom of your screen.
- Tap Erase All Content and Settings option.
- A pop up will appear asking if you want to back up the data or erase it right away
- Confirm your decision and it will make the Erase iPhone option available on the screen.
- After confirmation, the process would take a few minutes to complete.
Once your iPhone is restored to the default factory settings, you can set up your iPhone as a new device or restore your backup.
17. Head to App Store
If you’ve tried everything and are still not able to get rid of battery drain problems on your iPhone 12, 12 Mini, 12 Pro, or 12 Pro Max, you must head to the Apple Store as there might be some problem with the battery or there could be some hardware fault.
If this happens to be your case, you should neither try to fix the issue yourself nor look for some cheaper alternatives, as it can leave your iPhone beyond repair. The best is to head to the nearest Apple-authorised service center and get your iPhone diagnosed.
With this, we’ve come to the end of our guide on how to fix iPhone 12 battery drain issues. We hope this troubleshooting guide has helped you fix battery drain problems and help extend battery life on your iPhone 12 lineup. Which trick worked for you? Do let us know in the comments section below.