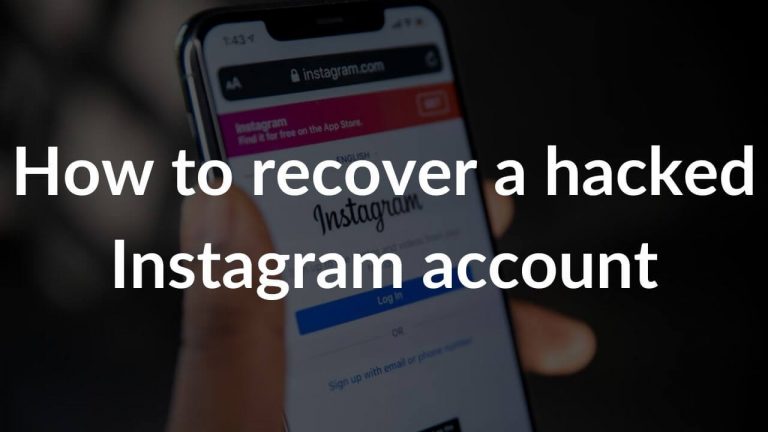Is your iPad not charging? Does your iPad Air charge very slowly? Does your iPad show an “Accessory not supported” warning every time you plug in your charger? Is your iPad Pro not charging when plugged in? Do you feel that your iPad is not charging beyond a certain percentage?
If the answer to any of the above questions is YES or if you’re facing similar charging problems on your iPad, you’ve landed at the right place. In this article, we’ll walk you through some simple and productive methods that will help you fix charging issues on any iPad. Plus, we’ve also included some tips that will help you achieve the most out of your iPad’s battery.
You can follow this guide to fix common charging problems on any iPad, iPad Air as well as iPad Pro models. The mentioned steps will also work with older models. If you’ve started facing charging issues after a recent system update, this guide will help you fix that too. Before we start with our list of solutions, let’s have a quick look at the possible reasons why you can’t charge your iPad.
Why is my iPad not charging?
Some of the common reasons why iPad is not charging when plugged in, charging very slowly, or not charging above a certain percentage include:
- Incompatible chargers
- Dust, dirt, or debris in the charging port
- Damaged charging port
- Software errors
- Damaged cables
- Insufficient charging power
- Internal hardware issues
- Actively using your iPad while charging
Now that we understand the reasons for the charging problems on an iPad, it’s easier to solve them with the right solution for each of these causes. Let’s start with the list of solutions.
Disclaimer: Proceed at your own risk, TechieTechTech will not be responsible if anything goes wrong with your device.
How to fix iPad not charging issues (Step by step guide)
iPad not charging or charging very slowly
If your iPad is not charging when plugged in or charging very slowly, follow the steps mentioned below. Also, try charging your iPad after each step.
1. Reconnect the charger
First, make sure that you’ve switched ON the power outlet. This sounds very obvious, but still, it’s worth checking. Now, make sure you’ve plugged the cable firmly into the charging port, the USB end is plugged properly into the adapter, and the adapter is connected firmly to the wall outlet. A loose connection may result in charging issues on your iPad. To be on the safer side, unplug the charger from the wall outlet and your iPad, and then reconnect them firmly. Again, make sure to switch ON the power outlet.
If you’re using a computer, a docking station, or a powered USB hub, make sure to connect the cable firmly to your iPad as well as the power source. You can also try plugging the iPad into another USB port.
2. Make sure you’re using an efficient charger
Here comes one of the most easily overlooked reasons for why your iPad Air is not charging when plugged in or charging very slowly. You may think that something is wrong with your iPad, but in many cases, the charger (adapter + cable) has turned out to be the main culprit. Not all the adapters are meant to charge your iPad Pro or iPad Air properly. Therefore, it’s very important to make sure of the following things:
- Firstly, try to use the power adapter and the charging cable that came with your iPad.
- If you’re using a third-party power adapter and charging cable, make sure it’s MFi (Made for iPhone, iPad, and iPod) certified. Using non-MFi or cheaper alternatives can damage your Apple devices in the long run.
- Make sure that your charger is powerful enough to charge your iPad at its supported speed. If you’re using a 5W iPhone charger to juice up your iPad, it will drastically affect the charging speed. iPads come with 10W, 12W, or 18W power adapters. Moreover, the new iPad 8th-gen and iPad Air 4th-gen come with a 20W power adapter in the box. So, if you’re using a lower wattage adapter to charge your iPad, it will lead to slow charging on your iPad. To get rid of such problems, make sure to use an efficient charger that can power up your iPad at its maximum supported speed. If you wish to charge your iPhone 11 or earlier models faster, you can definitely use the iPad charger.
- To make sure that you’re using a functional charger, try charging another device with the same charger. It will help you figure out if something is wrong with your iPad or the charger that you’re using.
3. Check your charging cable
Once you’ve verified that you’re using the right charger to power-up your iPhone, it’s time to check the charging cable for visible signs of damage like breakage, exposed wires, or bents. You should also check if a blade or prong on the power adapter is visibly loose or broken off. If your adapter or charging cable turns out to be faulty, you can either use a different adapter/cable (if you’ve got any) or replace them with Apple or MFi certified chargers. Please make sure that you don’t use damaged accessories with your iPad as it can put your device at risk.
The adapter or charging cable can also have some invisible internal damage. If the cable or power adapter is very old, you might face some issues with it. Therefore, it’s a good idea to try a different cable and adapter to charge your iPad. If you’re able to do so, something was certainly wrong with the previous charger. If you’re unable to charge your iPad with a different charger, move to the steps mentioned below.
Also read: How to hide apps on iPhone and iPad
4. Using a computer to charge your iPad?
Does your computer charge your iPhone really well, but not your iPad? This is because an iPad requires more power to charge as compared to iPhones or other smartphones. Most computers do not have high-power USB ports that can deliver enough power to charge your iPad properly.
Therefore, if you’re using a MacBook or a computer to charge your iPad, it may not output the same power to juice up your iPad. As a result, It will deliver a slower charging experience as compared to the power outlet. Moreover, if you’re using an older computer, it will take a lot more time to charge your iPad. There’s no harm in charging your iPad via a computer but be prepared for slow charging. If you want to get rid of the slow charging issues on your iPad, switch to a wall power outlet, and use an efficient charger to re-energize your device.
5. Clean the charging port
Over time, dust, dirt, lint, or debris can get accumulated in the charging port and can cause iPad not charging issues. The charging port can easily catch all sorts of debris and lints. If you keep your iPad in a bag that has some cookie crumbs, dust, or lints, the charging port can get clogged very easily. The debris and other unwanted particles will block the charging port and interfere with the sensitive wires that need to be aligned properly to charge the iPad.
If you’re sure that you’re using a functional cable and still facing charging issues on your iPad Pro or iPad Air, you should have a look at the charging port of your iPad.
Turn your iPad upside down and use a flashlight to peep inside the charging port. Now, use an anti-static brush to clean the charging port. A toothbrush will also do the trick, but, make sure that you never insert a needle or any other pointed object in the port. We’ve mentioned this explicitly because using sharp or pointed objects to clean the port can cause potential damage to the charging port. You must clean the charging port to establish a smooth connection between your iPad and the charger.
You can also take your iPad to the Apple store for cleaning the charging port.
6. Check if the charging port is damaged
There can be instances when the charging port of your iPad is broken or damaged. In such cases, there are high chances that your iPad is not charging when plugged in or charging extremely slowly. If this happens to be your case, your iPad needs to be inspected. The best is to contact Apple support and get the charging port fixed. Don’t try to fix this problem yourself. We strongly recommend taking your iPad to the Apple store only, cheaper alternatives may damage your iPad beyond repair.
7. Try a different power source
After you’ve checked your charger and charging port, and you’re still facing slow or no charging problems on your iPad Air, it’s time to switch the power outlet. Sometimes, a damaged power source could be the underlying cause of the charging issues. Also, fluctuations in power supply could cause no or slow charging on your iPad. If you’re using a Mac or a computer, try a different USB port. Or else, the best is to switch to a wall power outlet. If this doesn’t help you fix iPad not charging problems, keep reading.
8. Force Restart iPad
It can be possible that some software-related bugs are interfering with the normal charging process on your iPad. A force restart can fix those software issues that are causing problems on your iPad. It will clear the iPad’s memory, without deleting any data. Also, if your iPad is unresponsive, a force restart is the first thing that you should try. Here’s how to force restart your iPad:
For iPad with FaceID
- Quickly press and release the Volume Up button.
- Press and release the Volume Up button.
- Now, press and hold the Top button until your iPad restarts.
For iPad with Home button
Press and hold the Side/Top and Home buttons simultaneously until you see the Apple logo.
9. Using your iPad while charging?
How you use your iPad plays a very important role in the overall performance of the device. If you’re using your iPad while charging, it can result in the iPad not charging or charging at a slow rate. On top of it, if you’re using processor-intensive apps or playing games on your iPad at a stretch, it can drain the battery in no time. You might even feel that you’re losing more power than gaining. This can also lead to other issues like excessive battery drain or overheating problems.
If you’re using a computer to charge your iPad and using your iPad at the same time, there’s almost no use in charging in such a way. Whether it’s your iPad, iPhone, or any other device, make a good habit of not using it while it’s on a charge unless it’s a fast charger.
You can turn your iPad OFF or at least turn OFF the display, and see if that helps.
Also read: How to create a GIF on any iPad
10. The battery might need replacement
If your iPad is very old or let’s say if you’ve been using an iPad everyday for more than two or three years, your iPad may need battery service or replacement. This is because all rechargeable batteries have a limited lifespan, and needs to be serviced or recycled. The lifespan of the battery depends upon how you use your device as well as its settings. Talking about iPads, their batteries are designed to retain up to 80 percent of their original charge capacity at 1000 complete charge cycles. When your iPad is not charging properly or not holding a charge, and you need to charge your iPad more and more frequently, it might need a service.
If your iPad is under warranty, it already includes service coverage for a defective battery. Make sure you head only to the Apple store or an authorized service provider for servicing your iPad’s battery. In case your iPad is out of warranty, you can contact Apple for battery service. For more information on iPad Service and Repair,
11. Update iPadOS
We all have a habit of updating software on our iPhones or any other smartphone if anything goes wrong with the device, especially when it’s slowing down or throwing some random issues. The same rule applies to the iPad. Updating software on your iPad can help you fix several problems, including those frustrating charging issues.
Follow the steps mentioned below to update iPadOS:
Before you proceed, make sure you have enough storage space available on your iPad to download the update. Otherwise, try freeing up the storage by moving your files to your PC or a laptop.
1. Plug your iPad into a power source and connect it to a Wi-Fi network.
2. Head to Settings > General, and tap Software Update
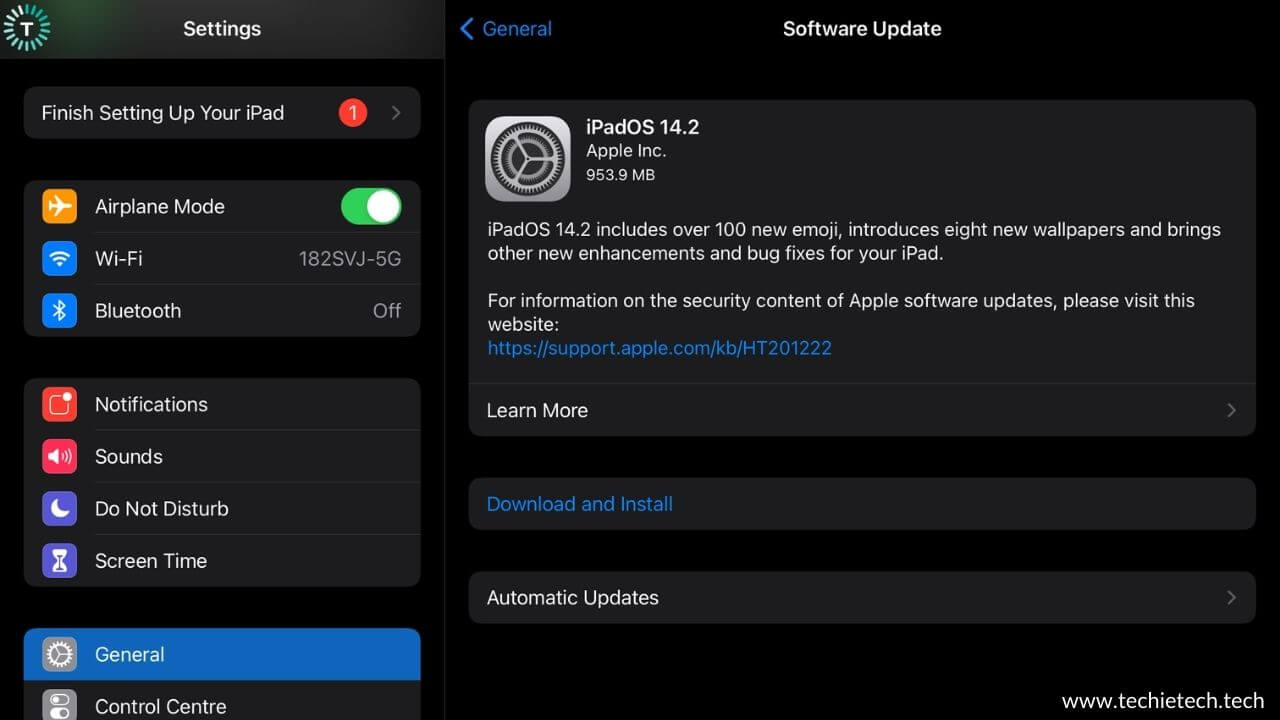
3. Tap Download and Install
4. Tap Install.
5. If asked, enter your passcode.
6. You can also choose the “Install Tonight” option. For this, just plug your iPad into power before you go to sleep. Your device will be updated automatically overnight.
Also read: Best AR games for iPad
12. Backup, Reset and Restore your iPad
If your iPad is still not charging or you’re facing the same slow charging issues on your iPad, you can try performing a factory reset. It will refresh the RAM and restore your iPad to the default settings. A factory reset will completely wipe off everything from your iPad, including your photos, videos, messages, contacts, and others. Therefore, it’s extremely important to back up all your iPad data before you start with the process of factory reset. You can use Finder/iTunes to create a complete backup of your iPad on your Mac or computer. We’ve got a detailed guide on how to backup your iPhone. It will work for your iPad as well. So, make sure to check it out.
Once you’ve backed up your iPad, follow the steps mentioned below to factory reset your iPad:
1. Head to Settings > General > Reset
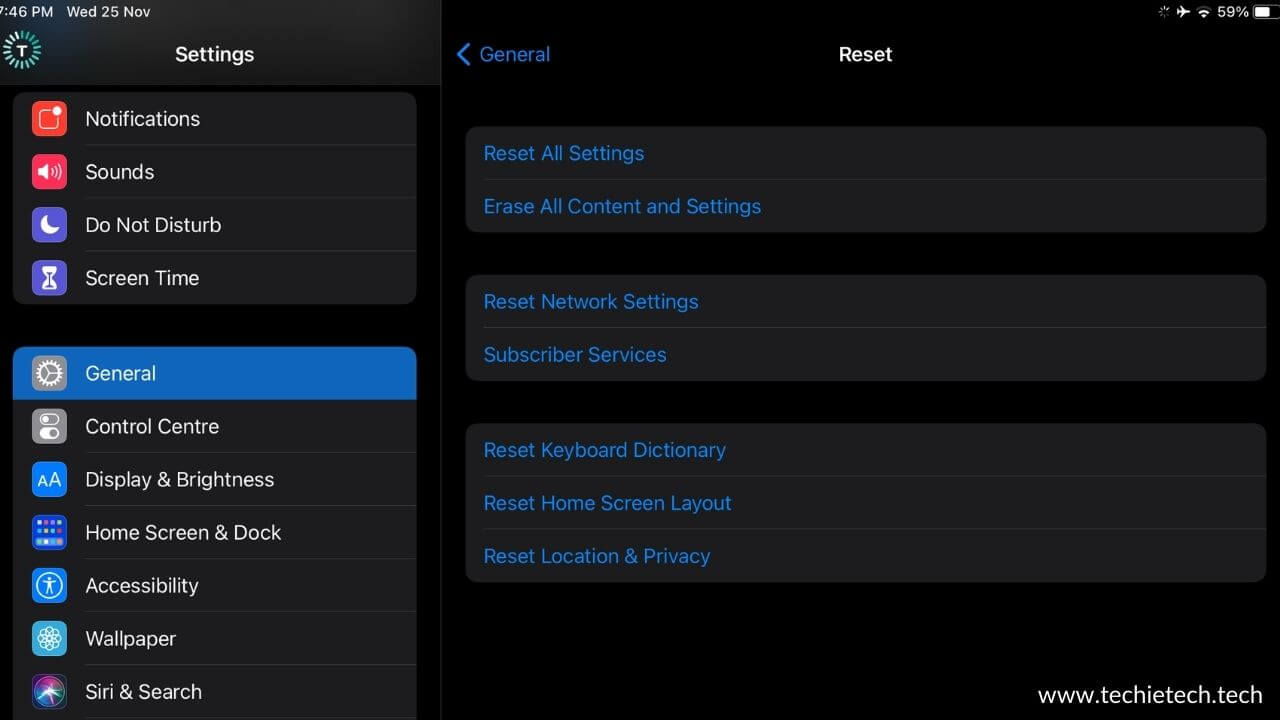
2. Tap Erase iPad and confirm
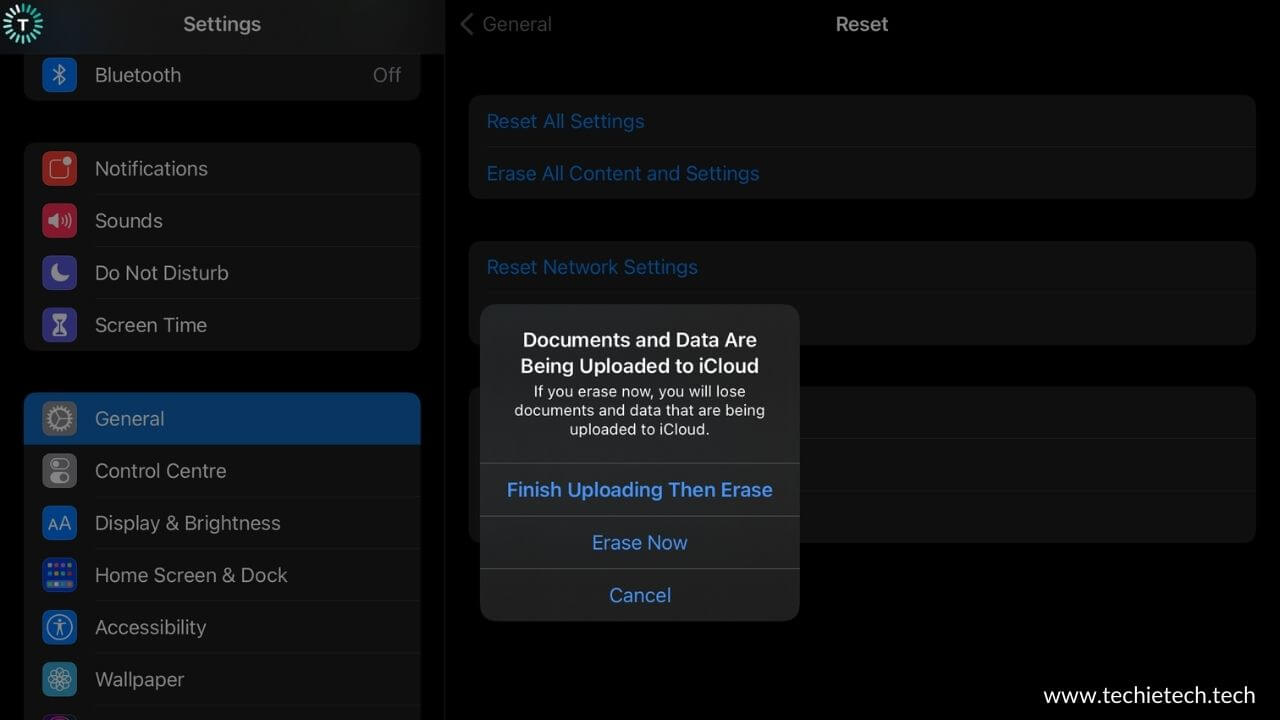
3. Once the reset is complete, you’ll see a setup screen. You can now set up your iPad as new or restore your backup.
Here’s how to restore your iPad from a backup using your computer
- If you’re using a Mac with macOS Catalina 10.15 or later, open Finder. For macOS Mojave 10.14 or earlier, or Windows computer, open iTunes.
- Connect your iPad to the Mac or computer using a USB cable.
- You may be asked to enter a passcode or “Trust This Computer”. Follow the onscreen steps.
- Now, select your iPad from the Finder or iTunes window.
- Select Restore Backup
- See the date of each backup and pick the one that you need.
- Click Restore. In case of an encrypted backup, you’ll be asked to enter the passcode.
- Keep your iPad connected after it restarts and wait for it to sync with your computer.
- Once the sync finishes, you can disconnect your iPad.
13. Contact Apple
If you’ve tried everything and nothing has helped you fix charging issues on your iPad, it’s time to seek some professional help. There might be some problems with the charging port or the internal components of your iPad. In such cases, the best is to head straight to the Apple store and get your iPad diagnosed. Make sure that you don’t get trapped by any cheaper alternatives as they can put your iPad at risk.
Also read: How to edit PDF on iPad Air/ iPad Pro
iPad not charging to 100%
Many users have reported that their iPad is not getting charged fully i.e. it does not reach 100% or takes too long to reach up to 100%. If your iPad is not charging past 80 percent or if the charging has stuck to a specific percentage, you can try resetting your iPad.
Before you reset your iPad, make sure to backup all your important data as resetting will permanently erase everything on your device, including photos, videos, contacts, and more. We’ve mentioned how to backup, reset, and restore your iPad in step 12 in the first section. Make sure to follow the proper sequence of steps.
With this, we’ve come to an end with our troubleshooting guide on how to fix charging issues on your iPad. We hope you were able to get rid of those irritating issues. Do let us know which method helped you fix charging problems on your iPad. Also, if you’re facing any other issues on your iPad, do share with us in the comments section below, we’ll soon come up with our detailed troubleshooting guide on the same.