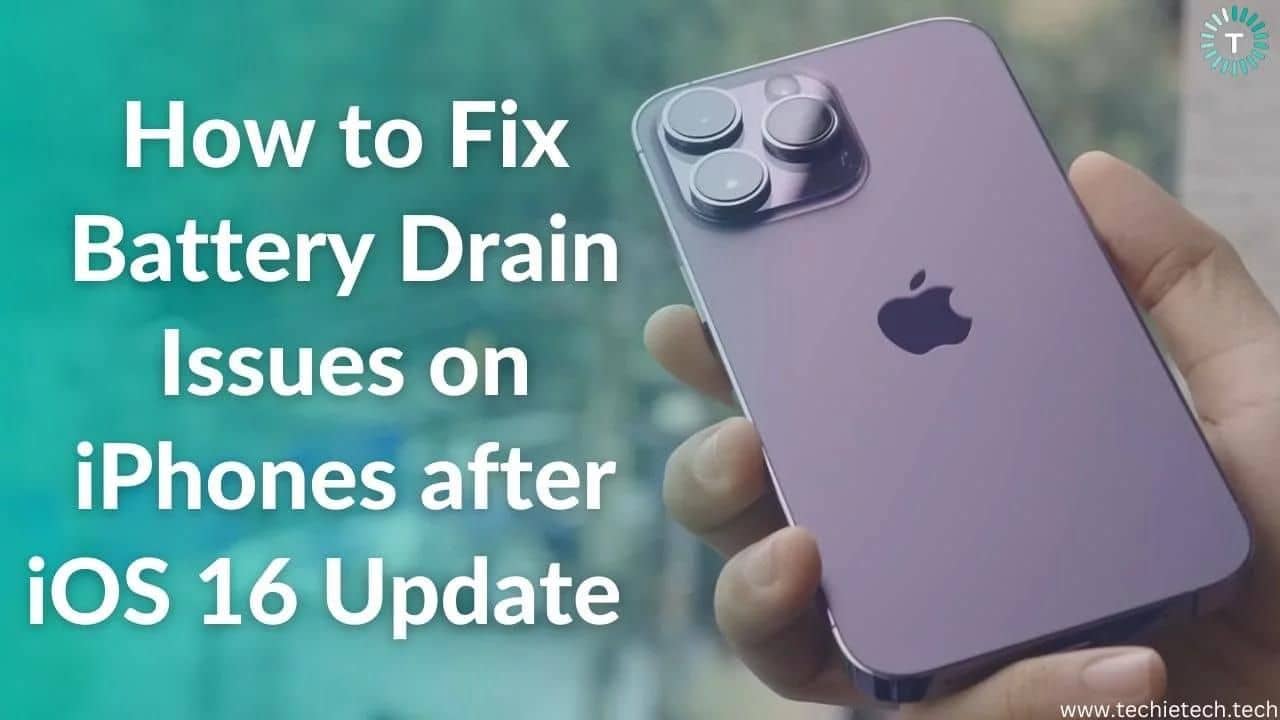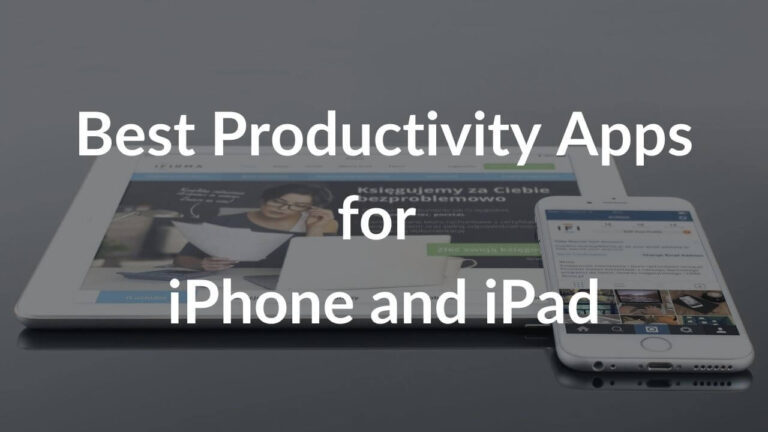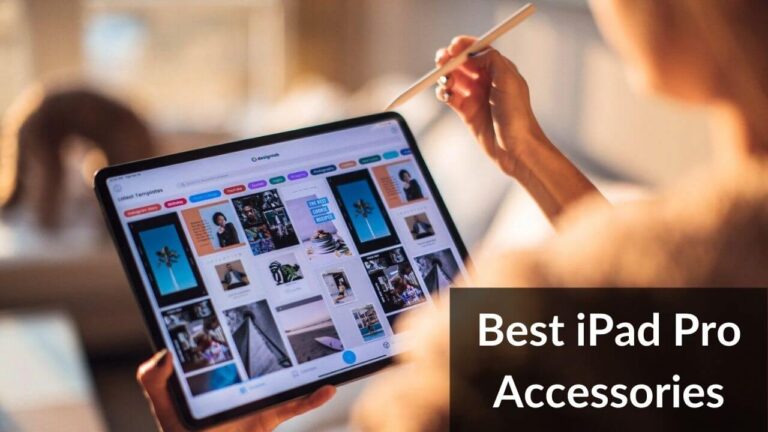Apple made the iOS 16 available for compatible iPhones with the launch of the iPhone 14 series. While the Cupertino Giant had a lot to brag about it, it seems the latest software version is buggy too. Well, that’s not a new thing, though. It is quite common for a user to face issues with the Beta version, but when it starts happening with the stable version, things can get annoying. Right after the launch of iOS 16, the Apple community and public forums like Reddit were flooded with several issues related to iOS 16. iPhone users from across the globe have reported several common issues that include mail app crashing, overheating problems, unusual battery drain, iPhone not charging, Wi-Fi not connecting, iPhone asking for Apple ID on every restart, and whatnot.
It’s worth mentioning that battery drain is one of the most reported iOS 16 problems. To remind you, Apple is not the only phone manufacturer that gets the bashing. We have also seen reports that indicate several annoying issues after a specific software update for Samsung Galaxy devices, Pixel phones, as well as the Nothing Phone 1.
Honestly speaking, the iPhone battery drain issue after the iOS 16 update is not a new thing, at least for us. We have been informing our readers about battery drain and
other issues that you might face after updating your iPhones. And, here we’re with our detailed troubleshooting guide on how to fix iOS 16 battery drain problems on any iPhone. We’ve also mentioned some tips & tricks that can help you avoid battery drain problems. So, if you are worried about battery drain problems after the iOS 16 update on your iPhone 13, iPhone 12, iPhone 11, or any other model, we have got you covered.
Without further ado, let’s jump on the solutions to fix iOS 16 battery drain issues.
Disclaimer: Proceed at your own risk, TechieTechTech will not be responsible if anything goes wrong with your device.
Top tried & tested ways to fix battery drain problem on iOS 16
1. Update your iPhone with the latest software available
If you are experiencing iPhone 13 overnight battery drain issues after the iOS 16 update, the first thing you need to check is if there’s any new update available or not. For those unaware, a new update was pushed to fix major issues users were facing with the initial software update. FYI, Apple recently pushed the iOS 16.1.1 software update which is claimed to have fixed a lot of bugs and issues users were experiencing with iOS 16. Therefore, if the same is available, please update your iPhone with the latest version of iOS as soon as possible. If you are lucky enough, the iOS 16 battery drain issue on iPhone 14 might also get fixed by updating the software.
Here’s how to update your iPhone to the latest software version available:
- Go to Settings > General
- Then, tap on the Software Update
- If any updates are available, Download and Install it
Once you’re done, check whether the battery drain issue is fixed on your phone or not.
Note: Don’t forget to check the battery usage cycle from the iPhone settings the next morning, it will give you a better idea of whether the issue is fixed or not.
Must-read: iOS 16 vs iOS 15: Should you update?
2. Reboot your iPhone
If updating iOS didn’t help to fix the iPhone 12 battery drain problem, we recommend you restart your iPhone. It is probably the very first thing you should do if you encounter any sort of issue with your iPhone or any Android smartphone. If you are still wondering how restarting will fix the battery drain issue on iOS 16, keep reading. The battery drain issue on iPhone 12 and other series is caused mainly due to some apps erroneously working in the background. Therefore, if you restart the device, it will refresh the system and close all the apps running in the background to prevent several issues including excessive battery drain on iOS 16. Let’s not forget, this quick hack can also be effective in
fixing charging issues on different iPhone models.
Also read: How to fix iOS 14 Battery Drain Issues
3. Disable auto-brightness
Is your iPhone 11 battery draining after the iOS 16 update? If yes, the first thing you need to make sure your iPhone is running on the latest iOS version (which is iOS 16.1.1 as we write). After ensuring that, please make sure that auto-brightness is not enabled on our device. Remember, brightness has a major impact on battery health, increased brightness levels while watching movies, playing games, or more can significantly drain your battery. And, trust me, it might be one of many reasons why your iPhone’s battery drain abruptly. Also, don’t forget to turn off the auto-brightness feature on whichever iPhone you are using. If you are unaware, let me tell you that when the auto-brightness feature is enabled, the screen brightness is adjusted using the ambient light sensor available on the iPhone. Therefore, the brightness is adjusted as per the surrounding light. While this feature is great when you’re roaming around the street in bright daylight or even seated in a bright room, we can’t deny the fact that it can eat up a lot of battery, unnecessarily. Please note that using your iPhone at over 50% or more brightness level while using it continuously can also kick in overheating problems.
Here’s how to turn off the auto-brightness on your iPhone:
- Head to Settings
- Tap on Display & Brightness
- Then, turn the slider OFF for Automatic
Now that you know excessive battery drain after iOS 16 can be triggered even more with the auto-brightness feature, it is best to turn it OFF. To prevent the battery drain problem, you can follow the methods below to adjust the brightness of your iPhone manually.
Method 1: You can go to the Control center and adjust the brightness of your iPhone manually.
Method 2: Also, the brightness can be manually adjusted by going to Settings > Display & Brightness > then, dragging the brightness slider left or right to adjust it as per your needs.
Also Read: Most Common iPhone 14 Problems and their easy fixes
4. Turn OFF Background Activity for Apps
If disabling auto-brightness didn’t help fix the iPhone XR battery drain problem on iOS 16, we think disabling the Background App Refresh option can be extremely handy. The Background App Refresh feature on iPhones lets the app fetch content in the background so that you don’t miss any messages or notifications. Even though it minimizes the lag time in displaying the updated data or content within the app, it is not good for your battery. We tend to keep these features on for several social media apps such as Instagram, Facebook, Snapchat, etc. And, that’s the problem. When social media apps continue to run & update content in the background, it can have an adverse effect on your battery life. Therefore, if you want to fix iOS 16 battery drain issues on your iPhone 12 Pro Max, we recommend disabling the Background App Refresh feature.
Here’s how to turn off the Background App Refresh feature on iPhones running on iOS 16:
- Head to Settings
- Now, tap on General
- Then, go to Background App Refresh
- Finally, turn it OFF
Also read: How to fix battery drain problem on any iPhone
5. Disable Always-ON Display (Only for users with iPhone 14 Pro and 14 Pro Max running on iOS 16)
Apple has finally introduced the Always-ON Display on the Pro models of the iPhone 14 series. But, did you know it can play a supporting role in overnight battery drain issues on
iPhone 14 Pro and 14 Pro Max running on iOS 16? No, right?
Before we go discuss the issue, we’d like to tell you more about Apple’s Always-ON Display. You might have seen this feature on various Android smartphones, but iPhone’s version is a bit different. While Android phones show you a black screen with some monochrome details, iPhone tends to lower the screen refresh rate to 1Hz in order to save battery. Also, the lock screen wallpaper will be dimmed with the clock shining out. When you enable this feature the iPhone screen remains ON even if the device is asleep. You will see days, dates, new notifications, widgets, and active Live activities.
Though it seems like a handy feature with Apple’s claims about minimal battery consumption, we still recommend you disable this feature to prevent overnight battery drain on iOS 16. To make you understand how this feature triggers the battery drain issue on iOS 16, we’d like to give an example. Let’s suppose you receive hundreds of notifications daily. So, every time, you receive the notification, your screen will light up, eventually consuming the power. Therefore, we recommend you disable the Always-ON Display feature on your iPhone 14 Pro and 14 Pro Max running on iOS 16.
Here’s how to turn OFF the Always-ON-Display on iPhone 14 Pro and 14 Pro Max running on iOS 16:
- On your iPhone 14 Pro or 14 Pro Max, go to Settings on your
- Now, tap on the Display and Brightness
- Then, scroll down and find the Always On option
- Next, turn the slider OFF
That’s all, now the Always-ON Display on the Pro models of the iPhone 14 series will be disabled. It will definitely help you prevent battery drain problems on iOS 16.
Just in case you didn’t find any major impact in solving the iOS 16 battery drain issues doing this, please proceed with the following methods.
Also read: How to enable/disable Always-ON display on iPhone 14 Pro/14 Pro Max
6. Enable Low Power Mode
If you forgot to charge your iPhone but it’s already your office time, what would you do? Well, when you are already experiencing battery drain issues on iOS 16, the last thing you want is your iPhone with less than 20% battery, especially when you’re rushing toward the office. In such a situation, the low-power mode can be extremely handy. This feature on iPhone reduces or disables some additional features such as background app refresh, automatic iCloud uploads, auto-lock, location services, some visual effects, etc. So, next time you are stranded in a place where you can’t charge your drained iPhone battery, please make sure to enable the low-power mode. It will easily give you an average additional two hours of battery life.
Here’s how to enable Low Power Mode on iPhones running on iOS 16:
Method 1: Go to the Control Center and tap on the battery icon, if the battery icon turns yellow, you should understand that the low power mode is enabled.
Method 2: Head to Settings > Battery, then, turn the slider ON for Low Power Mode. Now, the battery icon should turn yellow indicating that the low power mode is enabled on your iPhone.
Note: When you charge your phone is charged above 80%, the low power mode will be automatically disabled, and the battery icon will turn green.
Also Read: 18 ways to fix overheating problems on any iPhone
7. Turn OFF Raise to Wake
By the name itself, you can tell that this feature on iPhone turns the display ON when you raise it and face it towards yourself. This feature lets you access notifications, time, or other information, without using the Power button. Even though it is a handy addition to iPhone, it also has some disadvantages. And, they are mainly related to battery drain issues on iOS 16 compatible iPhones.
For instance, when you are walking with your iPhone in hand, the screen might remain ON all the time, eventually consuming power. Though the power consumption is less, it can significantly affect the battery life of an iPhone that already has excessive battery drain issues. Therefore, we recommend you disable the Raise to Wake feature on your iPhone. Doing this might save some battery which is always handy on iPhones with battery drain issues after the iOS 16 update.
Here’s how to turn off the Raise to Wake feature to save battery on iPhones running on iOS 16:
- Go to Settings
- Tap on Display & Brightness
- Then, toggle the switch beside Raise to Wake to turn it OFF
Quick tip: Please make sure to keep the Lock after screen time out duration to a minimum. Why? With Raise to Wake enabled, every time you unlock the phone, it will wait for 1 minute, 2 minutes, or even 5 minutes to automatically lock the screen and turn OFF the display. Meanwhile, the display continuously consumes power adding up to the battery drain problem on iOS 16 compatible iPhones. Therefore, keeping the Lock after screen time out duration to a minimum will prevent the display from staying ON for a long time, eventually saving power.
8. Turn ON Dark Mode
Are you still struggling to fix the iOS 16 battery drain problem? No worries, we are here to help. If you’ve got an iPhone with an OLED screen like the one in iPhone 12, 13, or 14, switching to Dark Mode can help improve the battery life, eventually cutting down excessive battery drain issues on iOS 16. That’s because the OLED display consumes significantly less power to emit dark colors in comparison to when iPhone is in light mode. An OLED display lights up individual pixels to form an image, but when the Dark Mode is enabled, the display shuts off the pixels that show black color. Besides saving battery, it also offers an incredible viewing experience with deeper blacks and brighter whites, a win-win situation, right?
Here’s how to enable Dark Mode on iPhones running on iOS 16:
Method 1:
- Go to Control Center
- Then, press and hold the brightness control, and tap Dark Mode
Method 2:
- Head to Settings
- Tap on Display & Brightness
- Then, tap on Dark Mode
Note: You can either set Dark Mode on your iPhone automatically from Sunset to Sunrise or set a schedule as per your needs.
Also Read: How to turn OFF Always-On Display on iPhone 14 Pro models
9. Disable Dynamic/ Live Wallpapers
If you’re experiencing significant battery drain issues on your Phone after the iOS 16 update, try disabling Dynamic or Live wallpapers and choose regular ones. If you are not sure how it contributes to iOS 16 battery drain issues, keep reading. The dynamic wallpapers on iPhone continuously move along the movement of your phone. Whereas the Live wallpapers are activated when you use a 3D on the wallpaper. While this looks cool and satisfying to your eye, it can drain the unnecessary battery. Therefore, we recommend you choose a still or a photo from the Photo Library app after disabling the dynamic or live wallpapers.
Here’s how to disable Dynamic/Live Wallpapers on iPhones running on iOS 16:
- Go to Settings
- Next, tap on Wallpaper
- Then, choose a New Wallpaper. Now, you can choose an option from Stills or select an image from your Photos
10. Use Wi-Fi over Mobile Data
Is your iPhone 13 Pro Max battery drain issue on iOS 16 still not fixed? We suggest you use Wi-Fi over mobile data, whenever it is possible. Mobile Data drains more battery than Wi-Fi because a continuous cellular connection needs to be maintained constantly with the towers quite far away from where you live. This process continuously consumes power, resulting in battery drain problems on iPhones running on iOS 16, even if you’re not actively using mobile data. Having said that, this doesn’t mean you should always keep the Wi-Fi turned on every time. Why? It can drain the battery of your iPhone running on iOS 16. We recommend you turn OFF Wi-Fi on your iPhone when there’s no Wi-Fi network available or at a time when you don’t need it.
Are you still wondering why are we saying this? That’s because when you leave the Wi-Fi enabled, your iPhone continuously looks for available Wi-Fi networks, eventually consuming the battery. Therefore, to help save battery and prevent unusual battery drain problems on iOS 16, you need to make sure to turn OFF all the features that you don’t need always.
Also read: How to fix 5G not working on iPhone 13
11. Turn OFF Network Services (When not in use)
As far as services like Location, Bluetooth, Wi-Fi other features are concerned, it is best to keep these features off, when you don’t need them. Most iPhone users tend to leave these services turned on. You might not know it but these services continuously look for signals in the background as a result your iPhone keeps drawing battery without you knowing it. Therefore, it is always recommended to use Location, Bluetooth, Wi-Fi, and other features when you want to use them. If not, make sure to turn it OFF.
Talking with respect to location services only, we recommend tweaking a few settings. As you know several apps like Google Maps, Apple Maps, and more tend to gather location data while running in the background. So, to prevent unnecessary battery drain on your iPhone 11 Pro, you can allow these apps to access your location only while you’re using them. This simple hack can prevent unnecessary battery drain on
12. Check for faulty apps
If you suspect an app is drawing more excessive battery than usual, make sure to track the battery usage of such apps. You may not pay attention, but some faulty third-party apps can be the real culprit behind the battery drain issues after the iOS 16 update on your iPhone 11 Pro Max. Such apps not only affect the battery life but also negatively impacts the iPhone’s CPU performance, resulting in several other issues like overheating, etc. So, to prevent such problems, you should identify apps that are abruptly consuming power.
Here’s how to check battery consumption by apps on iPhone running on iOS 16:
- Go to Settings
- Tap on Battery
Next, you’ll see battery consumption by different apps. Identify apps that are consuming more battery than usual, and quit such apps. We also recommend uninstalling the faulty or unverified apps that you rarely use but are ultimately causing excessive overnight battery drain on iOS 16 devices.
We’d also like to mention that it is always handy to keep all the apps installed on your iPhone up-to-date. New updates often bring in fixes for existing bugs that might be contributing to unusual battery drain on iPhones after the iOS 16 update.
Here’s how to update apps on iPhones running on iOS 16:
- Go to the App Store
- Tap on the Today tab from the bottom of the screen
- Tap on the user profile present in the top-right corner of the iPhone screen, there you’ll see your account details
- Scroll down to find the section that says Available updates
- You can tap the Update option beside the specific app, or simply tap on the Update All option to update all apps installed on your iPhone.
Once you’re done updating the apps, make sure to keep track of the battery consumption of third-party apps that seem faulty before updating. You will notice a significant change in battery health. If it won’t make any difference, we think the Resetting option is likely to solve the battery drain problem on iOS 16.
Quick tip: Always go through the most recent reviews related to app updates. Why? We have seen some new app updates being buggy as well, therefore going through reviews will give you an idea of whether it is safe to update the app or not.
Also read: How to fix iPhone not charging wirelessly problems
13. Reset all the Settings of your iPhone
Did uninstalling faulty apps helped to fix the iOS 16 battery drain issue for you? No? Don’t worry, you can always reset your iPhone’s settings to prevent or fix the iOS 16 battery drain problem. It can be handy in fixing other battery-related problems such as battery draining overnight, and more. To remind you, resetting all the settings on your iPhone will restore your iPhone to default/factory settings. You shouldn’t worry about performing this troubleshooting method as it won’t erase any of the data from your iPhone running on iOS 16. The reset all settings options generally clears information and settings including network settings, location settings, privacy settings, the keyboard dictionary, and Apple Pay cards. Therefore, you don’t have to back up your iPhone.
Here’s how to reset all settings on your iPhone with iOS 16:
- First, go to Settings
- Then, tap on General
- Scroll to find Reset and tap on it
- Tap Reset All Settings
- Enter your iPhone’s passcode
- Finally, tap Confirm to reset all settings on your iPhone
Note: You will have to re-enter Wi-Fi passwords and Apple Pay cards detail once you are done with this method.
Also Read: Common iOS 16 Problems and how to fix them
14. Factory Reset your iPhone
From the user’s perspective, the factory resetting option is the last known way to fix the iOS 16 battery drain issue. Since this step involves the deletion of all the user data such as media, contacts, all downloaded apps, etc., we recommend performing it as a last resort. So, if none of the above methods helped fix your battery drain problem after the iOS 16 update, you can factory reset your iPhone to see if it works.
In most cases, factory resetting seems to have solved major iPhone issues such as overheating issues, Wi-Fi not connecting issues, 5G not working issues, and more.
Before you move any further, make sure to back up your iPhone, otherwise, you’ll lose all your data. If you are backing up your iPhone for the first time, don’t forget to check our detailed guide on how to back up any iPhone.
Here’s how to factory reset your iPhone:
- Head to Settings
- Then, tap on General
- Now, tap the Reset option available at the bottom of your screen.
- Next, tap Erase All Content and Settings
- After that, you’ll see a pop-up asking whether you want to back up your iPhone or erase itChoose accordingly and confirm your selection. If you hit the Erase iPhone option, your iPhone will start the resetting process, it generally takes a few minutes to complete.
Once the process is complete you can either choose to restore the backup you created earlier or fresh start your iPhone as a new device.
Also read: How to put any iPhone model in DFU Mode?
15. Visit the nearest Apple Service Center
If nothing helped fix the battery drain problem on iOS 16 compatible iPhones, the last thing you can do is visit Apple Service Center to get it fixed. It is highly possible that some hardware issue is causing the battery drain problem on your iPhone 12, iPhone 13, or iPhone 14 series. In such cases, don’t try to fix the hardware issue by yourself. Also, don’t fall for a cheaper alternative to get it fixed from the local mobile repair shop, you might end up damaging your iPhone. Therefore, to resolve such issues, you’d need the assistance of professionals at Apple, who can help fix any battery-related problems. Please note that if the problem is not solved from their end as well, you might get a new iPhone if you produce all the papers that suggest your device is under warranty.
Top tips & tricks to prevent battery drain issues on iOS 16 compatible iPhones:
- Always use official charging accessories, if not, make sure to get them from reliable brands
- Calibrate the iPhone battery
- Turn off push notifications for apps that you don’t really use
- Get rid of widgets
- Don’t forget to turn on the airplane model in an area with a bad signal or poor 5G coverage
- Turn off automatic app downloads and updates by visiting App Store
- Always monitor the Battery Health feature on your iPhone
FAQs related to iOS 16 battery drain issues
a. What is draining my iPhone battery iOS 16?
As you know a new iOS update brings significant changes and features to your iPhone. That said, installing the most feature-rich iOS update usually drains the battery. Generally, larger updates can have a greater impact on iPhone battery life than smaller updates throughout the year. That said, it is an unavoidable problem. Therefore, it is better to try out different troubleshooting methods to improve the battery life. If you can we recommend waiting for follow-up updates and then updating to a more bug-free version of iOS.
b. Is Apple fixing iOS 16 battery drain?
As usual, the company won’t mention battery life fixes in the change log, but a new software update will surely follow to solve the underlying battery life issues. Whenever a new update is available, please make sure to check out feedback about its performance in the
public forum or Apple Community. Once you are assured that the new update isn’t buggy and won’t pose any harm to the battery’s health, you can install it.
c. Why is my iPhone 14 battery draining so fast all of a sudden?
If you are have recently updated to the latest iOS 16 and experiencing battery-draining problems, you should understand there could be many reasons behind it. The first thing that comes to our mind is the hardware issue or this could be due to software problems. In most cases, the battery drain is mostly caused by faulty third-party apps and a restart can fix this problem. Don’t worry, if this doesn’t fix all the problems. We have covered all the possible solutions to fix the battery drain issue on iPhone 14 after iOS 16 update.
That’s all from our side in this troubleshooting guide on how to fix battery drain issues on iOS 16. We hope this piece has helped you fix the annoying overnight battery drain problem on several iPhone models running the latest iOS 16. Don’t forget to follow a few tips that we have added in the above section to extend the battery life of iPhones with iOS 16.
We’d be glad to hear about the method that comes in handy to fix iOS 16 battery drain issues, do let us know by commenting below.