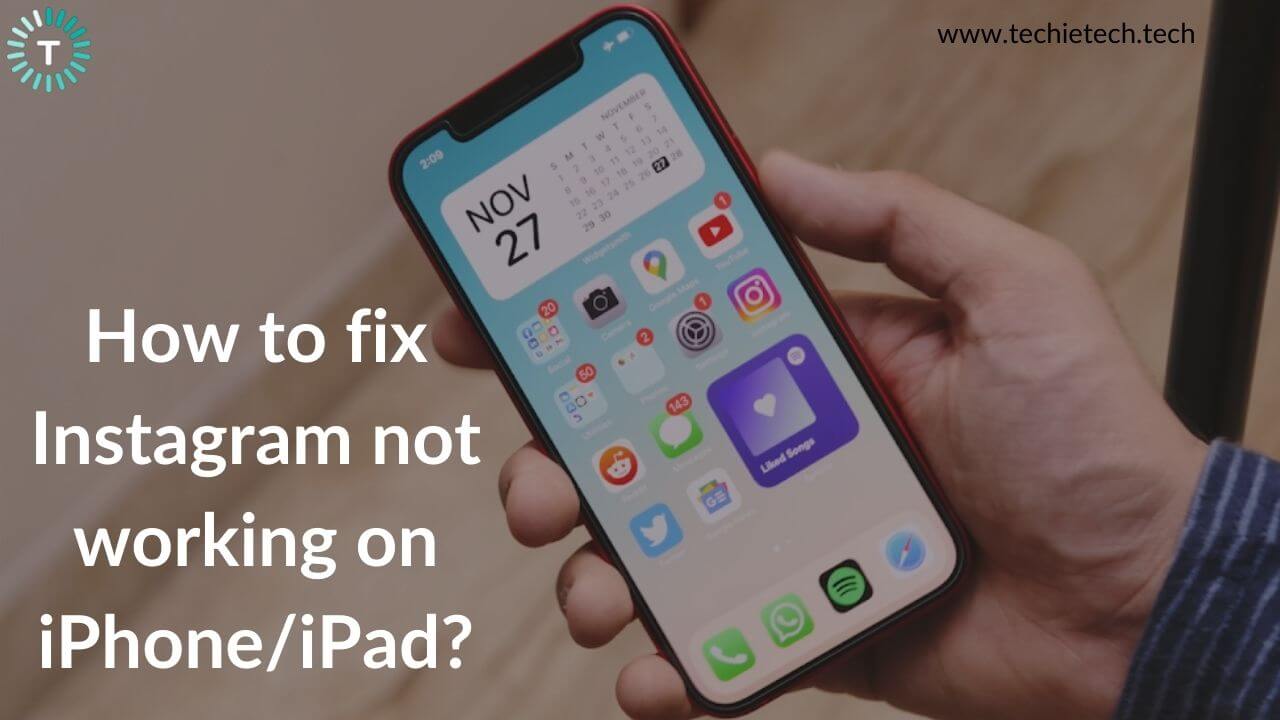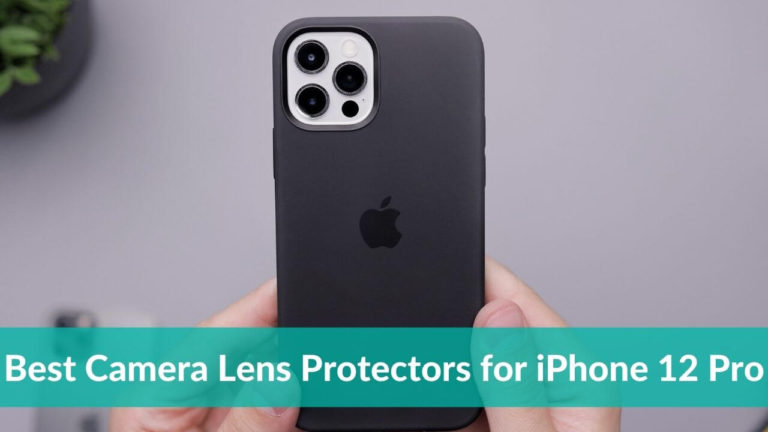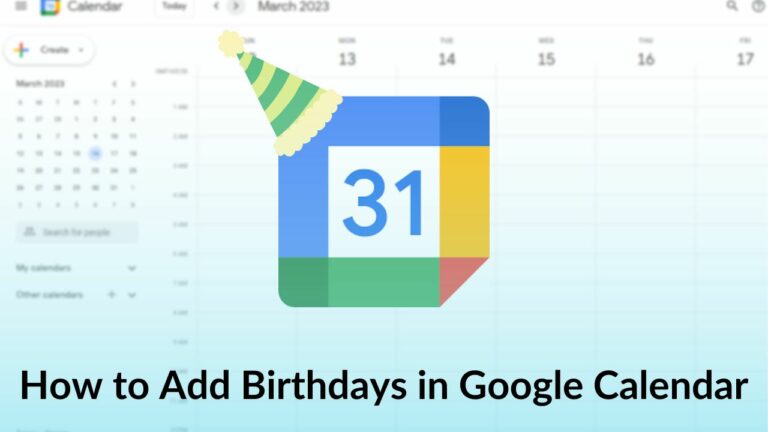Instagram is one of the top social media platforms that’s used by millions of users every day. Whether you want to stay in touch with your friends, follow your favorite celebrities, or grow your business, this amazing platform allows you to do it all. Instagram has got incredible features and filters, which makes it even more interesting and useful.
Having said that, we cannot deny the fact that like any other app, Instagram can sometimes behave unexpectedly on your iOS devices. Some of the most commonly faced issues include Instagram not working on iPhone, not showing notifications on iPad, freezes too often, or exits abnormally on an iOS device.
If Instagram is not working on your iPhone or iPad today, you’re at the right place. We’ve come up with our troubleshooting guide, enlisting 14 effective solutions to fix several issues like Instagram not working on iPad, crashing unexpectedly on iPhone, or Instagram not opening in Safari. Besides, if Instagram Notifications isn’t working on your iPhone or if you can’t share your Instagram stories or posts to Facebook, we’ve got a fix for these as well.
Why is Instagram not working on my iPhone/iPad?
Some of the most common reasons why Instagram isn’t working on your iPhone or iPad include:
- Corrupted or damaged files
- Poor network connection
- Content Restrictions
- Software glitches
- In-app errors
- Using an outdated version of the Instagram app
- Instagram outages
- Using an older version of software on your iOS device
Whatever be the reason, this troubleshooting guide will help you fix Instagram not working or crashing problems on your iPhone and iPad. This guide will work for every iPhone, right from the older iPhone 6s to the latest
iPhone 12, 12 Mini, 12 Pro, as well as 12 Pro Max. Besides, the steps mentioned below are applicable to iPad, iPad Air, as well as iPad Pro (including the M1 iPad Pro models).
Let’s get started with our guide on how to fix Instagram not working on the iPhone or iPad problems.
Disclaimer: Proceed at your own risk, TechieTechTech will not be responsible if anything goes wrong with your device.
How to fix Instagram not working on iPhone or iPad?
1. Close and reopen the Instagram app
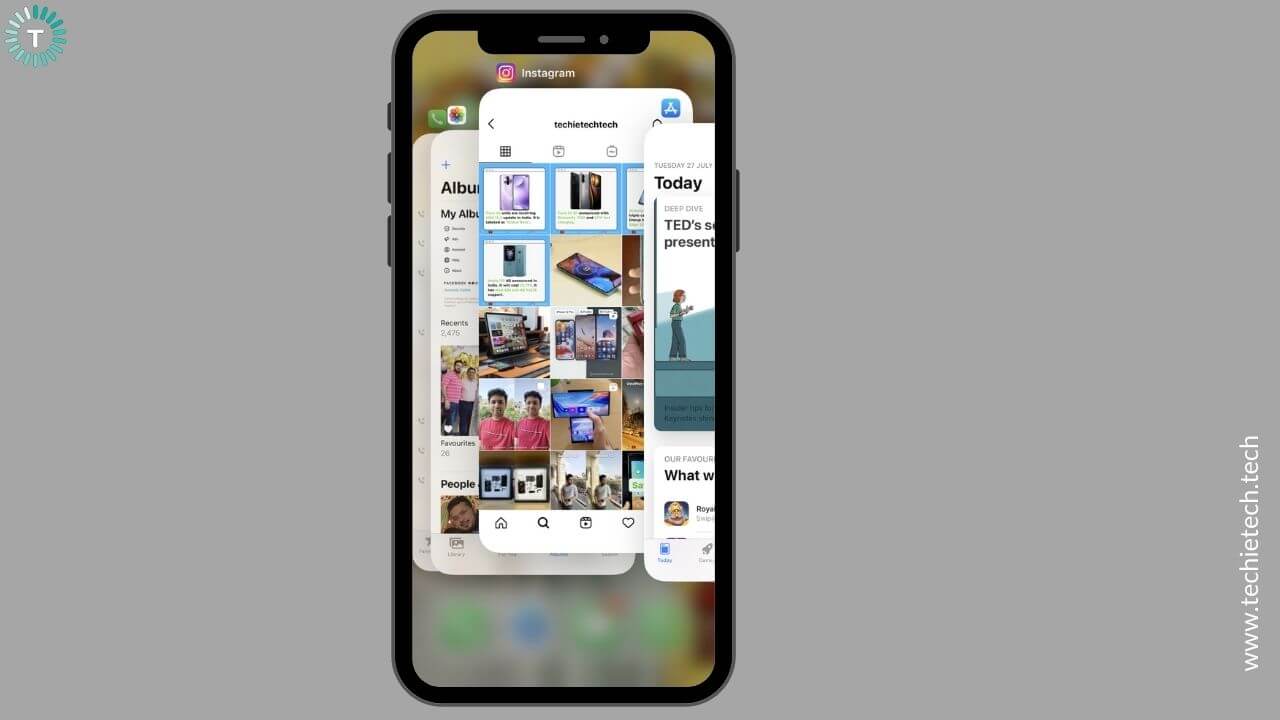
If Instagram is not working on your iPhone 11 or if the app crashes too often on your iPad Pro, try to close the app and then open it again. It can be possible that some minor software bugs are causing such problems. Fortunately, you can easily fix them by closing and reopening the app. Doing this will also help you fix minor software crashes.
If you notice that the Instagram app isn’t working on your iPad or iPhone after you’ve updated the software, you must quit and relaunch the app. This is because if you’ve left an app suspended/running in the background during the update, the app can crash or get corrupted after the update has been installed. In such cases, you may face issues like Instagram not working on iOS 14 or iPadOS 14.
Here’s how to close apps on iPhone X (or later models) and iPad without a Home button
Go to the Home Screen, Swipe Up, and pause in the middle. Now, swipe up each app icon to close all apps on your device.
Here’s how to close apps on iPhone 8 (or earlier models) and iPads with a Home button
Press the Home button twice, and you’ll see the recently opened apps. Swipe up each app preview to close all apps on your device.
Now, wait for a few seconds, head to the Instagram app, and check if it’s working.
2. Check your internet connection
You must have an internet connection (Mobile Data or Wi-Fi) to use Instagram on your iPhone/iPad. If your Instagram pictures aren’t loading on your iPad or if you can’t play Instagram Reels on your iPhone, you should check your internet connection. To verify, you can try opening a website. If it doesn’t load or Safari says you’re not connected to the internet, there’s some internet issue on your iPhone/iPad. If this happens to be your case, Instagram won’t work on your iPhone 11 Pro, 12 Pro Max, iPad Air 4, or any other device. Here’s how to fix the internet issues on your iPhone/iPad.
For Mobile Data
1. Check if you’ve enabled Mobile Data for Instagram
If Instagram isn’t working on Mobile Data on your iPhone, you must verify if you’ve allowed the Instagram app for Cellular Data. In case you’ve restricted the access for Mobile Data to Instagram, the app won’t work on your iPhone and iPad.
To verify, go to Settings > Mobile Data, scroll down, and locate Instagram.
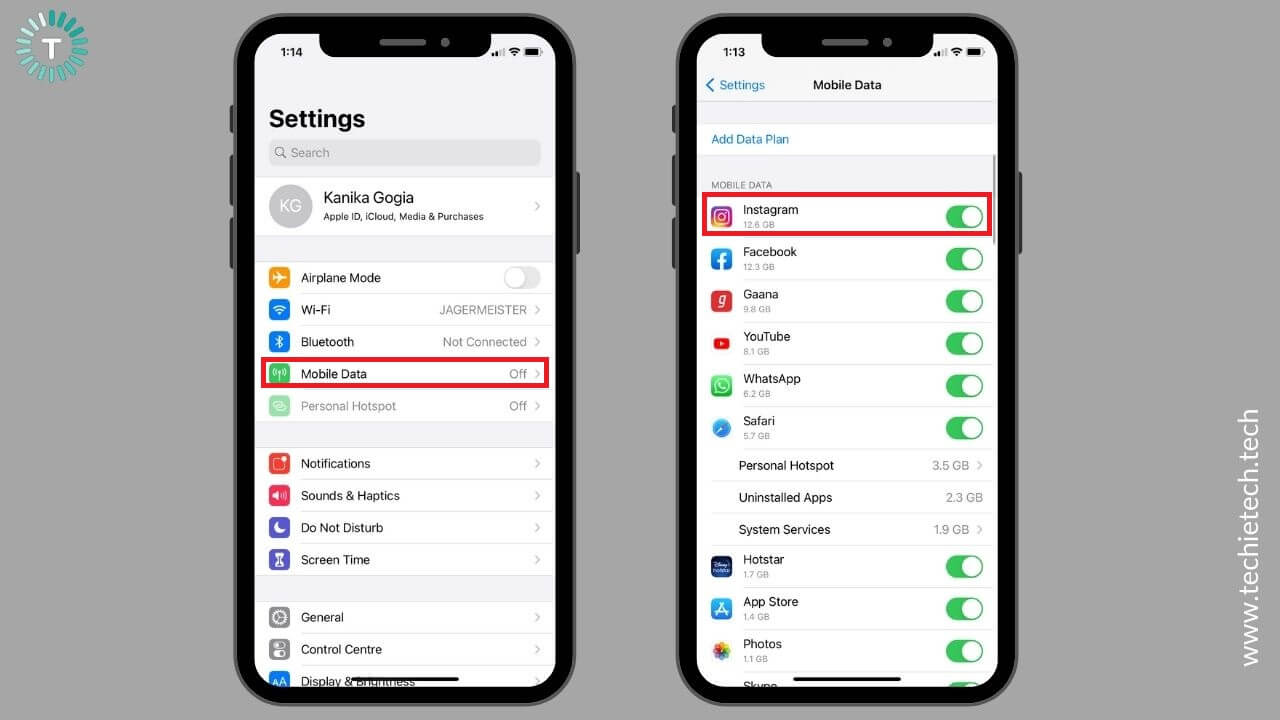
Make sure you’ve turned the slider ON for the Instagram app.
2. Toggle Mobile Data
If Instagram won’t load on your iPhone 12 or doesn’t work on your iPad Air 4 when you’re using Mobile Data, you must turn Mobile Data OFF and ON again. It’s a quick and super effective way to clear out minor network errors and bugs on your device.
To do this, go to the Control Center and tap the Mobile Data icon. Wait for 5-10 seconds, then tap the icon again.
Alternatively, you can move to Settings > Mobile Data and turn the slider OFF for Mobile Data. Wait for 5-10 seconds, then turn the slider ON.
3. Check your Data Plan
Have you checked your current data plan? If not, you must do it now. There can be instances when you’ve run out of data, and that’s the reason why Instagram is not working on your iPhone. To be on the safer side, try opening a website on Safari or check your data plan on your mobile carrier’s official app. If the website or the carrier app isn’t loading, you’ve likely run out of mobile data.
4. Network or Data issues
If you can’t open Instagram on your iPad or the app isn’t loading on your iPhone, there could be some data/network issues. You can ask a friend or a family member who’s on the same network, and verify if he/she can use mobile data. If the concern is mutual, there could be some network or data issues. In such cases, you can either wait or switch to a Wi-Fi network (if available).
For Wi-Fi
If Instagram is not working on Wi-Fi on your iPhone or Instagram photos aren’t loading on your iPad, there can be some issues with the Wi-Fi network and not the app. To fix such issues, you can toggle Wi-Fi, restart your device, or forget and reconnect to the Wi-Fi network.
For detailed solutions, head to our troubleshooting guide on how to fix Wi-Fi not working on the iPhone problem. It will help you fix Wi-Fi problems on any iPhone or iPad model.
3. Restart your device
If Instagram crashes randomly on your iPhone XR or doesn’t work on your iPad Pro 2020, you must try restarting your device. It will help you fix minor software glitches and most app-related issues on your device. When you reboot your iPhone or iPad, it will also clear the internal memory (RAM), giving your device a clean and fresh start. Once your iPhone/iPad has restarted, launch Instagram and check if your problem is fixed.
There can be situations where the Instagram app has become unresponsive and your iPhone screen has frozen or if your iPad doesn’t respond. In such cases, you may need to perform a force restart. Here’s how to do it.
How to Force Restart iPhone 8 or later models and iPad without a Home Button:
- Quickly press and release the Volume up button.
- Quickly press and release the Volume down button.
- Press and hold the Power/side button.
- When you see the Apple logo, release the button.
For iPhone 6s or earlier, hold the power/side and home buttons until you see the Apple logo.
For iPhone 7 and 7 Plus, press and hold the power/side and volume down buttons until the Apple logo appears.
For iPads with a Home Button, press and hold the Top and the Home buttons simultaneously. When you see the Apple logo, release both buttons.
Also Read: How to fix YouTube not working on iPhone or iPad?
4. Clear App Data and Cache
If restarting your device didn’t help, you must clear the app data and cache. On Android devices, you can simply wipe an individual’s app’s cache and data. However, with iOS devices, there’s no direct way of doing it. To clear app data and cache, you’ll have to delete that particular app. Fortunately, there’s an Offload option that allows you to keep your app data when you delete that app. And, when you reinstall the app, all of its data will be restored. Therefore, to clear Instagram data and cache, offload or delete the Instagram app, and re-install it again. Doing this will clear any corrupt data that has been messing with your app.
Make sure that you remember your Instagram credentials as you would have to sign back in.
Here’s how to Offload the Instagram app on your iPhone or iPad:
1. Go to Settings > General
2. Tap on the iPhone/iPad Storage option.
3. You’ll get a list of the apps. Scroll down and find the Instagram app.
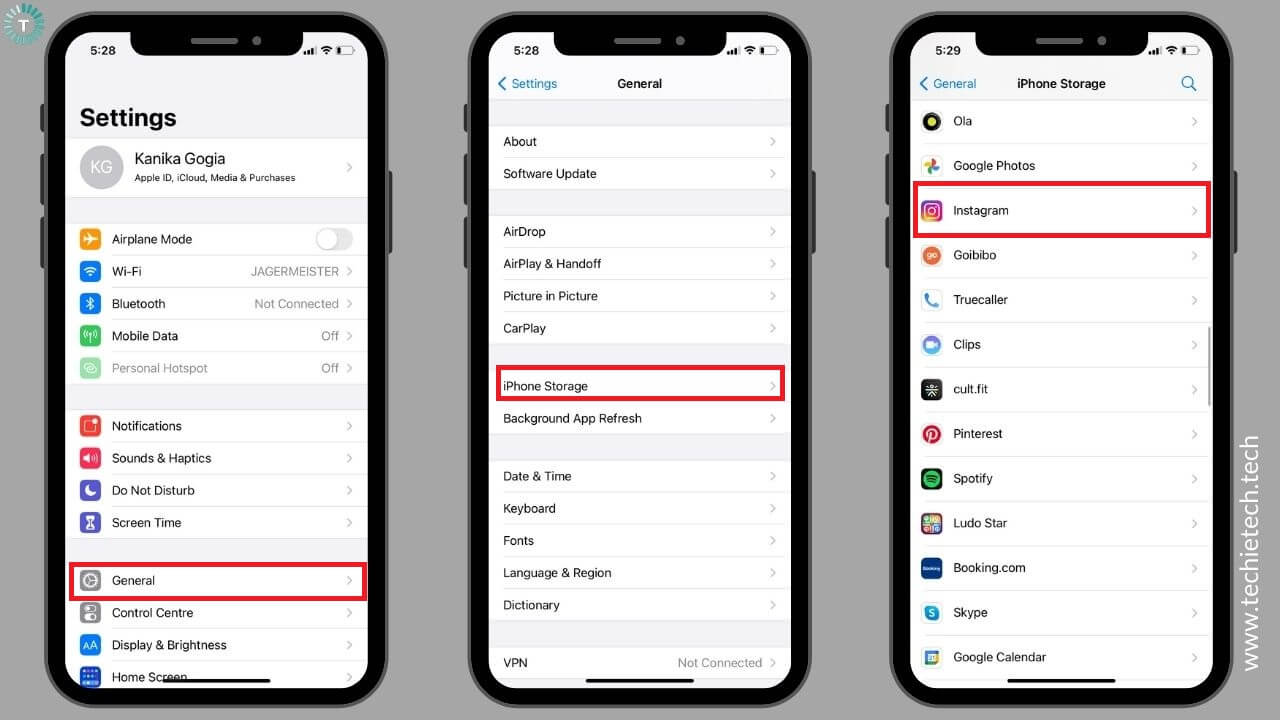
4. Tap on the Instagram app and select Offload App.
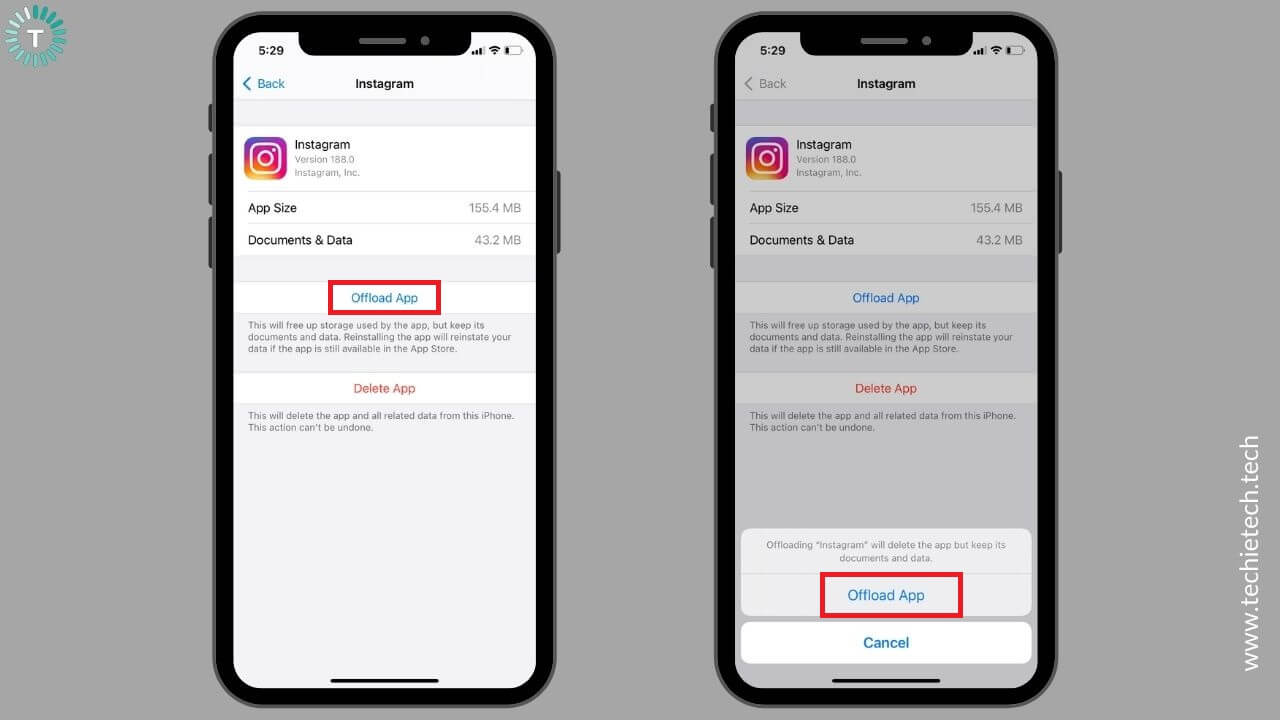
5. In case you don’t want to save data, tap Delete App.
Now, re-install the Instagram app to get a clean, cached free app.
5. Can’t find the Instagram app on iPhone or iPad?
Is the Instagram app not showing on your iPhone? Or you just can’t find the Instagram app icon on your iPad? In such situations, you must check the Content Restrictions on your device.
It can be possible that you’ve enabled some content restrictions so that your kid doesn’t open other apps while he’s playing games on your iPad. Besides, there can be instances when you’ve handed your iPhone to someone to make a call, and you’ve enabled some restrictions so that they don’t snoop into other apps. In such cases, the apps and services on your device may become limited or completely hidden. Although, it’s also a smart way to hide apps on your iPhone or iPad, make sure to lift those restrictions on your device when you want to use those apps.
Here’s how to check Content Restrictions on your iPhone/iPad:
1. Head to Settings > Screen Time
2. Tap Content and Privacy Restrictions > Content Restrictions
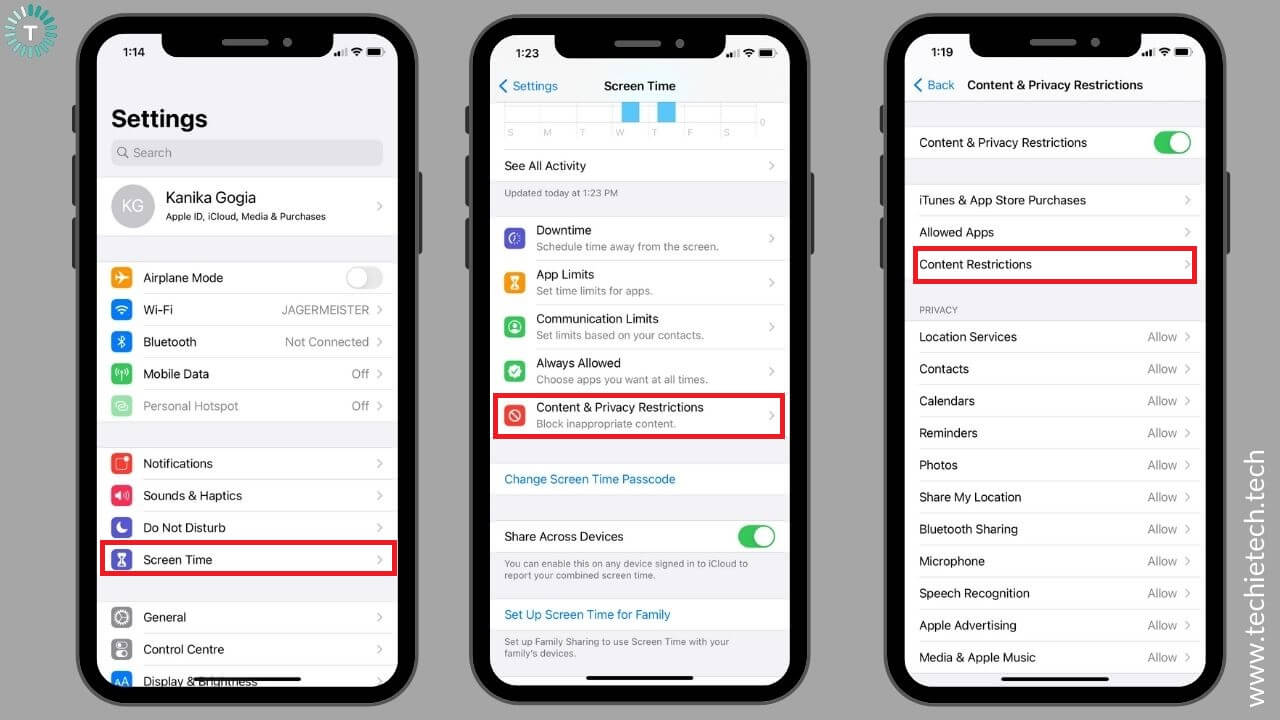
3. If asked, enter the Screen Time Passcode.
4. Tap Apps
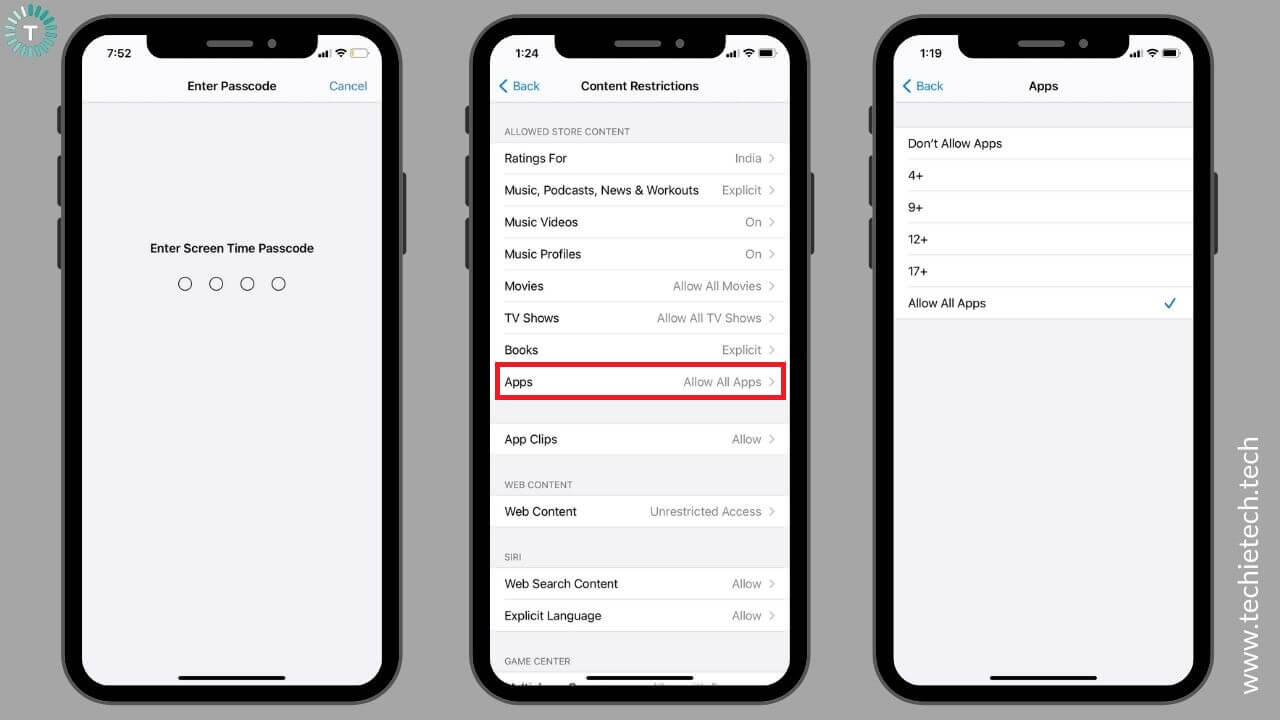
5. Modify restrictions
After disabling restrictions, restart your device, and check if the Instagram app is working on your iPhone/iPad or not.
Also Read: How to fix WhatsApp not working on iPhone?
6. Update Instagram
If Instagram becomes unresponsive on your iPad Mini or the Instagram app crashes on your iPhone XS Max, you must check for pending app updates. Using an older or outdated version of the Instagram app might cause performance-related issues on your device. Fortunately, App Developers frequently release updates with new features and fixes to patch up in-app bugs. Therefore, updating the app can help you fix Instagram not working, loading, or cashing problems on your iPhone and iPad.
Here are the steps to update Instagram on iPhone and iPad:
1. Head to the App store
2. Present at the bottom of your screen, tap on the Today tab.
3. Now, tap the user profile present on the top-right corner of your screen. This will bring your account details.
4. Scroll down to the section of the available updates.
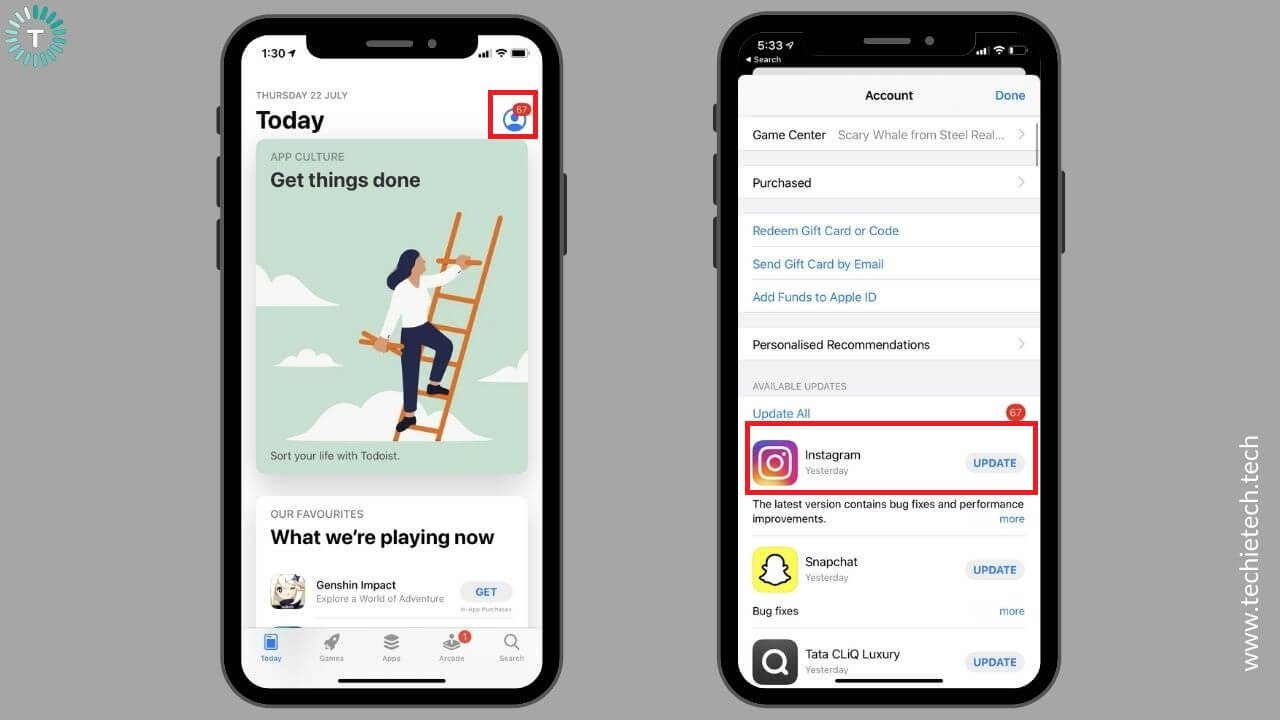
5. If you find Instagram, tap UPDATE next to it.
Once you’ve updated or if the Instagram app is already up to date and you’re still facing issues, try the other steps mentioned below.
Also Read: How to fix FaceTime not working on iPhone or iPad?
7. Delete and Reinstall Instagram
If you’ve updated Instagram but the app still crashes or doesn’t work properly on iPhone 11, M1 iPad Pro, or any other iOS device, you must delete and reinstall the app. It can be possible that the app has corrupted completely, and therefore, it’s not working properly. To fix such complications, the best is to uninstall the Instagram app and then install the latest version on your device. This will also clear the app cache and data so that everything starts afresh.
Here’s how to delete the Instagram app on iOS devices:
1. On your home screen, press and hold the Instagram app icon.
2. This will bring a quick action menu.
3. Choose the Remove App option to uninstall Instagram.
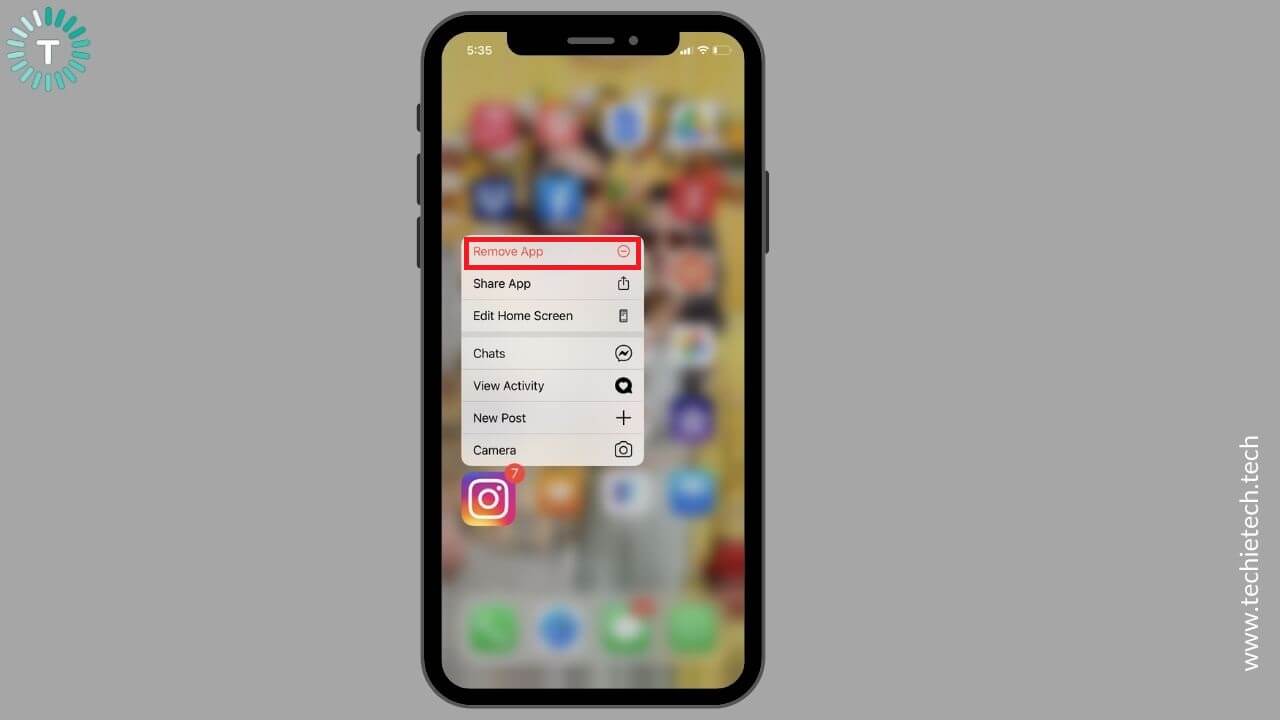
After you’ve deleted the app, restart your device. Now, head to the App Store and install the latest version of the Instagram app.
8. Can’t upload photos or videos to Instagram?
If you can’t upload your iPhone photos to your Instagram story or record a video for your Instagram Reels, you must check the app permissions. For example, if you want to post a photo from your iOS device to your Instagram account, you must give Instagram access to your phone’s photo library. If you haven’t done so, you won’t be able to upload the photos. The same rule goes for the camera and microphone. If you want to record a short video and post it to Instagram Reels, you must enable the camera and microphone for Instagram.
Here’s how to check the app permissions on iPhone or iPad:
1. Head to Settings.
2. Scroll down and you’ll find the list of the apps that you have on your device.
3. Tap Instagram.
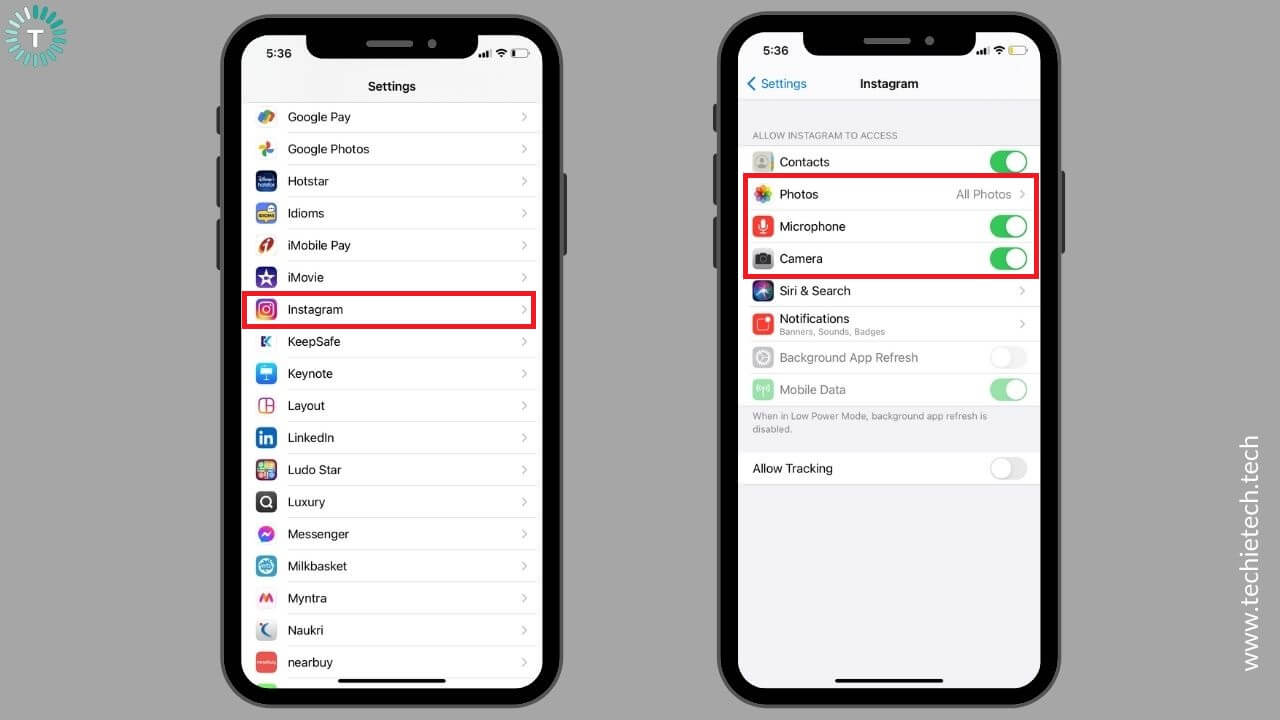
4. Make sure that you’ve enabled the necessary permissions.
Camera not working on your iPhone? Make sure to head to our troubleshooting guide on how to fix camera-related issues on any iPhone.
9. Try opening Instagram in a web browser
When the Instagram app is not working on your iPhone 12 or crashes too often on your iPad, you should try opening Instagram in a web browser. If you’re able to access your Instagram account in the web browser, you can use it from there for some time. In case Instagram isn’t loading or working properly in a web browser, move to the next step.
10. Instagram not working in Safari?
If Instagram isn’t working in Safari or any other browser, you can try deleting the history and website data. Besides, if your browser is taking forever to load your Instagram account, you must wipe off history and website data. Doing this will ensure the smooth functioning of the web browser. Besides, it helps to improve the overall performance of your iOS device.
Not to forget, it’s one of the most effective solutions to fix Safari-related issues on the iPhone or iPad.
Here’s how to delete History and Website Data on iPhone/iPad?
1. On your iOS device, go to Settings > Safari
2. Select Clear History and Website Data
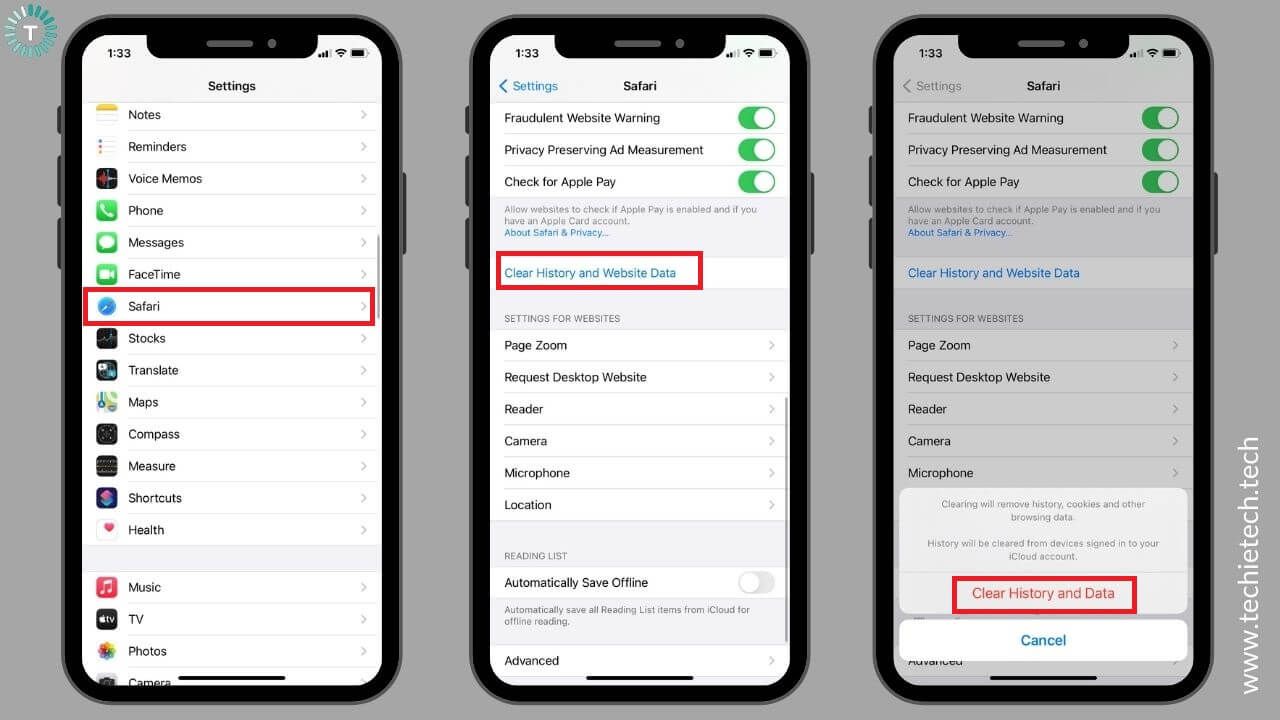
3. Tap Clear History and Data
If you’re using any other web browser on your iPhone, tap on the in-app settings button and move to History > Clear Browsing Data.
11. Check if the Instagram Server is down
Instagram not working on your iPhone/iPad today? If the Instagram app isn’t working on your iPhone 12 and you’re unable to open Instagram in a web browser, then the problem might not be at your end. In some rare cases, it can be possible that the Instagram server is down. If this is the case, Instagram and its services won’t be available on iPhone, iPad, or any other platform. When an app or service is under maintenance or being repaired, nothing can be done at your end.
To verify, you can head to a real-time outage monitoring website like Downdetector. It tells you if the server of an online service is down or not.
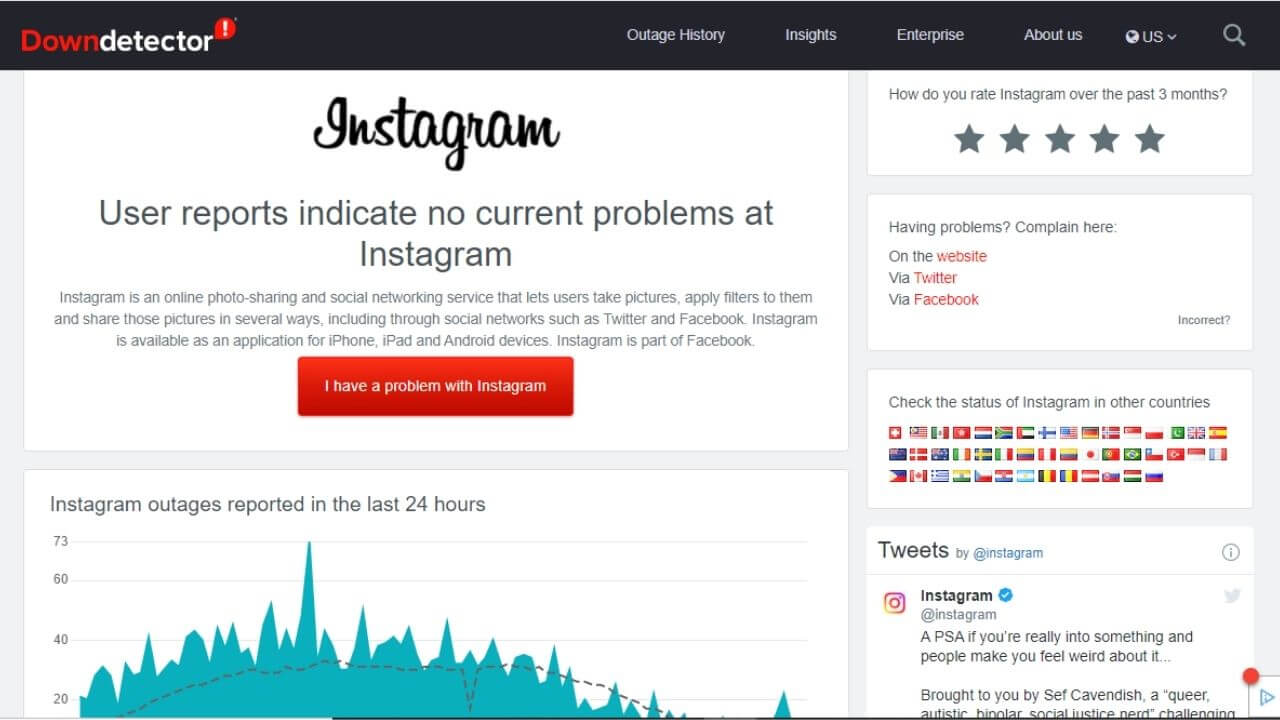
Head to Downdetector.com and type Instagram in the search box. It will display outage data for the past 24 hours. If the Instagram server is down, all you can do is wait for the team to fix those issues.
In case there are no issues with the server and Instagram still doesn’t work on your iOS device, move to the other steps mentioned below.
Also Read: How to fix Mail App not working on iPhone?
12. Update software
If you’ve updated and re-installed the Instagram app, but still, Instagram won’t load or work unexpectedly on your iPhone 11, you must update the software. This hack also fixes other problems like Instagram keeps crashing on iPad Air 4 or won’t open on M1 iPad Pro. Using an outdated version on iOS or iPadOS might not be able to meet the system requirements of Instagram. As a result, Instagram isn’t working properly on iPhone/iPad. Apple regularly releases updates with bug fixes and other improvements. To avoid any performance-related issues, you must update iOS or iPadOS to its latest version. This will help the apps on your device to run smoothly.
1. On your iPhone or iPad, head to Settings > General
2. Tap on the Software Update.
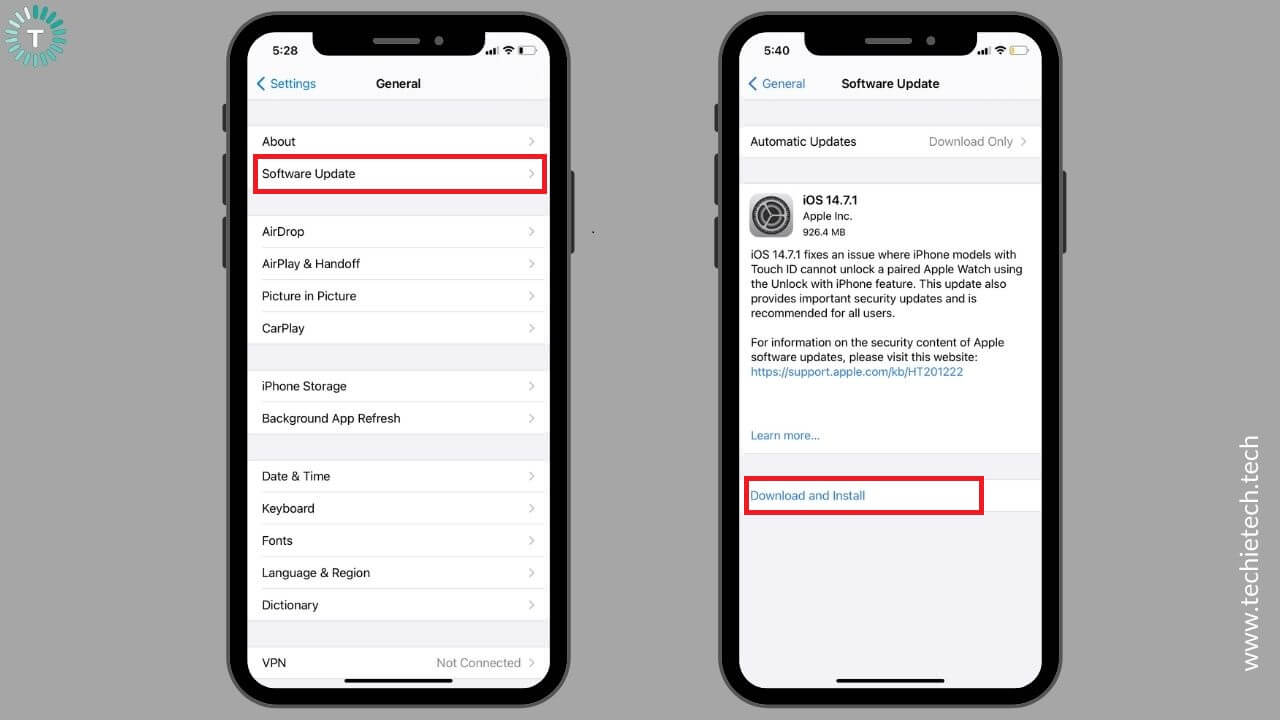
3. If any update is available, install it.
Facing issues after updating software? Make sure to head to our guide on How to fix iPhone not working after an Update problem
13. Reset Network Settings
If Instagram isn’t working on your iPhone 11 or the Instagram app keeps crashing on your iPad Mini, it can be due to some connection issues. You can try resetting the network settings on your iPhone or iPad to fix Instagram problems in such cases. When you reset network settings, it will wipe off any conflicting data that’s interfering with your devices’ normal functioning.
Doing this will also clear your saved Wi-Fi networks and passwords, which should automatically restore themselves if you’ve synchronized your Keychain with iCloud. However, make sure to note down the VPN information somewhere, as it will also be reset during this process.
Here’s how to reset network settings on your iPhone or iPad:
1. Go to Settings > General
2. Scroll down and tap Reset
3. Now, tap Reset Network Settings
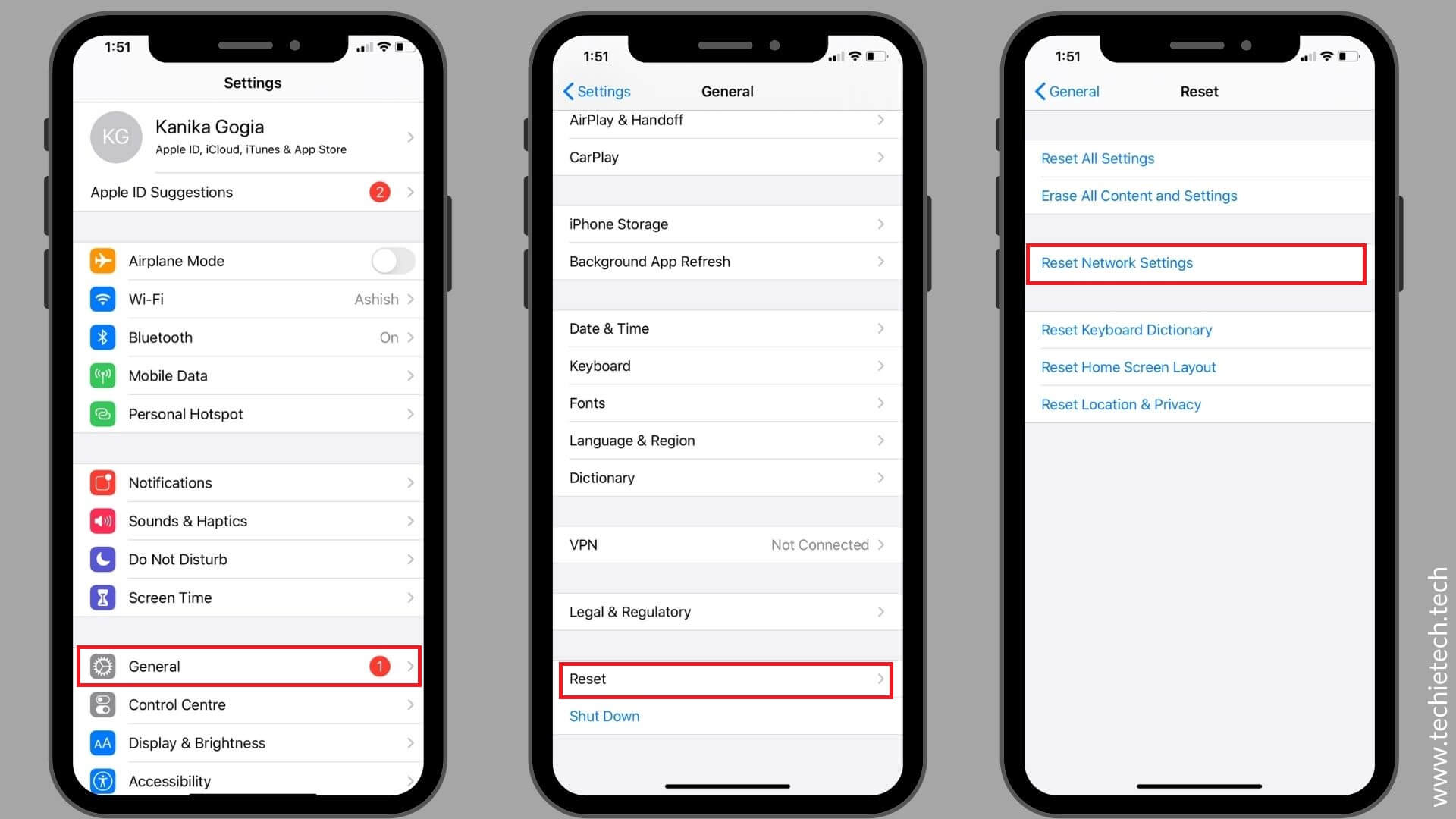
4. If asked, enter your device’s passcode
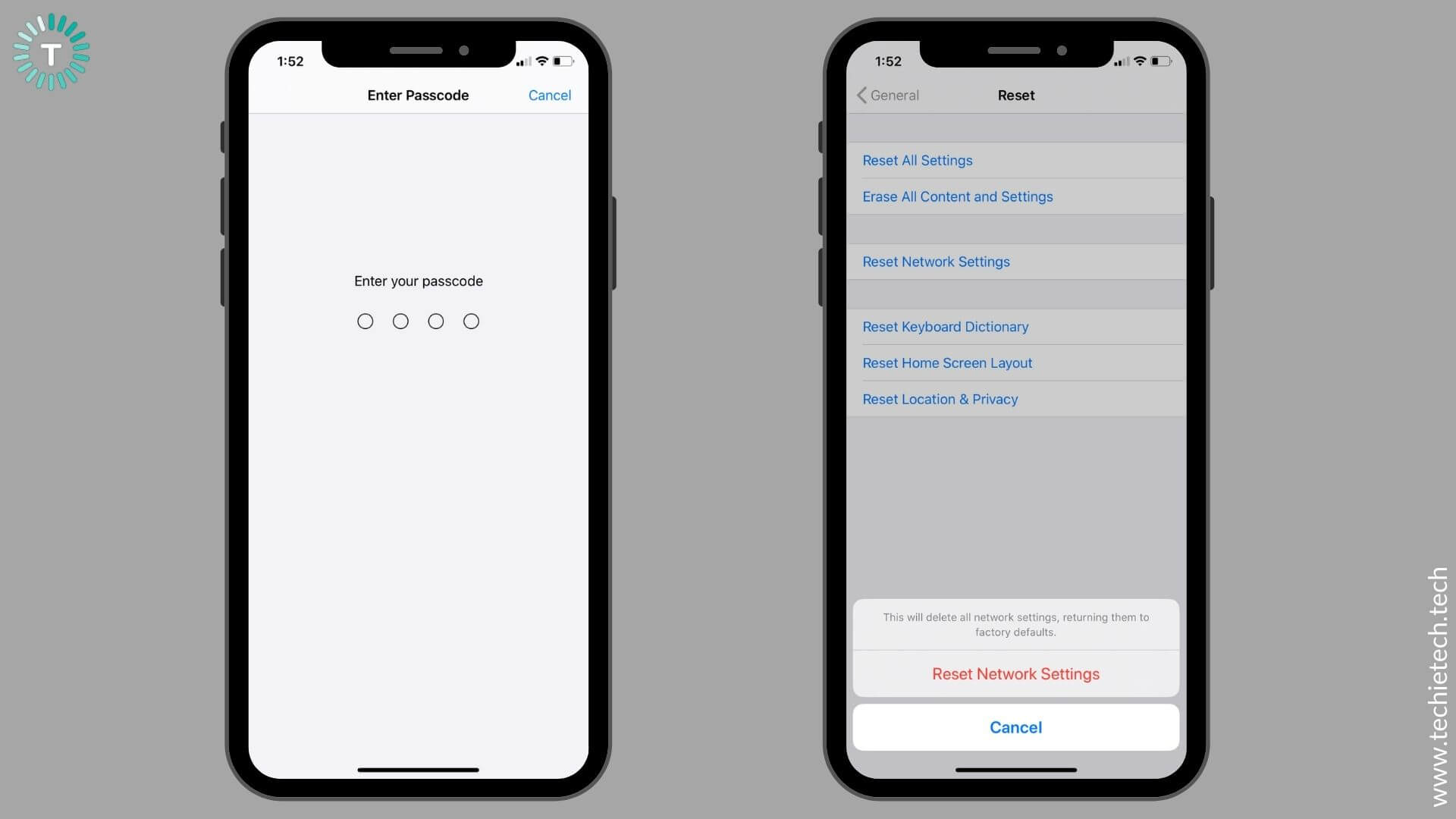
5. Now, tap Reset Network Settings to confirm your decision
Once you’re done with the process, your device will restart on its own and load up the default network settings. Now, launch the Instagram app and check if it’s working properly or not.
14. Check the list of known issues
If you’ve tried everything and Instagram is still not working on your iPhone 12 or iPad Pro, there might be a problem or bug within the Instagram app.
Here’s Instagram’s list of the known issues. You can check this link and get a fix for some of the common issues that people face with their Instagram account.
Also Read: How to fix Facebook not working on iPhone or iPad?
Other commonly reported issues with Instagram
Instagram not showing notifications on iPhone/iPad?
If Instagram notifications aren’t working on iPhone 11 or you just can’t see Instagram notifications on your iPad Air, here’s what to do:
1. Enable notifications in the device’s Settings and Instagram app
First, we’re assuming that your iPhone/iPad is connected to the internet. In case you’re facing internet issues, head to step 2 of the above section.
If Instagram notifications aren’t working on your iPhone 12, iPad Pro, or any other iOS device, you must check if you’ve enabled notifications in the app and your device’s settings. If you haven’t enabled them, Instagram won’t show notifications on iOS 14 or iPadOS 14. Also, there can be instances when you’re receiving notifications for Instagram stories but not for messages. If you’re facing this or any similar issue regarding Instagram notifications, follow the steps mentioned below.
1. Head to Settings, scroll down, look for, and tap Instagram.
2. Tap Notifications
3. Turn the slider ON for Allow Notifications
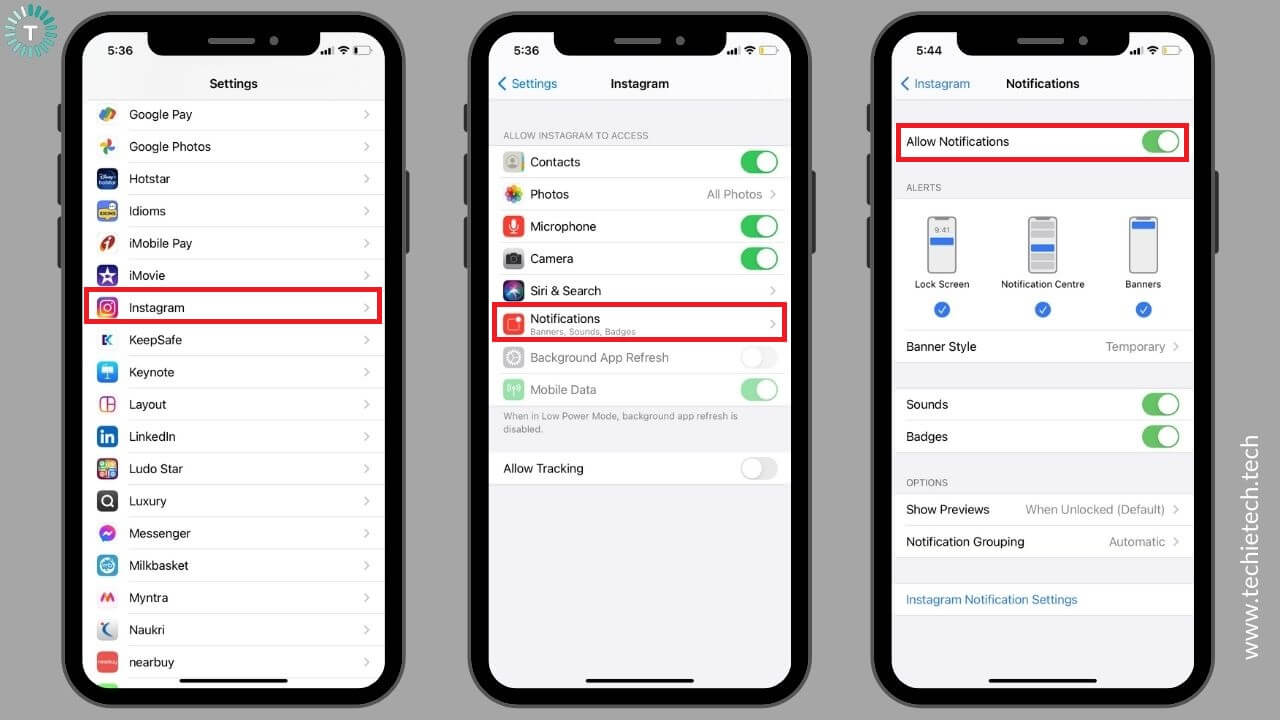
4. Adjust Banner, Sounds, and Badges as per your preferences
5. Now, tap Instagram Notifications Settings present at the bottom. (This will open the Instagram app and take you to the Notifications settings automatically)
6. Now, you can turn ON/OFF notifications for Messages, IGTV, Posts, Followers, DM, Stories, and other Instagram stuff.
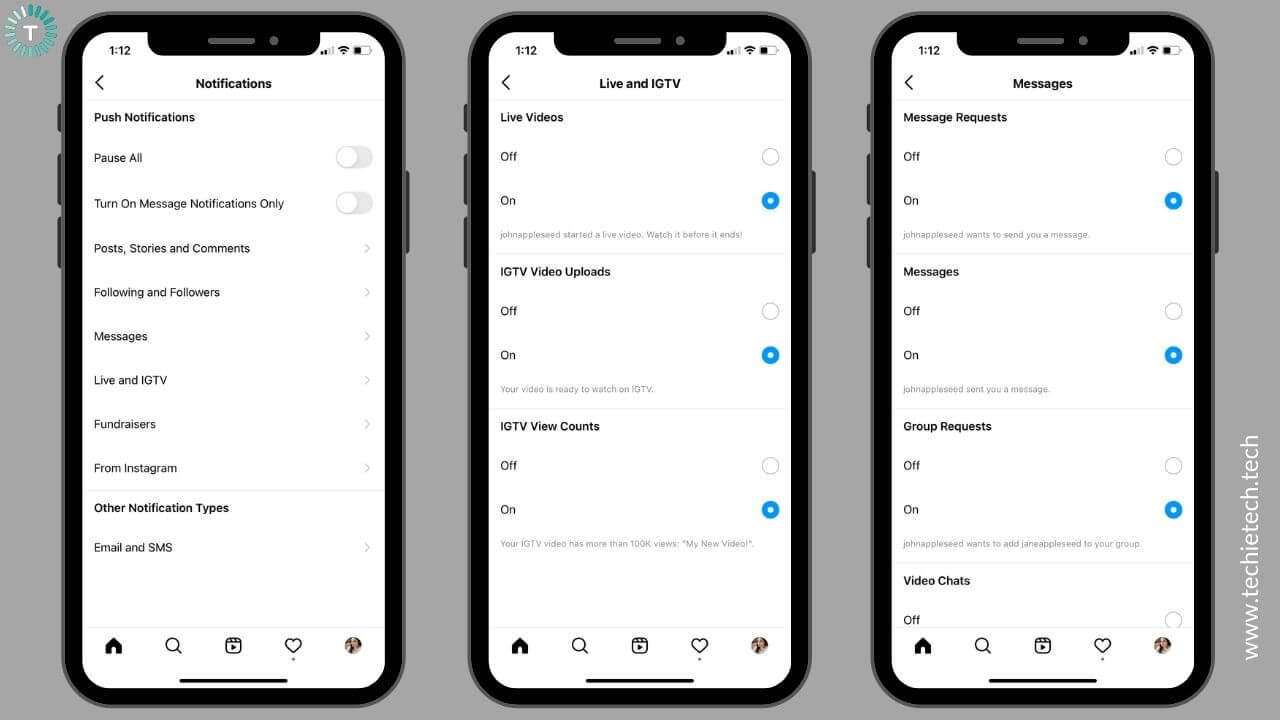
7. Tap on each option and check if you’ve turned ON notifications.
Now, Instagram notifications should work on your iPhone and iPad.
2. Check your device’s volume
If you’ve enabled notifications in the app and the device’s settings, but the Instagram notification sound is not working on your iPhone or iPad, you must check your device’s volume. Make sure that you haven’t put your iPhone or iPad to Silent Mode. Also, check the volume and set it to a nice level so that you can easily hear your iPhone or iPad.
Besides, if you can’t hear audio when you’re watching an Instagram Reel, you must check the volume of your device. Also, make sure you haven’t tapped the mute button present on the bottom right corner of the video. When your iOS device is in silent mode, the mute button on the video will be enabled by default. In such a case, tap the button to un-mute the video.
3. Make sure your iPhone/iPad is not in DND mode
There can be instances when you’ve put your iPhone or iPad to DND mode. This will silence calls, alerts, and notifications on your iOS device (when it’s locked). Therefore, if Instagram notifications don’t work on your iPhone or iPad, check if you’ve enabled DND mode. To verify, head to the control center and disable DND mode (crescent moon icon). Or else, you can head to Settings > Do Not Disturb and disable it.
4. Restart the device
If you just can’t receive Instagram notifications on your iOS device, a simple restart can help you fix such problems. This will wipe off software glitches, in-app errors, and gives a fresh start to the RAM on your device. Generally, a reboot should fix minor issues on your device.
In case your iPhone screen has frozen or your iPad becomes unresponsive, you can do a force restart. To do this, go to step 3 of the above section.
5. Reinstall the app
First, make sure that you’re using the latest version of the Instagram app on your iOS devices. If Instagram notifications won’t work on your iPhone XS or iPad Mini, you must delete the app, and install it again on your device.
For this, follow step 7 of the above section.
6. Update software
If you’ve re-installed the Instagram app, but notifications aren’t working on your iPhone or iPad, check if your device’s software is up to date. If you’re using an older version of iOS or iPadOS, it can interfere with the normal functioning of the apps on your device. To wipe any complications, head to Settings > General > Software Update. If an update is available, install it.
7. Re-login to your Instagram account
If you’ve tried everything, but you still can’t fix Instagram Notifications not working on your iPhone or iPad, you must log out and re-login to your Instagram account.
Here’s how to do it:
1. Open the Instagram app.
2. Tap your Profile icon available at the bottom-right corner.
3. Tap More (three horizontal lines) on the top-right corner.
4. Now, select Settings
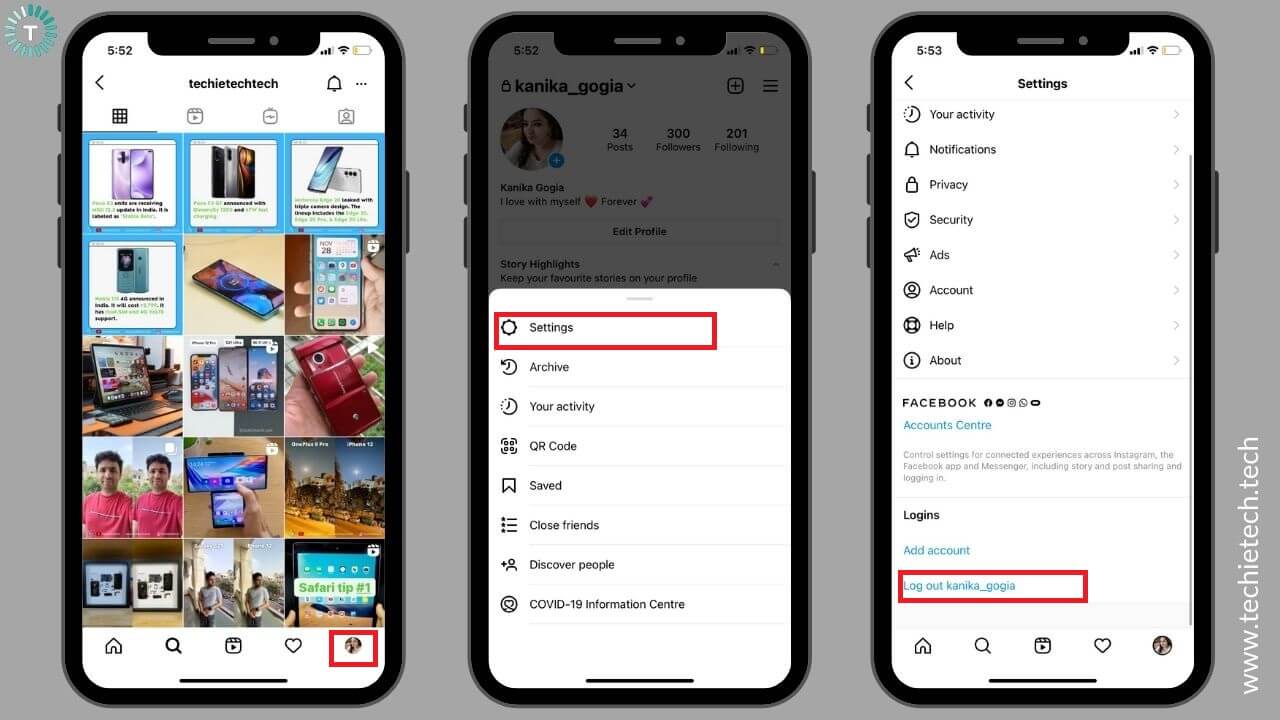
5. Scroll down and tap Log out.
6. Close the Instagram app.
Now, re-open the app and log in to your Instagram account.
Also Read: How to fix iMessage not working on iPhone?
Instagram crashing on iPhone or iPad?
1. Force quit and reopen Instagram
If Instagram crashes on your iPhone 12 or iPad Air, you must force quit the app. This will fix minor software bugs and in-app errors. To do this, refer to step 1 of the first section.
2. Check your device’s storage
If the Instagram app keeps crashing on iOS 14 or closes unexpectedly on your iPad, you must check your device’s storage. There can be instances when your iPhone or iPad is running low on storage. In such cases, the Instagram app may crash unexpectedly on your iOS devices. To be on the safer side, it’s a good idea to check your device’s internal storage.
To do this, head to Settings > General > iPhone/iPad Storage. You’ll see the used and total storage space available on your device. Make sure you have some amount of free storage for optimum performance of the apps on your iOS device.
3. Update Instagram and your device’s software
Using an outdated version of the app or running an older iOS/iPadOS version may cause software glitches and performance-related issues. If the Instagram app crashes too often on your iPhone or exits abnormally on your iPad, you must verify that your app, as well as the device’s software, are up to date.
To do this, refer to steps 6 and 12 of the first section.
4. Re-install Instagram
If you’ve updated the Instagram app but it keeps crashing on your iPad or freezes too often on your iPhone 8, the best is to delete and re-install Instagram. Besides, if Instagram crashes too often on iOS 14 or iPadOS 14, reinstalling the app is a good idea. To do this, refer to step 7 of the first section.
5. Factory Reset your device
If Instagram crashes on your iPhone even after you’ve re-installed the app, you can perform a factory reset on your device. Keep this method for the last. First, try out all the hacks that we’ve mentioned above. If nothing helps, resort to this step. When you factory reset your iPhone or iPad, it will restore your device to default settings. This also gives a fresh start to the RAM on your device.
Please note that factory reset will permanently delete all the stored data, including apps and saved passwords. Therefore, don’t forget to back up your iPhone/iPad data before you start with the process. If you’re a beginner and want to efficiently back up your iPhone data, make sure to head to our guide on how to back up any iPhone guide. You can follow this guide to back your iPad data as well.
Here’s how to factory reset your iPhone or iPad:
1. On your iPhone/iPad, go to Settings > General
2. Tap on the Reset option available at the bottom of the screen
3. Tap Erase All Content and Settings option.
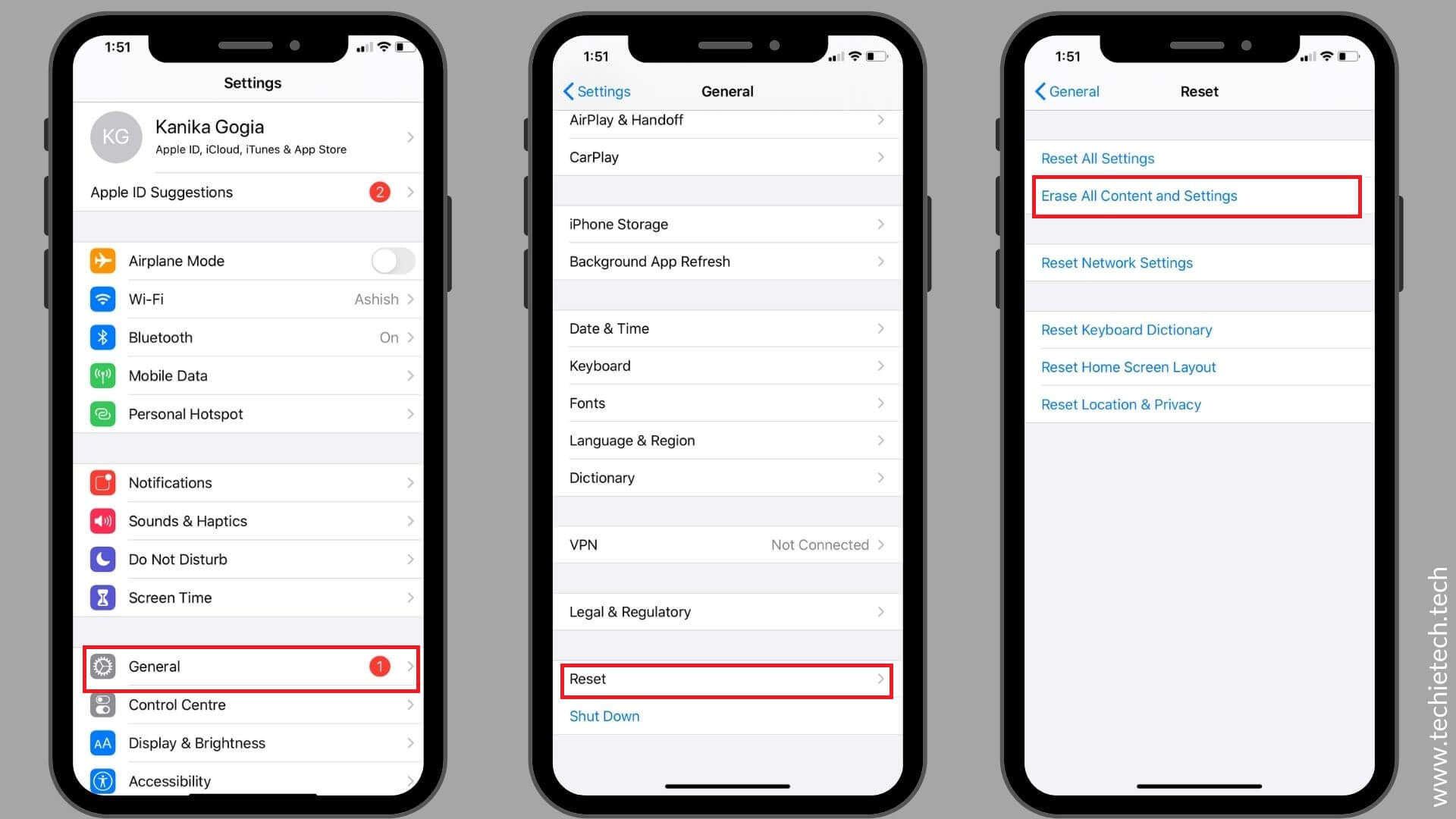 4. You’ll get a pop-up asking if you want to back up the data or erase it right now.
4. You’ll get a pop-up asking if you want to back up the data or erase it right now.
5. Confirm your decision. It will make the Erase iPhone/iPad option available on the screen.
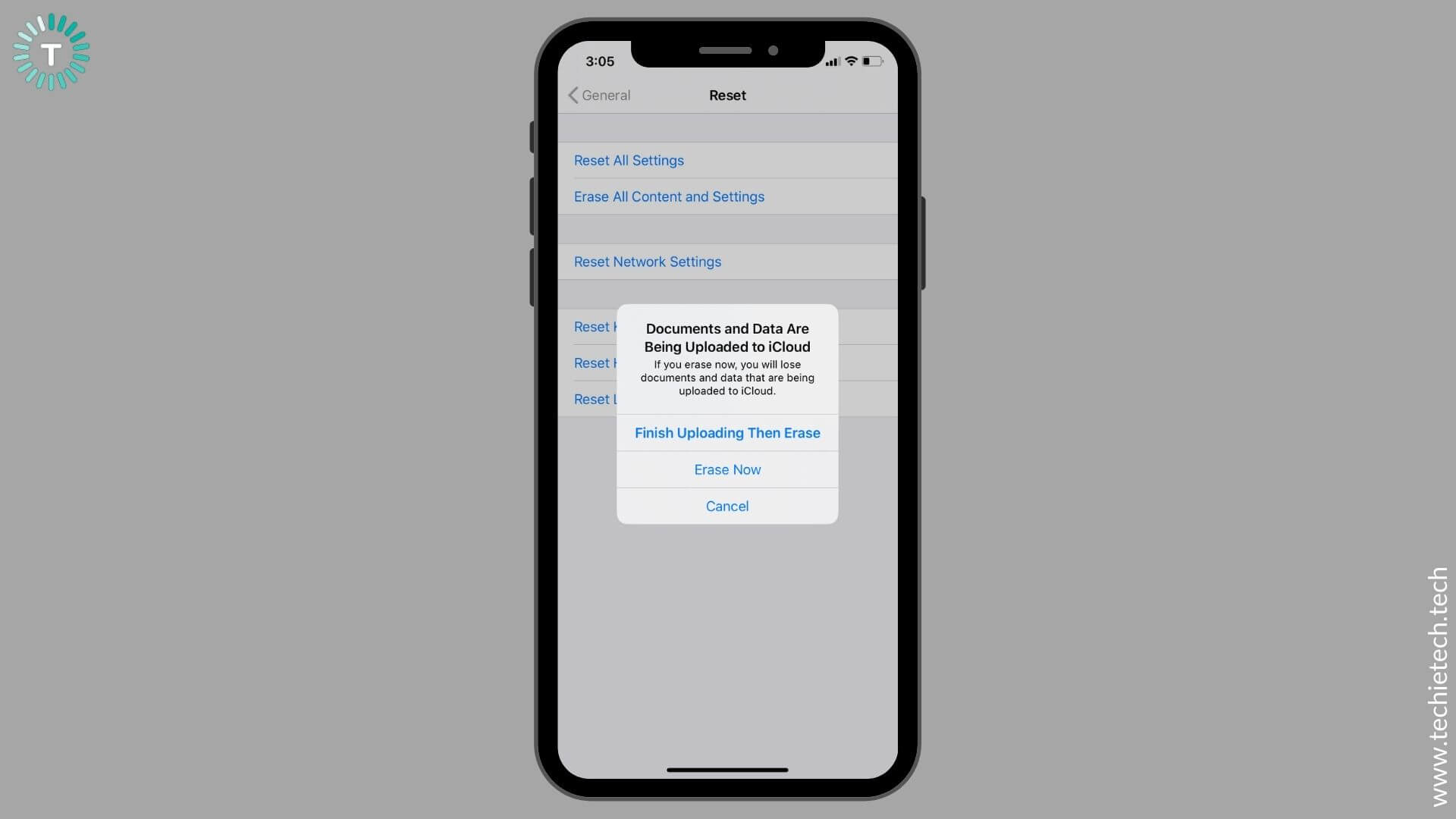
6. Now, confirm the reset of your device to the factory settings. This process would take a few minutes to complete.
Once you’ve factory reset your device, it should fix Instagram crashing on iPhone/iPad problems.
Also Read: How to fix AirDrop not working on iPhone?
Instagram not sharing to Facebook?
Unable to share your Instagram stories to Facebook on your iPhone? Or Instagram won’t post your photos to Facebook on your iPad? If you’re facing such issues, here’s what to do.
1. Make sure your Instagram and Facebook accounts are linked
First, to post Instagram photos on Facebook simultaneously, both the accounts must be linked to each other. If the accounts aren’t linked, Instagram will not automatically share your posts to Facebook. Besides, you must allow Instagram to automatically share your stories and posts to the linked Facebook account.
To double-check, follow the steps mentioned below:
1. Open the Instagram app and tap the Profile icon.
2. Tap the Menu option present on the top-right corner.
3. Select Settings > Account
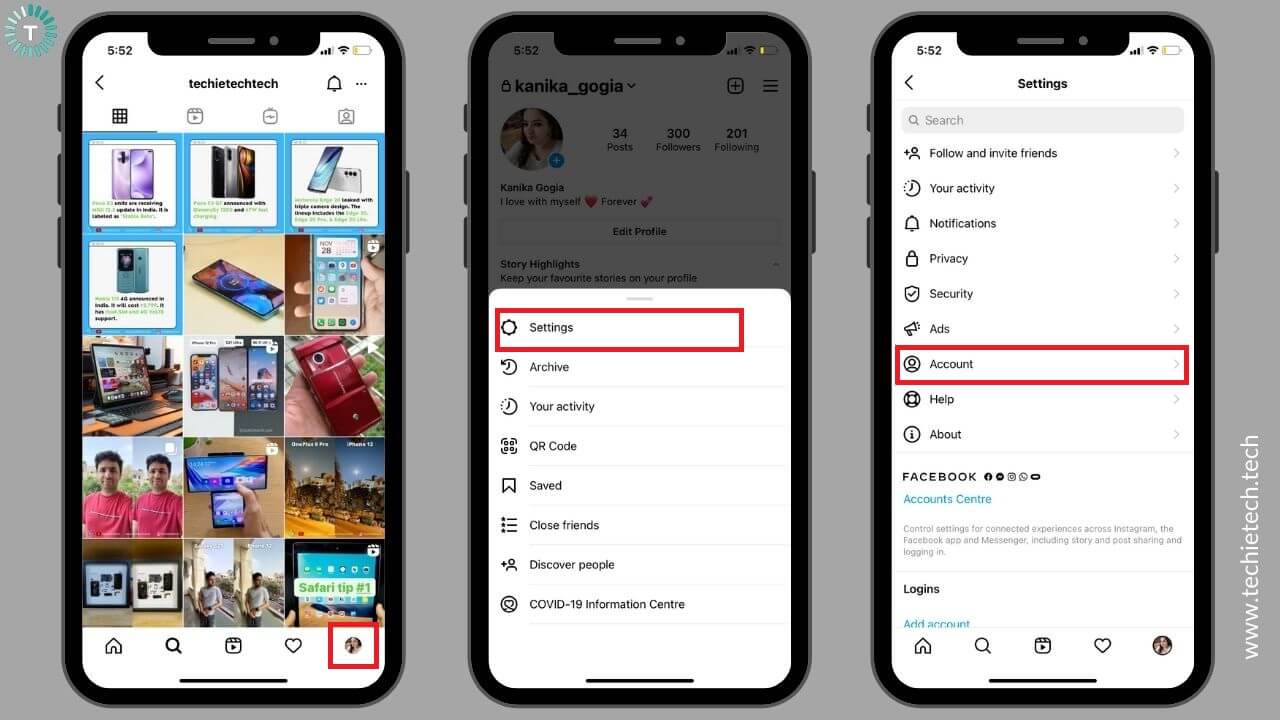
4. Now, select “Sharing to other apps”. Here you’ll find social media platforms that your Instagram account can link to.
5. Make sure Facebook appears Blue. This ensures that you’ve linked your Instagram and Facebook accounts.
6. Tap Facebook. Now, select your Facebook account (if you’ve got multiple accounts)
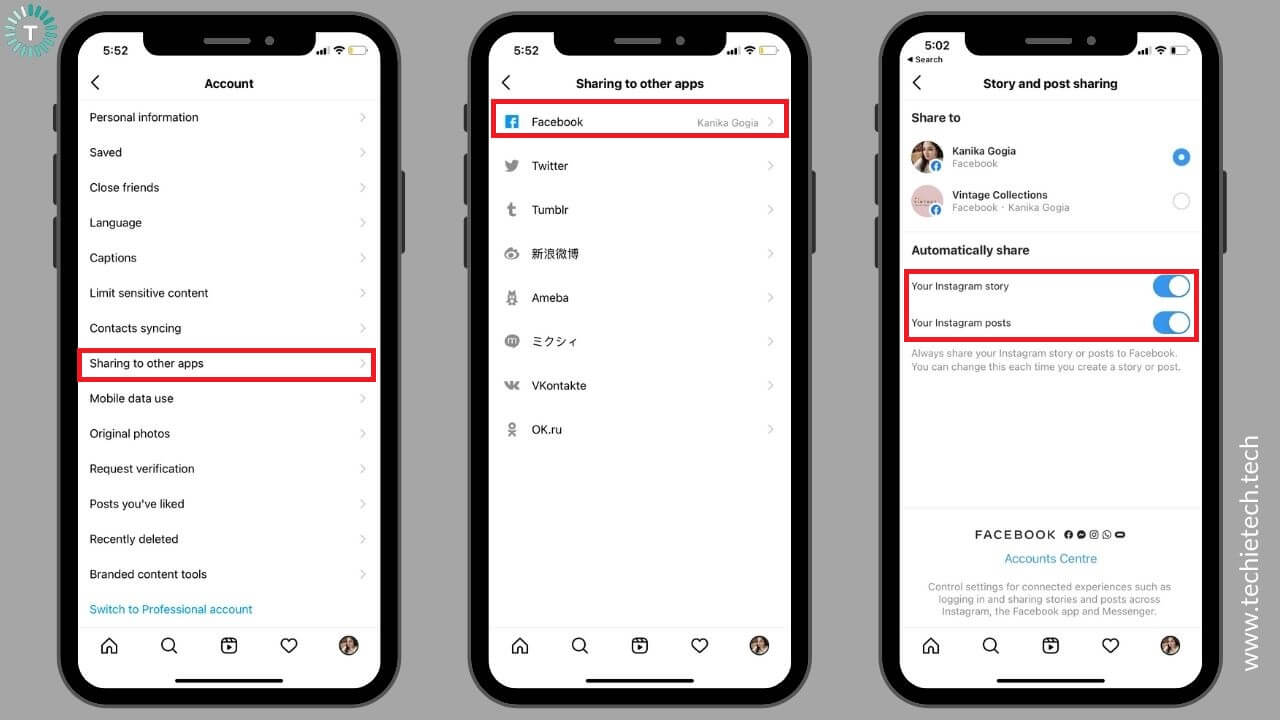
7. Under the “Automatically share” section, make sure you’ve turned sliders ON for stories and posts.
2. Clear App Cache and Data
Next, try clearing app cache and data for both Instagram as well as Facebook. This is because accumulated cache memory might cause an app to misbehave. Besides, it can slow down your device. To fix such problems, follow step 4 of the first section for Instagram and Facebook apps.
3. Re-log into Instagram and Facebook
The simplest and most effective trick to fix Instagram not posting to the Facebook problem is to log out from both platforms.
For this, follow the steps mentioned below:
For Instagram
1. Head to the Instagram app.
2. Tap the Profile icon.
3. Now, tap More (three horizontal lines) on the top-right corner.
4. Select Settings
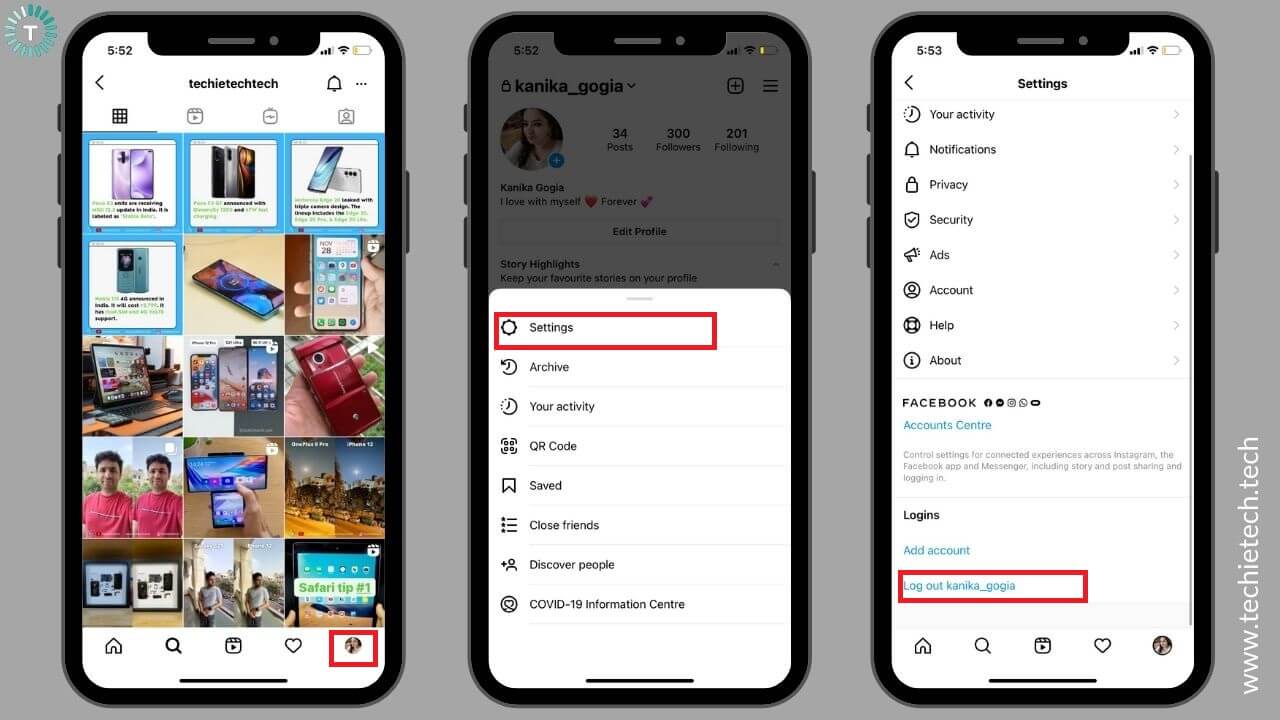
5. Scroll down and tap Log out.
6. Close the Instagram app.
For Facebook
1. Launch the Facebook app
2. Tap the Menu option available on the bottom-right corner
3. Scroll down to the bottom and tap Log Out
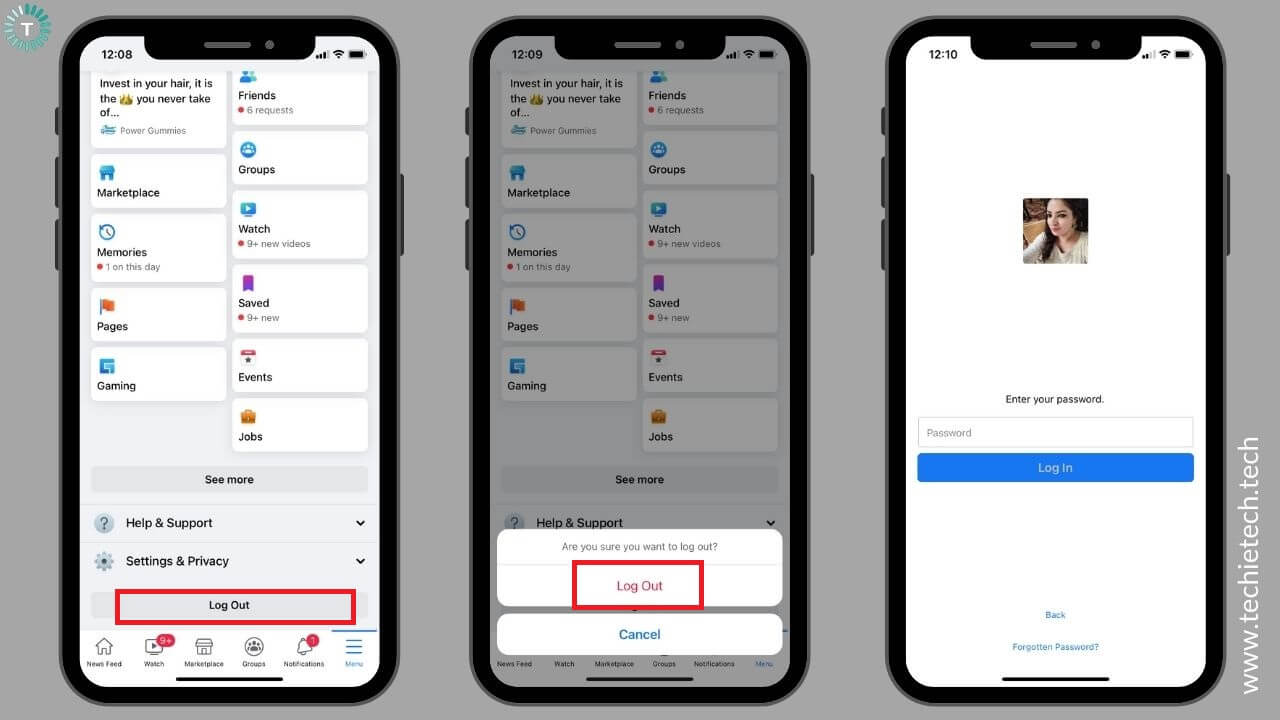
4. Confirm your decision to log out and close the app
Once you’ve done this, wait for a few seconds, and log back into both accounts.
4. Relink Instagram and Facebook
Sometimes, there can be some software bugs or corrupted data on your iPhone/iPad, which can cause the links between your accounts to malfunction. That’s why you can’t share Instagram stories and posts to your Facebook account.
Also, if you’ve recently changed your Facebook password, it can cause problems in sharing Instagram content with Facebook. To fix such issues, you must unlink Instagram and Facebook, and relink both platforms again.
Follow the steps mentioned below to unlink Instagram and Facebook:
1. Open the Instagram app and tap the Profile icon.
2. Tap the Menu option present on the top-right corner.
3. Select Settings
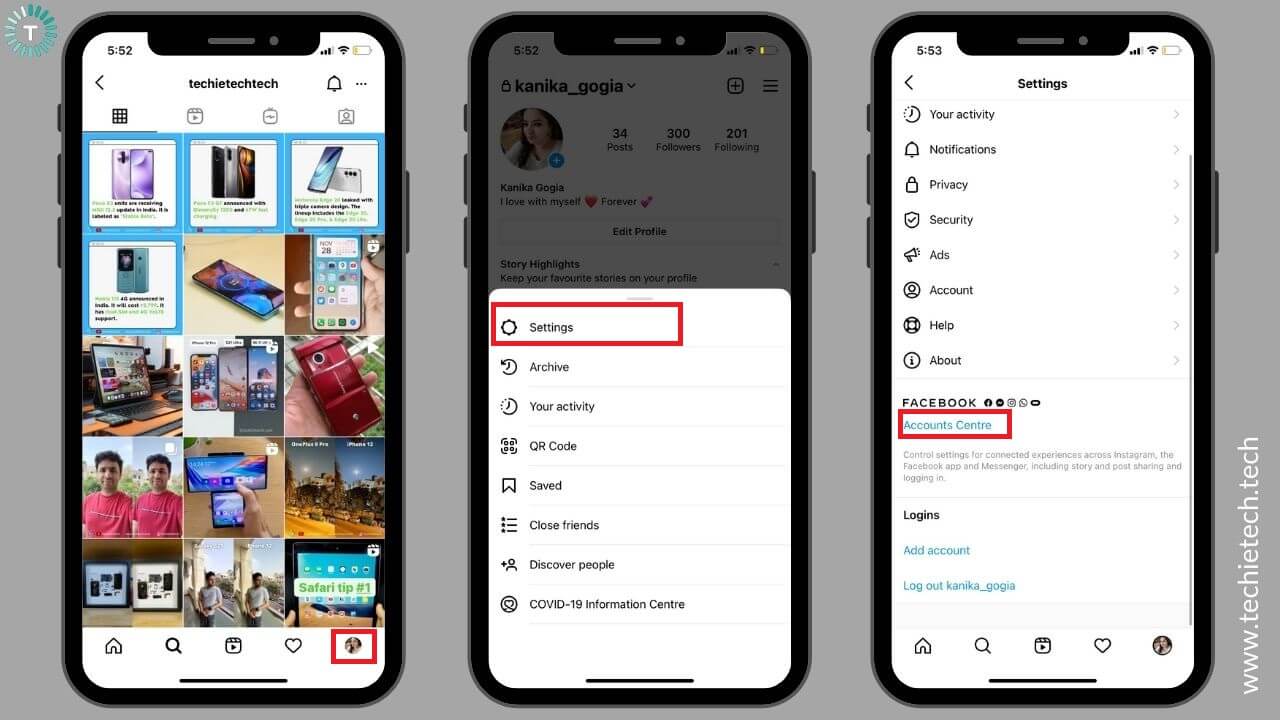
4. Now, tap Accounts Center
5. Tap Accounts and profiles
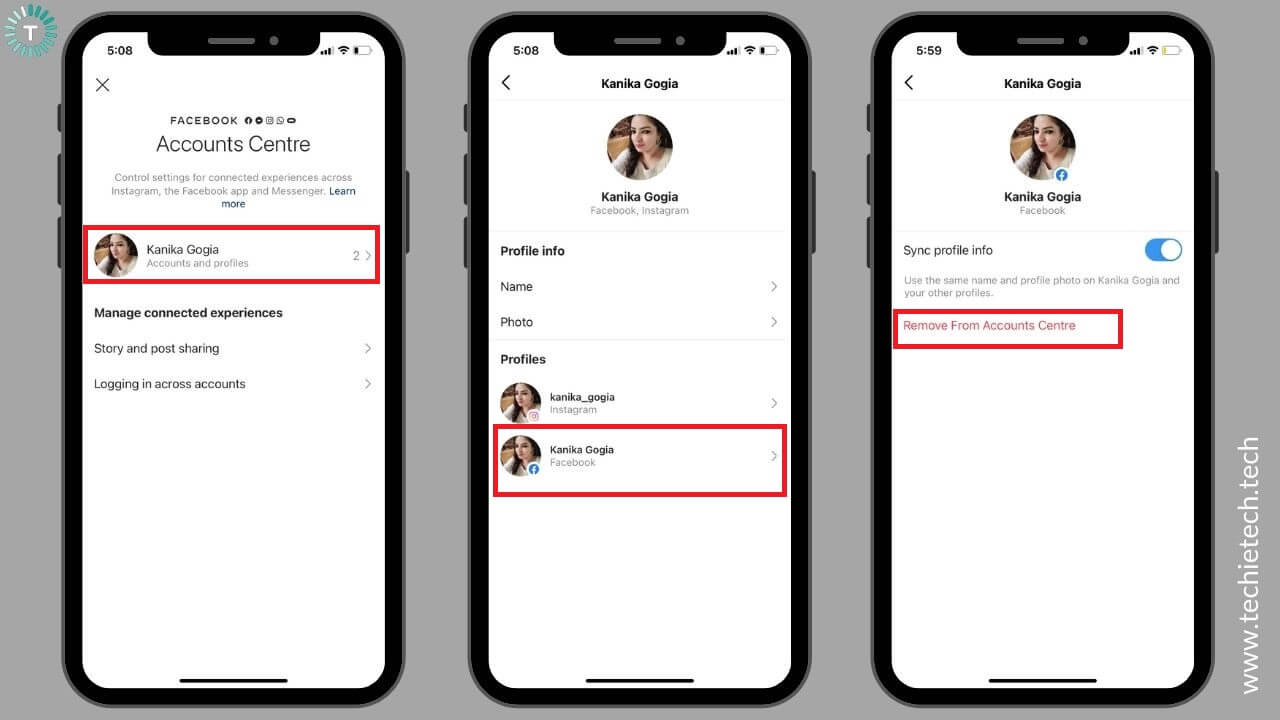
6. Here, you’ll see your linked accounts.
7. Tap your Facebook account and select “Remove From Accounts Center”
8. Tap Continue
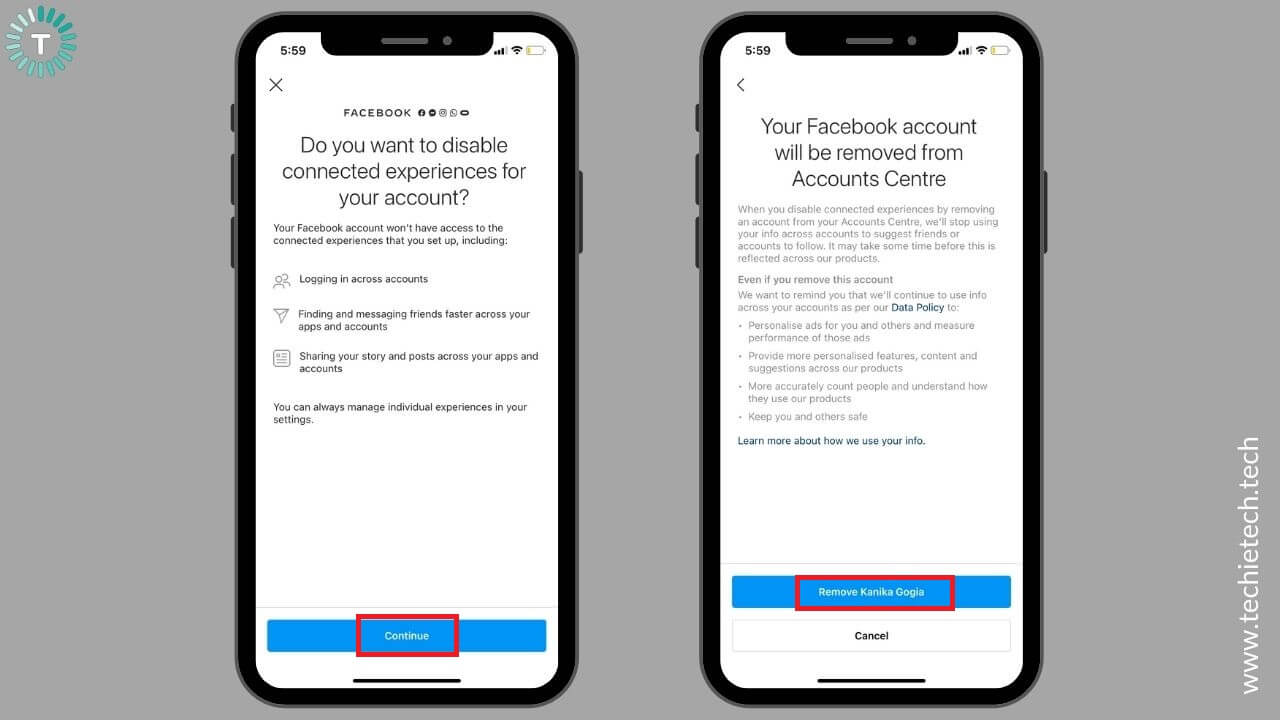
9. Select Remove [username]
Once you’ve unlinked your Facebook and Instagram accounts, wait for some time, and relink both platforms.
Facebook not working on your iPhone or iPad? Head to our troubleshooting guide to fix such issues.
That was all from our side on how to fix Instagram not working on the iPhone or iPad problem. We hope this troubleshooting guide has helped you fix Instagram not working, crashing unexpectedly, not sharing to Facebook, and other issues on your iOS devices.
Which trick worked for you? Share your thoughts in the comments section below.