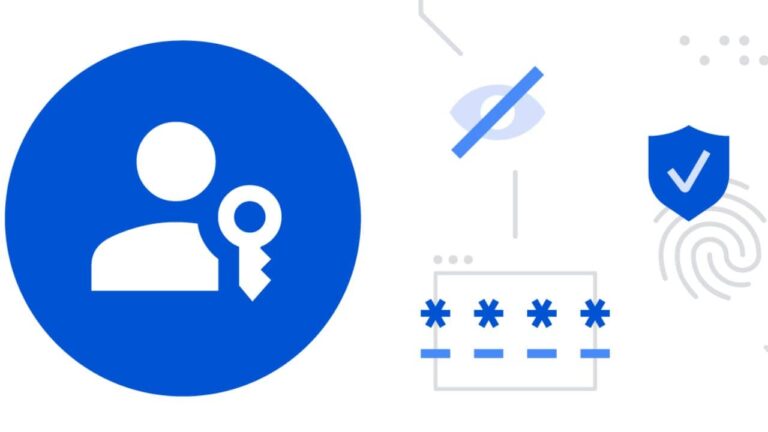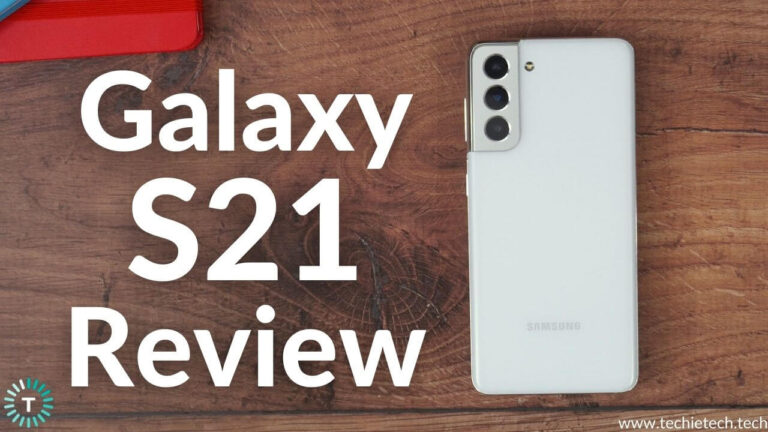An HDMI cable is a do-it-all connection that helps you transmit video as well as audio signals via a single cable. It helps to simplify the home entertainment or gaming setup by replacing multiple cables and using a single cable to transmit audio as well as video between the connected devices. It’s an irreplaceable component of any entertainment and gaming setup. Now, what if the HDMI cable is not working on your TV? There can be instances when your TV keeps losing signal or does not display any output. If you’re dealing with such problems, you’ve landed at the right place to fix them.
We’ve mentioned 14 effective ways to help you fix the HDMI cable not working on your TV or display. These hacks will also help you clear out the HDMI handshake issues. Plus, if the HDMI cable is not working on a display like a monitor or your TV is not recognising your HDMI cable, this troubleshooting guide will help you fix those issues too. So, without any delay, let’s get started with our guide on how to fix these HDMI cable issues on TV.
Before jumping to the list of solutions, let’s understand the reasons why you face HDMI connection issues.
What causes HDMI problems?
As an HDMI cable allows the transfer of audio as well as video, the connected devices must be licensed to communicate with each other through a standard known as HDCP (High-bandwidth Digital Content Protection). The HDCP is an anti-piracy mechanism that aims to protect digital copyrighted content as it travels from a device to a display. The HDMI Handshake is the process in which both, the source and the display recognize each other and determine that they are authorized to transfer the high bandwidth HDMI signal.
If the HDMI Handshake is not successful, the signals are blocked, and you can’t get audio or video until the handshake is successful. In such cases, you won’t be able to see anything on your TV. There are many reasons responsible for the HDMI handshake issue like poor connection, bad connectors, connecting devices that support different HDMI standards, differences between the video resolutions of two devices, and more.
Quick FAQs
1. Why does my TV not recognise my HDMI Cable?
If your TV doesn’t recognise your HDMI cable or a no signal message is displayed on your TV, here’s what to do. First, ensure that you’ve selected the correct input source on your TV. If you choose an input that’s not connected to your TV, you will get a No signal message. Next, you must check and ensure that the source device has power and is turned ON. Additionally, check if the HDMI cable is plugged firmly into your devices. To avoid any complications, unplug and plug the HDMI cable again. While you’re here, you should also check if you’re using a fully-functional HDMI cable that’s in a good condition. If your HDMI cable is faulty/damaged, your TV may not recognise the cable and you will be stuck with HDMI not working on TV problems.
The next hack to fix HDMI not working on TV problem is to unplug your devices from the power outlet, wait for at least 10 minutes, and then plug them back. This is one of the best ways to fix HDMI cable not working or not getting signals on your TV problems. Moving further, it can be possible that the HDMI port isn’t working on your TV. To be on the safer side, switch to a different HDMI port (if available) on your TV. If you’re getting signals, it’s certain that there’s some issue with the previous HDMI port on your TV. In such a case, you should contact your TV manufacturer and get it fixed.
2. How to Reset an HDMI connection?
There can be instances when your TV isn’t receiving signals from the TV port or the HDMI cable is just not working on your TV. If this happens to be your case, you must reset the HDMI connection. For this, first, turn OFF your TV as well as the external device. Next, unplug them from the power outlets for about 30 seconds and then plug them back in. Now, remove the HDMI cables from both devices, switch the cable around, and plug them back into your devices. Turn your devices ON and select the correct input source. In most cases, this should help you fix the HDMI cable not working as well as your TV not getting signal problems.
Also Read: Best HDMI Cables for Soundbars [Buying Guide]
Disclaimer: Proceed at your own risk, TechieTechTech will not be responsible if anything goes wrong with your device.
14 Ways to fix HDMI Cable not working on TV problem
Follow the steps mentioned below, and don’t forget to check if HDMI Cable is working properly on your TV after each step.
Also, make sure that you’ve powered on your TV as well as the connected device.
1. Check the Input Source
Most TVs have an Input or Source button that allows you to switch between the different input ports of your TV. You must set the source on your TV to the same port you’ve connected your device to, failing to do so will result in no HDMI signals or picture issues on your TV. For example, if you’ve connected your PS4 to the port labeled HDMI1 on your TV, you must set your TV’s source to HDMI1. If you’re not sure which input to select, have a look at the back of your TV and confirm the port to which you’ve connected the device.
Also read: Best HDMI Switchers for Gaming, Home Entertainment, and Streaming[Buying Guide]
2. Check the output of the connected device
If you’ve connected a Video output device like a laptop, DVD, or Blu-ray player to your TV, it can be possible that the connected device does not output via an HDMI connection by default. Therefore, you must check if the output settings are set to HDMI or not. This is very common when you’re using home theatre systems with multiple input devices including dedicated AV receivers.
Also, if your connected device is outputting different video signals that your TV can’t recognize, it will result in a black screen or no picture issues. Therefore, you must change the video output format of the connected device to fix this issue. You can refer to the instruction manual or contact the manufacturer of the device to assist you on how to change the video output format of your media device.
Also Read: Best HDMI Cables for Apple TV 4K
3. Disconnect and Re-connect your devices
Sometimes, a bad connection may occur temporarily and cause the HDMI cable to stop working on your TV/display. It is possible that you haven’t plugged the HDMI cable firmly into the ports of your TV and the device. To be on the safer side, you must reconnect the HDMI cable properly. Also, if the HDMI cable is connected but there’s no picture or if your TV keeps losing the HDMI signal, you must disconnect and reconnect the HDMI cable to your devices.
Follow the steps mentioned below:
- Turn OFF your TV and the connected device.
- Disconnect the HDMI cable from the HDMI Input terminal on your TV.
- Disconnect the HDMI cable from the HDMI Output terminal on your device.
- Now, reconnect the cable firmly to your TV and the device. (Loose connection can cause trouble)
- Turn ON the TV and the connected device.
Besides this, you can also try out reversing the turn-on sequence of your devices. For example, if you often turn on your TV first, followed by the connected devices, try to reverse the sequence. That is, turn on the secondary devices first, and then your TV. This can also help in eliminating HDMI handshake issues.
4. Try using another HDMI port
There can be instances when the HDMI port is not working on your TV and that’s why you aren’t getting any signals. If your display has more than 1 HDMI port, try connecting the HDMI cable via the other ports. In case the HDMI cable is working properly, switch back to the previous port and see if it works for you now. If you’re getting the same issue, something is certainly wrong with that HDMI port. In such a case, you must contact the manufacturer to fix this issue. However, if your HDMI cable is not working even with the second HDMI port, follow the other steps mentioned below.
Also Read: Best HDMI Cables for PlayStation 5 [Buying Guide]
5. Turn OFF and ON your connected devices
Sometimes, a simple reset can help you fix the HDMI cable issues on your TV. Also, if the HDMI cable is connected properly, but you aren’t getting a signal, it can help you fix that too. When you turn off an electronic device completely and then turn it on again, it can recover the device from an unresponsive state. It will re-initiate the set of configuration parameters of the device. Also, this is one of the easiest methods to fix HDMI handshake issues. Therefore, make sure that you do not skip this step.
- Turn OFF your TV and the connected device (PS4, Roku, laptop, etc)
- Disconnect the TV and the device from their power source.
- Let them sit without power for at least 10 minutes
- Now, plug the TV and your device into the power source
- Turn ON your connected device and TV
Now, check if your HDMI cable is working or not. If you’re still not getting a signal or your TV keeps losing signal, try out the other steps mentioned below.
6. Try a different HDMI cable
Apart from the breakage, bends, and exposed wires, an HDMI cable can get damaged internally. If the cable is very old or unable to function properly, you would face such HDMI cable issues on your device. To escape such problems, you can try using a different HDMI cable. This will help you figure out if something is wrong with the HDMI cable or your connected devices.
7. Try connecting your TV to a different device
If you’ve tried using a different HDMI cable and it did not work for you, it’s time to check the device that you’re trying to connect with your TV. It will help you point out the actual cause of the problem. You can connect a different streaming or gaming device to your TV via an HDMI cable and check if it works for you. If the new device works perfectly with your TV, it’s clear that something was wrong with the previous device. In such a case, the best is to read the product manual or contact the manufacturer of the device to assist you with this issue.
If the new device also did not work with your TV, and you still face HDMI cable issues on your TV, proceed with the steps mentioned below.
Also Read: How to fix Samsung TV not turning ON problems?
8. Check if you’re using the correct HDMI cable
Does your TV show up with a black screen when you connect it to a device?
If you’ve connected your 4K TV to a 4K streaming or gaming device using a Standard HDMI cable, you’ll get a blank screen or sparkles on your TV. The same rule applies to HDR, ARC, eARC, Dolby Vision, and other technologies. Therefore, if you’ve got a TV and a gaming device that supports eARC, make sure to use an HDMI cable that supports eARC as well. When you connect your devices using an incompatible HDMI cable, you’re likely to run into such problems. This is because communications between devices that use different HDMI standards can cause HDMI handshake issues. And, this is one of the most common and easily overlooked reasons why HDMI cable is not working on a TV. We’ve explained this below.
All HDMI cables are not the same. Each HDMI cable is designed to handle different resolutions and offers different bandwidths. For example, a Standard HDMI cable can work with 720p or 1080i resolutions and offers a bandwidth of up to 4.95Gbps. Whereas an Ultra High-Speed HDMI can handle all the way up to 8K resolutions, and they support a bandwidth of up to 48Gbps. There are various versions in between the Standard and Ultra High-Speed HDMI cables. To know which cable should you use with your devices, check out our detailed buying guide on the best HDMI cables for 4K, HDR, ARC, and Dolby Vision.
Always make sure that you’re using the correct HDMI cable with your TV. If you’re using an incompatible HDMI cable, nothing can help you fix the HDMI cable issues on your TV or any other display.
Once you’re sure that you’re using a compatible HDMI cable, and you are still facing issues while connecting the HDMI cable to the display, move to the other steps that we’ve mentioned below.
9. Check if your HDMI cable is damaged
If your TV keeps losing the HDMI signal or the HDMI cable is simply not working on your TV (displaying a black screen), you must ensure that you’re using a functional cable. Check your HDMI cable for visible signs of damage like exposed wires, cuts, or bends. Some HDMI cables do not have a sturdy built, therefore over-bending can cause potential damage to them. If your HDMI cable turns out to be faulty, you must replace it with a different HDMI cable or get yourself a new one.
With hundreds of options available in the market, we’ve rounded off the best HDMI cable for different uses like 4K, Dolby Vision, HDR, and ARC support. You can also browse through our recommendations on the best HDMI cable for gaming on different platforms.
Besides checking the HDMI cable, you must also check the HDMI ports of your TV and connected device. If the HDMI port is broken/damaged, it can result in HDMI cable connection issues. In case, the HDMI port turns out to be faulty, you should try using the other HDMI ports on your display or seek professional help. If your device is under warranty, then have the manufacturer repair or replace it for you.
10. Check the resolution of your Source device
Today, most TVs are smart enough to adapt to any resolutions within their capabilities. If you’ve connected a laptop or PC to your TV, and you’re facing HDMI connection issues on your TV, it is possible that the TV does not support the resolution set on your laptop. In such cases, you can try adjusting the display resolution of the output device. You must change the video resolution to match the built-in resolution of your TV. For example, you can set the resolution to 1080p or 4K, depending upon the resolutions supported by your TV. You can refer to the instruction manual to change the resolution of your device.
Also Read: Best OLED TVs for PS5
11. Using an AV receiver?
If you’ve connected an AV receiver with your TV and the gaming/streaming device, you must check the specifications of the AV receiver. It can be possible that you aren’t using a compatible device in your setup. It goes for a soundbar, an audio receiver, or any other device. When you’ve connected multiple devices and want to stream 4K content on your 4K TV, make sure that all the devices in the chain support 4K resolutions. For example, if you’ve connected an AV receiver to a 4K TV and a 4K streaming device, make sure that your AV receiver also supports 4K. Otherwise, it could be the underlying cause of not getting signals. In such a case, you may feel that the HDMI cable is not working on your TV, but in actual, it’s the AV receiver that’s giving you the headache.
Also read: Best HDMI Splitters for Gaming & Dual Monitors[Buying Guide]
You can either remove or change the settings (refer to the product manual) of the AV receiver and then check if the HDMI cable is working on your TV or not.
12. Check for firmware updates
If you’ve got a Smart TV, you must always keep it updated with the latest firmware for a better user experience. Smart TVs consistently receive software updates for improvements, security enhancements, new features, or fix bugs. No matter which Smart TV you have, it’s very important to keep the software up to date. You can update your Smart TV over the internet or using a USB flash drive. You can also update it manually or set it to Auto-update.
Also Read: Best TV Stands [Buying Guide]
13. Factory Reset your TV
If nothing has helped you fix the HDMI cable issues on your TV, you can resort to the last option of resetting your regular or Smart TV. This method will help you fix any glitches that are causing trouble with the normal functioning of your TV. It’s worth mentioning that a factory reset will restore your TV to its original settings by erasing all customer settings in your TV, including channels, apps, and wireless network settings. The steps to factory reset a Smart TV varies from manufacturer to manufacturer. We’ve mentioned the generic settings here.
- Unplug the cable of your TV from the power source for one minute.
- Plug the cable back into the power outlet.
- If your TV doesn’t start automatically, press the POWER button to turn it on.
- Wait for approx 40 seconds and let the TV start completely.
- On the TV’s remote control, press and hold the UP ARROW button (make sure to point the remote directly towards the center and front of the TV )
- Holding the UP ARROW button, simultaneously press and hold the POWER button on your TV until Reset appears on the screen. The TV will turn off and then back on.
- Release the UP Arrow button. You’ll see the initial setup screen displays if the above steps were performed correctly. Otherwise, you’ll have to repeat steps 1 to 6.
- Follow the on-screen instructions to complete the setup.
In case the reset is not completed successfully, you must disconnect all the devices from the TV, turn off or disable the network connection, and then repeat the above procedure.
Once the process has been completed, check if it has fixed HDMI cable not working issues on your TV.
Also Read: Best Smart Home Devices Upgrades you need in 2022
14. Contact technical support
If you’ve tried everything, including the Factory Reset option, and the HDMI ports are still not working on your TV, it’s time to contact the technical team to look into the matter. It is possible that your TV needs repair service. In such cases, you should not try to fix the issue yourself and let the professionals do it.
That was all for our guide on how to fix HDMI Cable issues on your TV. We hope it has helped you get rid of those frustrating HDMI connection issues. Do let us know how you deal with those issues.