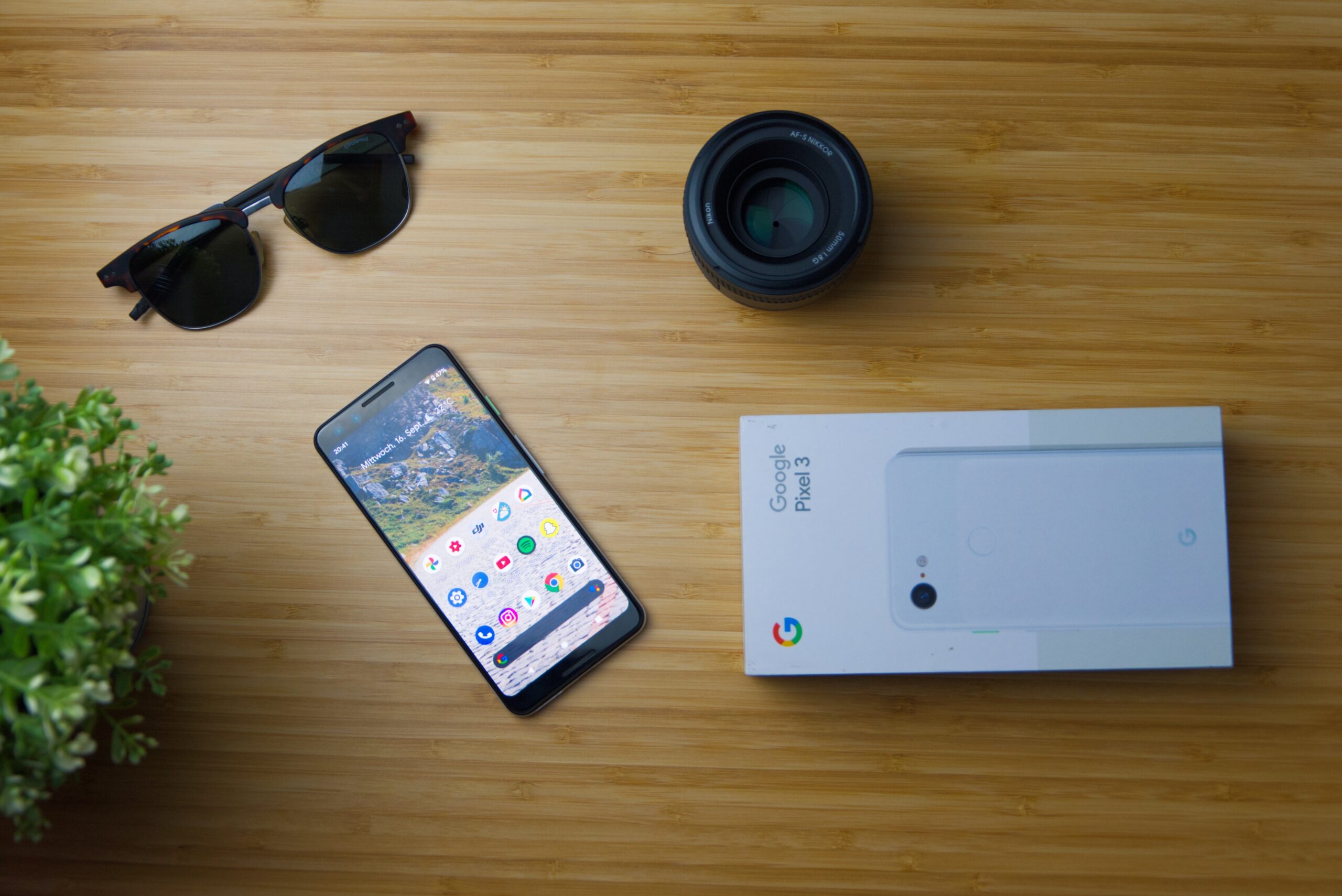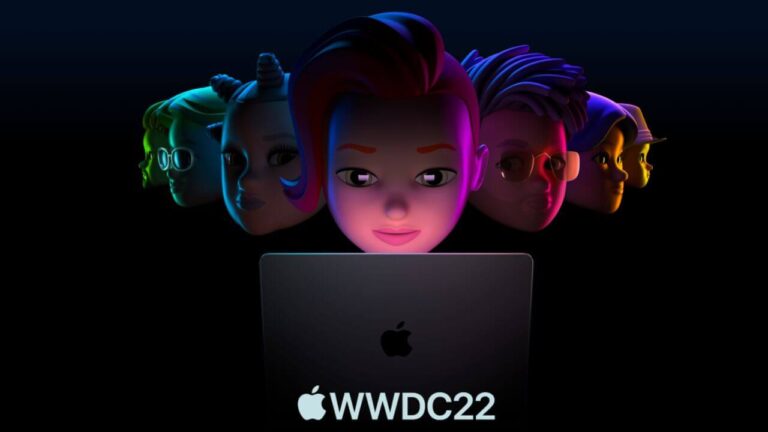Photo sharing is becoming one of the most popular activities among users. There are many photo-sharing apps on the market, but nothing beats Google Photos. Users can share their photos with their friends and family using Google Photos. It also provides users with a free storage option, allowing them to save their favorite moments without worrying about running out of space.
Google Photos is used by a billion users on a variety of devices, including Android and iOS. Google Photos provides users with a plethora of features, including photo storage and sharing in high quality and raw format, along with a lot of advanced searches and editing features. Google Photos is simple to use and is well-known for its error-free storage capabilities. However, sometimes when users try to access it on their Android devices, they may encounter a Google Photos not working issue.
The most common issues related to the largest photo-sharing app are:
- Google Photos not loading photos,
- Google Photos not showing pictures,
- Google Photos causing the phone to overheat,
- Google Photos not backing up, or
- Google Photos not recognizing faces
These are some of the most common issues Android users face. If you did not find your issue in the above list, don’t worry, the following troubleshooting guide will help you. In this article, you’ll learn how to fix Google Photos not working issues on any Android device with ease.
Why is Google Photos not working on my Android device?
Before we begin, let’s take a look at some reasons why Google Photos isn’t working on Android. This issue might be related to:
1. Server problems and outages
There could be a more serious technical issue behind the scenes. Widespread outages caused by overcapacity or internal errors can leave you without Google Photos for hours.
2. Corrupted data and system files
If your Android smartphone starts acting strangely, it could be due to corrupted operating system files. Apps may fail to operate properly or functions may stop working as a result of corrupted Android OS files. Sometimes corrupted system cache or temporary files can affect the performance of other apps. It is possible that Google Photos might not be able to load your pictures due to problems with a corrupted cache.
3. Third-party apps
All apps rely on the system or third-party programs or processes in some way. This results in a chain of dependencies involving a large number of programs. System programs and processes are typically coded for each device, making them less likely to crash. Third-party programs, on the other hand, frequently crash owing to optimization difficulties and other factors. If one of these apps or processes in the chain of dependencies fails, it might disrupt the entire chain, causing lag or app loading difficulties.
A third-party app is a piece of software developed by someone other than the maker of a mobile device or the operating system that runs on it. App development teams or individual developers, for example, develop a large number of apps for Apple’s and Google’s operating systems.
These companies also develop apps for their own products. It’s known as a first-party or “native” app in this situation. However, the great bulk of the apps accessible are third-party programs. In this case, Google Photos depends on multiple Google apps and services. If any crucial Google service, app or process stops working, this could lead to Google Photos being unable to upload or download your media.
4. System bugs
A software bug is a defect or malfunction in a program that results in unwanted or erroneous outcomes. It’s a bug that stops the program from working properly, which is why Software upgrades are so important. All of these changes are intended to improve the user experience. While frequent update reminders might be unpleasant, especially if you have a number of different programs, they can enhance your overall experience and guarantee that you get the most out of your technology in the long run.
How to fix Google Photos not working on Android
1. Check backup status
Check the backup status before you start troubleshooting why Google Photos isn’t working on your device. This will help you figure out why the problem persists and how to fix it. Let’s take a look at this:
To begin, go to your device’s Google Photos app and login in with your Google account.
To check your backup status, click your profile in the upper right corner and you’ll see Manage your Google Account. These are some of the messages you might receive below that option, along with the solutions.
- Waiting for Wi-Fi: This indicates that you’ve set Google Photos to only upload when you’re connected to the internet. If you’re not connected to the network at all, it may say Waiting for connection. If that’s the case, all you have to do is change your backup options. We’ll get to that in just a moment.
- Backup is disabled: You’ve disabled photo and video backup on your device. To begin backing up your photos and videos, tap Turn on backup below it.
- Completed backup: All of the photos in your gallery have been successfully backed up by Google Photos. That means you won’t have to do any troubleshooting unless you discover that not all of your photos have been backed up. Google Photos is processing them in the background, so sit back and relax.
- Backing up: This means that Google Photos is currently backing up your photos. Wait patiently while it does so. You’ll also see how many photos are left.
- Ready to backup: When you first connect to the network or so, you’ll notice that you’re getting ready to backup. This indicates that Google Photos is scanning the media library on your device and preparing them to back up your photos.
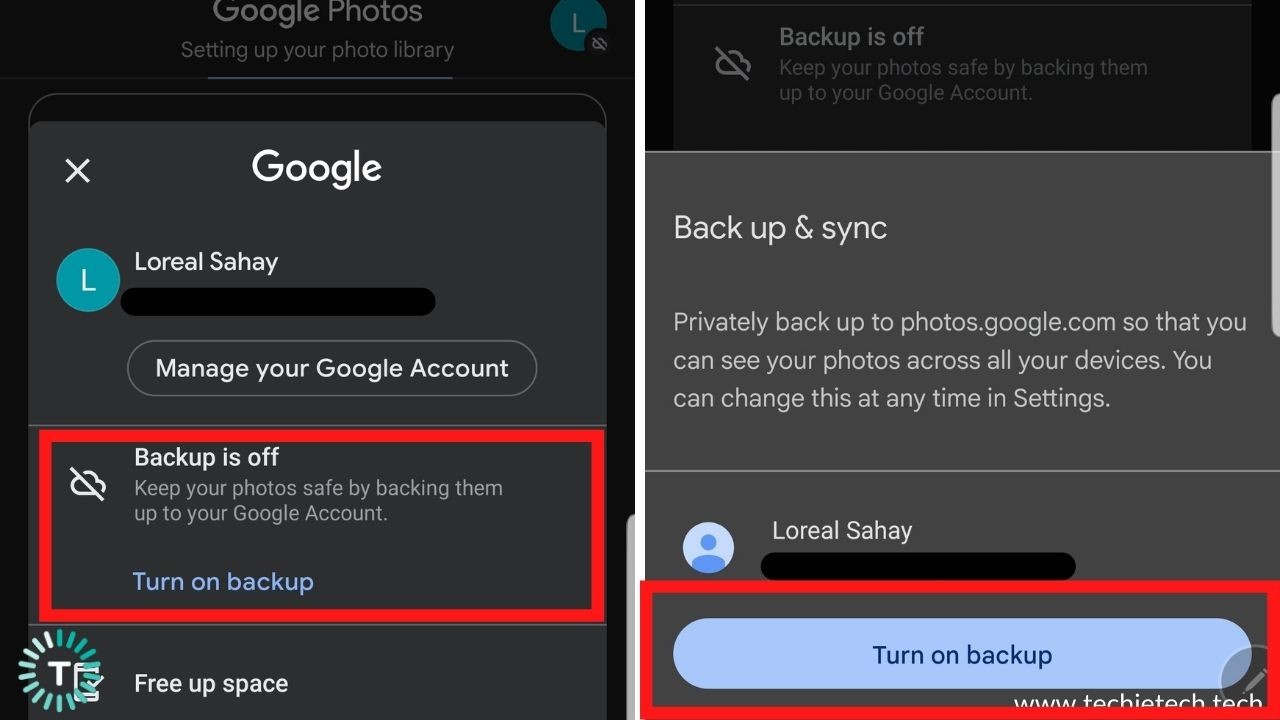
Also Read: Google Drive not working on Android? Here are 14 ways to fix it
2. Check Sync settings
Google Photos Sync is an important function for both uploading and downloading photos to and from your Android device. Make sure this critical feature is turned on before moving on to other options. Here’s how it works:
- Open Google Photos.
- Go to Settings > Back up & sync.
- Turn Backup and Sync on
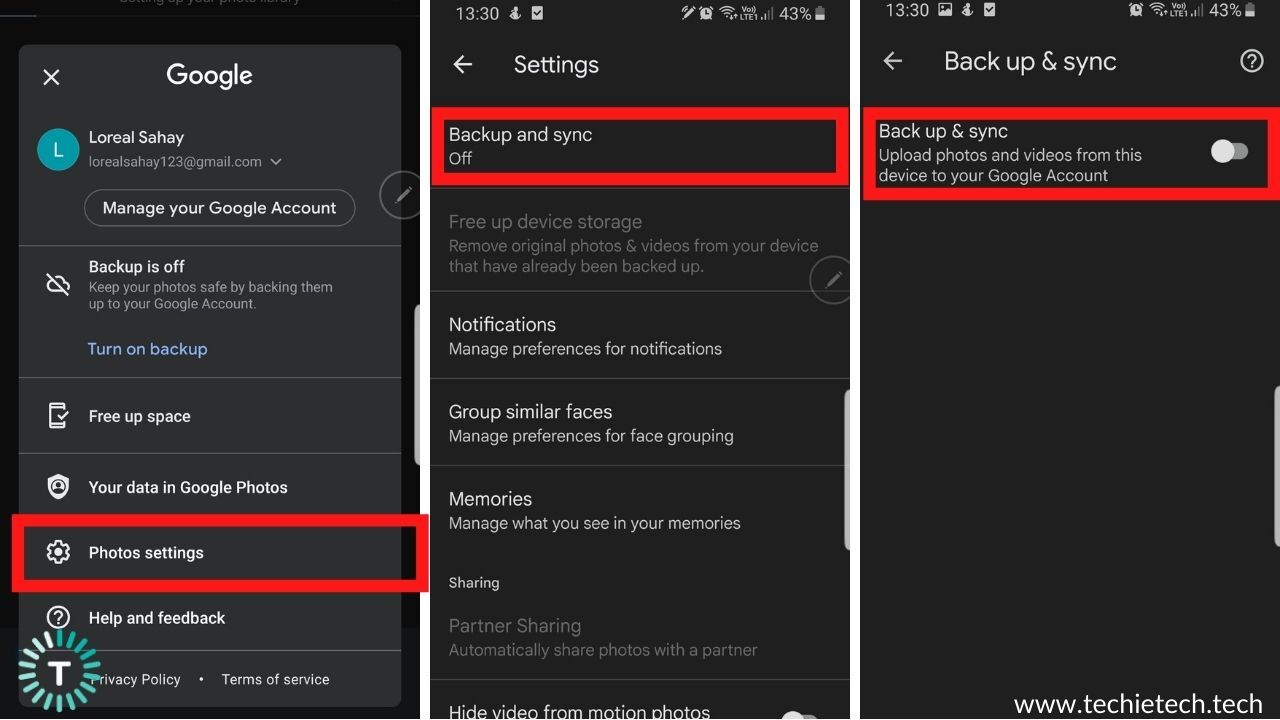
3. Check Backup settings
After you have checked your Backup status, it is equally important to check your backup settings as well. It’s possible that your lost images or videos aren’t backed up to Google Photos, how and when Google Photos backs up your items is determined by your backup settings. It’s possible that your network connection isn’t to blame for Google Photos not uploading. Google Photos may fail to upload due to incorrect backup settings. If your Photos are stuck uploading, it’s most likely because you accidentally switched off backup or other relevant options.
- Go to Google Photos and click on Photos.
- Tap your account profile photo or initial in the upper right corner, then Photos settings.
- There will be a bunch of options, find Back and Sync (it is usually on top) and examine your options from down below.
Examine your options:
- Backup and synchronize: Make sure that “Back up & sync” is enabled.
- Account to use as a backup: Make sure your images and videos are backed up to the correct Google account.
- Make a backup of your device folders: Make sure your accessible device folders are turned on if you wish to find images and videos in your Google Photos account from other applications or devices on your Android phone.
When should you back up your images and videos? Make sure you know when Google Photos backs them up. You also have the option of backing up stuff via mobile data.
Now, return to the previous screen and sync.
4. Force stop Google Photos
Apps can sometimes misbehave and cause a slew of issues; to avoid this, you can always Force Stop a certain app. When you force stop an app, it will end all foreground and background activities related to it (and immediately). It’s recommended to forcibly stop an app only if it’s malfunctioning, such as if it keeps crashing or some of its functions aren’t working. Force-halting an erroneous app has a good chance of resolving the issues that caused it to fail.
If the above techniques haven’t worked, you can Force stop your Google Photos from not loading. To make this possible, follow these steps:
- Go to Settings > Apps
- Select or type Google Photos
- Click on Force Stop
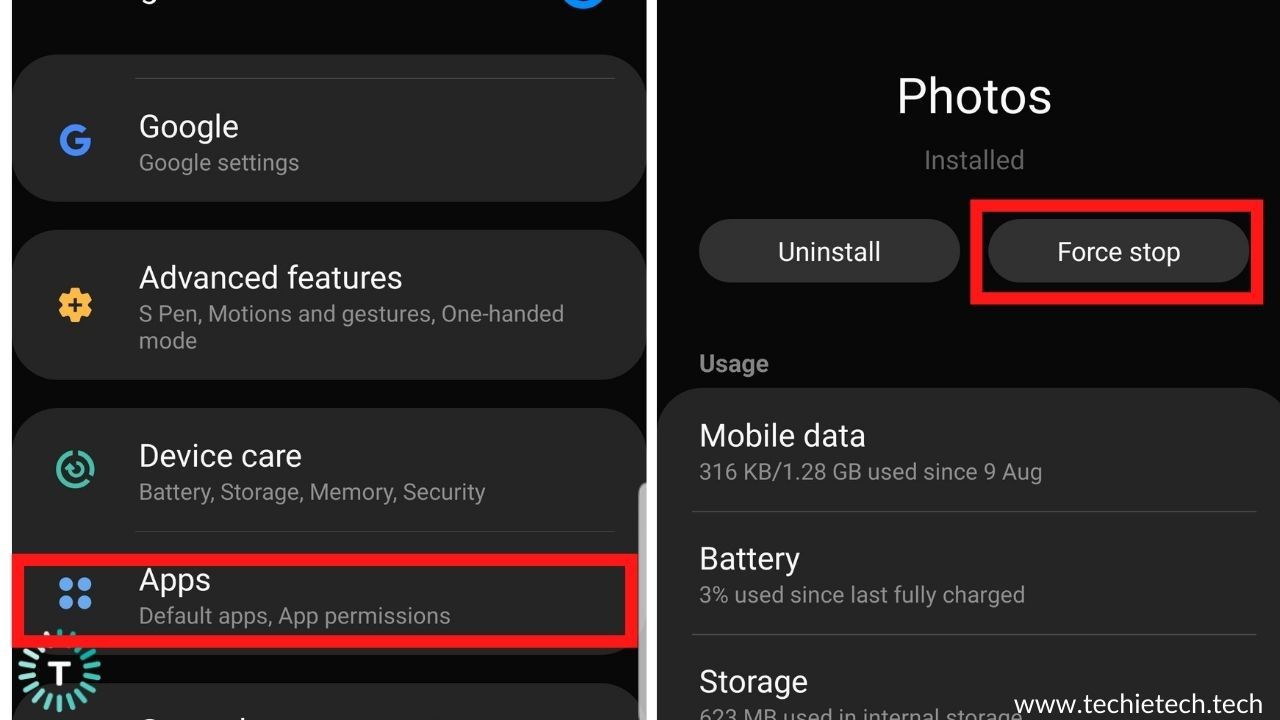
5. Restart your Device
We tend to ignore the apparent things from time to time. When your Google Photos app stops working, you should restart your Android device. Most of the time, rebooting your phone will resolve any remaining glitches or faults that may have caused this situation. There are also many advantages of restarting your phone such as restarting your phone clears faulty data and frees memory from a problematic app without causing any additional problems with the operating system, unlike a “memory manager” software that just kills all of the apps you aren’t using when you press the button. Here’s how to go about it:
- Press the Lock and Volume Down buttons at the same time.
- Hold for at least 7 seconds.
- Now, hit Restart.
6. Clear cache
Your applications and web browsers save little amounts of data to help you get the most out of them. When cached data is corrupted, it might disrupt connectivity, interfere with games or programs on the device, and slow down download times. Your phone may accumulate a large number of files that you don’t require overtime. To free up some storage space on your smartphone, you can delete the files. Clearing the cache can also assist with difficulties with app behavior. So If something went wrong and Google Photos is not loading, it’s possible that the app’s cache data has become corrupted. You may try removing the Photos app cache to see if it helps. Here’s how it works:
-
- On your phone’s home screen or app bar, tap and hold the Google Photos app icon, then tap the information symbol. Or you can also head over to Settings and then into Apps and look for Google Photos
- This will take you to the information page for the Google Photos app.
- Select Storage > Clear cache
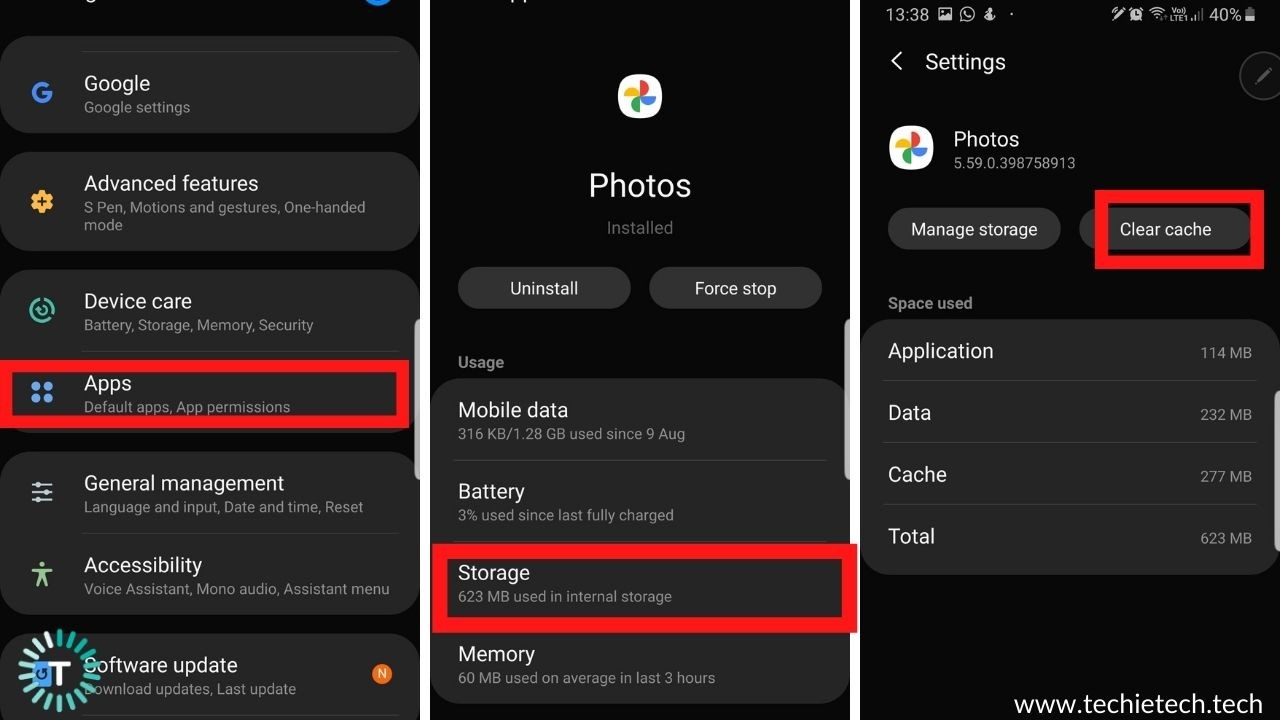
7. Check to see if Google Photos is down
If Google Photos is the only app or site that doesn’t work for you, it’s probable that it doesn’t work for everyone else as well. Make sure there isn’t an outage before anything
Down Detector is an excellent tool. To find Google Photos, use the site’s search engine or go directly to its Google Photos page. You’ll get a notification that says “possible troubles at Google Photos” or “problems at Google Photos” if the problem is widespread.
You can also check the status of Google apps on its WorkSpace Status Dashboard.
8. Check the file size or type
It’s highly possible that certain picture or video uploads in your Google Photos app have been stuck uploading because they are not supported by Google Photos. Here’s a quick list of file formats and file sizes that are supported by Google Photos:
- Photos with a file size of less than 75 megabytes or 100 megapixels.
- Videos that are less than 10 GB in size.
Additionally, there are specific file types that can be uploaded or backed up. They are:
- Photos: jpg, . heic, . png, . webp, . gif, and some RAW files.
- Videos: . mpg, . mod, . mmv, . tod, . wmv, . asf, . avi, . divx, . mov, . m4v, . 3gp, . 3g2, . mp4, . m2t, . m2ts, and mts.
9. Check Internet connection
By the time you reach this point, you must have a solid idea behind what’s causing the Google Photos not working problem. It’s time to troubleshoot, now that you know what’s wrong with Google Photos! An essential on your checklist should be a thorough check of your internet connection. Yes, to upload your photos and videos to the cloud, Google Photos requires an active internet connection. So, before you go any further, make sure you have a working internet connection.
If you’re connected to a Wi-Fi network, double-check that it’s up and running. You can run a quick internet speed test to see whether your internet is giving you the right download and upload speeds. If not, then you can either restart the router and rerun the network speed test. If you’re on a mobile network, make sure you have enough data and a fast internet connection.
You should restart your device after confirming a working internet connection to ensure it isn’t a temporary issue.
Also Read: Google Docs not working? Here’s our guide on how to fix it
10. Check if you have enough space
You have three options for storing images and videos in Google Photos. The first option is usually good enough for everyone. It offers the perfect balance of space and quality. The other option is to keep the photos and videos in their original format, despite the fact that you may quickly exceed the 15GB limit, which is essentially ‘free space’, provided by Google itself. The third option is to upload a lot of low-resolution photos and videos. There are three options when it comes to uploading pictures on Google Photos:
- Storage Saver/High Quality
Here, photos and videos are kept at a lower resolution with good quality.
- To conserve space, photos are compressed. A photo that is greater than 16 megapixels will be reduced to 16 megapixels.
- You may print 16 MP photographs in sizes up to 24 x 16 inches in high quality.
- Videos that are greater than 1080p will be scaled to 1080p.
- A video with a resolution of 1080p or less will closely resemble the original. It’s possible that certain information, such as closed captions, will be lost.
- Photos and movies that are backed up in high quality are counted against your Google Account storage.
Certain photographs and videos may not be able to be compressed and will be saved at their original file size in some cases.
- Original quality
Photos and videos are saved at the same resolution as when they were taken, with no loss in quality.
- Photos and movies that are backed up in original quality are also counted against your Google Account storage.
- Recommended for photographs with a resolution of more than 16 megapixels and movies with a resolution of more than 1080p.
- Express
This option isn’t accessible in your location if you don’t see it in your backup options it essentially supports faster WiFi and mobile data backup on Google Photos
- Photos and movies that are backed up in Express quality are counted against your Google Account storage.
- Photos can be compressed to save data on mobile devices. A photo that is greater than 3 megapixels will be downsized to 3 megapixels.
- Videos with a resolution higher than 480p will be scaled to the 480p standard definition.
- A video with a resolution of 480p or less will closely resemble the original. Some data, such as closed captions, may be lost.
If you chose the second option, you may have run out of space, which means Google Photos won’t upload anything else until you reorganize your storage and delete some items or buy more storage.
11. Update Google Photos
Another reason Google Photos isn’t uploading on your Android is that the app is out of date or the current version is buggy. If that’s the case, Google doesn’t mess around with its apps, and the problem was most likely fixed in the most recent update.
To avoid bugs and errors, all you have to do is keep Google Photos up to date or simply, update your app! If the problem still persists, you can write a review on the Play Store listing of the Google Photos app or you can reach out to the app developers via email. The email is also present on the Play Store page of the Google Photos app.
Also Read: Play Store not updating apps? Here are 14 ways to fix it
12. Check Backup device folders
If you notice that Google Photos isn’t backing up all of your photos and videos, you may need to select what folders need to be backed up. Google Photos only backs up your camera roll by default, so screenshots and photos from other apps aren’t included. If this is the case, you must enable device folder backup separately. Here’s how to do this:
- Open the Google Photos application.
- After tapping your profile icon, go to Photos Settings> Backup and sync
- Select Backup device folders
- Now go through the folders and turn on the ones you want to backup. To back up the folders, tap the toggle button next to them.
Give the app some time to scan the selected media library so it can be prepared for upload.
13. Background Data Usage
Many Android users have complained about Google Photos is not uploading in the background. The only reason this continues is because of battery optimization. When you enable battery optimization for Android apps, they will not work in the background to save battery life. However, if your photos aren’t uploading in the background, you’ll need to turn off Google Photos’ battery optimization on Android. This is because uploading high-quality media from a mobile device requires a fairly decent amount of processing power and resources. Here’s how to optimize background data usage for the Google Photos app:
-
- Open Settings
- Scroll down to Apps & Notifications and tap it.
- Choose “Special app access.”
- Go to Battery Optimization and select it.
- Tap ‘Not optimized’ at the top, then ‘All apps’.
- Locate and select the Photos app from the list.
- Finally, press the ‘Not optimized’ button.
- Allow Google Photos to use your data in the background to enable it to upload photos in the background. Failure to do so means your backup only occurs when you open Google Photos – when it’s active on your screen.
Here’s how to fix Google Photos not uploading pictures in the background error:
- On your Android device, open the Settings app.
- Select Apps & Notifications, then All Apps to see all apps.
- On the list, look for Google Photos and click on it.
- Select Mobile Data & Wi-Fi from the drop-down menu.
- Finally, make sure that Background data is turned on. You can also enable Unrestricted data usage to ensure that your photos continue to upload even when Data Saver is turned on.
Also Read: How to fix Samsung Galaxy Note 10/10+ Battery Drain Problem: 17 Ways.
14. Clear app data
Clearing the data in the Google Photos app allows the program to start from scratch, removing any prior faults or malfunctions.
Keep in mind, however, that deleting Google Photos data also deletes the app’s settings, accounts, translation language choices, and other data. In essence, you’d have to reconfigure the app and start all over again. Moreover, the media library index will also be cleared, and the program will scan the whole library again. It takes a long time and uses a lot of juice. So, before you do this, we suggest you make sure your Android device is plugged in.
Here’s how to clear app data of Google Photos on Android:
- On your phone’s home screen or app bar, tap and hold the Google Photos app icon, then tap the information symbol. Or you can also head over to Settings and then into Apps and look for Google Photos
- This will take you to the information page for the Google Photos app.
- Select Storage > Clear data
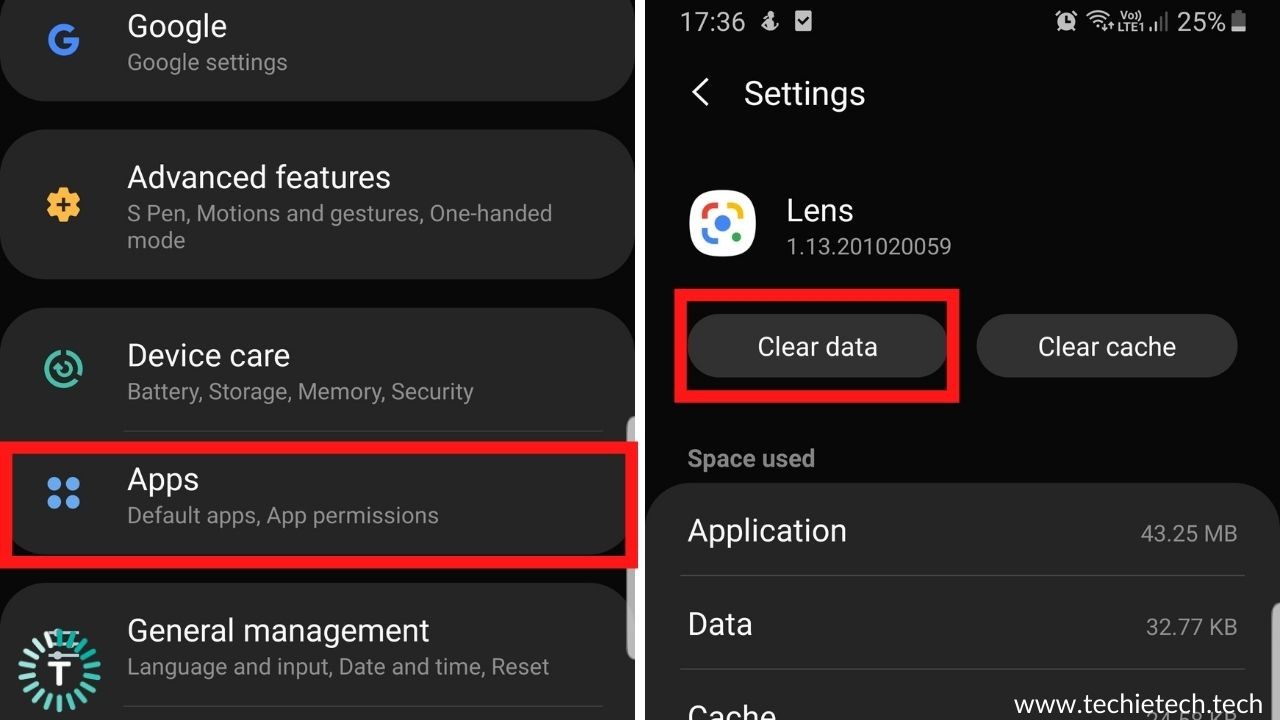
15. Check for authorizations
This is a critical troubleshooting step if the Google Photos app is not working or loading. It’s conceivable that the program lacks access to the camera or smartphone hardware on your device. In order for Google Photos to work effectively, make sure it has the needed app permissions for camera and storage on your smartphone. Here’s how to make it right:
- Settings > Apps and Notifications> Google Photos
- Select Permissions.
- Permissions for the camera and storage should be authorized.
16. Reinstall Google Photos
If all else fails and Google Photos is still not working, you may need to reinstall the app. The app will be reset, and any bugs that have developed will be fixed. This will not, however, delete any previously backed-up photos or videos, as well as any that are yet to be backed up. As a result, you wouldn’t lose anything. Here’s how you can do this:
- Go to Google Play Store.
- Look for Google Photos and choose it from the results.
- Wait a few seconds after tapping Uninstall.
- Then, to reinstall the app, tap Install once again.
Launch Google Photos and sign in to your Google account after reinstalling it on your Android device. When prompted, remember to turn on Backup & sync.
With the onset of the new Android 12 update, we hope that these issues will cease to exist. If these solutions have worked out for you, please let us know! For more troubleshooting guides, check out our article on Google Lens not working? Here are 15 ways to fix it