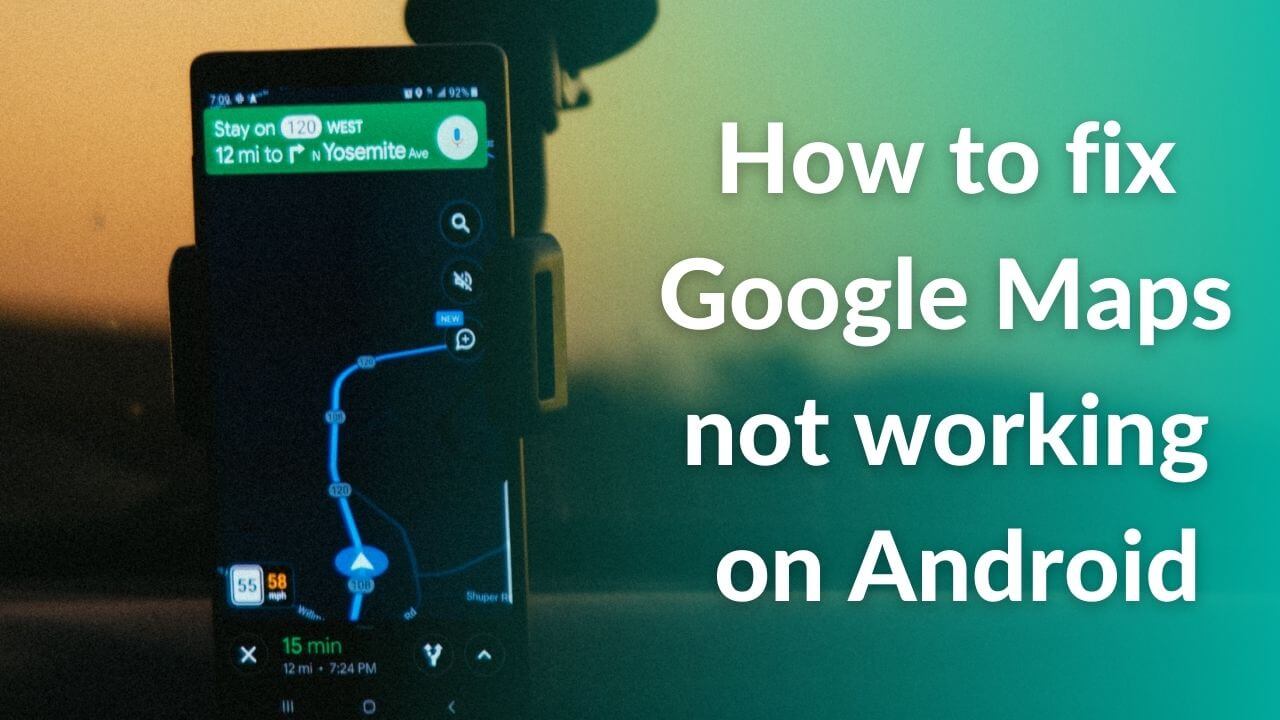No doubt, Google Maps have revolutionized the way we used to travel. Now, you can estimate time, understand the exact distance and most importantly it helps to tackle heavy traffic when we’re in rush. At present, no one can imagine their life without Google Maps, especially those who travel.
But, have you thought what if Google Maps stops working when you’re at an unknown place? You don’t want to imagine that, right? We understand it’s so frustrating to face such issues, we have a fix. In this piece, we will walk you through different methods that can help fix such situations when Google Maps stops working on any Android device.
It should be noted that you can try these methods to fix other Google Maps issues listed below:
- Google Maps is not loading in Android
- Google Maps not moving on Android while driving
- Google Maps not working on PC
- Google Maps GPS not working
- Google Maps not working on Android tablet
- Google Maps navigation not working on Android
Disclaimer: Proceed at your own risk, TechieTechTech will not be responsible if anything goes wrong with your device.
Top 14 ways to fix Google Maps not working properly on Android devices
1. Check if Google Maps is down
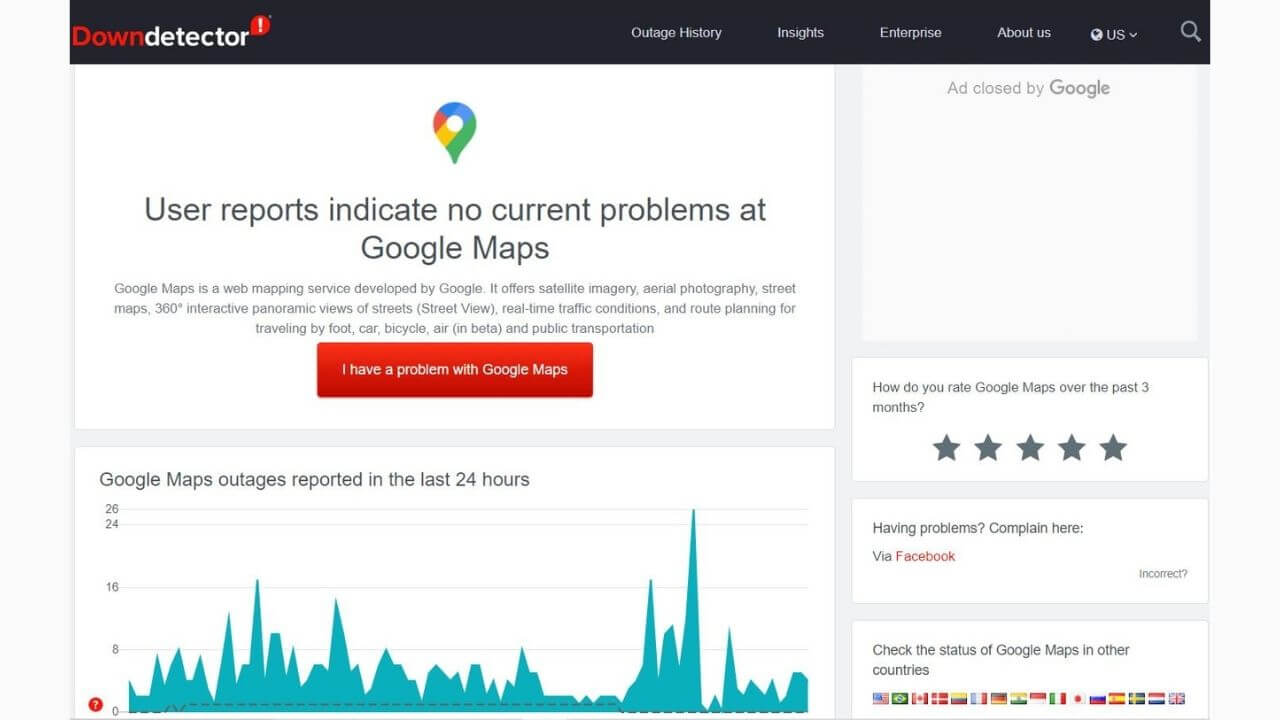
Before you proceed with any of the troubleshooting methods, we encourage you to check if the servers of the Google Maps are down. For this, you can visit the Downdetector site and see if you’re the only one who is facing issues related to Google Maps. You will also be able to see hourly updates on user reports about Google Maps issues from across the globe.
Here’s how to check if Google Maps is down:
- Open browser on your Android smartphone
- In the URL bar, type “www.downdetector.com”
- As soon as the home screen appears, you’ll see a search bar. Make sure you type in “Google Maps” and tap on the search icon
- After that, you’ll be able to see outage reports of the past 24 hours, make sure to check if any one of them matches with the time when you’re unable to use Google Maps.
Remember, if you found that Google Maps is not working on various Android devices, there’s nothing you can do except waiting for it to get fixed by Google. Just in case you found out that it is perfectly fine, you can start trying the below methods to fix Google Maps not loading on Android.
Also read: How to fix YouTube not working on Android
2. Check Location Services
The first and foremost thing you need to check is whether or not the location services are enabled on your device. Whenever you open Google Maps, it will tell you to enable the location services, but still, you can check that. Once you’ve enabled the location services, it is time to check if you’ve permitted Google Maps to use the location services. We have mentioned the following steps that will guide you to permit Google Maps to use your location.
- Head to Settings from the home screen
- Tap on the Apps section and choose Google Apps
- Now, tap on the Permissions options and select Location
- On the next screen, choose the Always allowed option
Now, relaunch the app and see if the problem is resolved. Remember, this method is useful if Google Maps isn’t working on Samsung S20 and S21 smartphones.
Also read: Top 25 Android Secret Security Codes You Should Know
3. Check your Internet Connection
Even though there’s a way to use an offline map in Google Maps, it is best that you check the internet connection on your device. If Google Maps is not working properly on your Android smartphones, you should check if the internet is working perfectly fine. Remember, a slow internet connection can cause Google Maps not loading issues on many Android phones.
Also, we urge you to check whether the Airplane mode is disabled on your device. It should be noted that Airplane mode restricts all the network services restricting Google Maps to use the internet.
Get rid of ads now: How to block ads on your Android Phone? (Step by Step Guide)
4. Restart your Device
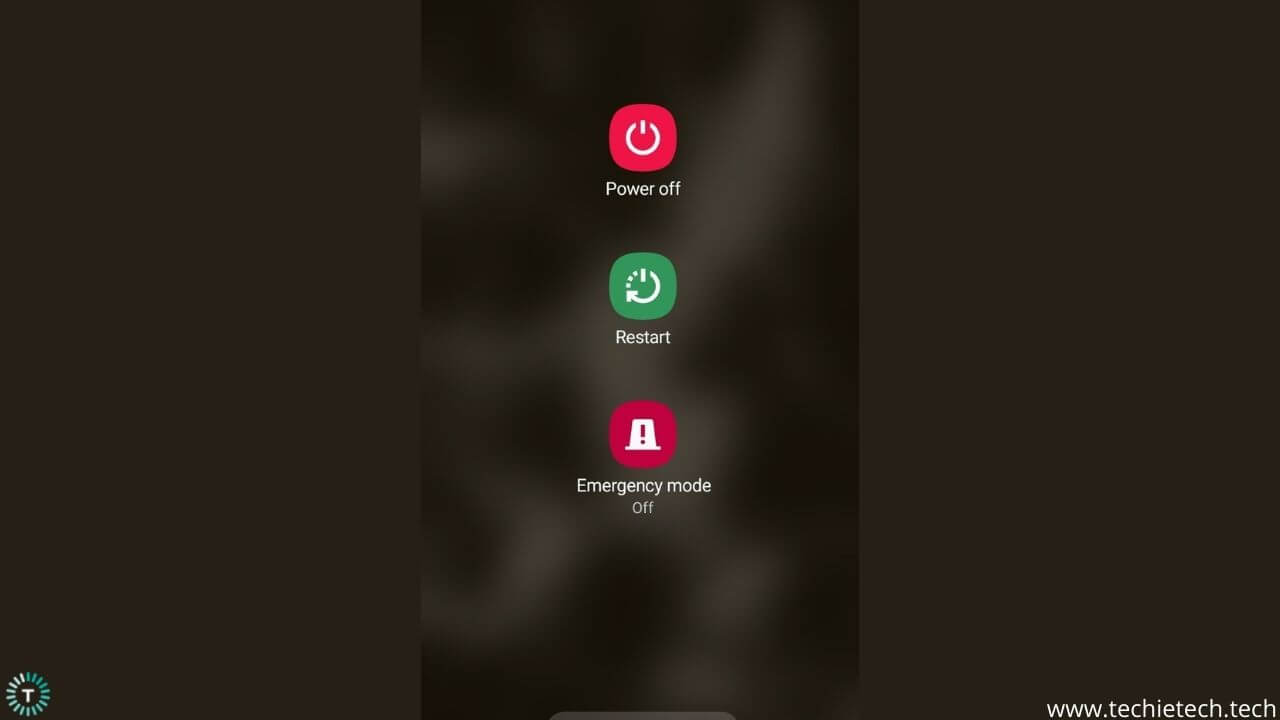
A simple, yet useful method to fix minor bugs and glitches that cause Google Maps GPS, not working problems. Yes, rebooting your device can fix most of the issues related to your Android phone including the one you’re facing with Google Maps. Not just it helps to fix minor issues but refreshes the whole system and boosts your device to start processes and apps fresh from scratch. You can simply restart your device by pressing and holding the power key and tap on the Restart icon.
Also read: How to fix Play Store not working on Android
5. Enable High Accuracy in Location
In order to allow Google Maps to run to its full potential, you should try enabling a high accuracy option. That’s because it helps Google Maps to know your location more accurately. Remember, trying this method can cause excessive battery drain on your Android phone. However, you need to enable this feature when Google Maps is not working properly.
Here’s how to enable high accuracy in location:
- Open the notification tray and keep holding the Location icon
- As soon as the page appears, tap on the Advanced Location settings
- Next, tap on the Google Location Accuracy and toggle the switch ON
Now, make sure you relaunch Google Maps and see if the problem is resolved.
6. Recalibrate the Compass
In order to show accurate directions, Google Maps needs your precise location that can be achieved by compass calibration. Remember, if the compass is not calibrated, you might face issues where Google Maps doesn’t work properly. In the below steps, we will mention how to calibrate the compass in Google Maps manually.
- Launch the Google Maps, and tap on the Blue Dot that shows your present location.
- On the bottom left corner of the next screen, you will see Calibrate Compass option
- Next tap on the option and do as instructed on the screen of your Android device.
Doing this, you can also fix Google Maps not showing routes on Android smartphones.
Also read: How to fix overheating problem on Galaxy S21 smartphones
7. Clear Cache and Data of Google Maps
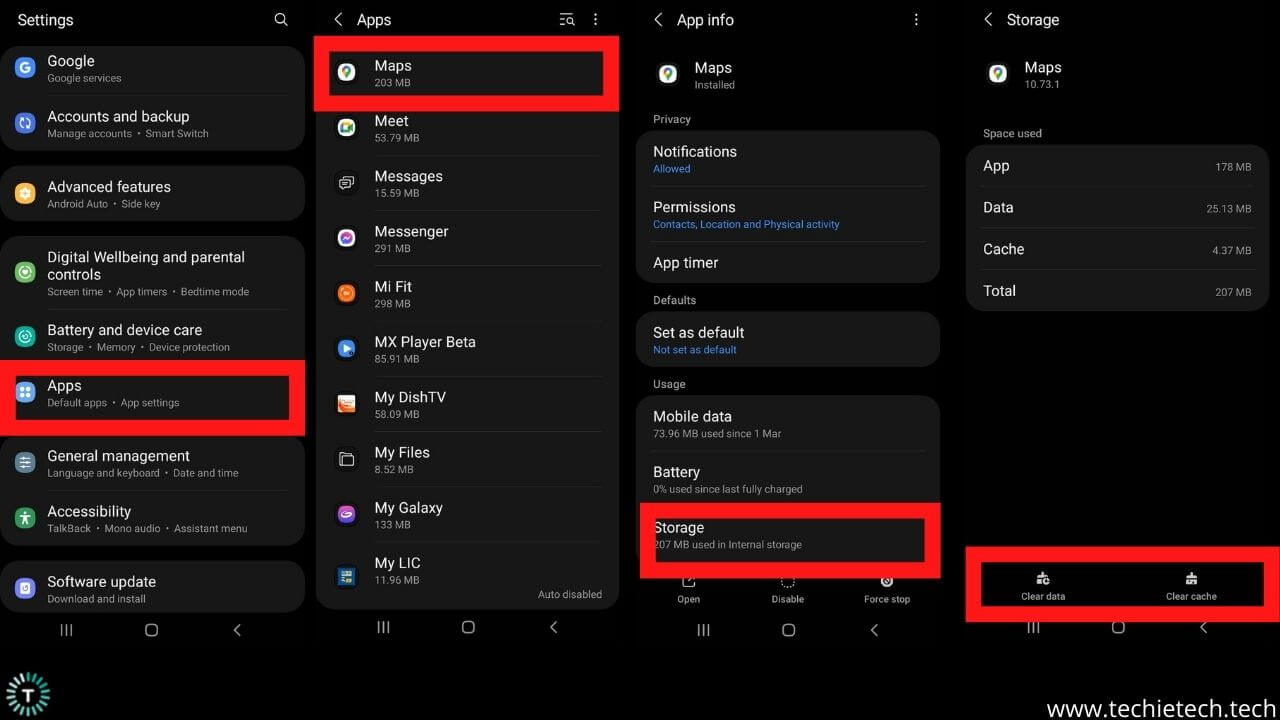
If you can’t fix Google Maps GPS not working, you should try clearing app cache and data. If you are not aware, let me inform you that cache are temporary files that are stored in your device. Even though it is a temporary fix to solve Google Maps issues, it’s worth trying. Let’s not forget, the cache can build up and cause a similar problem, that’s why you should be cleaning them at a regular interval (in a few weeks or months).
Here’s how to clear the cache and data of the Google Maps on an Android device:
- Go to the Settings menu
- Tap on the Apps
- Now, tap on Google Maps
- Next, tap on Storage
- Now, you’ll see the clear cache and clear data on the bottom of the screen, make sure to tap both the options.
After you’re done, make sure to re-launch the Google Maps app and check if the Google Maps not working problem on Galaxy S21 is fixed.
Please note clearing the app cache won’t delete your data. However, offline videos will be deleted if you clear the app data.
Also read: How to fix Phone app not working on Android
8. Try Downloading Offline Maps
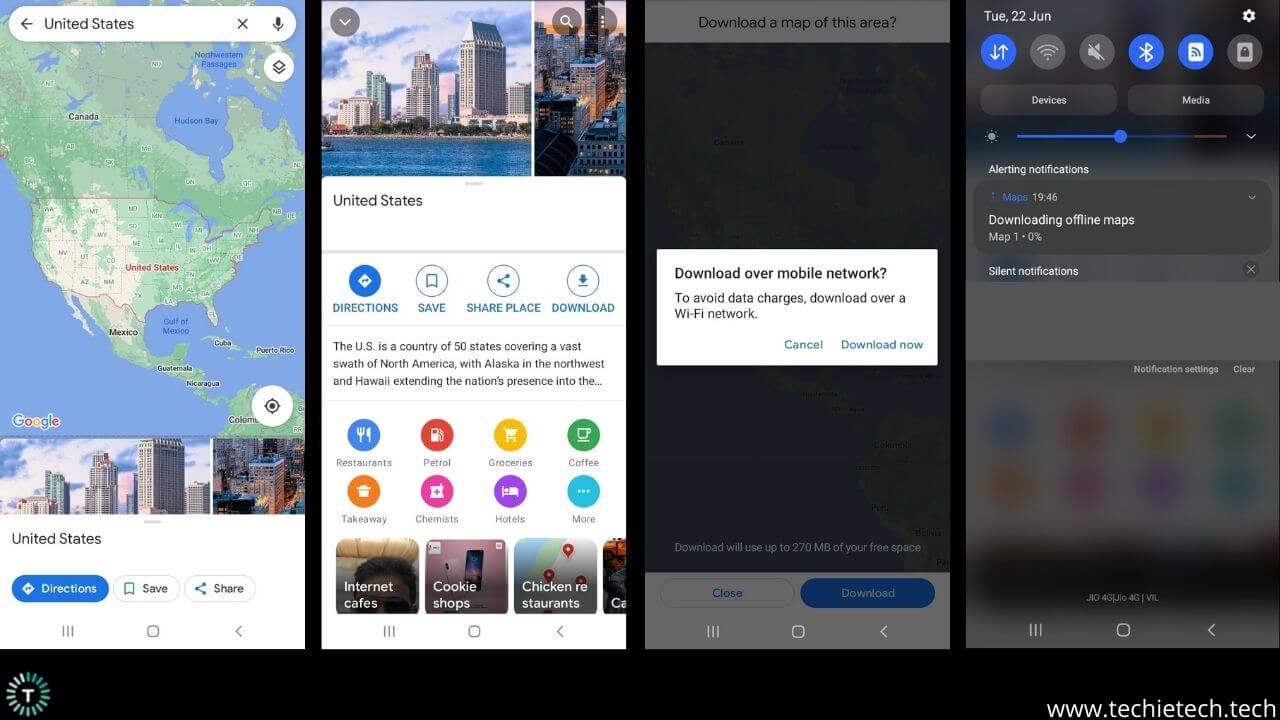
Even though it is not a fix to solve the Google Maps not working issue, it is an alternative to using Maps of a certain location. Yes, if you are not aware, you can download offline maps of certain locations that can help you move around in a specific area without consuming a lot of data.
Here’s how to download an offline map on Google Maps:
- Open the Google Maps
- Search for the place for which you want to download map
- Now swipe the screen to see additional options and tap on the download option.
Also read: How to Fix Battery Drain on Galaxy S21, S21+, and S21 Ultra
9. Update the Google Maps App
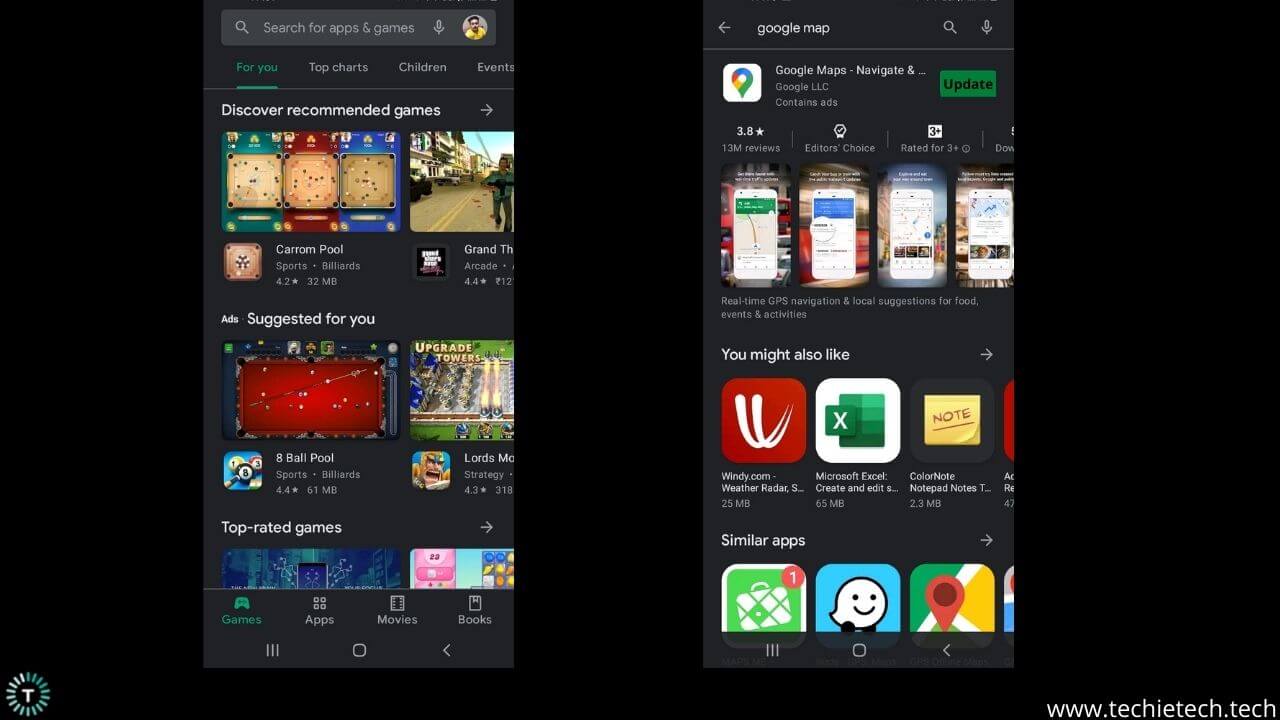
App updates are always exciting as they bring new features and possible fixes for all the issues and bugs related to the app. From time to time, Google rolls out updates to improve the performance of the apps.
Here’s how to update the Google Maps app:
- Visit Google Play store
- Now, search by typing “Google Maps”
- Then, check if any update is available, and tap the Update button.
Also read: 17 Ways on How to Fix Samsung S10/S10+ Battery Drain Problem
10. Uninstall Google Maps Updates
It is quite possible that app updates can be faulty at times and can cause problems. So, you can try uninstalling the new update and see if Google Maps is working now.
Here’s how to uninstall updates of the Google Maps:
- Head to Settings
- Tap on the Apps/Apps info (this might vary depending on which phone you’re using)
- From the list, choose Google Maps
- Now, tap on the vertical ellipsis “⋮”, and tap on the uninstall updates option
Also read: How to fix Samsung Galaxy Note 10/10+ Battery Drain Problem
11. Reinstall Google Maps
If the previous method didn’t help to fix the Google Map not working on Samsung S20 or S21, please make sure to try reinstalling the app. That’s because sometimes apps can behave weirdly because of improper or corrupted updates. If you are still not able to fix the problem, try clearing the cache of Google Play services.
lso read: 14 Ways to Fix Battery Drain on Galaxy Note 20/Note 20 Ultra
12. Clear cache of Google Play Services
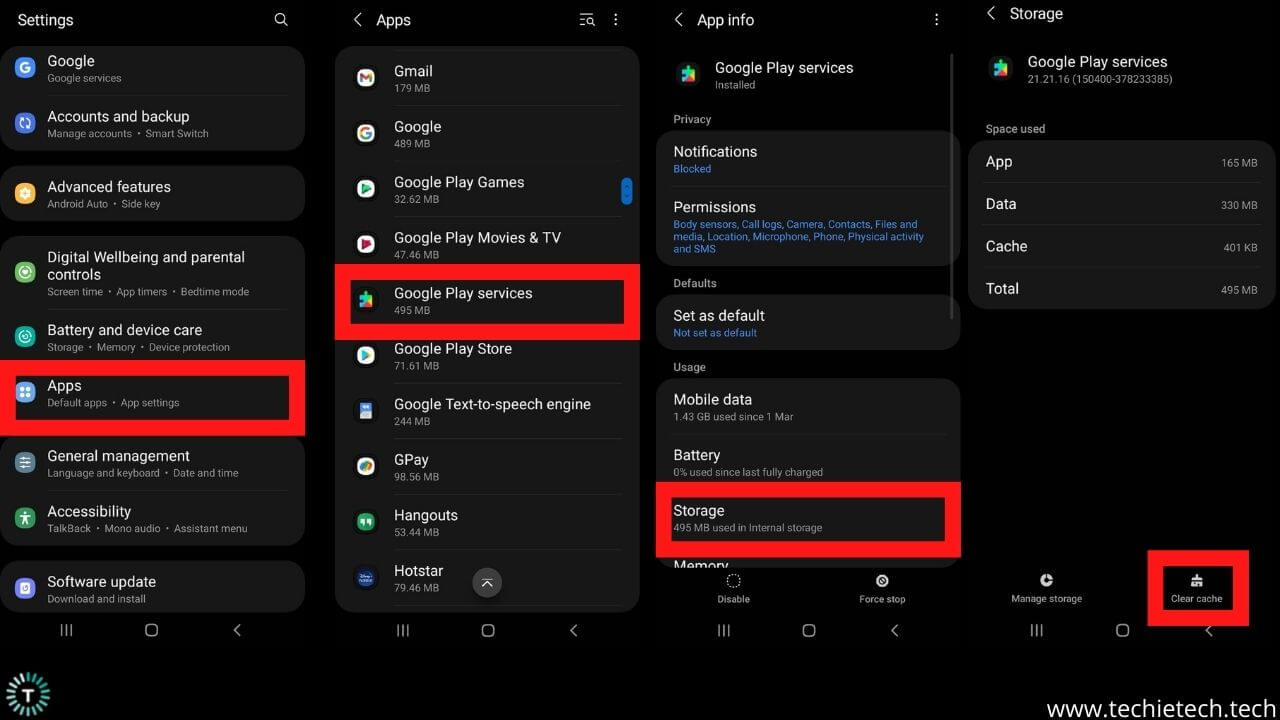
In case the above method was not successful in fixing the Google Maps, not working issues, the cache of Google Play services. This will ensure fixing all the issues related to Google Play and associated Google accounts on your Android device. Below are the steps that will help to clear the Google Play services cache.
- From the home screen, go to Settings
- Tap on Apps
- From the list of apps and services, tap on Google Play services
- Next, you can tap on the Storage
- Finally, you can tap on the clear cache option available on the bottom right corner of the display.
13. Reset all Settings
Another thing you can try when Google Maps is not working while you’re driving is resetting all the settings of your phone. Yes, resetting all the settings can fix bugs and glitches that are possibly preventing Google Maps to work efficiently. Let’s not forget, this method is also useful to fix 5G not working issues on Galaxy S21 smartphones.
Here’s how to reset all the settings on your Android device:
- Head to Settings
- Tap on the General Management
- Next, tap on the Reset option
- Now, tap Reset all settings
After you’re done, don’t forget to re-launch the app and check if the persisting issues are fixed.
Also read: How to fix OnePlus 9 Pro overheating issues
14. Factory Reset your Device
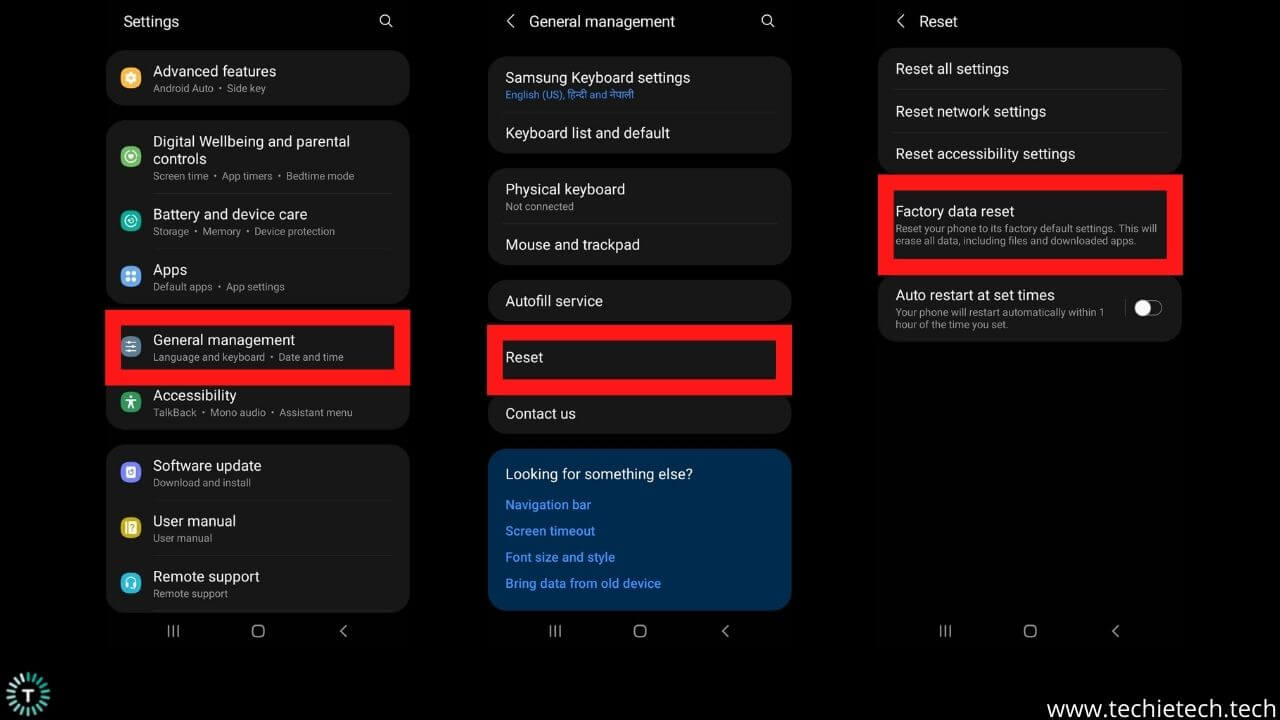
If none of the methods helped to fix the Google Maps not working issues on Galaxy S20/S21 , there’s nothing much you can do except factory resetting your device. Remember, performing this method will wipe out all the data stored in the internal storage of your device. We suggest backing up all the data before you factory reset your Android device.
Here’s how to reset your Android phone to fix Google Maps issues:
- Go to Settings
- Tap on the General Management
- Now, tap on the Reset option
- On the next screen, tap Factory data reset
- Then, tap on Erase everything option
- Now your device will ask you to input PIN/Password/Biometric, and that’s it, your device will automatically restart after some time with the all-new avatar.
Also read: How to fix Galaxy S20 Not Charging problem
FAQs related to Google Maps (now Maps) not working on Android
a) How do I uninstall updates of Google Maps on Android?
If you are among those unlucky users who are facing issues with Google Maps after an update, there’s a simple way to fix it. Just uninstall the updates. That’s how simple it is. Here’s how to uninstall updates of the Google Maps on Android:
- Go to Settings
- Tap on Apps
- Search for Google Maps and tap on it
- On the next screen, tap on the kebab menu (⋮) available at the top right corner and tap on “Uninstall updates”
Doing this will uninstall the latest update of Google Maps and it might also fix the issues that you were experiencing after updating the app.
b) How do I fix Google Maps on my phone?
There are a few things that you should try when Google Maps is acting weird on your Android phone.
- Check whether the mobile data, Wi-Fi, or location services on your device are enabled or not. If they aren’t, please enable them. Please note that the Google Maps require an active data connection.
- Force stop the Google Apps and try running it again
- Clear the cache and data of the app
- Restart the device
- Uninstall and reinstall the Google Maps
- Please make sure that your device is running on the latest software available.
c) Why is my Google Maps GPS not working?
Some of the common reasons why our Google Maps GPS is not working are listed below, please check.
- No active internet connection or a spotty internet
- Disabled location services on your phone
- Faulty or corrupted app updates
- Problem with Google server
- The device might be running on an older software version
- Accumulated app cache that has become corrupted
d) How to update Google Maps on Android?
Updating an app can be one of the possible methods if you are facing problems with them, and Google Maps is no exception. If you are unaware of how to update Google Maps on Android, please check the steps below.
Here’s how to update Google Maps on Android:
- Open Google Play Store
- Search for Google Maps from the search bar
- If any update is available for the app, you can simply tap on the Update button.
An alternative way to update Google Maps from Play Store:
- Open Google Play Store
- Tap on the profile icon on the top right of the screen
- Then, tap on My apps and games
- Next, look for Google Maps and tap on the update button.
That’s all we have for you in this troubleshooting guide to fix Google Maps not working on Android. Do let us know which of the methods helped resolve the issue. Just in case you’re having a problem with the YouTube App, make sure to check our guide to fix
YouTube not working issues on Android smartphones.