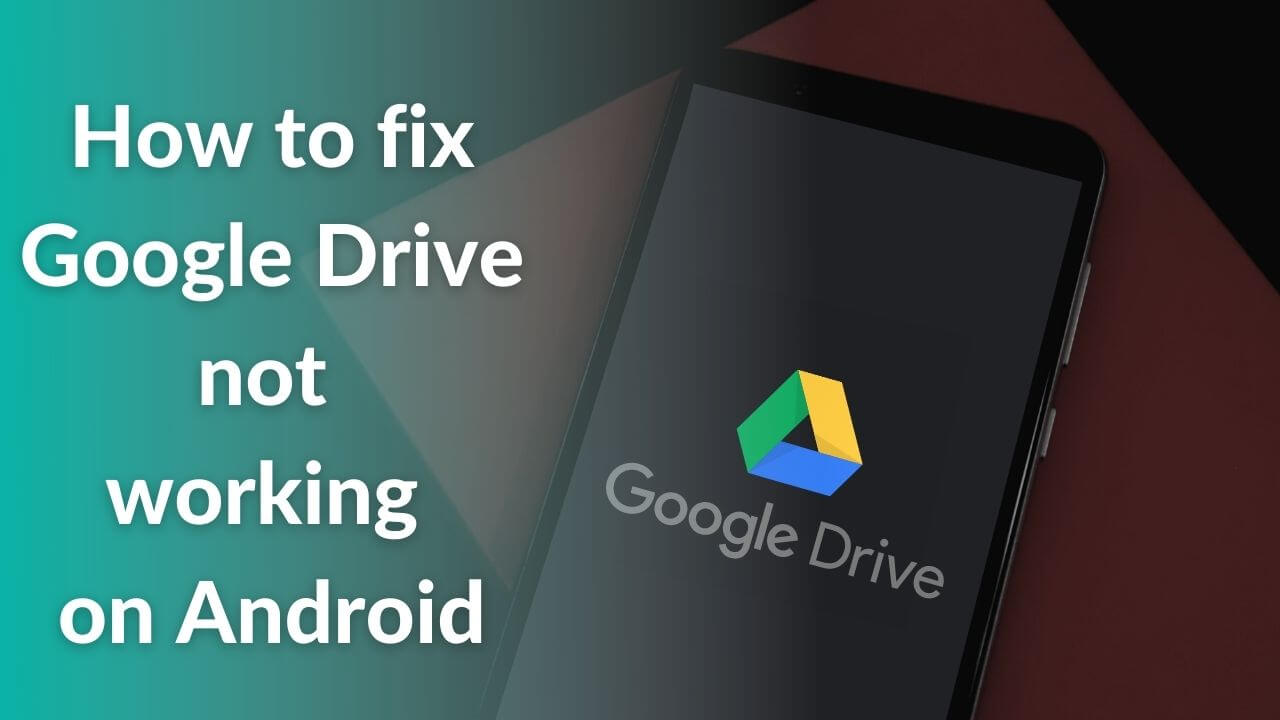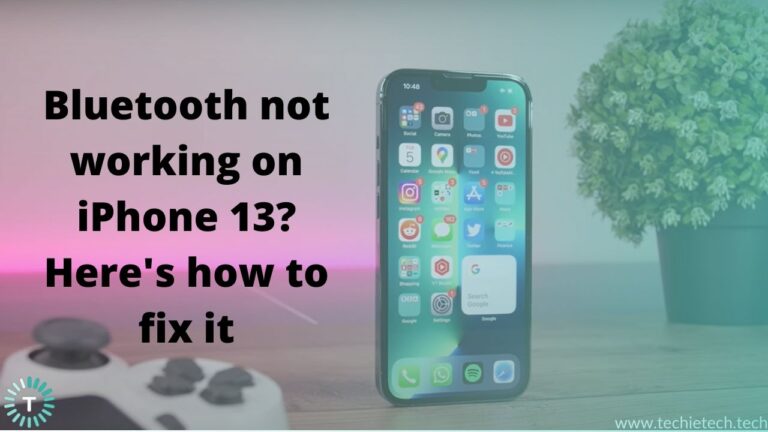At present, Google Drive is one of the best options for cloud storage for Android users. Google offers a cumulative 15 GB of free storage across three different apps: Drive, Gmail, and Google Photos. However, if you require more space, you can pay for an extra 100 GB or more storage space. No doubt, Google Drive is helpful. It allows syncing, sharing and helps backing up your data across different devices and platforms.
What if Google Drive is not working on your Android phone? From time to time, users report that Google Drive is unable to upload files or suddenly stops working. I know it’s tough to imagine but it is possible, but it is a fact that some issues can cause Google Drive to behave weirdly at times. We understand what it feels when you can’t access Google Drive. But relax! In this troubleshooting guide, we will walk you through some tried and tested methods to fix all the issues related to Google Drive on your Android phone.
It is worth mentioning that the troubleshooting methods we are going to list can fix different issues related to the Google Drive:
- If Google Drive is not syncing on your Android phone/tablet
- When Google Drive is unable to open a file on your phone
- When you see a message saying “drive.google.com refused to connect” on the web browser
- If you’re unable to upload files in the Google Drive
- Instances where you can’t open the Google Drive app completely
Why is Google Drive not Working on Your Android Phone?
There are plenty of reasons that can cause problems using Google Drive. Here, we have listed some prominent reasons that are responsible for various issues you’re facing with Google Drive.
- Problem with Google servers
- Using an outdated version of the Google Drive app
- In-app glitch/bugs
- Poor internet connection
- Outdated version of Android OS
- Faulty third-party apps
Now that you know what could be causing the problems, we can dive into the solutions right away. Keep reading!
Disclaimer: Proceed at your own risk, TechieTechTech will not be responsible if anything goes wrong with your device.
Top 14 ways to fix Google Drive not Working Android
1. Make sure you’ve got an active internet connection
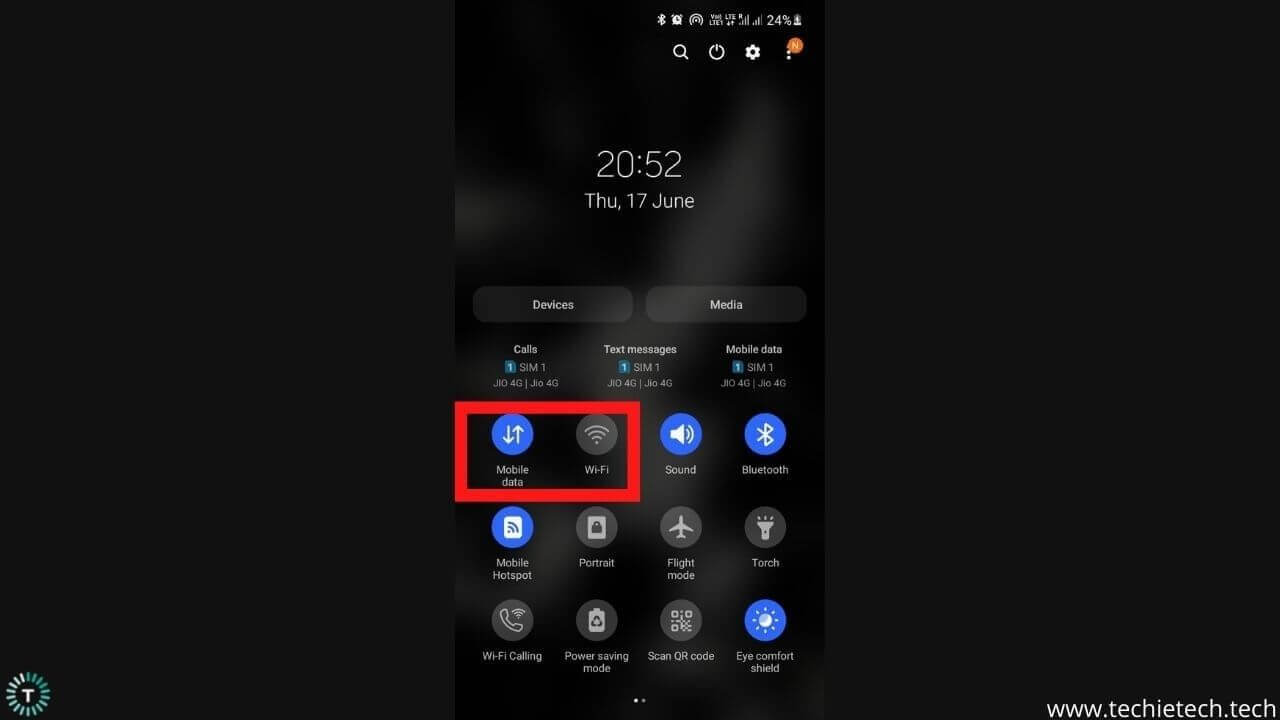
If you see the “Google Drive refuses to connect” message on the screen, you should understand that your device lacks an internet connection. As Google Drives requires an active internet connection to function properly, it becomes important to rule out any sort of internet issues. So, make sure to check if the internet connection is doing fine and the speed is fast enough to upload files on Google Drive.
An internet connection with high latency won’t allow Google Drive to work properly. That’s because high networking latency delays the time between a user action and the response from an application. In this case, the response time from Google Drive is low which causes upload delays and failure of file opening.
So to ensure everything is right about the network connection, you’d make sure to turn ON the mobile data or Wi-Fi. Then, simply check the internet speed and latency on the SPEEDTEST website. If the search result pops up, it means the internet is active on your device, if not try different methods to
2. Check if Google Drive is down
If Google Drive is not working on Android, make sure to check the outage report of the app. For this, you can check the app status in any outage reporting website like Downdetector. Also, when the Drive app refuses to connect, you should check its status by following the steps given below.
- Visit www.downdetector.com
- Then, search “Google Drive”
- Now, check if there’s any outage data reported when you’re unable to upload files on Google Drive.
In case you found out there are some issues with Google Drive, you should report the problem and wait until the server issue is fixed.
Also read: How to fix Gmail not working on Android
3. Check the storage of Google Drive
The first and foremost thing you can do is check storage when Google Drive is not uploading files. That’s because every Google account comes with 15 GB of shared storage space across Google Drive, Gmail, and Google Photos. To rule out this, you should check the 15 GB storage breakdown to find out exactly how much Google Drive is occupying.
For this you can simply go to Google One Storage from a browser. There, you’ll find storage breakup for three different Google apps. You will see something similar to the image given below.
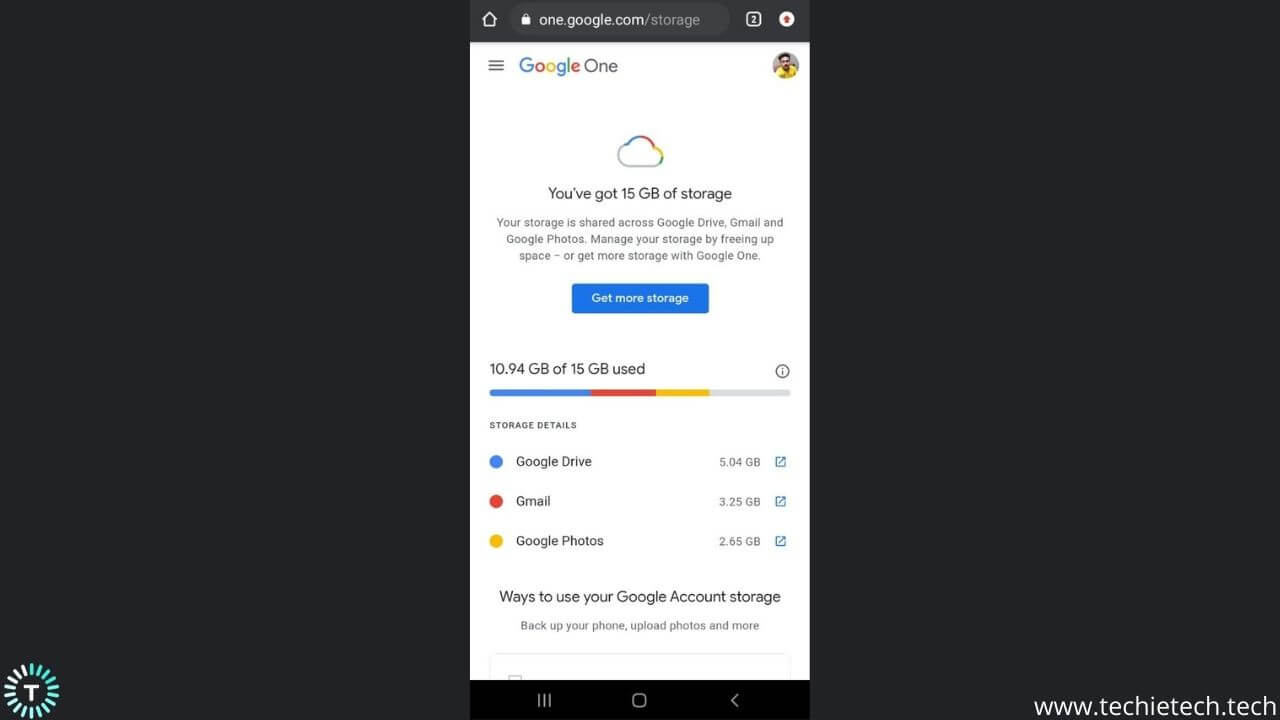
In case the storage space is not enough for you, simply upgrade the storage to 100 GB or more. Alternatively, you can start removing files from your cloud space to free up storage.
4. Restart the Google Drive app
Are you wondering why Google Drive is not opening on your Android? It is because sometimes apps might behave weirdly due to internal app issues or glitches. So to rule out this problem, we advise you to try restarting the app after closing it completely.
You can simply clear the app from the recent bar and reopen it to see if the issues related to Google Drive are fixed.
Also read: How to fix Gmail not working on Android
5. Restart your Android device/tablet
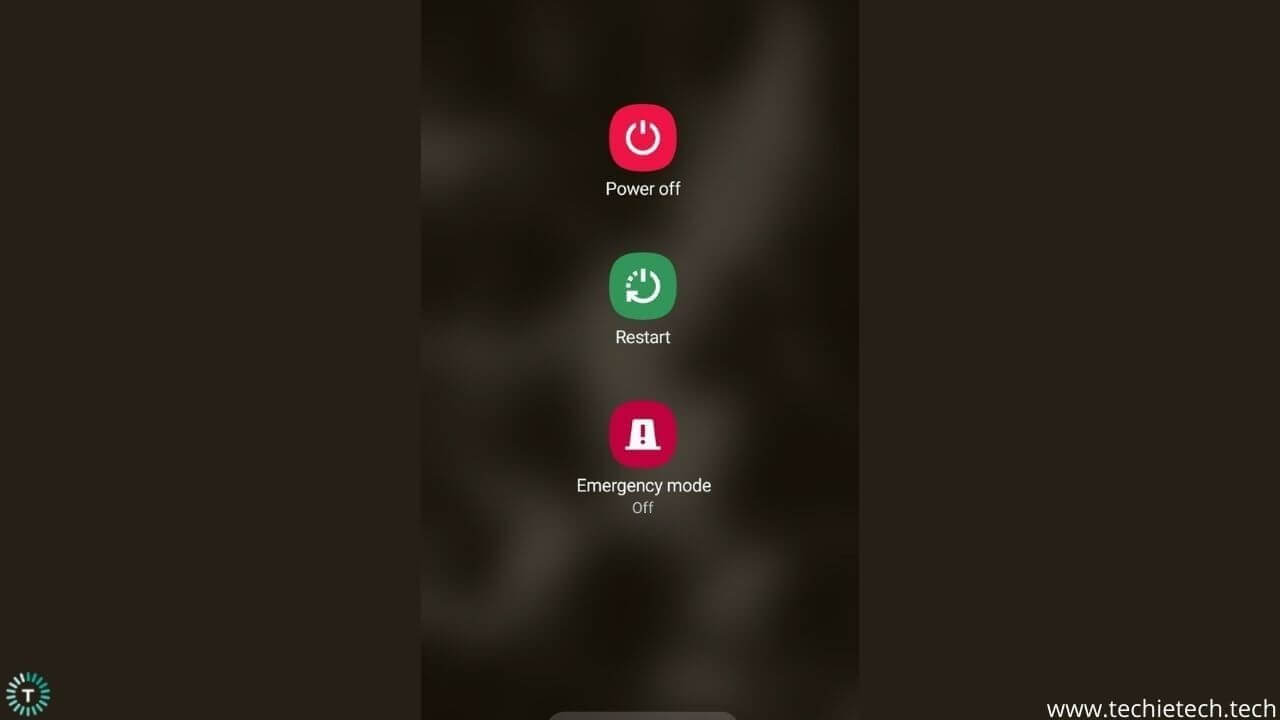
Here we have another prominent method that comes handy in every problem related to your Android phone. Yes, you heard that right. Restarting your device can fix almost all the minor issues caused by system bugs and glitches. So, what’s wrong with trying it? You have to simply reboot the device and check if Google Drive is not working issue is fixed on your Android.
6. Update the Google Drive app
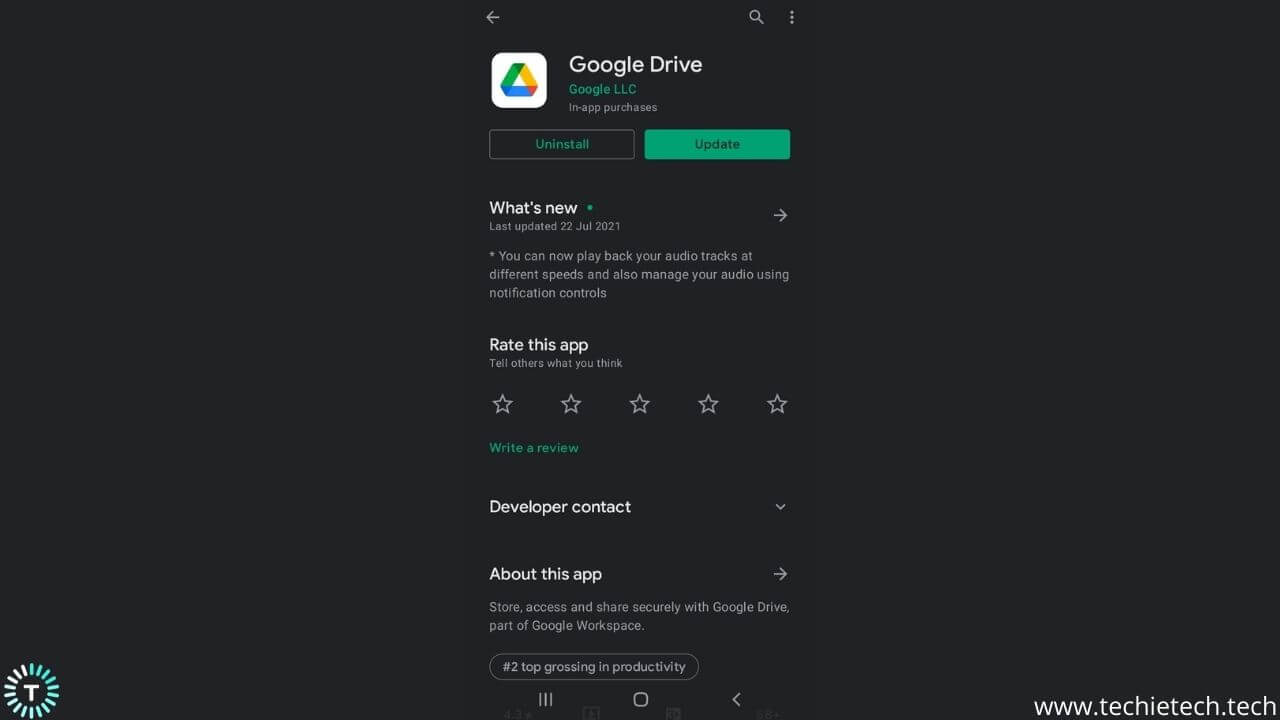
App updates are the real reasons why we enjoy new features. Sometimes, these app updates can help fix different app issues and bugs. If you fail to update the app, the pre-existing bugs and issues won’t get fixed and Google Drive won’t open.
Also, you should check the latest app reviews by different users on Google Play store. It enables you to check if the same problem is faced by the other users. If you found out that the latest update helped them to fix the same, you’d also try updating the app.
Here’s how to update the Google Drive app on your Android phone:
- Go to Google play store
- Type in “Google Drive” in the search option
- If there’s any other update available, you can tap on the Update button.
Also read: How to fix Play Store not updating apps
7. Force stop the Google Drive
Another method to fix the problem you’re facing with Google Drive is to try the force stop feature. When you force stop an app, your device forcefully closes the app and all its background activities. Most of the time, this usually fixes all the internal issues of the app. When you restart the app, it opens from scratch and starts all those foreground and background processes all over again.
Please make sure to follow the following steps to force stop the Google Drive app on your Galaxy/Pixel smartphone:
- Head to Settings
- Tap on Apps
- From the list of apps, tap on Drive
- Then, tap on the Force stop option available at the bottom of the display of your Android phone.
Generally, this method is enough to fix all the problems related to an app. In case you’re still facing problems downloading your files from Google Drive app, please make sure to keep trying the other methods.
Also read: How to fix Google Maps not working on Android
8. Clear cache of the Google Drive app
Just in case the above method didn’t help to fix the Google Drive issue, try clearing the cache of the app. As you know cache is a storage space for temporary files of an app. And, if it is corrupted, the app might behave weirdly. Also, you might face a problem where Google Drive is unable to open files. To fix this and other Google Drive problems, you should try clearing the cache of the app.
Here’s how to clear the cache of the Drive app:
- Head to Settings
- Then, tap on the Apps
- From the list of apps, choose the Google Drive app
- Then, tap on the Storage
- Now, tap on the Clear cache option.
Once you’re done clearing the cache, make sure you restart the app and check if Google Drive is working fine.
Also read: How to fix Phone app not working on Android
9. Remove and add back your Google account
This might sound weird but trust me, it is one of the best and effective ways to fix when Google Drive is not opening on your Android smartphone. If your Google account is having some issue, you might nolt be able to sync data, or upload items to Google Drive. Sometimes, it even refutes reflecting changes that you’ve made in the Drive app. It is best that you try removing your Google account and re-adding it to fix different issues related to it.
In case you don’t know how to remove a Google account, make sure to check the steps given below.
- From the Settings menu, go to the Account section
- Then, tap on Manage accounts on this device
- Next, choose the Google account you’re having a problem to access the Drive app
- On the next screen, tap on Remove account from this device
After some time, add back the account and check if the Google Drive app is working fine. If not, move ahead to the other method and try force-stopping the Drive app.
10. Uninstall and reinstall updates of Google Drive
You may not realize this but app updates can be faulty or corrupted sometimes. It can cause a lot of problems on your device or related app. To rule out this problem, you might want to uninstall the app updates and reinstall it back. You might wonder, why can’t we uninstall it? It is because Google Drive is a system app and it can’t be uninstalled completely from your Android phone.
Here’s how to uninstall and reinstall update of Google Drive on an Android device:
- Visit the Settings menu
- Tap on the Apps
- Now, choose Google Drive from the list of apps
- Then, tap on the Uninstall option available at the bottom of the display.
Once you’re done with this, go to Google Play Store and reinstall the update of the app. Here’s what you can do:
- Go to Google Play Store
- Type in “Drive” in the search bar
- Now, tap on the Update button
After this, you can reboot your device and check if the Google Drive not syncing issue is fixed on your Android phone.
11. Try using Google Drive in the safe mode
When Google Drive is not syncing on Android, it might be due to faulty third-party apps. Google Drive works with a bunch of different Google apps. It won’t be wrong to say that faults in these apps can cause Google Drive crashing issues. To rule out this, we recommend you open the Google Drive app in safe mode. It should be noted that only system apps are usable in safe mode. That’s why Google Drive is usable.
Here’s how to reboot your device into the safe mode:
- Press and hold the power key
- Now, tap and hold the Power OFF icon for a few second
- You will now see the Safe mode icon
- Next, tap on it and your device will boot in the safe mode
If it works fine in the safe mode, you should understand that third-party apps on your phone could be the cause. So, make sure you reboot the phone and uninstall such apps. We are happy to inform you that this method helped fix Google Drive not uploading files issues for most of the users.
Also read: How to fix YouTube not working on Android
12. Update the software of your Android phone
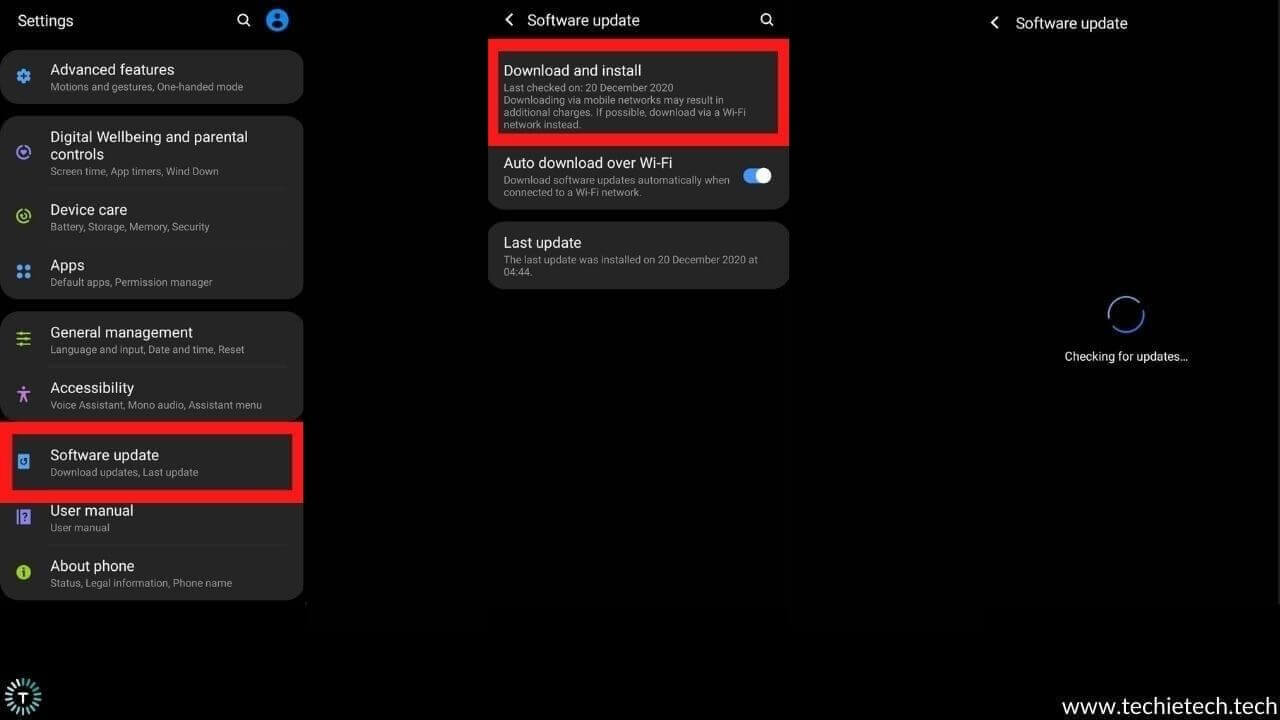
Android updates are interesting as they come up with some amazing features for your phone. Also, they come up with a fix to solve various issues caused by bugs or glitches on your phone. So, it is important that you update the software of your phone as soon as it rolls out. But, you should know how to do it, right?
Here’s how to update the software of your Android phone:
- Head to the Settings menu
- Tap on the Software update
- Now, tap on Download and install
- On the next screen, the device automatically scans for the latest updates.
- Just in case there’s any update available, you can simply tap on the Download button and install it.
13. Wipe cache partition from the recovery mode
Remember, a corrupted system cache can be another reason why Google Drive is unable to open files. If you’re not aware, the cache is temporary files that are stored on your device. Whereas the storage house of cache is called cache partition. With time, cache partitions tend to get corrupted, resulting in different issues on your Android phone. Therefore it is recommended that you wipe it from the recovery mode of your phone. In case you’re not aware of how to do it, we have mentioned the steps below:
- Power off your device.
- Press and hold the volume down key at the same time to boot up
- Make sure to release the keys after you see the Android logo.
- Highlight the “Wipe cache partition” using the volume down button.
- Now, press the power key to confirm your selection.
After doing this, make sure to press the “Reboot system now” option. Once the device reboots, make sure you check if the Google Drive is working now.
14. Factory reset your Android phone/tablet
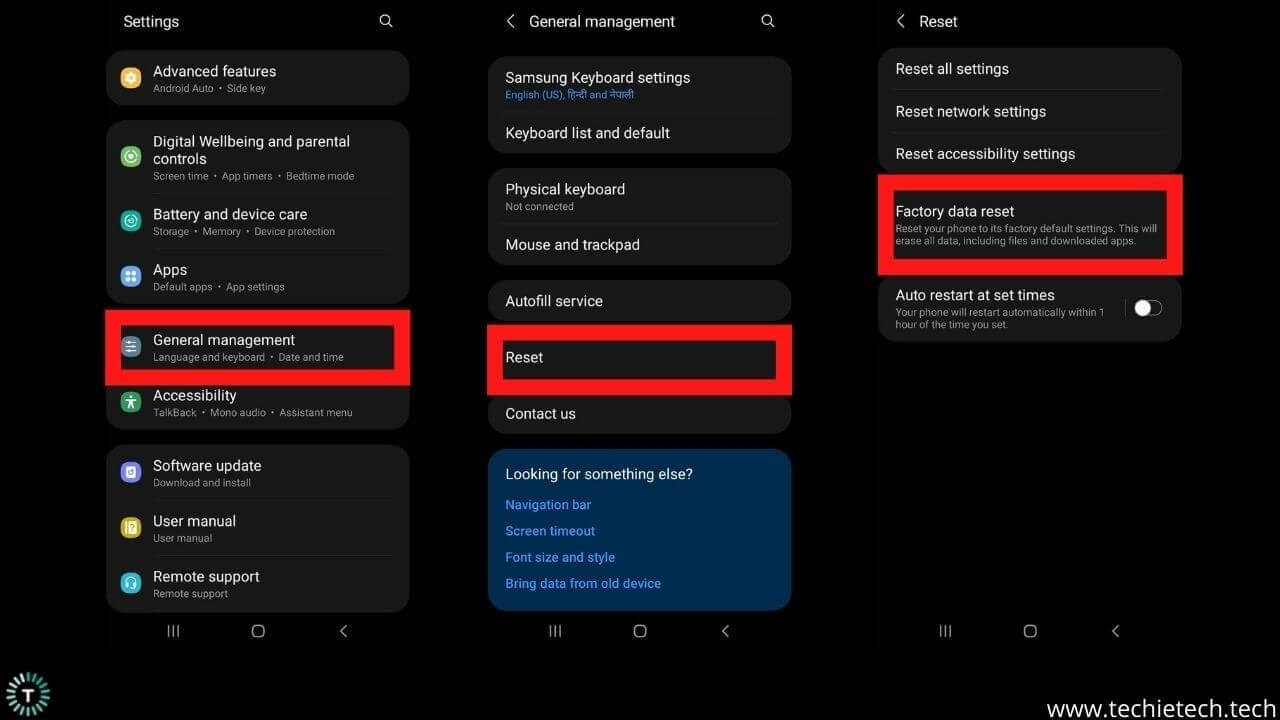
If every method fails to fix Google Drive not working on Android, it is time to factory reset your device. Yes, it is tough to soak in, but there aren’t any possible ways left to fix Google Drive problems on your Android device. Remember, proceeding with this method will erase all the data in the internal storage of your device. So, we advise you to backup your Android device and keep your data safe somewhere.
Here’s how to factory reset an Android device:
- Go to Settings
- Tap on General management
- Now, tap on Reset
- Then, tap on Factory reset
- On the next screen, confirm the Erase everything prompt by entering PIN/Password/Biometric.
In most cases, factory resetting fixes every problem related to an Android phone. So, make sure you check whether or not the Google Drive not syncing files problem is solved.
Also read: How to Improve Gaming Performance in Android
FAQS related to Google Drive not working on Android smartphones or tablet
a) What to do if Google Drive is not working?
There can be several instances when Google Drive won’t work on your Android phone, and it can be due to several reasons. Some of the major reasons why Google Drive is not loading on Android are listed below:
- Inactive/poor internet connection
- Problems with Google Server
- Outdated app
- Less storage available on your device
- Accumulated app cache that has been corrupted
- Faulty app updates
- Your device is running an older software version
If you want to fix the Google Drive not working issue on your Android phone, please try the following methods.
- Restart your device
- Update the Google Drive app
- Force stop the app
- Clear app cache and app data
- Clear app cache of Google Play store
- Update your device with the latest software available
- Wipe cache partition from the recovery mode
For further details, you can check the elaborated troubleshooting steps we have mentioned above.
b) Why won’t Google Drive open on my phone?
If you are unable to open Google Drive on an Android phone, this could be due to the following reasons:
- Problem with Google servers
- Using an outdated version of the Google Drive app
- In-app glitch/bugs
- Poor internet connection
- Outdated version of Android OS
- Faulty third-party apps
c) How do I restart Google Drive on Android?
If you are facing problems using Google Drive on Android and want to restart the app, you can simply remove it from the recent app tab and open it back to see if it works. If that doesn’t help try force-stopping the app, updating the app, or clearing the app data and cache.
d) How do I clear the Google Play Store app cache?
One of the common reasons behind Google Play not updating apps on Android is the accumulated cache of the app. Sometimes these temporary app files get corrupted causing several issues while using the app. So, what to do? You can clear the app cache and it will resolve the issue.
Here’s how to clear the app cache of the Google Play Store:
-
- Go to Settings
- Tap on Apps and Notifications
- Look for Google Play Store and tap on it
- Next, go to Storage
- There you’ll see the Clear Cache option, just tap on it and you’re done.
e) Why is Google Drive not opening documents?
If a file won’t open on Google Drive, there could be a few things you should understand.
- The file owner didn’t give you permission to view/modify the file.
- You’re signed in to a different Google Account and the file is shared with you on a different Google Account.
- Your access could be denied because someone has removed your permission to view/modify the file.
If you found out that these were the reasons behind a file not opening on Google Drive, please contact the owner of the file and ask them to give you permission to view/modify the file.
Well, that’s the end of this troubleshooting to fix Google Drive not working on Android. We hope any of the methods helped you. If it did, please let us know by commenting below.