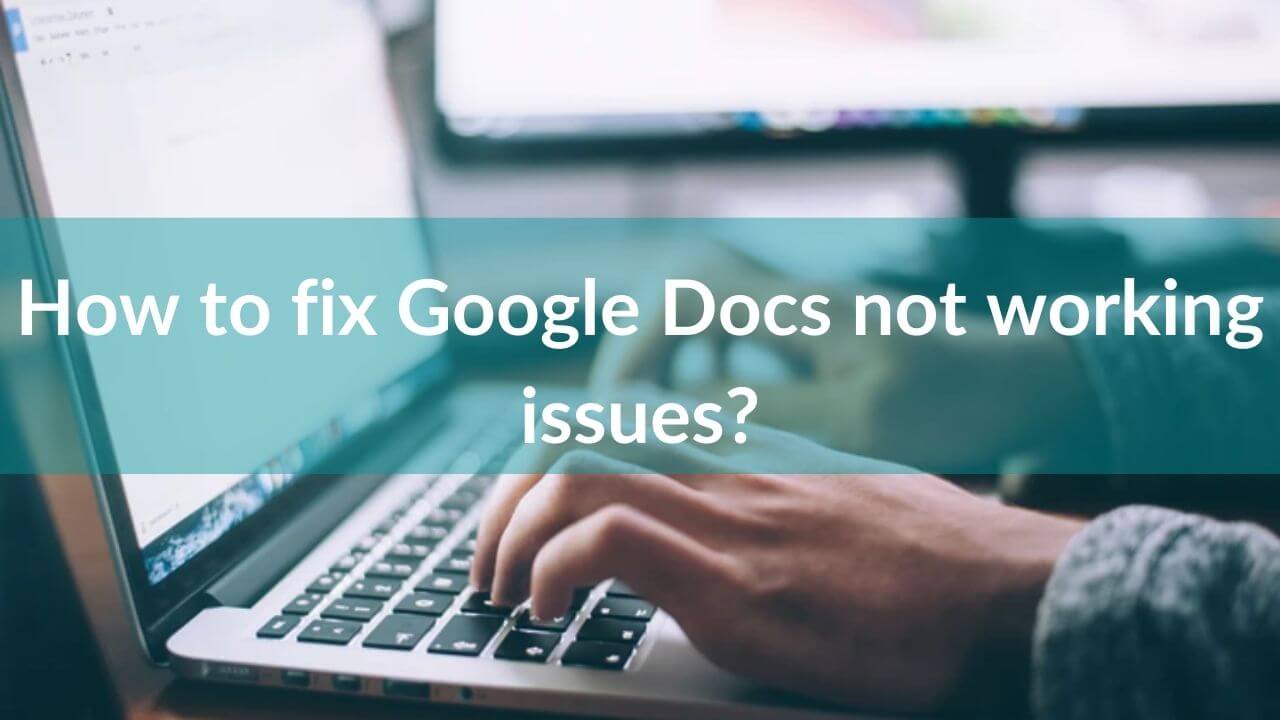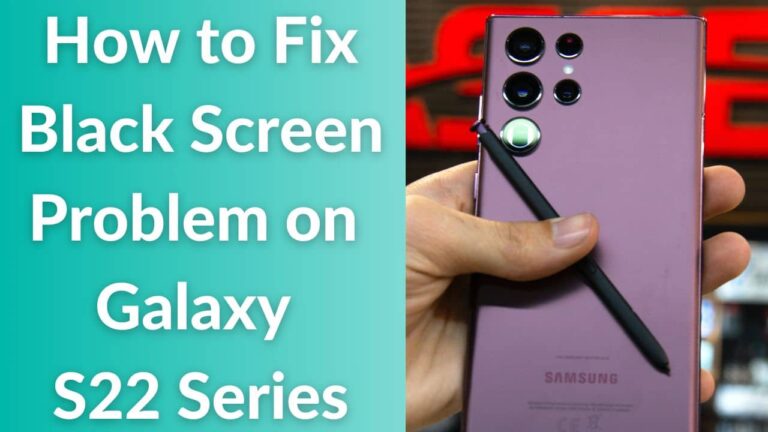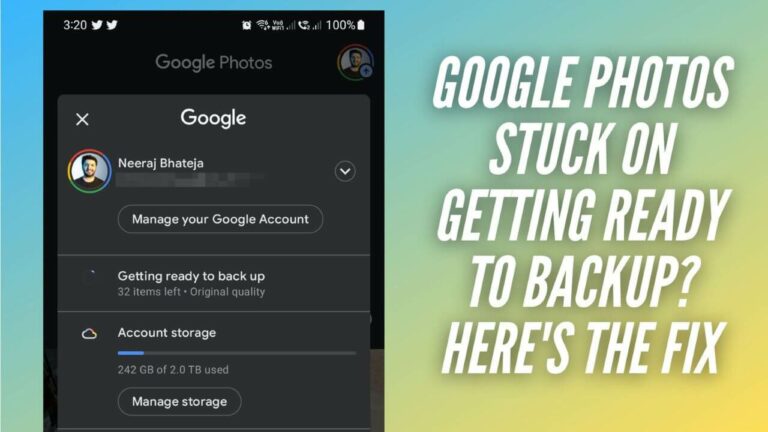Google Docs is an excellent word-processor that allows you to create, edit, and share files with other users. You can access Google Docs as a web service or a mobile application (available for both iOS and Android). It is used by millions of users because of its ease of use, online collaboration abilities, and other niceties. Many users use Google Docs as a primary tool for their personal or office work. Now, imagine, you’ve got to edit and send an important document, and suddenly, Google Docs shows up an error. This can be really maddening, right? There can be instances when Google Docs won’t work, open, load, or save files on your device. To help you fix such issues, we’ve come up with our troubleshooting guide.
Whether you’re struggling with Google Docs not working, not saving, or not loading issues, or if you just can’t open Docs in Google Chrome on your device, we’ve mentioned some effective workarounds in this guide that will help you fix such problems.
Before we jump to the list of solutions, let’s have a look at some common reasons why Google Docs is not loading properly on your device.
Why is Google Docs not working or loading?
1. No or unstable internet connection
A poor or unstable internet connection is one of the most common reasons why Google Docs works very slow on your laptop or smartphone. In the case of poor network connectivity, you might not be able to open your file, or you may feel that Google Docs is taking forever to save your files. If there’s an unstable network, you would see a message saying “Trying to connect”. If you encounter such issues, the best is to verify if the internet is working properly or not.
2. Extensions and Plugins
Sometimes, browser extensions and plugins can interfere and cause issues with Google Docs, and other Google apps like Slides, Forms, and Sheets. Apart from Google services, you may also face trouble while loading certain websites on your device.
3. Cache and Cookies
A web browser stores cache and cookies for the websites that you visit. Cookies make your online experience better by saving your browsing data, and the cache remembers certain parts of a web page you visit, to open them faster for you during the next visit. However, sometimes, the cached data takes too much space or gets corrupted. This can lead to errors while browsing or interacting with some websites..
4. Outdated Browser
Sometimes, you may face issues on a particular web browser. It can be possible that Google Docs is not opening, or saving because of some bugs with your web browser. Moreover, an outdated browser makes it very difficult to quickly load and open heavy web applications like Google Docs, Sheets, or Slides on your device.
5. Firewall
The firewall settings on your device may interfere with your browser and prevent it from loading certain websites. Sometimes, customized firewall and proxy settings may block access to the Google drive. Make sure to match your Firewall settings with the settings shared by Google.
6. Using a lot of resource extensive apps at the same time
If you’re using several resource extensive apps or opened too many tabs at the same time, it may give you trouble with Google Docs. In such cases, you may feel that Google Docs is lagging or that you’re not able to edit your documents smoothly (it’s taking 3-4 seconds for a pressed character to appear on the screen).
Disclaimer: Proceed at your own risk, TechieTechTech will not be responsible if anything goes wrong with your device.
How to fix Google Docs not saving, editing, or loading issues?
We would like to mention something important here. As soon as you notice that you’re unable to edit Google Docs or face errors while saving your work, you must backup the document by either downloading the docx file or copy-pasting your content in an offline document or a new doc in a new browser/window.
1. Check your Internet connection
As soon as you start facing any problems with Google Docs, the first thing is to check your internet connection. It can be possible that you’re assuming that Google Docs is not working on Chrome or your smartphone, but actually, it’s the internet that’s giving you the headache. Therefore, you must check whether you’re connected to a stable internet connection by opening a website (try opening the one that you usually visit). Then press Ctrl + F5. If you can’t do that, your internet connection is certainly the culprit. If you’re sure that there’s no issue with the internet connection and you’re still facing the same problems, move to the other steps mentioned below.
2. Refresh the page
If you can’t edit or open a file in Google Docs, Google Slides, or Google Sheets, you can try refreshing the page. It can help you clear out the errors that are preventing Google Docs from loading in your web browser.
Here’s how to refresh the page in different browsers:
- Google Chrome: Click the clockwise arrow present at the top-left corner.
- Firefox: At the top, click Reload current page icon (clockwise arrow)
- Safari: View > Reload page
- Internet Explorer/ Microsoft Edge: Press F5 on your keyboard
You can use the Ctrl + F5 to refresh the page. It will refresh the page but does not use the existing cached data.
3. Check if you’re facing issues with Google Docs only or other services as well (Google Sheets and Slides)
When you’re facing problems with Google docs, it’s a good idea to check if you’re able to use other Google services like Sheets, Slides, etc. I would like to share my experience here.
Earlier this week, I was having trouble saving my work on Google Docs (I’ve shared an image below). I had made a few changes to my document and for almost 25-30 mins, Google Docs showed “Saving” at the top (where you see the Document status). I switched to Google Sheets, made a few changes, and it got saved immediately.
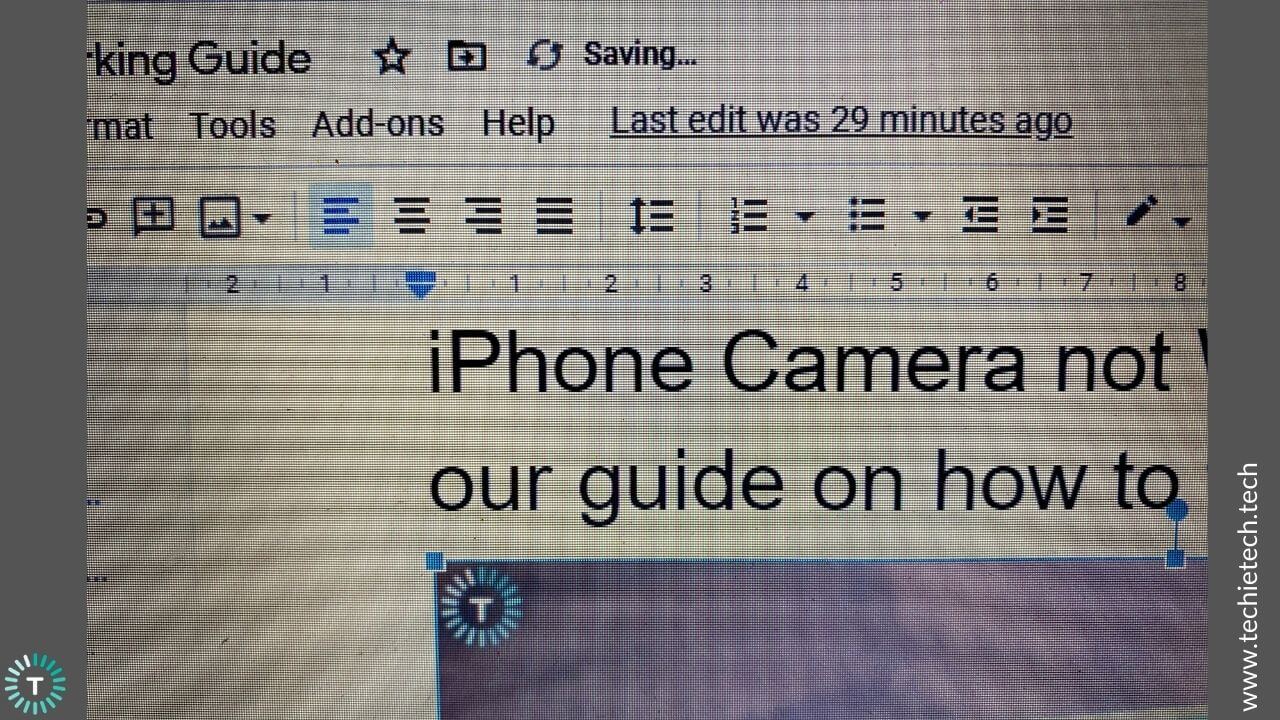
You should also try doing the same as it will help you narrow down the problem. If you can’t use Google Sheets, Slides, or other services, it’s the time to check if Google Servers are down. In this case, move to step 5. On the flip side, if you can use other Google services without any issues, move to the other troubleshooting steps that we’ve mentioned below.
4. Wait or re-open the Google Docs
If you’re still unable to save or edit Google Docs, you can try closing the file and open it again after some time. Some minor glitches might be interfering with your device or browser and not allowing Google Docs to function properly. Closing and reopening the file works like magic in some situations. Therefore, make sure to give it a try, before proceeding to the other steps.
5. Check for Google Docs outages
Before you try out other steps to fix Google Docs not working problems, it’s worth checking if there’s a service disruption or outage of Google Servers. You can check the same on
G Suite Status Dashboard. In case there’s a service disruption for a Google Service, you’ll see an orange dot. For a service outage, you’ll see red dots beside the name of the Google service. You can click on the dots to know more about the details.
In these situations, there’s nothing that you can do at your end, except to wait and let the Google experts fix the problem. If there’s no disruption or outage for Google Docs, try out the other steps.
6. Check if you’ve opened too many tabs
If you’ve opened too many tabs at the same time or using several resource-intensive apps, like using video editing software or playing games, it may give you trouble working with Google Docs. The more tabs or apps you’ve opened, the more RAM you’re using, and it may slow down your device. Therefore, reduce the number of opened tabs and close the apps that you don’t need right now. It can help you fix Google Docs working too slow or not loading issues.
7. Reduce file size
If you’re struggling to open a document properly or facing some loading issues with Google Docs, make sure to check the size of the document. If a file is too heavy/large, it may take more time to open or load in your browser. Also, if you’re unable to store a file in your Google Drive, make sure the size of the file lies within the acceptable range. Documents with up to 1.022 million characters are permitted. If you’ve converted a large text document into Google Docs format, make sure the file size is not more than 50 MB.
If you’re facing similar issues with Google Sheets, Slides, or other files, click here to find out the acceptable file sizes.
In case a file is too heavy or close to the acceptable limit, you must divide the information into multiple files.
Also read: Google Photos vs Google Drive
8. Turn OFF browser plugins and extensions
Sometimes, browser extensions and plugins can interfere and cause issues with Google Docs. If you work regularly with Google Docs, there are high chances that you would have installed the Grammarly extension on your browser. Many users have reported issues with Google Docs while using Grammarly extension. Therefore, before you first try to remove the extension, check if that particular extension is interfering with your browser’s operations. You can also try reinstalling the plug-in if the error still persists. You can also contact Grammarly support so that they can fix the issue. The same rule applies to other plugins and browser extensions.
Here’s how to disable extensions in Google Chrome:
1. Open the Google Chrome browser
2. Click the three vertical dots present at the top-right corner
3. Select More Tools > Extensions
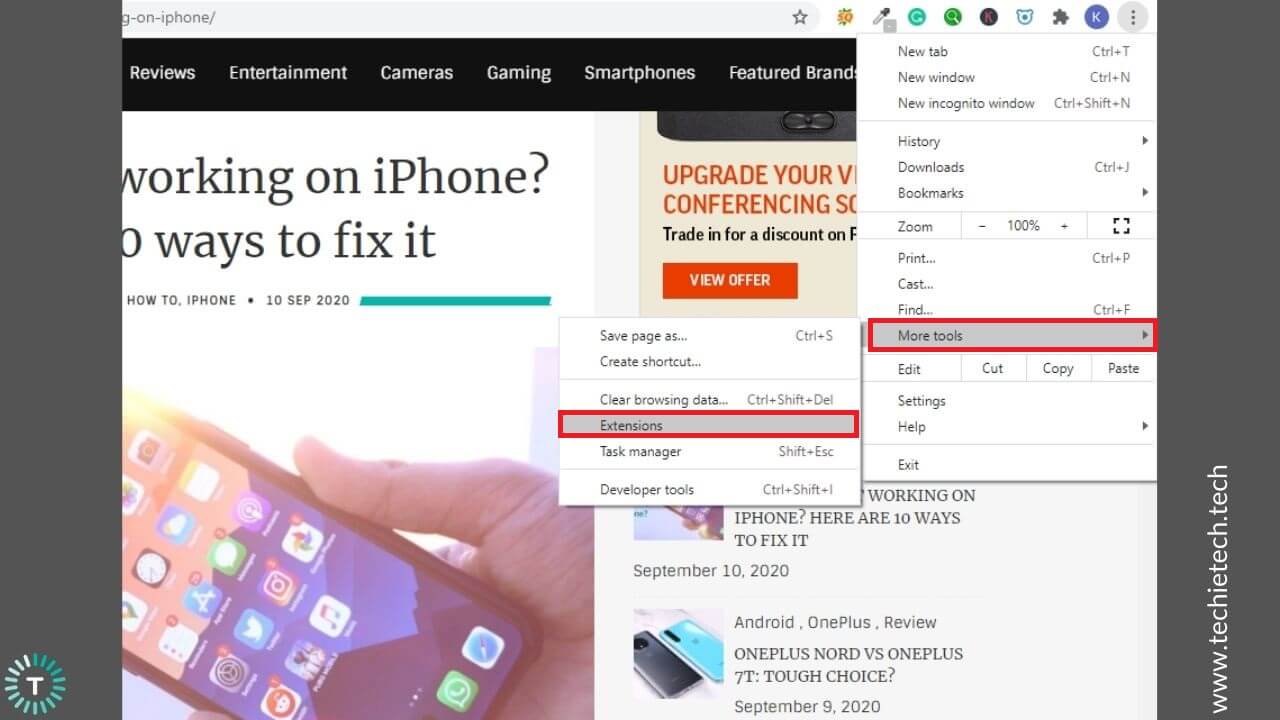
4. Now, turn OFF all the extensions, except the Google Docs Offline and Chrome Apps.
9. Switch browser (Switch to Google Chrome)
It can be possible that you’re facing Google Docs loading issues on a particular web browser. Also, an outdated browser makes it very difficult to load and open Google Docs, Sheets, or Slides on your device. In such cases, it’s the browser that is giving you the trouble, and not Google Docs. Therefore, first, make sure that your browser is up to date. If you’re still experiencing the same issues, try opening your file on another device or with a different browser like Microsoft Edge or Firefox.
Also read: How to enable Dark mode in Google Docs, Sheets, Slides on Android
10. Check browser version
If you’re using Google Docs for the first time on a computer and you just can’t load or open your files, check if you’re using a supported browser and operating system. Click here to check the system requirements and supported browsers for Google Drive, Docs, Sheets, Slides, and Forms. It’s worth mentioning that Google services can be used with the most 2 recent versions of the supported browsers.
11. Clear browser cache
Your web browser stores some information in its cache and cookies for a better internet experience. It helps the browser to open the websites faster for you during the next visit. When the cache becomes large in size or gets corrupted, you may face some loading or formatting issues on your device. Therefore, you can try deleting the cache and see if it works for you.
Here’s how to delete cache in Google Chrome
1. Open Google Chrome on your computer.
2. Click the three vertical dots on the top-right corner.
3. Select More Tools > Clear browsing data
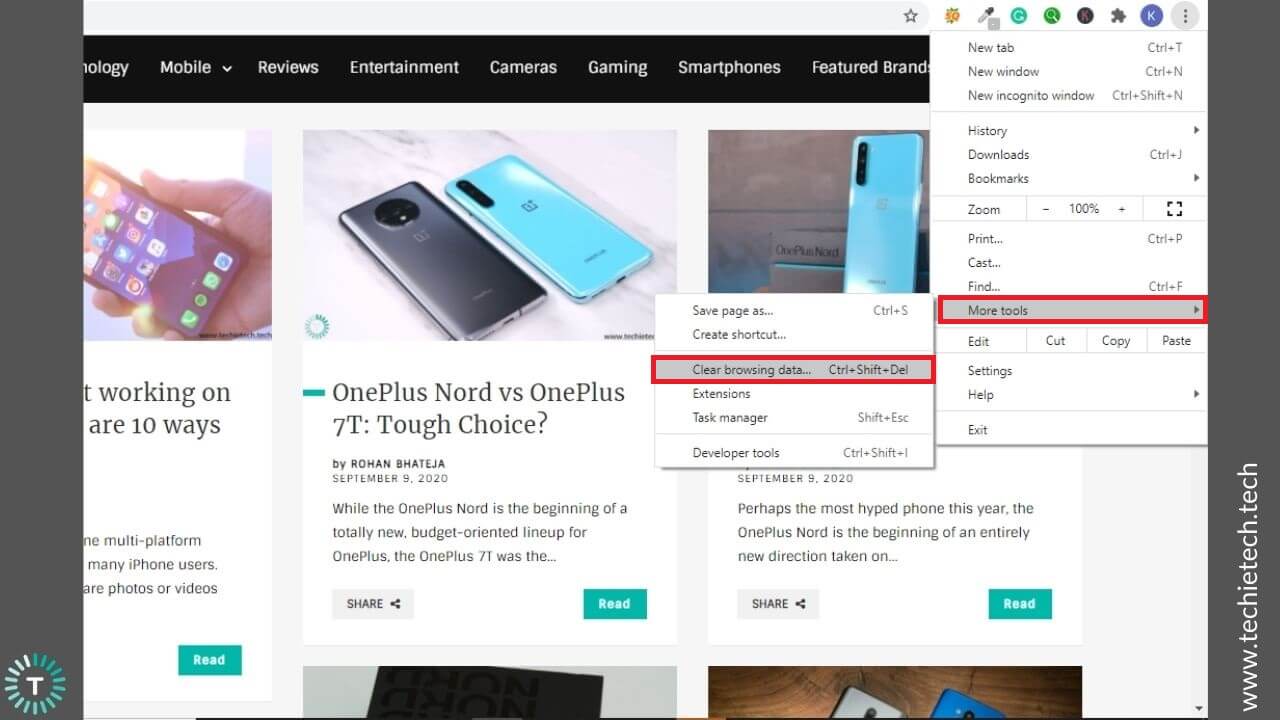
4. Now, choose a time range. To delete everything, select All Time.
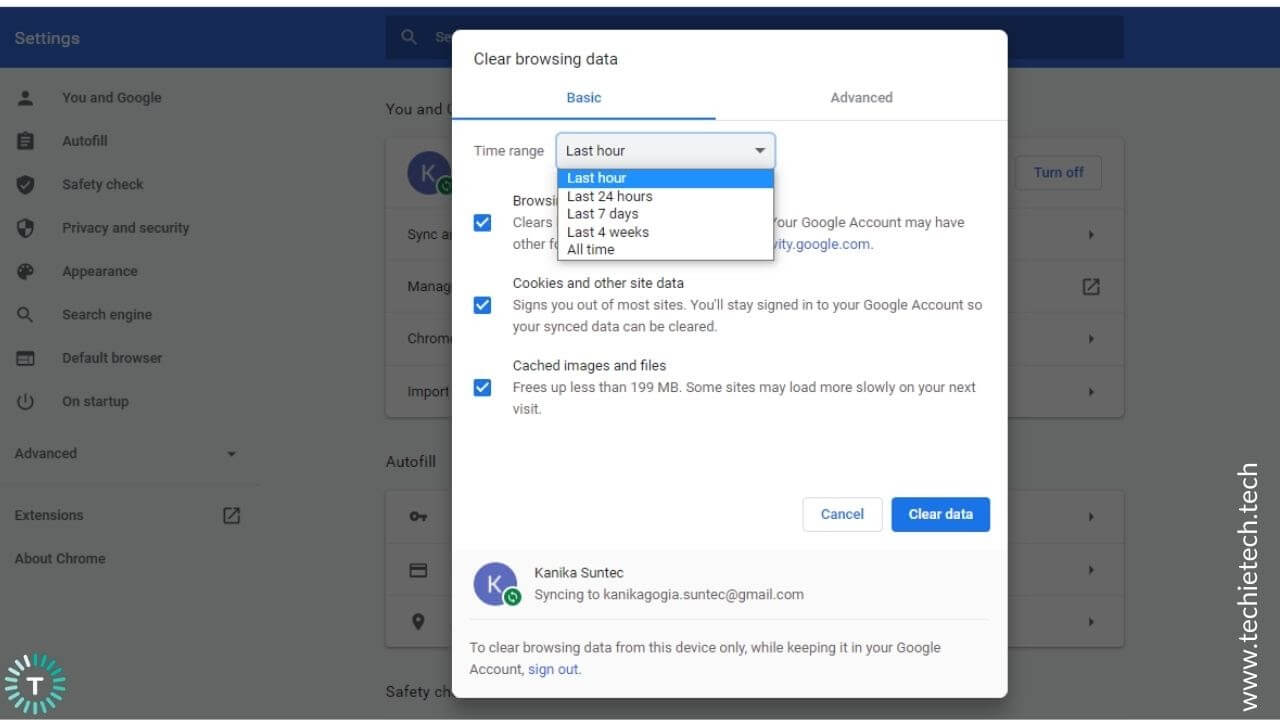
5. Make sure to check the boxes for “Cookies and other site data” and “Cached images and files.”
6. Click Clear data.
12. Turn Offline access on and off
If you usually face internet issues, you must set up offline access, so that you can easily view and edit files on Google Docs, Sheets, and Slides even if you don’t have an active internet connection. Once you connect to a stable internet connection, your files will automatically be synced with the latest changes.
Before you turn ON Offline access, make sure of the following:
- Your device must be connected to a stable internet connection
- You must use Google Chrome browser
- Don’t use Incognito mode
- Install and turn ON Google Docs Offline Chrome extension
- Please ensure that there’s enough storage space available on your device to save the files.
Here’s how to enable Offline access for Google Docs:
1. Open Google Chrome
2. Go to Google Drive > Settings
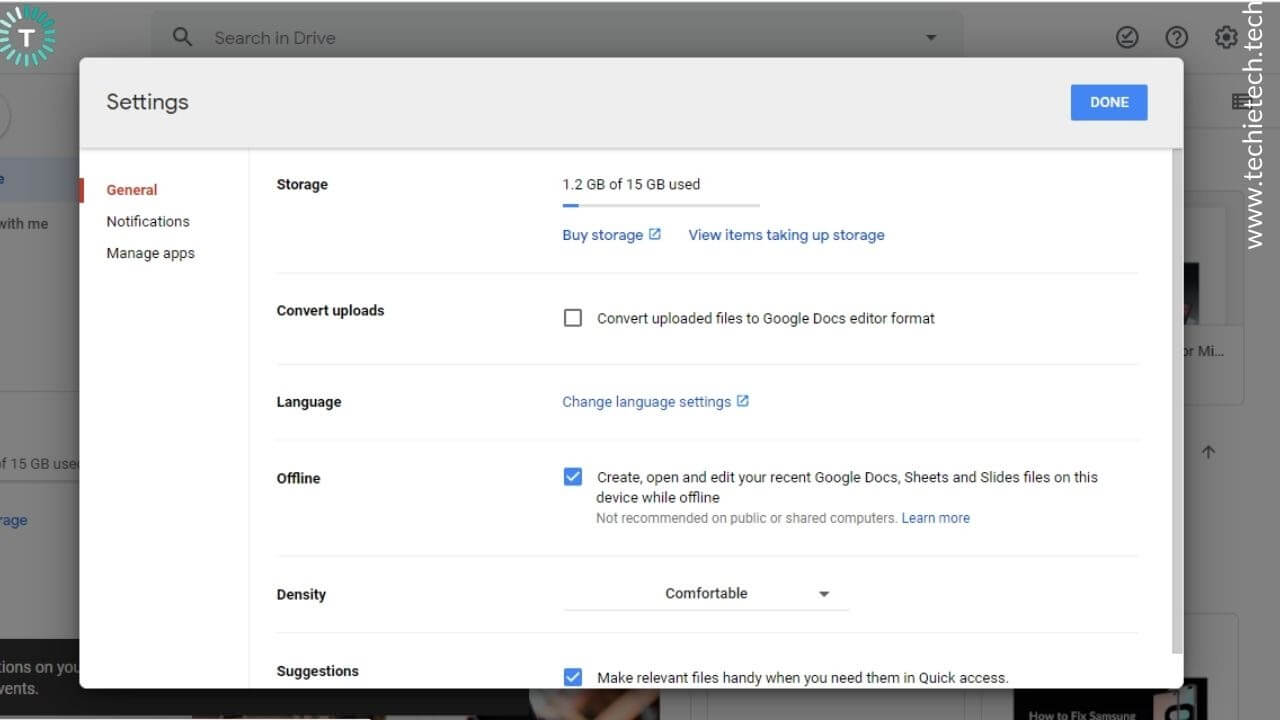
3. Check the box next to Offline
If you’ve already enabled Offline access and are still facing trouble in opening or editing your files, you can turn it off and on again to fix the issue.
13. Check your antivirus software
Sometimes Antivirus software and ad blockers interfere with web apps like Google Docs, Sheets, and Slides. Also, it can be possible that your antivirus has blocked internet access on the device. Therefore, check and make sure that the antivirus software on your device is not blocking G Suite tools.
14. Check Firewall and proxy settings
In some rare cases, Google Docs/Sheets do not work at all because the Firewall on your device is interfering with your browser and not allowing it to connect to certain websites. Therefore, you must ensure the Firewall settings are properly configured to allow a connection to Google web applications like Google Docs, Google Drive, etc. Please note that it’s recommended not to change any of the firewall and proxy settings unless you’re a network administrator.
Looking for the best keyboard for writers? Make sure to check our recommendations.
How to fix Google Docs not opening issues?
There can be instances when you just can’t open Google Docs in Chrome or any other web browser. This usually happens if there’s no or poor internet connection, you’ve signed in to a different account, or you don’t have the permission to view that file (in case of shared files). We’ve mentioned 6 effective solutions to try if Google Docs is not opening in Chrome or any other web browser.
1. Check internet connection
When you can’t open Google Docs on your laptop or smartphone, the first thing is to check your internet connection. No or unstable network connectivity could cause opening or loading problems for Google Docs. To double-check, try opening a website or do a quick internet speed test on your device to verify that you’re connected to a stable network. If you’re unable to do so, try connecting to a different network. If you’re sure that there’s no issue with the internet connection, and you still can’t open Google Docs in Chrome, move to the other steps mentioned below.
2. Wait and open your files later
If you’re unable to open a file or if Google Docs is taking too long to open, you can try closing the file and open it again after some time. Some minor issues might be interfering with your device and not allowing Google Docs to open. Closing and reopening do work in such situations.
3. Restart your PC
If you’re trying to open or edit a very long document, and Google Docs is crashing or not working properly, try restarting your PC. This trick has worked effectively for many users, who were facing similar issues on Google Docs. Therefore, make sure to give it a try.
4. Opening a shared file? Check file permissions
It can be possible that the file owner didn’t give access to you to view or edit the file and that’s the reason why you can’t open or edit a file with Google Docs. Also, there can be instances when you’re opening an old file that you were able to open earlier, but now, you just can’t access that file. This usually happens when the file owner has removed your permission to view/edit. In such situations, you must contact the file owner and ask for permission. Alternatively, open the file, on the “You need permission” page, click Request Access. Now, you’ll get an email when the owner approves your request to view the files.
5. Switch to another Google account (if you use more than 1 account)
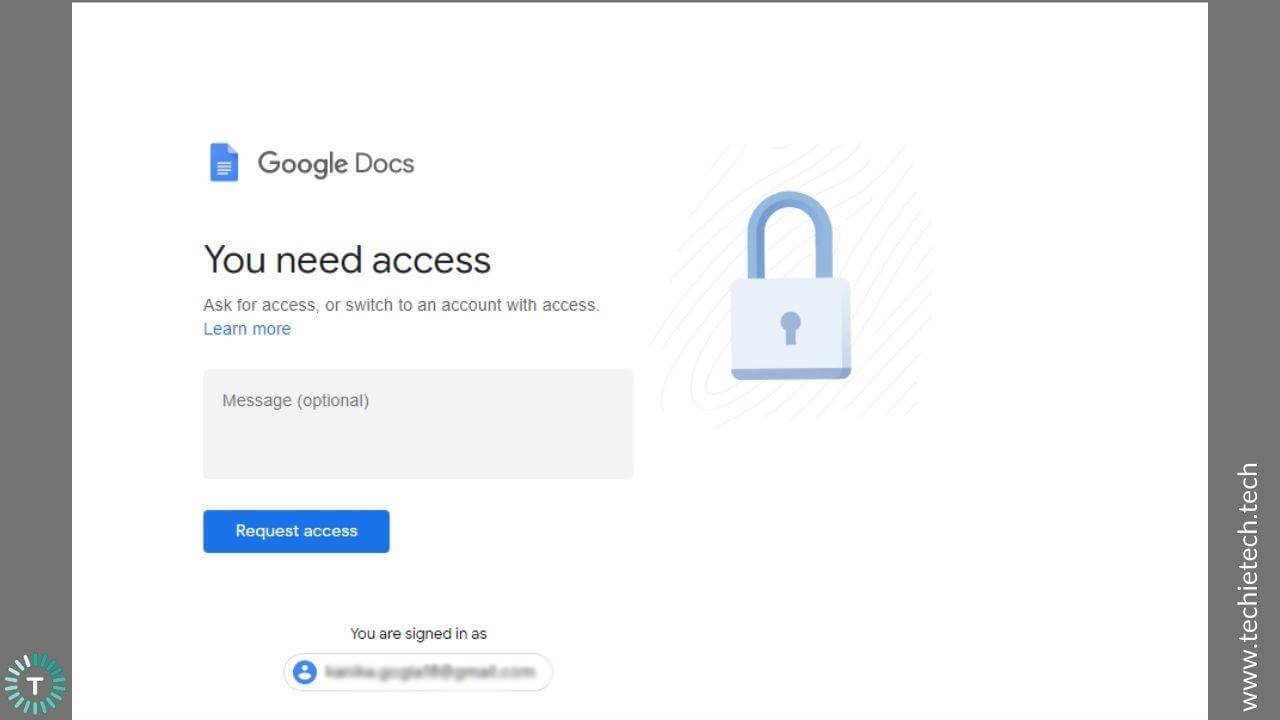
If you use multiple Google accounts, try switching to a different account, and see if you’re able to open the file. It can be possible the document that you’re trying to access is meant to be opened from a different account from the one that you’re currently using. In simple terms, the other account has view/edit permissions for the document you’re trying to open. Make sure to select the account which has the permissions/access to open the document.
Follow these steps to switch to another account:
- Open the document
- On the “You need permission” page, select Switch Accounts
- Sign in with a different account and check if you’re able to access that file.
6. Try opening files on a different device
It can be possible that something’s wrong with your smartphone or laptop, and that’s why you’re not able to open Google Docs on your device. Therefore, you can try opening Google Docs on a different device and check if it works for you. Just log in to your Google Drive from another device and try to open the doc.
Also, sometimes you might experience trouble with Google Docs because of a specific web browser. First, make sure that you’re using the latest version of the browser. If it’s already up to date, try opening Google Docs in a different browser. If you’re using Safari or MS Edge, try switching to Google Chrome.
7. Check if there’s an outage for Google Drive or Google Servers
In case there’s a service disruption or outage for Google Drive or Google Servers, you can check it on G Suite Status Dashboard. If there’s a service disruption for a Google Service, you’ll see an orange dot. In the case of a service outage, you’ll see red dots beside the name of the Google service. You can click on the dots to know more about the details.
In such cases, you’ll have to wait and let the Google team fix this issue.
With this, we’ve come to the end of our guide on how to fix Google Docs not working, not loading, not opening, and not saving issues. We hope the mentioned steps have helped you get rid of all those problems and resume your work on Google Docs.
Also, don’t forget to check our guide on how to disinfect your laptop.