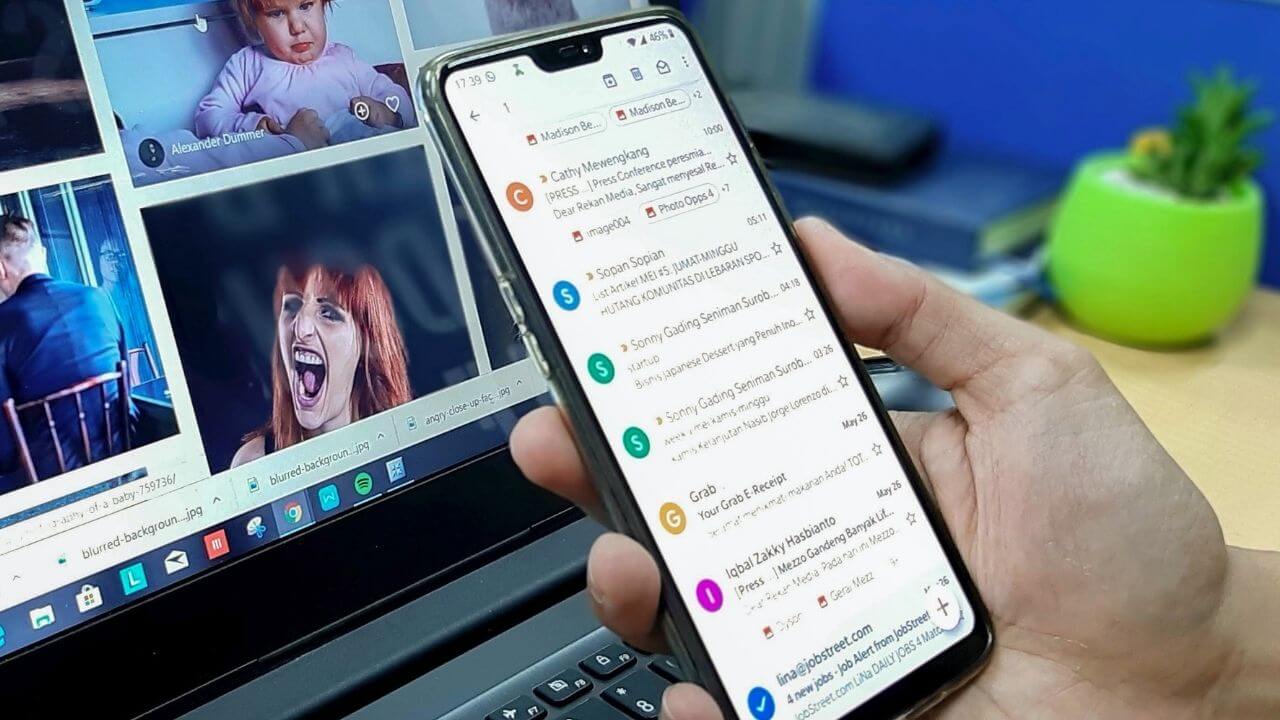Gmail is one of the biggest and most popular mailing platforms at this point. Ever since Android was introduced, Gmail has evolved so much. From having a simple mailing layout to offering users video conferencing and other features, Gmail has come so far. At present, no one can imagine their life without Gmail, especially those working in the corporate sector. But, what if Gmail stops working on your Android device? Or the Gmail app is not working on your smartphone and giving you a hard time accessing important mails? It sure is going to halt your work.
Don’t worry, we have a fix. Yes, we at TechieTechTech understand what it feels when Gmail is not responding while you’re trying to reply to an important client. That’s why we have decided to toss up a troubleshooting guide that can fix Gmail not working problems on any Android device.
Before we move on, we want you to know that the troubleshooting methods are useful to fix the following issues:
- When the Gmail app is not working on Android phone
- When Gmail account of users not working on Android
- If Gmail search is not working on Android
- If Gmail is not sending emails
- If Gmail won’t load for most of the users
- When Gmail is not receiving any emails
- If Gmail is not able to sending emails
- If users can’t access Gmail notifications on Android
Why is Gmail not Working on Your Android Phone/Tablet?
If Gmail is not working today on your Android smartphone, you should know that there could be several reasons behind it. We have mentioned some common reasons for the same, have a look.
- Issues with Gmail servers
- In-app bug/errors
- Outdated version of the Gmail app
- Unstable/poor internet connection
- Software glitches
- Outdated Android version
It doesn’t matter what is causing the issue, our troubleshooting guide will help fix all the Gmail problems you’re facing on Android.
Disclaimer: Proceed at your own risk, TechieTechTech will not be responsible if anything goes wrong with your device.
Top 14 Ways to Fix Gmail App not working on Android
1. Check if Gmail is down
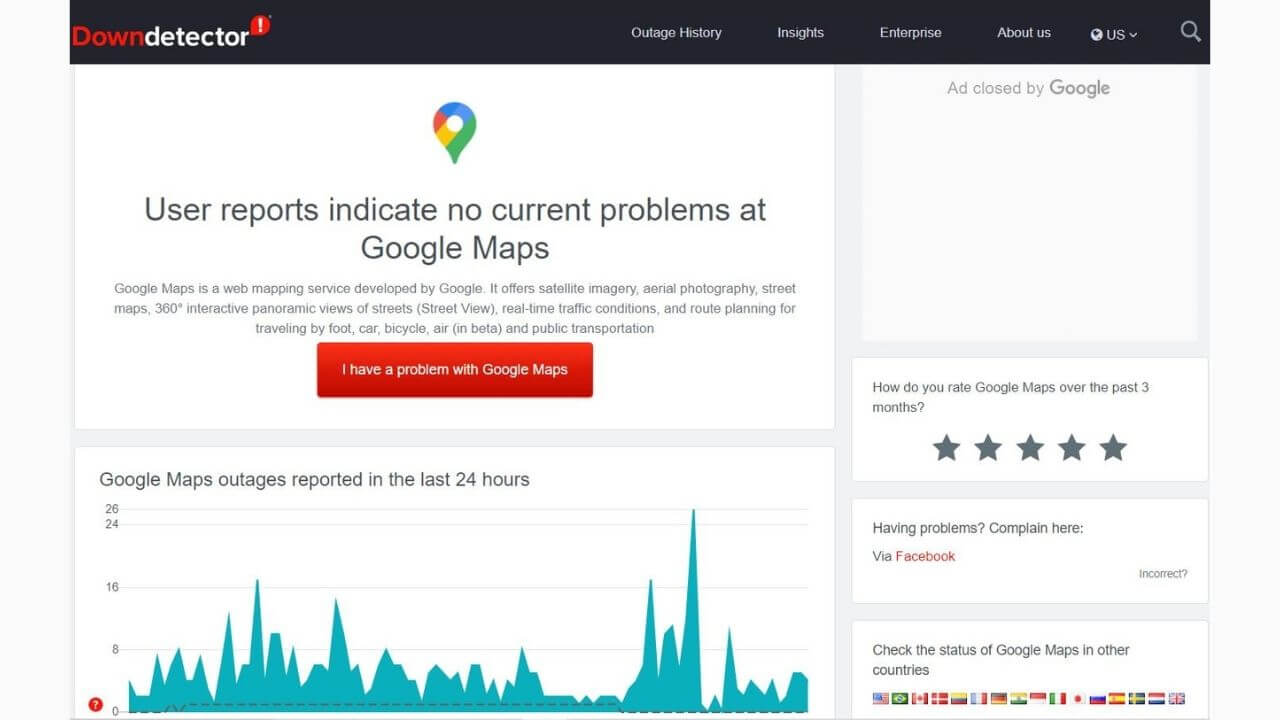
Before heading for any of the methods, we urge you to check if Gmail is down. For this, you can visit the
Google App Status Dashboard. Here you will get to see if any of the services related to Google are experiencing any outage. If Gmail is not loading and has some genuine issues with the server, you’ll be indicated through an “Orange dot”. The orange dot indicates that the concerned app is or was facing issues.
That’s not all, you can also check the Gmail server issues on Downdetector. It is an outage detection website that shows you real-time data including several reports and complaints related to an app/service from across the globe.
Here’s how to check if Gmail is down on Downdetector:
- Visitwww.downdetector.com
- Search “Gmail”
- Now, see if there are any outage reports at the time you’re facing issues with the Gmail app.
In case you find any issues with the Gmail server, there’s nothing you can do except report, sit back and relax. The problem would surely get fixed sooner by Google.
2. Check if your device has an active internet connection
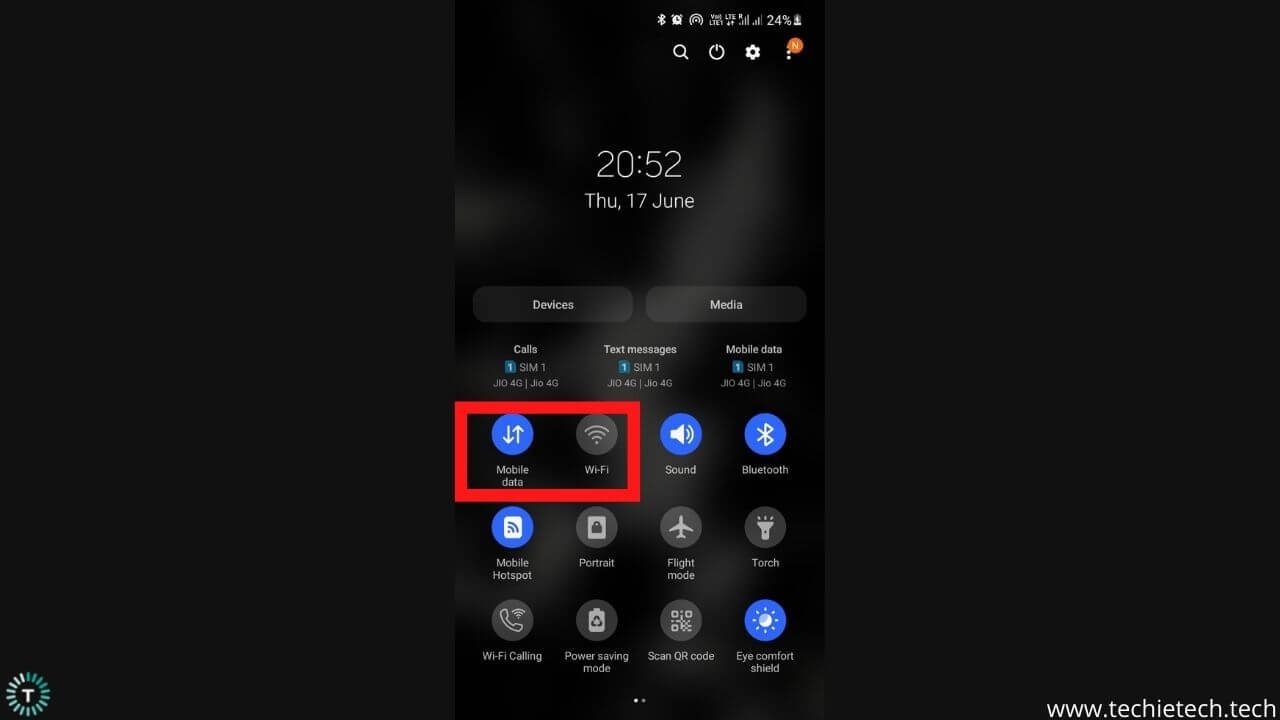
Gmail requires an active internet connection to function well. Remember, a good and stable connection is the first and foremost requirement to run Gmail on your Android. Without it, Gmail will load slowly or not load up at all. To ensure this, first, check if the Wi-Fi or mobile data is working properly by simply Google something, if the search result appears, the internet is working fine.
Apart from this you can also try switching between Wi-Fi to Mobile data and vice versa to see if the device can access the internet. This eventually will help fix the issues you’re facing with the Gmail app.
Also read: How to fix 5G not working on Galaxy S21
3. Force stop the Gmail app and relaunch
Sometimes apps can face internal issues forcing them to work weirdly. If you are facing issues where Gmail is not sending or receiving any emails, make sure you force stop the Gmail app. It is important because force stopping an app can fix underlying app issues. It simply restarts the app from scratch when you relaunch it.
Here’s how to force stop Gmail app to fix not working issues:
- Go to Settings
- Tap on Apps/Apps and Notifications (it can differ from device to device, choose accordingly)
- From the list of apps, tap on Gmail
- Now, tap on the “Force stop” option present on the bottom of the Android screen
After you’re done, make sure to relaunch the app and see if the issue is resolved.
4. Restart your Android device
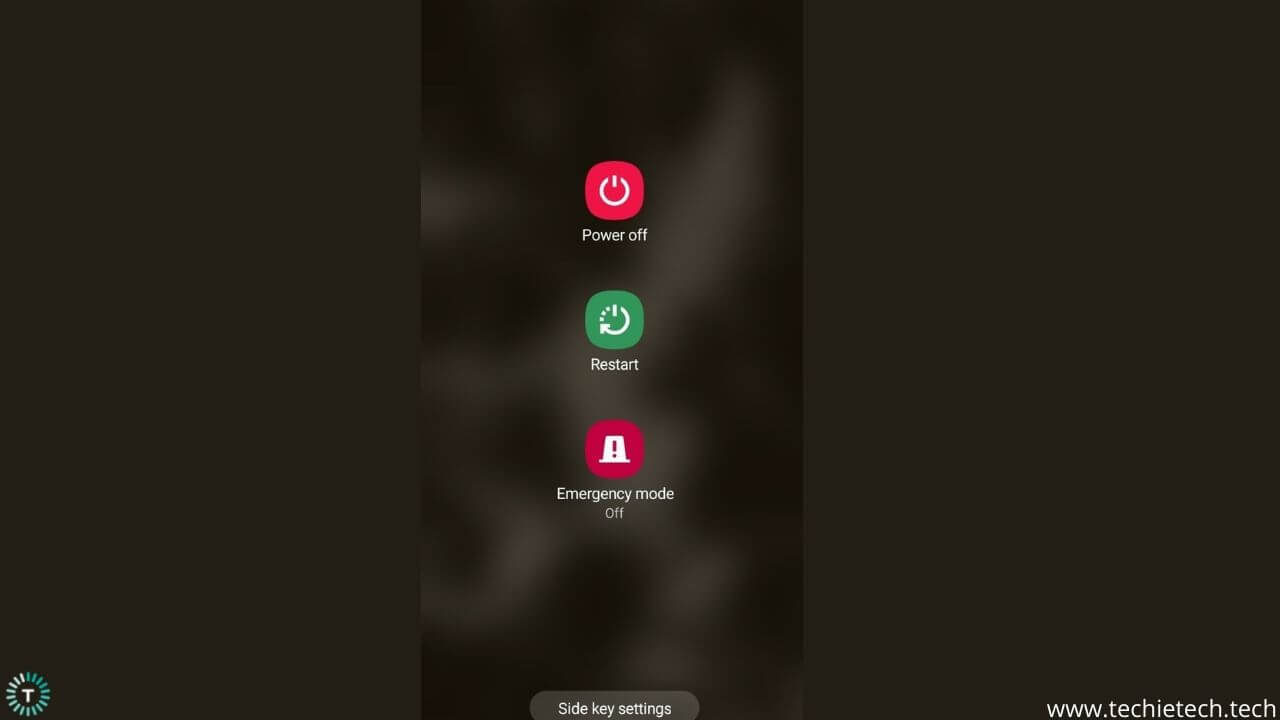
Probably the simplest yet the most effective method to fix Gmail not working on Android. Yes, restarting your device can fix most of the issues that are usually caused by minor bugs or glitches. If the mail app is not opening on the Android smartphone, you must try this method.
Here’s how to restart your Android device:
- Press and hold the power button
- Now, tap on the restart/reboot icon
The phone will automatically turn off and turn back on. Now, please make sure to check if the Gmail app is working fine.
5. Use web version of Gmail
This isn’t actually a fix but is a good alternative to access your emails when the Gmail app is not working on your Android phone. You can simply go to Google Chrome and type “gmail.com” to access the web version of Gmail. If you can access the web version, you should understand that there’s some problem with the Gmail app.
6. Remove your Gmail account and add it back
This might sound ridiculous but believe me, it is an effective way to solve the Gmail app not responding or crashing. It can solve any issues related to your Google account that are possibly hindering the smooth functioning of the Gmail app.
Here’s how to remove a Gmail account:
- Open the Gmail app and see the list of Google accounts on your device.
- Next, tap on “Manage accounts on this device.”
- Then choose the account that you are signed in with Gmail
- Then tap on the “Remove account” button
After you’re done, wait for a minute or two and sign back in to see if the problem is resolved.
7. Clear cache of the Gmail app
Caches are temporary files of an app stored on your device. However, too much cache can be troublesome for apps, especially when they get corrupted. You may not know this but this causes apps to behave weirdly sometimes. That’s why it is best to clear the cache if Gmail is not working properly.
Here’s how to clear app cache on Android device:
- From the home screen, go to Settings
- Next, tap on Apps/Apps and notifications (this can be different from device to device, choose accordingly)
- Then, choose Gmail
- Now, tap on Storage
- On the next screen, you’ll see the “clear cache” option, just tap it and you’re done.
After this, try relaunching Gmail and see if it stops crashing.
Also read: How to fix Google Maps not working on Android
8. Check your device storage
Gmail might also not load on your device if it is low on storage. Yes, you heard it right. Apps installed on your phone require free space on your device to work smoothly. Failing the same, you’re more likely to see issues where the Gmail app keeps crashing or does not open at all. We advise you to check the device storage regularly and remove unnecessary data or files that are taking up space.
Bonus tip: If your device supports a microSD card, you can transfer some data and free up the internal space to keep the Gmail app up and running flawlessly.
9. Update the Gmail app
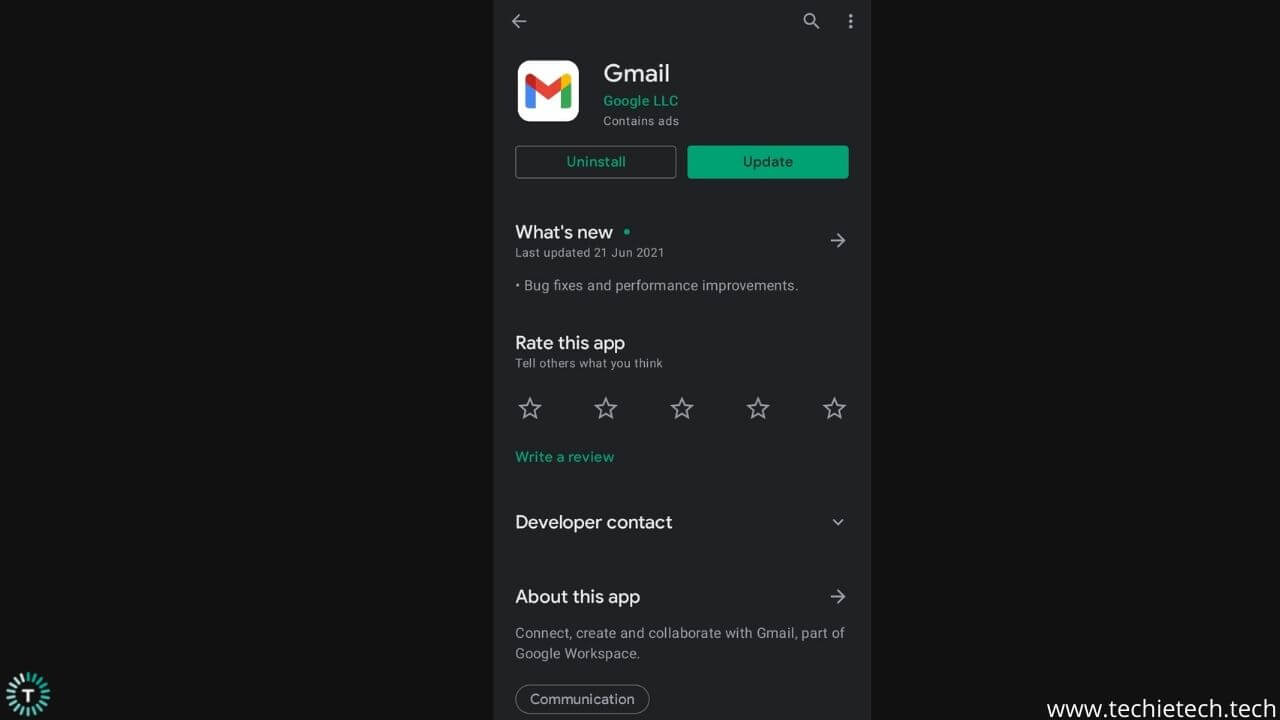
Outdated app versions can be another reason why your Gmail app is not syncing in the background. Google occasionally rolls out updates for its users to help them explore new features and fix any issues/bugs in the app. If you skip updating the Gmail app regularly, some pre-existing bugs won’t be fixed, as a result, you could face issues with the popular mail app.
Here’s how to update the Gmail app in the Google Play Store:
- Visit Google Play store
- Now, search by typing “Gmail”
- Then, check if any update is available, and tap the Update button.
Also read: How to fix Play Store not updating apps
10. Uninstall Gmail app updates
Sometimes app updates can be faulty causing your Gmail app not to work smoothly. To fix these issues, you can simply search Gmail on the Play Store and tap on the Uninstall button. As Gmail is a system app on most Android devices now, doing this will only uninstall updates from your device.
Now, check if the Gmail app works fine with the previous version. If it does work properly, you should understand that the app update is having some issues. In most cases, a new update is rolled out to fix such issues, so wait until Google drops a new one.
11. Clear cache of Google Play services
If you couldn’t fix the issue with the above method, we recommend you try clearing the cache of the Google Play services. This can fix all the issues related to your Google account. In the below steps, we have mentioned how to clear the cache of the Google Play services.
- Head to Settings
- Tap on Apps/Apps/Apps and notifications (this can be different from device to device, choose accordingly)
- Then, from the list of apps, tap on Google Play services
- Now, tap on the Storage
- Then, tap on the “clear cache” option available on the bottom right corner of the screen.
Also read: How to fix YouTube not working on Android
12. Reset all settings
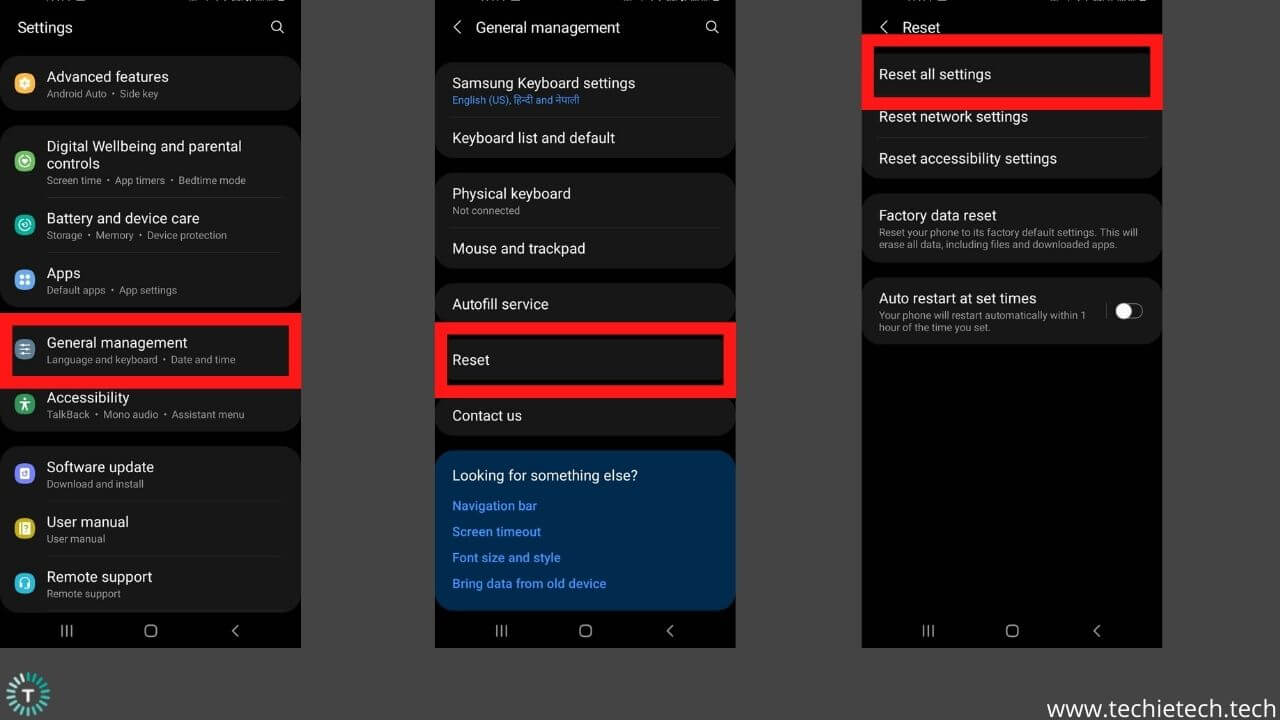
Are Gmail accounts still not working on your Android device? Try resetting all the settings of your device to fix it. Sometimes system settings can cause issues with the normal functioning of the app. It is an effective method to tackle any corrupted settings that are possibly harming the operations of the Gmail app. So, why don’t you give it a try? To ease your headache, we have listed all the steps to get it done.
- Go to Settings
- Tap on the General management/About device option (this can be different from device to device, choose accordingly)
- Now, tap on Reset
- Then, tap on Reset all settings
- Next, you’ll see a prompt asking you to enter PIN/Password/Biometric to confirm the action.
Once the procedure is done, try relaunching the Gmail app and check if this has helped to fix the issues.
13. Wipe cache partition from recovery mode
Just in case resetting didn’t help, trying to wipe the cache partition from the recovery mode to fix Gmail not opening on Android. It is possible that some issues with the system cache can cause such problems and clearing them can help to fix such issues. Also, at times cache partitions may get corrupted/outdated resulting in such problems.
You can wipe the cache partition on an Android device by following the steps below:
- First, power off your device
- Now, press and hold the volume down button to boot the device
- Release the keys after you see the Android logo
- Then, highlight “Wipe data partition” using volume up/down buttons
- Next, confirm the selection by pressing the power button, and you’re done.
As soon as you hit the power button, you’ll see some codes running on the bottom left corner with a message “Wipe cache partition complete.” Next, you need to highlight “Reboot system now” and press the power button.
Also read: How to fix Phone app not working on Android
14. Update software on Android device
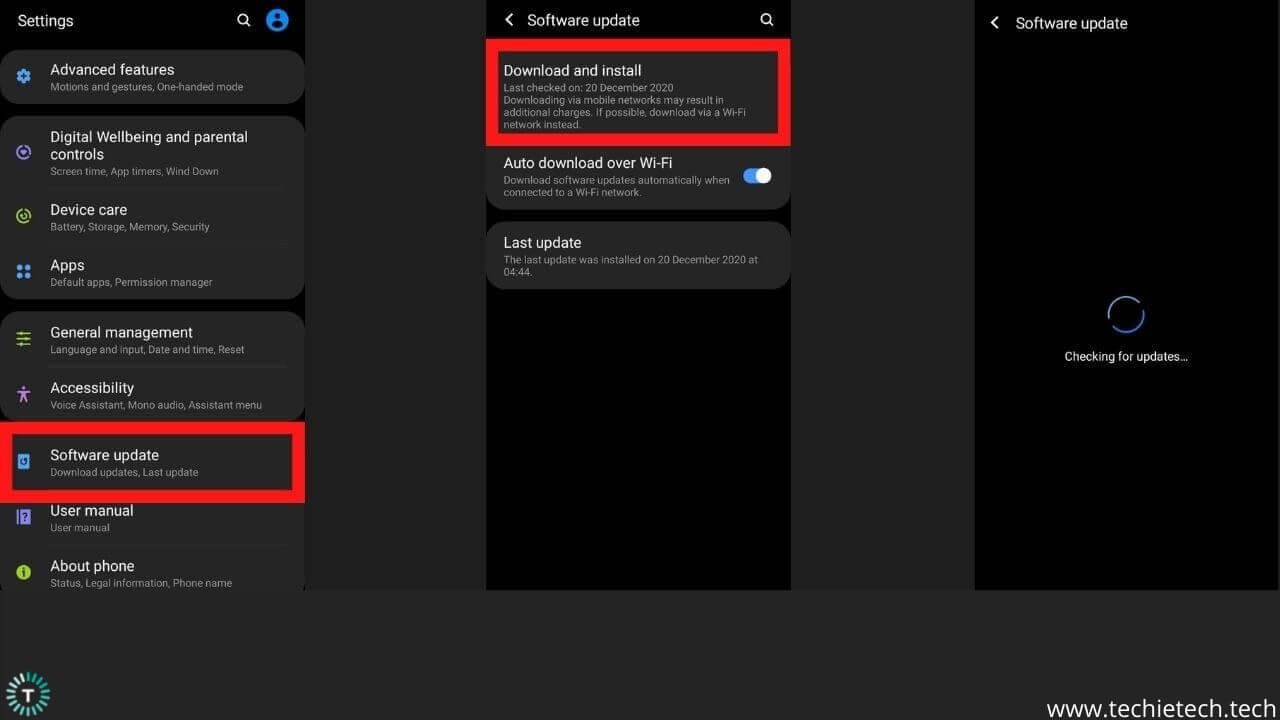
You might also face Gmail-related issues on an outdated Android version. So, if there’s any update available, you’d make sure to update your device and get rid of such problems. Most of the time, Android updates come up with bug fixes, and who knows, it may resolve Gmail not working on Android issues too. Believe me, it’s worth a try.
Here’s how to update the software on your Android device:
- Go to Settings
- Tap on the Software update
- Then, tap on Download and install
- On the next screen, your device will automatically scan for any update
- In case you see any new updates, tap on the download and install button
In most cases, this method fixes all the issues related to apps on your phone. If you’re among some unlucky ones and were not able to fix the Gmail Android app bugs, there’s nothing left other than to factory reset your Android phone.
14. Factory reset your Android device
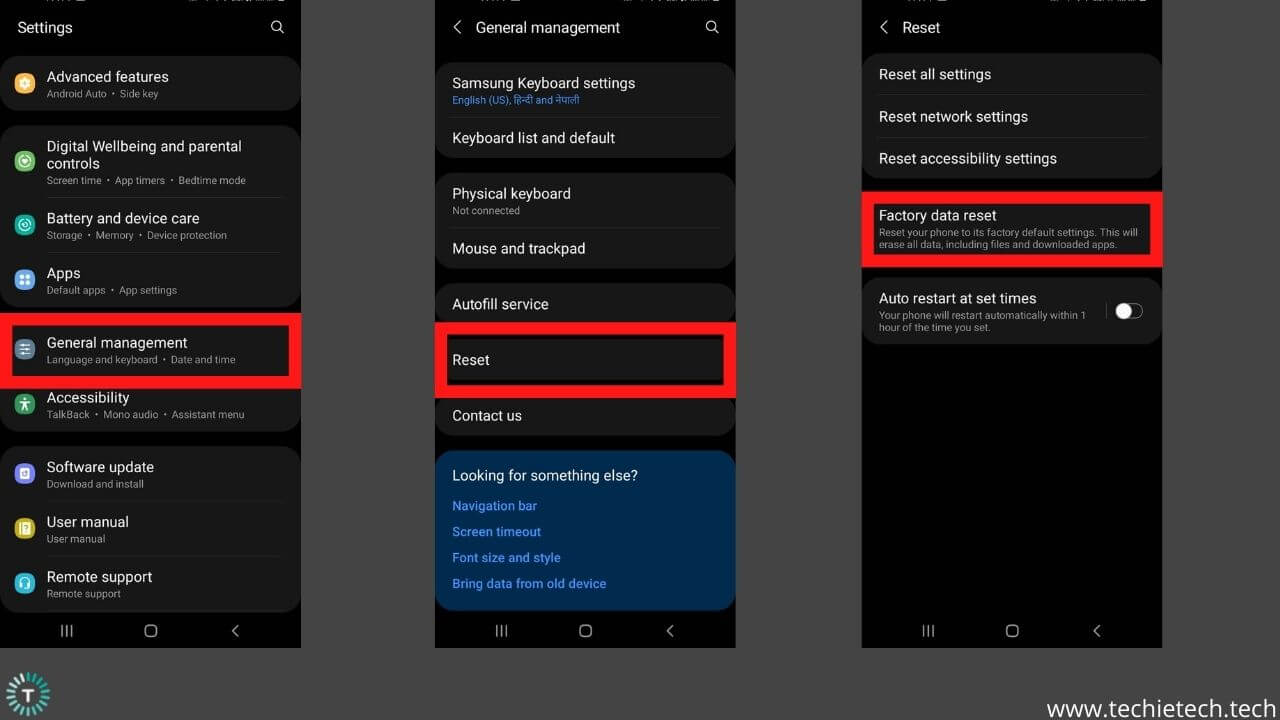
In case nothing helps to fix the Gmail not working issues, there’s no other option than to factory reset your Android device. Please note that this will completely erase the data available in the internal storage of the device. That’s why we urge you to backup your device and keep all personal data safe and secure. If you’re not aware of how to perform a factory reset on your device, please follow the following steps:
- Head to the Settings menu
- Tap on the General management/About phone (this can be different from device to device, choose accordingly)
- Now tap on the Reset option
- Then, tap on Factory Reset
- On the next screen, tap on the Erase everything
Next, your device will ask you to input PIN/Password/Biometric to confirm factory reset. Once the device is booted, try running the Gmail app and check if loading issues are gone. This method should fix all the Gmail-related issues.
That’s all for now in this troubleshooting guide for fixing Gmail not working on Android. We hope the above methods helped you fix Gmail not loading and other issues. Also, we urge you to share this piece with someone who is facing similar issues. Make sure to check our troubleshooting guide for fixing Google Play Store not updating apps.