Samsung launched the latest models in the S series lineup in early 2023. The Galaxy S23, Galaxy S23+, and Galaxy S23 Ultra along with Galaxy Ultra Book 3. With big screens and bigger batteries comes the responsibility to find the best fast charger as we all know Samsung stopped shipping chargers with the S series a few years ago.
After paying hundreds of dollars for your smartphone, it can be nerve-wracking to find it won’t charge properly. After all, it’s hard to be without a fast-charging smartphone in this day and age. Is your S23 series not charging? Is your S23/S23+/S23 Ultra is charging but not opening at all? Are you stuck with slow charging issues in your S23 series? Is your Galaxy S23 overheating while charging? If the answer to any of these questions is YES or if you’re facing any similar charging problems on your Galaxy S23 series, you’ve landed at the right place.
You’re not alone in this. Many users have reported charging relating problems with Galaxy S23 series on Reddit, Samsung Community forums, etc. If you’re one of them don’t worry this is the right stop, in this guide you’ll find tried & tested methods to fix Galaxy S23 charging problems.
Most of the time, the mystery of why your phone’s not charging when it’s plugged in can be solved at home. There are several possible reasons why your phone is not charging there may be hardware issues like a bad power outlet or any software issues like faulty apps.
But most of the time you can narrow it down to a few common problems, here is a list of possible reasons why your Galaxy S23 not charging at all.
The instructions in this guide are valid for all variants of Galaxy S23, Galaxy S23 Plus, and Galaxy S23 Ultra.
Common reasons why your Galaxy S23 is not charging
There are several causes for charging issues in the Galaxy S23 series including, but not limited to:
- There’s a hardware issue with your adapter, cords, or case.
- There’s an issue with your power source. This can be the drained power bank or a USB port on your computer.
- Using incompatible or faulty charging accessories. This might lead to permanent damage to the battery as well as your phone.
- A clogged charging port can also prevent your Galaxy S23 from charging properly.
- The battery in your Galaxy S23 could be damaged due to any accidents like an impactful drop or bump.
- Some third-party apps prevent your Galaxy S23+ from charging.
- A software bug could stop your Galaxy S23 Ultra from fast charging.
15 Common ways to fix Galaxy S23/S23+/S23 Ultra not charging
Disclaimer: Proceed at your own risk, Techie Tech Tech will not be responsible if anything goes wrong with your device.
Method 1: Check your Power Outlet

How this helps in fixing the issue: Using a different power outlet will help find out if the problem is with your phone or if the power source is faulty.
This should be your first instinct when your Galaxy S23 is not charging when plugged in. You should switch the power source to another or use a more efficient power source. To check if the power source is faulty or not plug something else into that same outlet and see if it works. Sometimes power outlets go bad, or a section of your home might have an electrical breakdown. If anything isn’t charging from that power source then the problem is with the outlet, not your phone. You should switch to a different power outlet or source and call a trained electrician to fix that power outlet.
Also read: Best Screen Protectors for Galaxy S23 to buy in 2023
Method 2: Try different chargers, charging cables, and case

How this helps in fixing the issue: Damaged adapters, faulty cables, and thick cases might be getting in the way of a smooth charging process. So try and check all the charging accessories to fully ensure that this is a software issue rather than a hardware problem.
If you’re still pulling your hair out and wondering “why is my phone not charging?!”, then it’s time to take a look at your cable. Your charging cable might have a loose wire or connector, the charging adapter could have malfunctioned, or even the socket it’s plugged into could be failing to transmit the current properly.
To rule out a faulty cable, attempt to charge your phone through a different cable, adapter, or power source. The easiest way to check whether the cable is to blame for your troubles is to connect your phone to a computer via USB. Any rips, bends, cuts, or general damage will be a good reason for cables not functioning correctly. Also, try to charge another device with it and see if it works. If it does, the issue might be the device.
Check the prongs on the charger and the connection port of the adapter. Look for any damage or signs of dust and lint. We suggest charging from a different charger to confirm if the charger is faulty or not. If it turns out to be a faulty one, it is time for you to get a new charger for Galaxy S23 Ultra or S23 Plus.
There is also a chance that the case’s charging cutout on your Galaxy S23 case is not precise and might get in the way of your charging process. So, try to remove the case and then charge your phone. If your Galaxy S23 starts charging after removing the case then you should get a good quality case for
Galaxy S23, Galaxy S23+, and Galaxy S23 Ultra. [Click on the links to see our recommendations of best cases for your Galaxy S23 smartphone].
If your phone can charge via a PC, you can narrow the troubleshooting down to the adapter and socket. In our case, an alternative cable did the trick, for such instances, investing in a new one. We recommend purchasing either original, first-party accessories or those from trusted third-party names like Anker—avoid junky knockoffs.
Also read: Best Accessories for Galaxy S23 and S23 Plus
Method 3: Toggle on Fast/Super Fast Charging
How this helps in fixing the issue: Fast charging aims to maximize the constant current flow and will help in fixing slow charging issues on the Samsung Galaxy S23 series.
Samsung smartphone’s been supporting fast and super-fast charging for a while now. Samsung uses Super Fast charging for both 25W and 45W charging. While the base model of the S23 series guarantees minimum charging power of 25W, the S23 Plus, and S23 Ultra charges at 45W. Keep in mind that you’ll need a 45W capable adapter to take advantage of the fast charging. If you don’t have one, here are
Here’s how to do it:
Step 1: Open the Settings app on your S23.
Step 2: Scroll down and select Battery and device care.
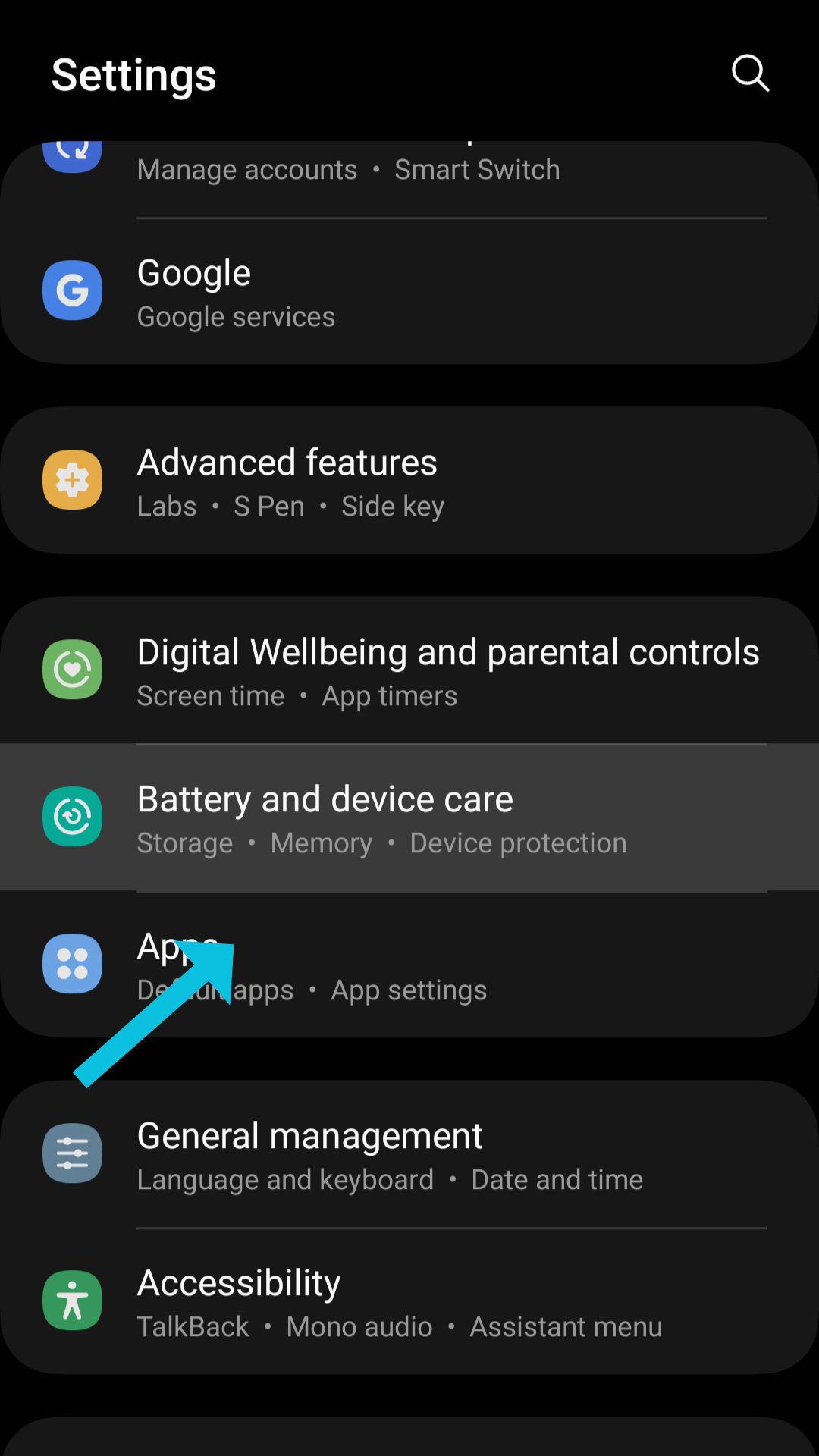
Step 3: Tap on the tab that indicates your battery, located above Memory and Storage.
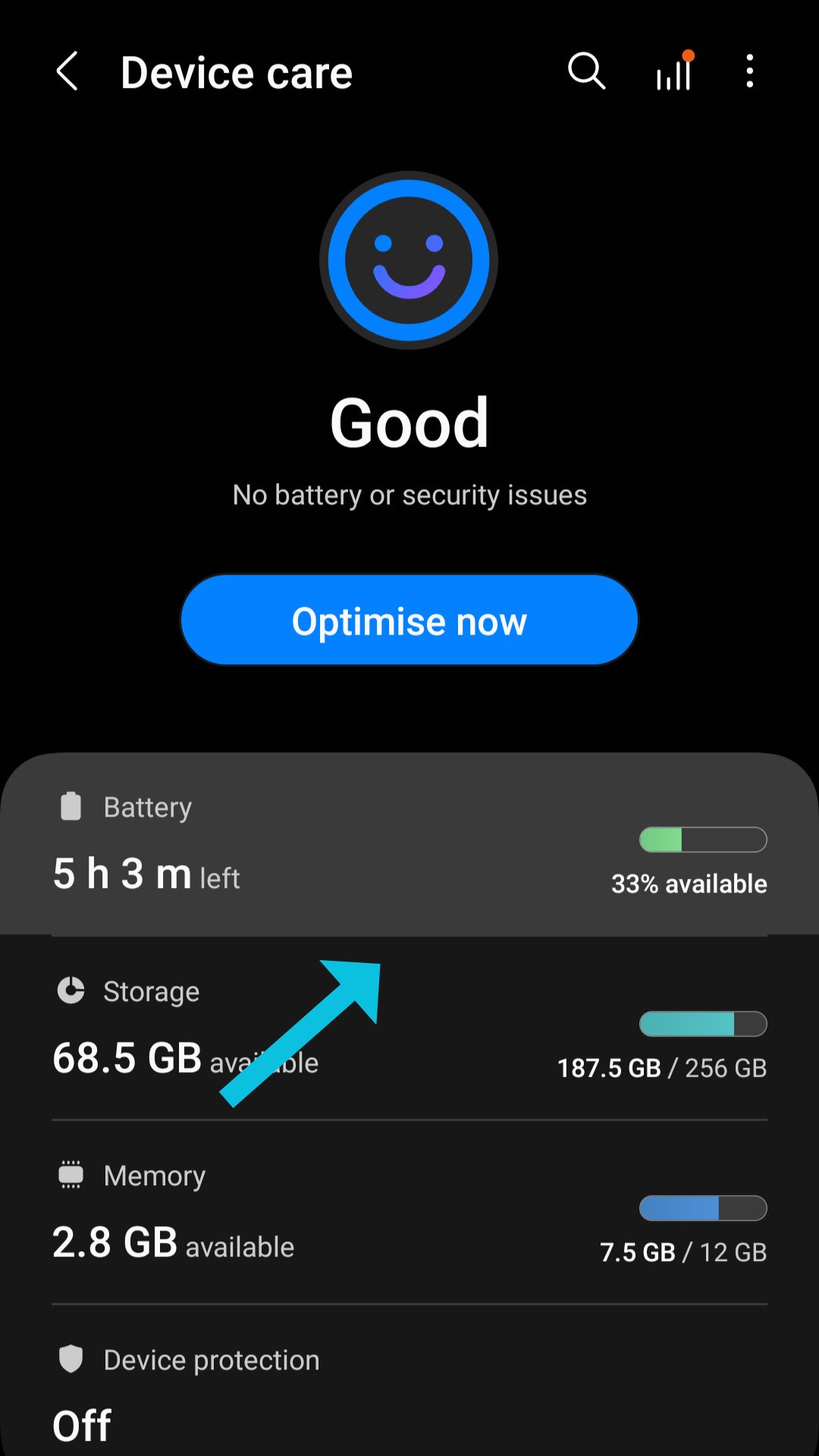
Step 4: Scroll down until you see More Battery Settings at the bottom of the menu.
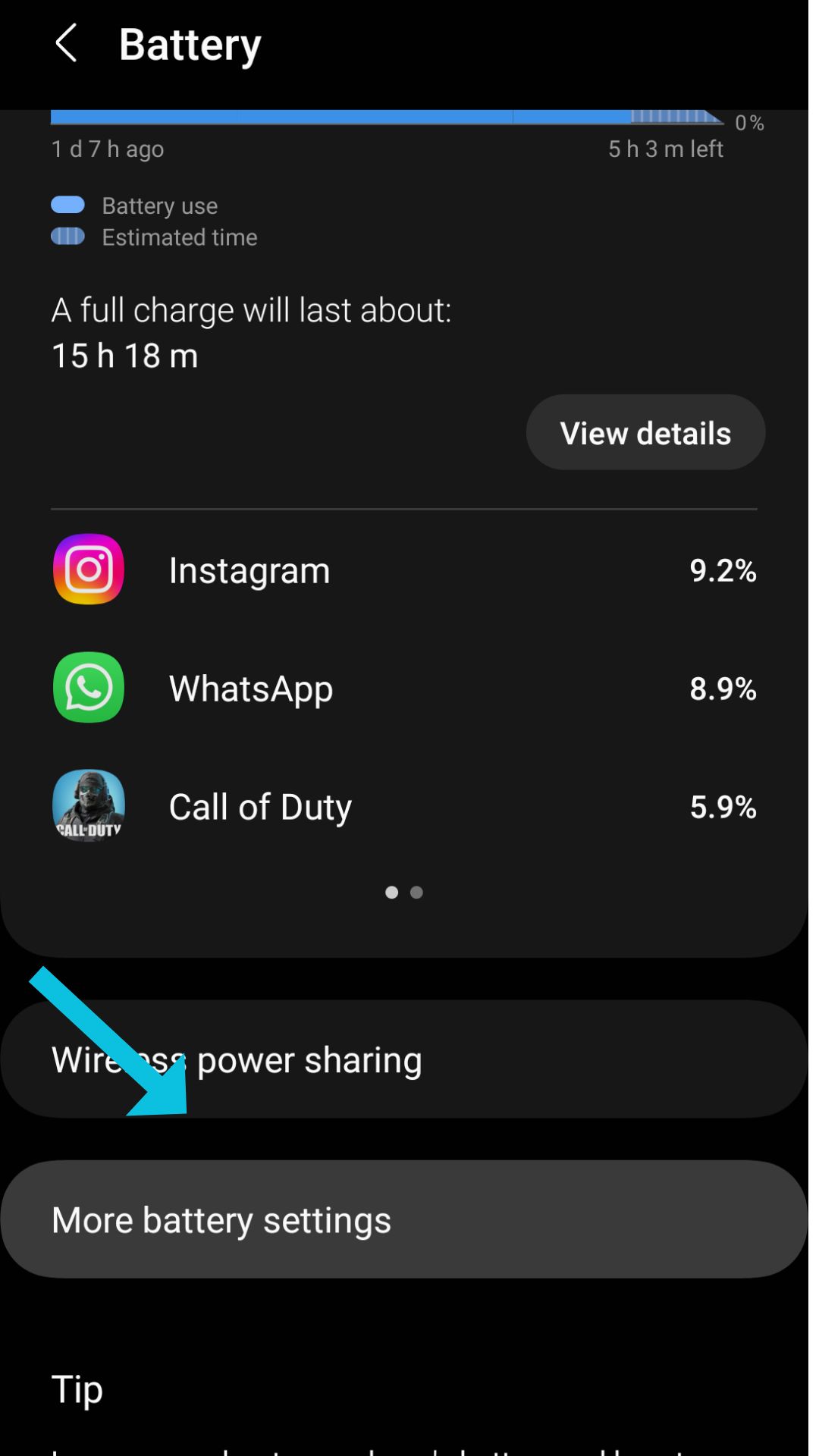
Step 5: Here you can see Fast Charging or Super Fast Charging. Make sure to toggle on the option that you intend to use.
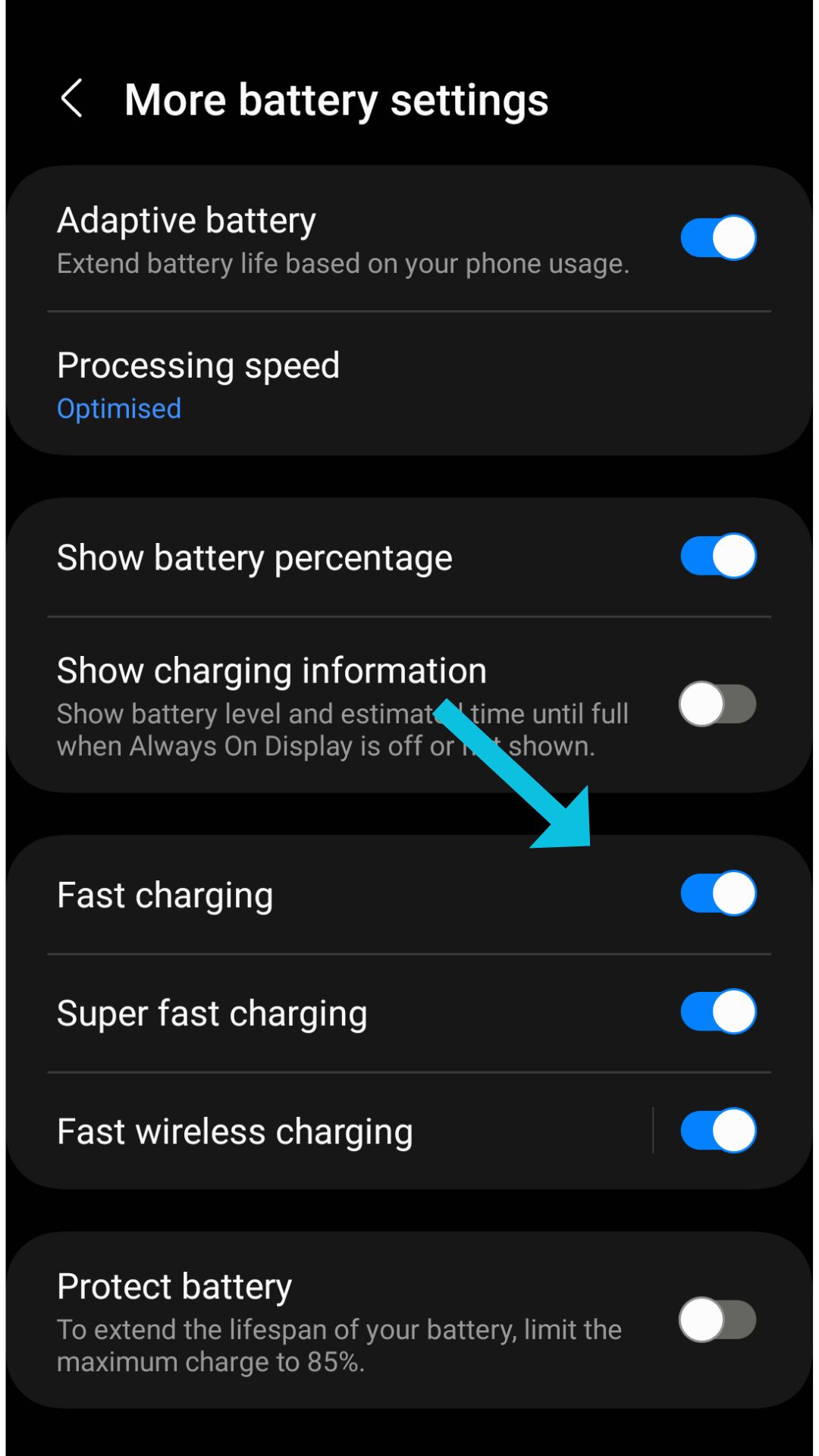
Also read: How to Fix Common Galaxy Z Flip 4 Problems- Tried & Tested Solutions
Method 4: Force Restart your Phone
How this helps in fixing the issue: Force restarting helps by closing all the running apps when your Galaxy S23 is charging slowly or not charging. After turning it back, ideally, your device should function properly without any charging problems.
Here’s how to do it:
Step 1: The basic method is to hold the power button and Volume button at the same time for approximately 7 or more seconds.
Step 2: The device will now give you the option to power off, restart, and emergency mode via the Power Menu which should appear.
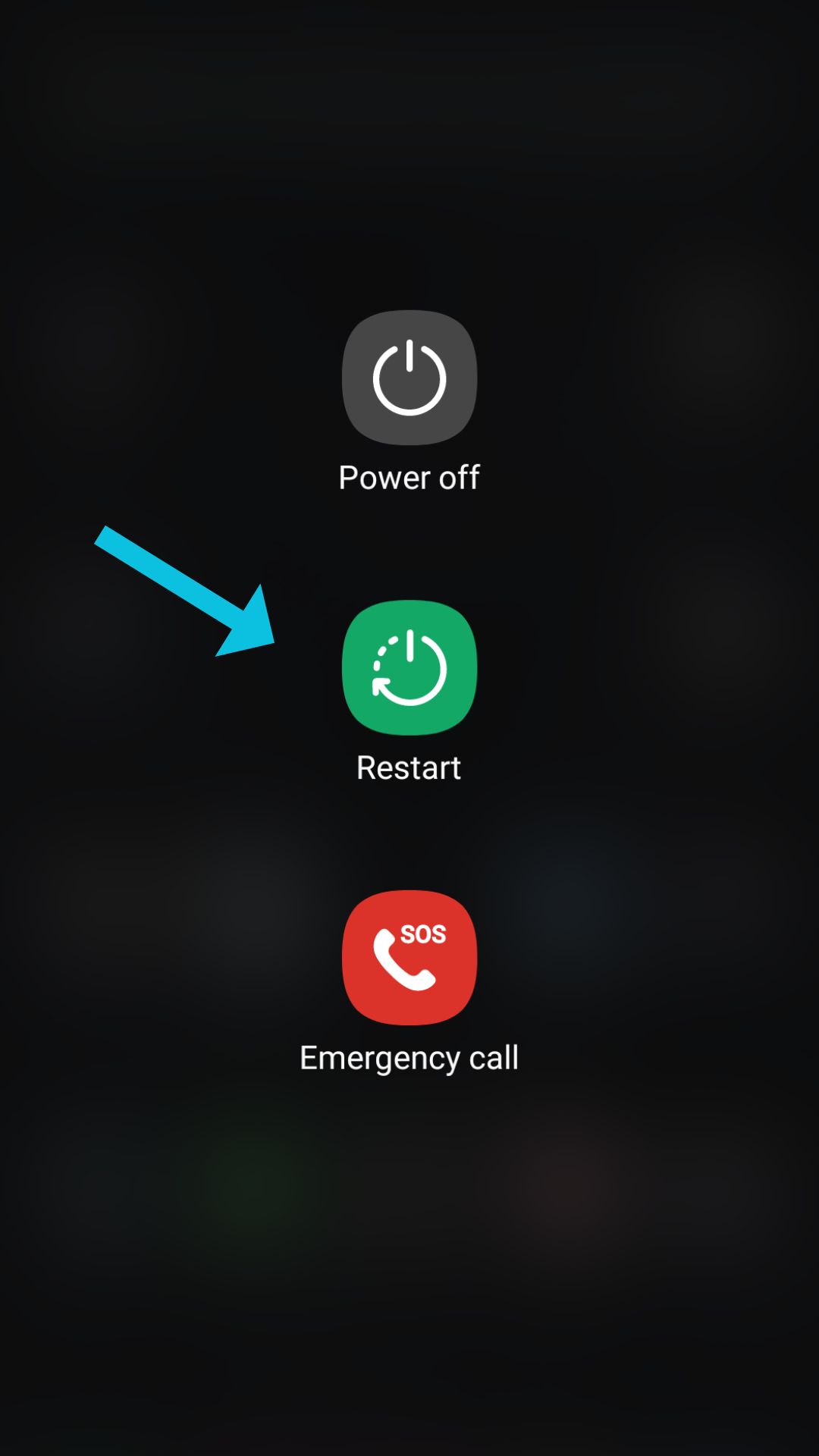
Step 3: Tap the Restart option
There will be times when you cannot restart your phone normally or the phone is lagging too much to function properly or not at all responsive. This is the time when you have to hard restart your phone. The method is the same as when you normally restart the phone with the volume down and power buttons, but now you have to press the buttons for 15 seconds. Once rebooted, the phone will restart normally.
Also read: Best Screen Protectors for Galaxy S23 Ultra to Buy in 2023
Method 5: Close all apps while charging
How this helps in fixing the issue: When you open a lot of resource-intensive apps and do not close them properly they will run in the background and drain the battery.
Your Galaxy S23 is charging slowly because a lot of apps are running in the background. Closing all the apps and not using the phone while charging helps with the issue of slow charging in the Galaxy S23 series. There are apps like Facebook and other social media apps and even some games that keep running in the background. These apps keep fetching notifications and discount offers 24×7. Sometimes these apps get stuck due to a bug. As a result, your Galaxy S23 Plus might not charge properly. You can try charging your Galaxy S23 after turning these apps OFF. This method is also helpful in fixing any 3rd party app glitches or firmware issues that can hinder the charging process. Since it is hard to find all such apps individually, we suggest you close all apps while the phone is charging and don’t use them while charging. Check back again to see if the phone is constantly charging or not.
Here’s how to do it:
Step 1: Long Press on the Home screen.
Step 2: You’ll see floating windows of all the opened apps.
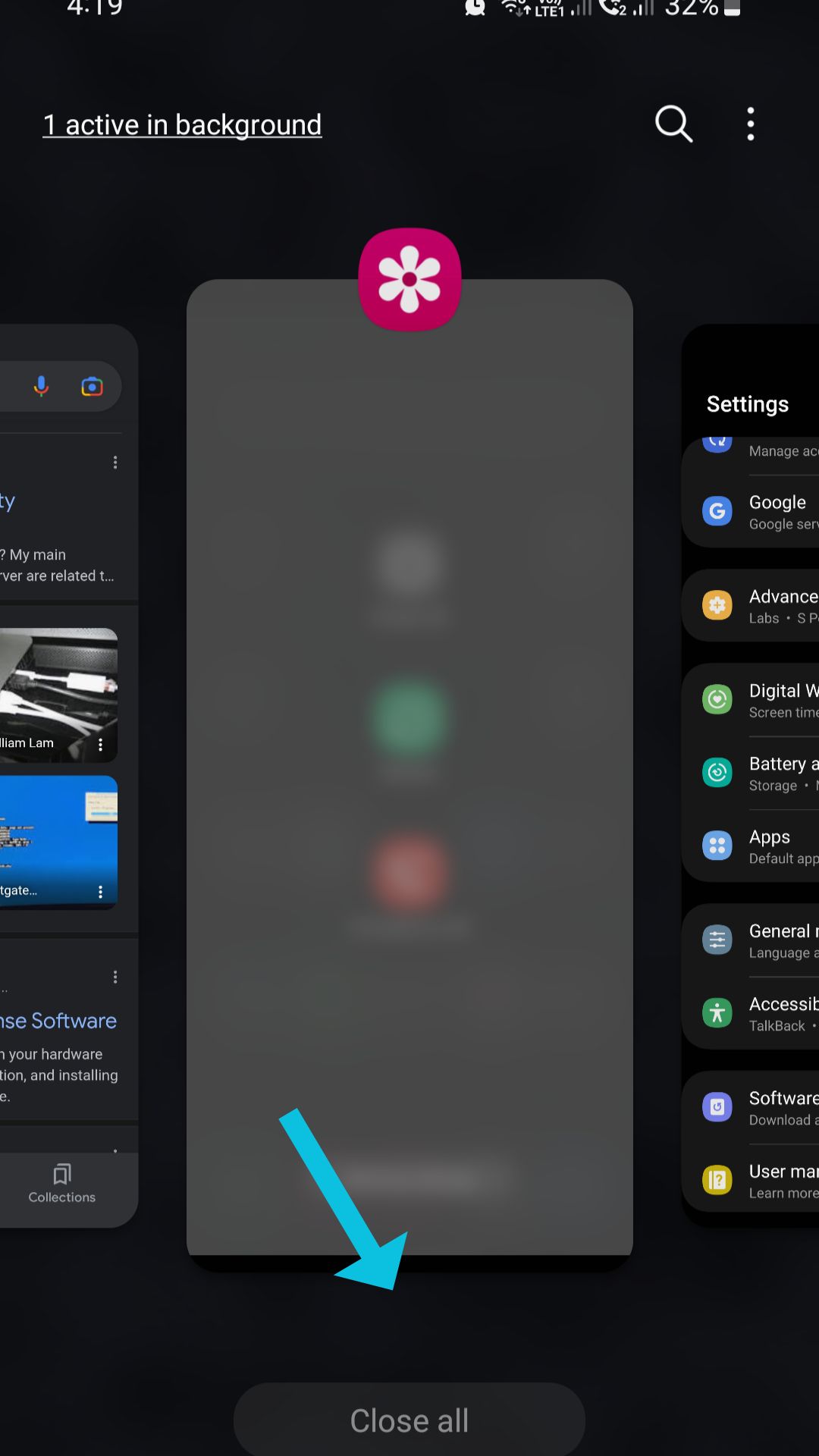
Step 3: Tap on Close all which will appear in the bottom center of your screen.
Sometimes if there’s a glitch an app will continue to run in the background, even if it appears you’ve closed it. Clearing the cache and force-stopping that app might also fix the issue of any app malfunctioning.
Step 1: Go to the Settings app.
Step 2: Go to Storage.
Step 3: You will find a list of apps installed on your phone, click on the app that’s malfunctioning.
Step 4: Tap on Force Stop/Disable which will be available on the left side and select Ok on the pop-up notification.
Step 5: If you just want to clear the cache, Tap on Clear Cache which will free up all the unwanted files.
Also read: Best 15 Chargers for Galaxy S23 and S23 Plus to buy in 2023
Method 6: Clear Cache Partition
How this helps in fixing the issue: Cache builds up in every phone. It ensures your phone keeps running faster every time you open an app or use your phone. It is very common for the old cache to get corrupted or replaced by the cache. This corrupted cache can cause issues like Galaxy S23 Ultra not supporting quickly or not charging at all. If your Galaxy S23 has not charged, clearing the cache partition will help to get rid of all the corrupted cache files on your device.
Here’s how to do it:
Step 1: Turn off your Galaxy S23 phone.
Step 2: Press and hold Power and Volume down buttons simultaneously.
Step 3: Release both buttons when the logo is displayed. An ‘Installing system’ update message may show up before the Android Recovery menu options appear
Step 4: Press the Volume down key to navigate and choose the Wipe cache partition.
Step 5: Press the Power key to select the option.
Step 6: Then press the Volume key to select Yes and press the Power Key to select.
Step 7: After this process, a Reboot system now will appear.
Step 8: Press the Power Key to restart your phone.
Also read: How to Turn OFF/Disable the Keyboard Sound on Samsung Phones and Tablets
Method 7: Check for software updates
How this helps in fixing the issue: Updating your phone to the latest software will help in getting rid of all the existing bugs that might be the reason for your Galaxy S23 slow charging issues. Of course, in order to upgrade you must have some power to go through the upgrade process. We suggest charging your phone wirelessly or via a computer for that.
Here’s how to do it:
Step 1: Go to the Settings app.
Step 2: Tap on System and select System Update.
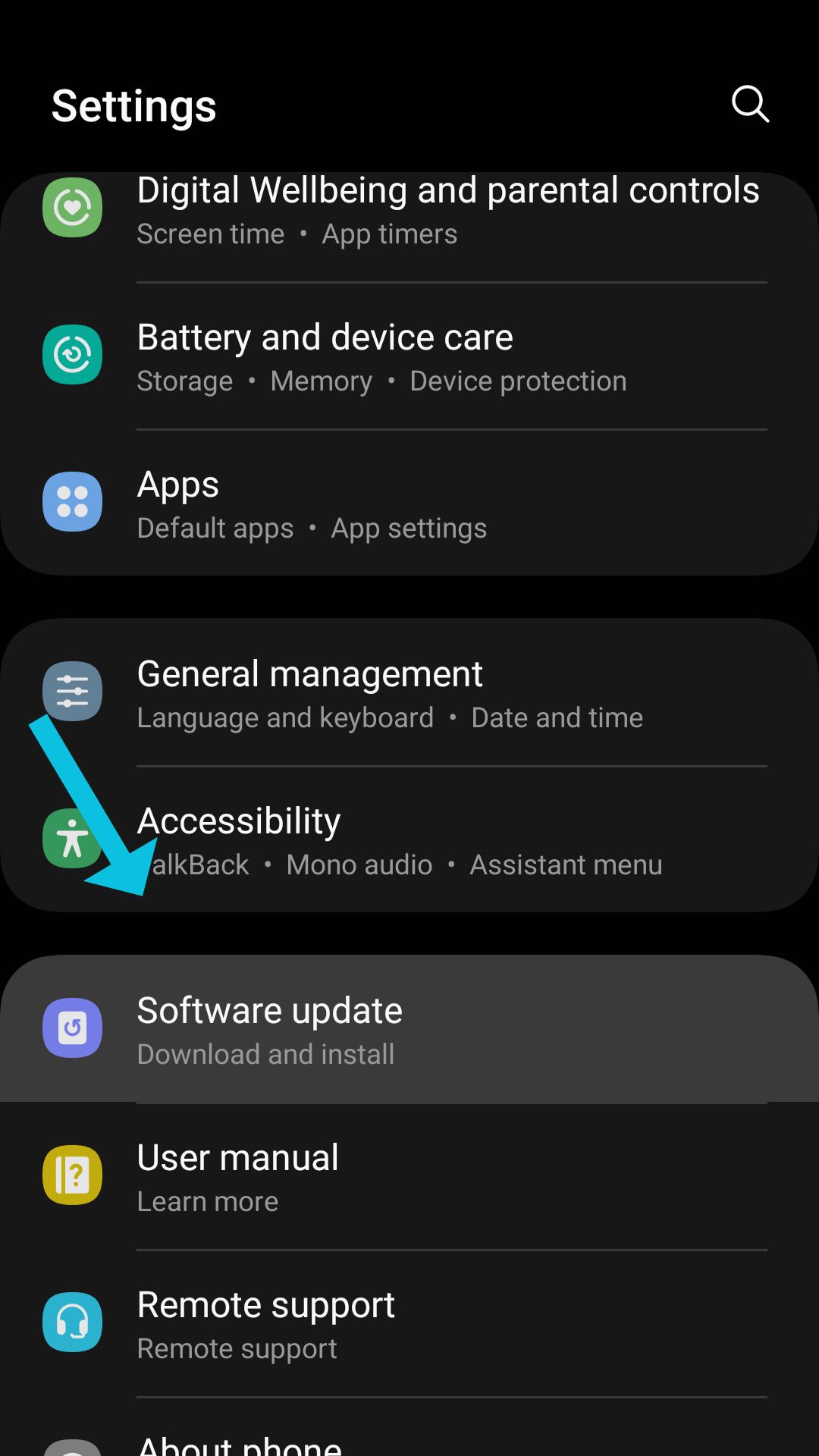
Step 3: Hit Check for Updates, your Galaxy S23/ S23+/ S23 Ultra will let you know if your device has available updates.
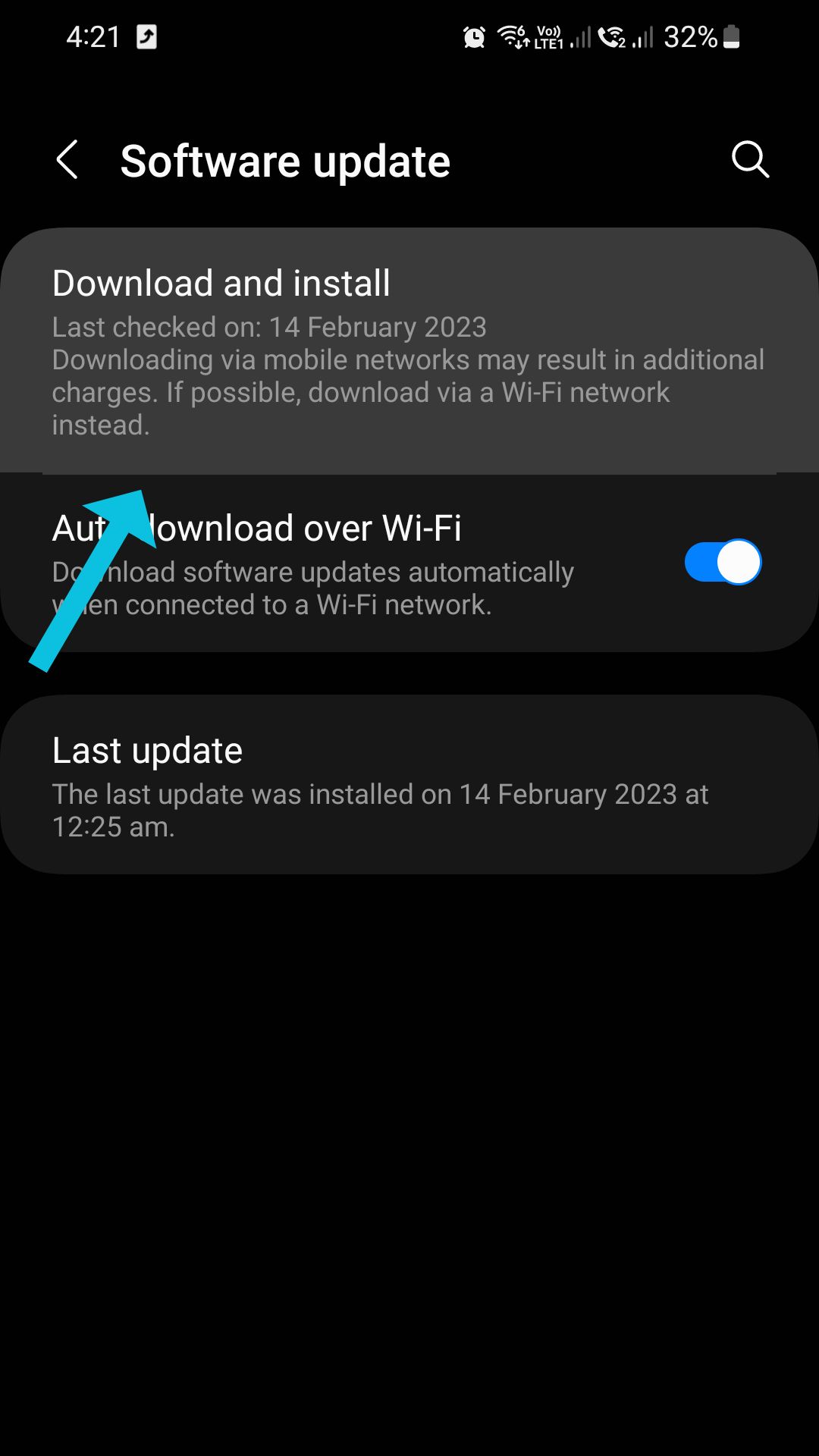
Step 4: If any update pops up, simply tap on the Download and if it doesn’t you’ll simply see your software is up to date.
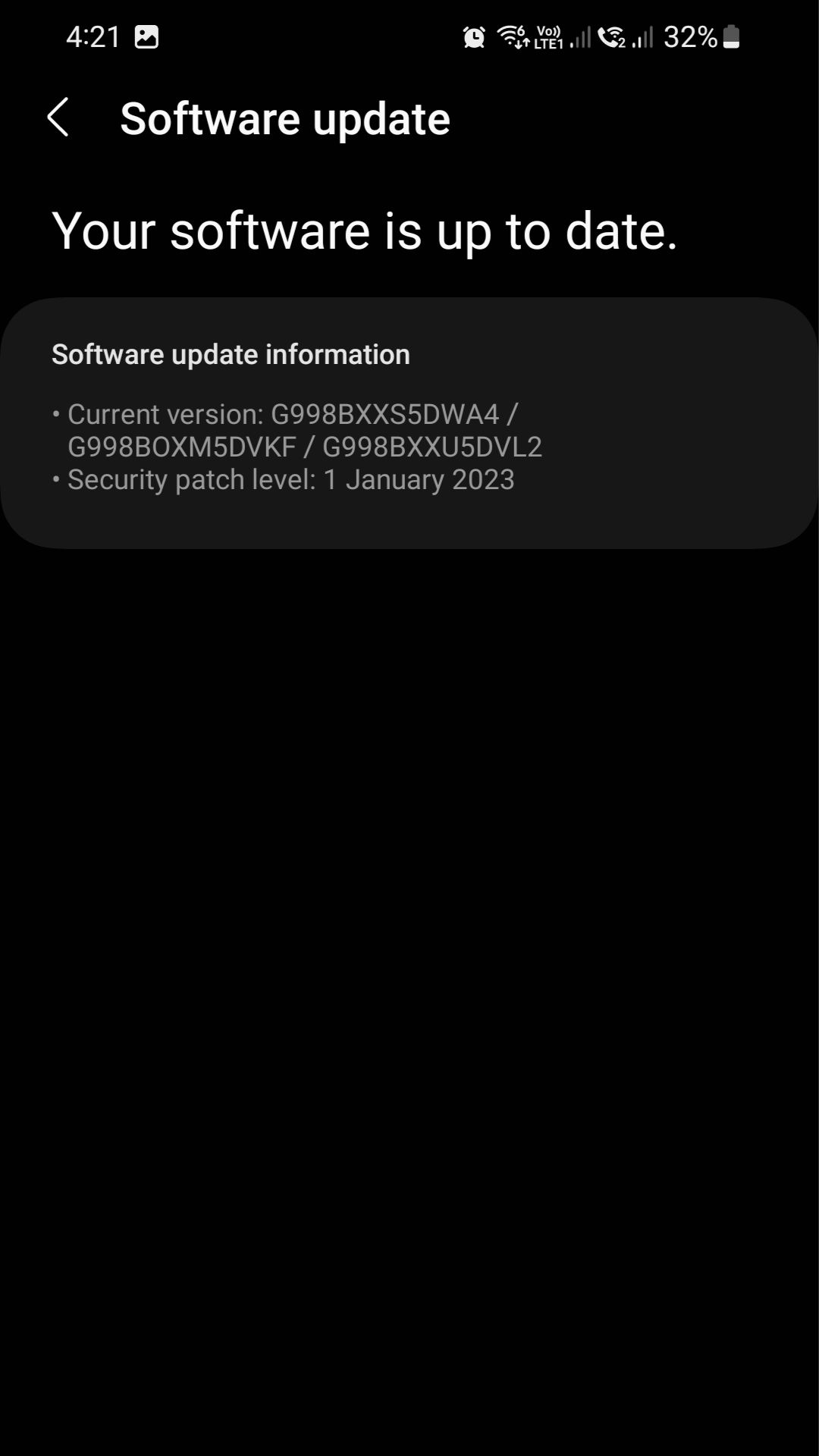
Also read: How to fix Common Problems on Galaxy S23, S23 Plus, and S23 Ultra – Tried & Tested Solutions
Method 8: Boot Samsung S23 in Safe Mode
How this helps in fixing the issue: Safe Mode allows you to force the device to run first-party apps, and disable most 3rd party applications.
When you boot your Galaxy S23 Ultra in Safe Mode, you can still perform basic functions, such as making phone calls, sending texts, and accessing the internet. However, certain features may be limited or disabled. All third-party apps and services are disabled, allowing you to isolate and diagnose issues that may be caused by one of these apps. Running the device in Safe Mode can also be a solution to save battery on Galaxy S23 smartphones in some situations.
Here’s how to do it:
Step 1: Press and hold the Power button on your phone until the Power menu appears.
Step 2: Tap and hold the “Power off” button on the menu until the “ Restart in Safe Mode” prompt appears.
Step 3: Tap “ Safe Mode” on the prompt and then tap” Restart”.
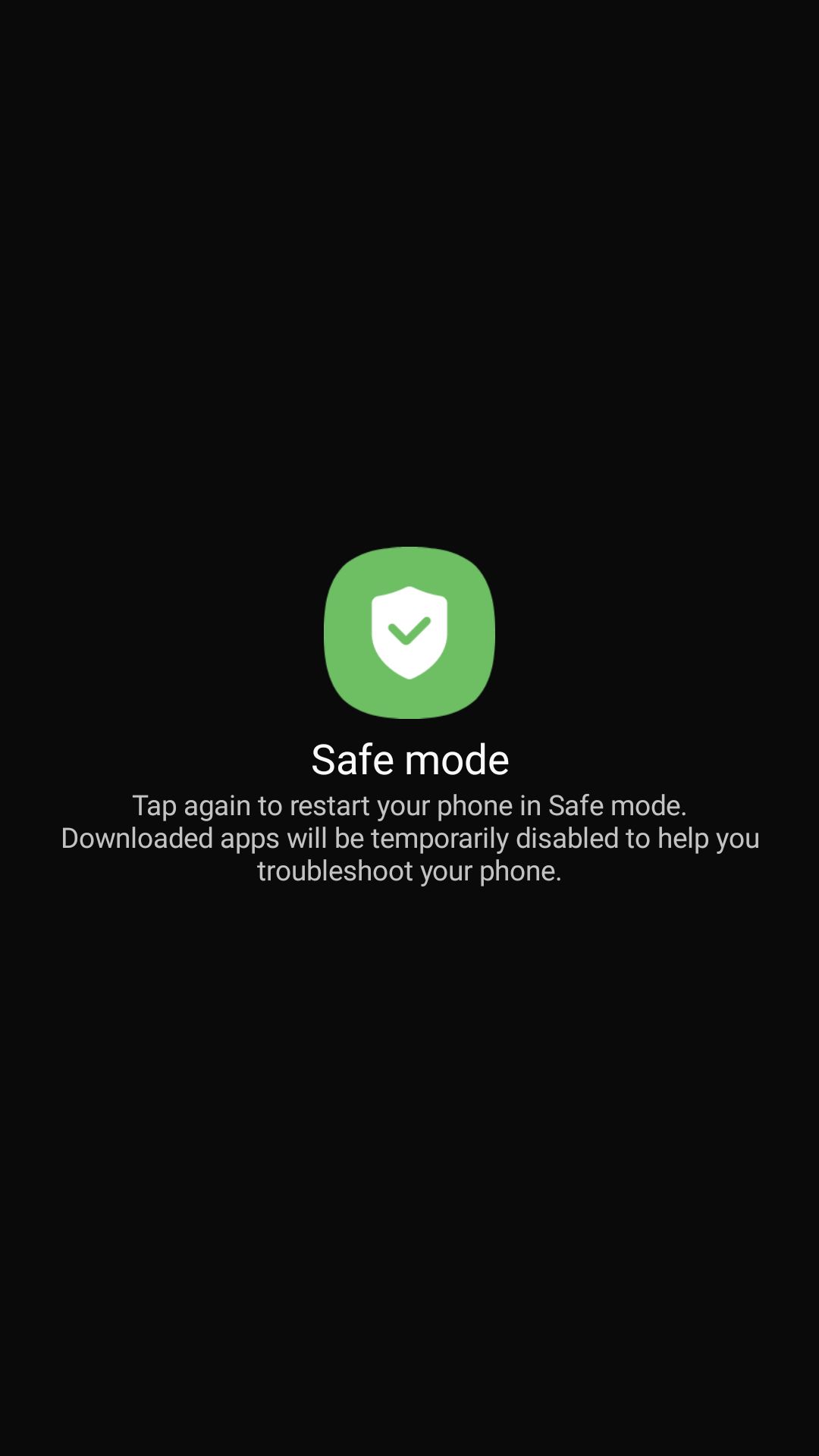
If the problem doesn’t occur and Galaxy S23 is fast charging while in Safe Mode, it likely denotes that a third-party app is the underlying cause of the problem. Should this be the case, you can individually uninstall suspected apps until you find the main culprit. To exit the Safe Mode, simply restart your phone and wait for it to boot up back to normal mode.
Also read: 7 Reasons to get the Galaxy S23 Ultra and 5 Reasons not to
Method 9: Uninstall faulty apps
How this helps in fixing the issue: Downloading apps from untrusted sources can cause viruses and malware to enter your phone which might be the reason why your phone not charging even though it says that it is charging.
If you’ve recently downloaded any APK or MODDED apps, this might be the reason that is causing the slow charging issues in Galaxy S23. These apps can contain viruses that cause your phone’s battery to drain faster, not only that the viruses can track your data, or even damage your software. The best thing you can do to protect your phone from these apps is to uninstall them.
Here’s how to do it:
Step 1: Find the app that you want to uninstall.
Step 2: Tap and hold on to the icon of the app.
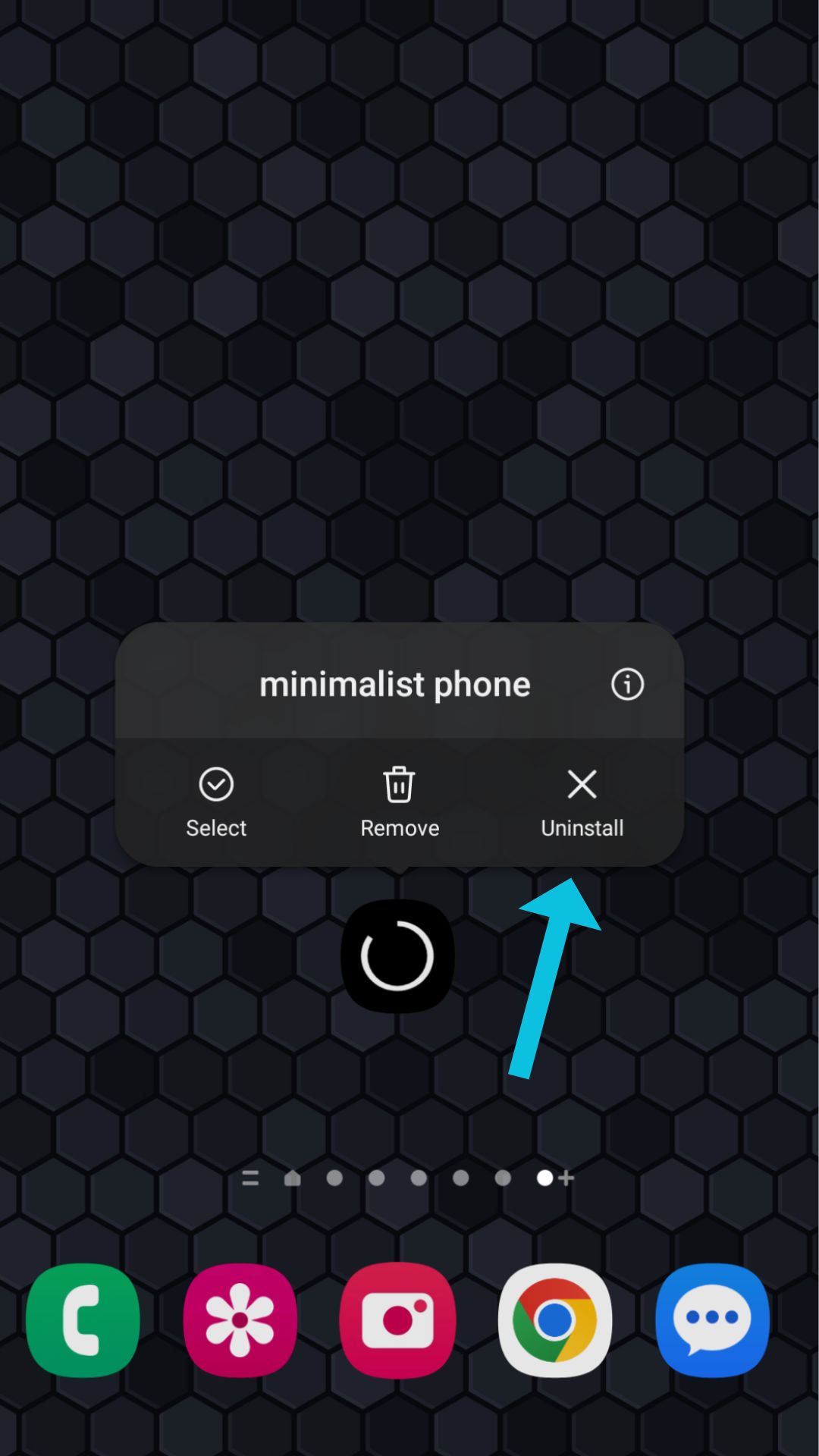
Step 3: Select Uninstall and confirm by tapping OK.
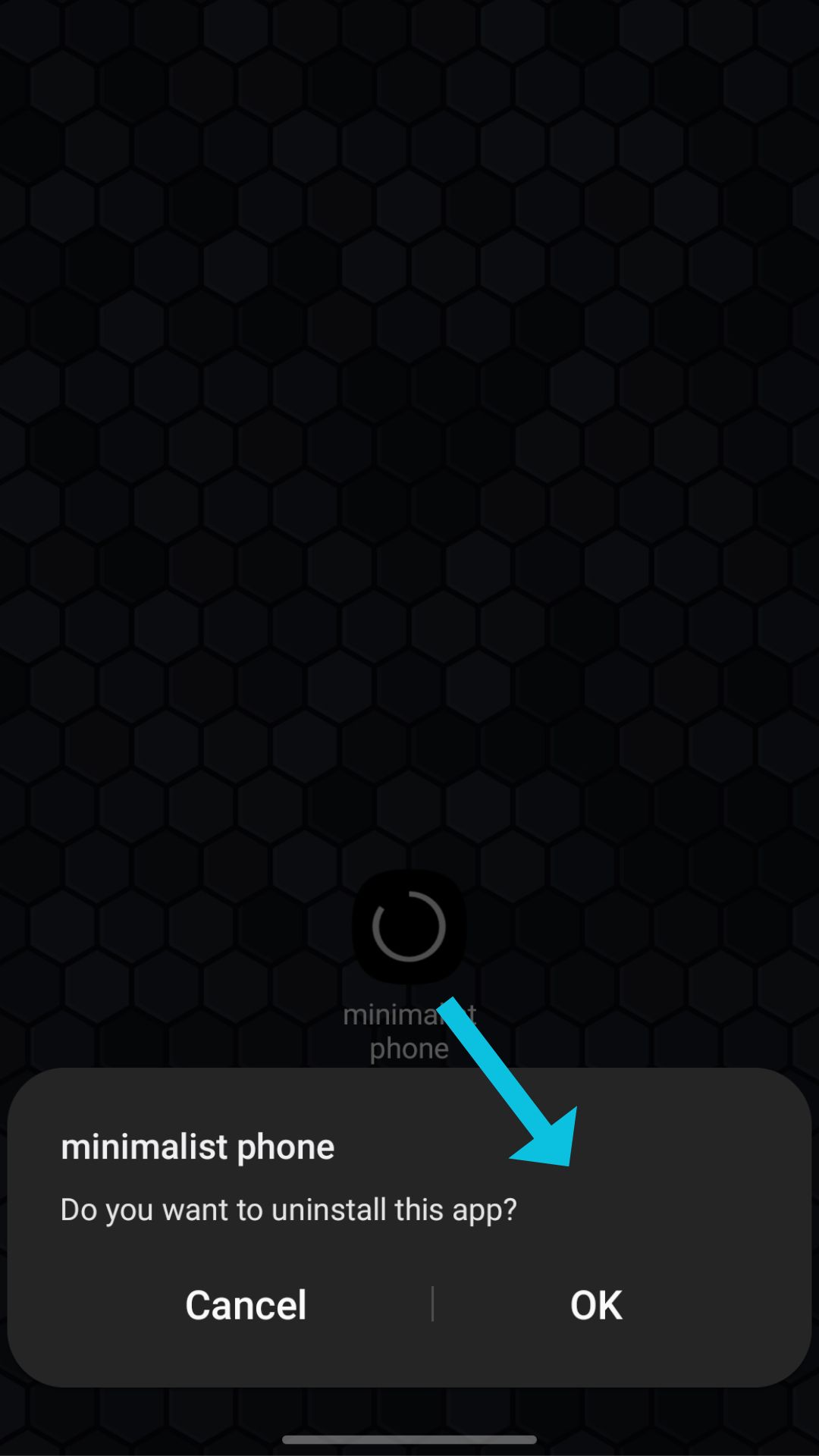
You can also Uninstall apps from Settings as well:
Step 1: Open Settings to scroll down to Apps.
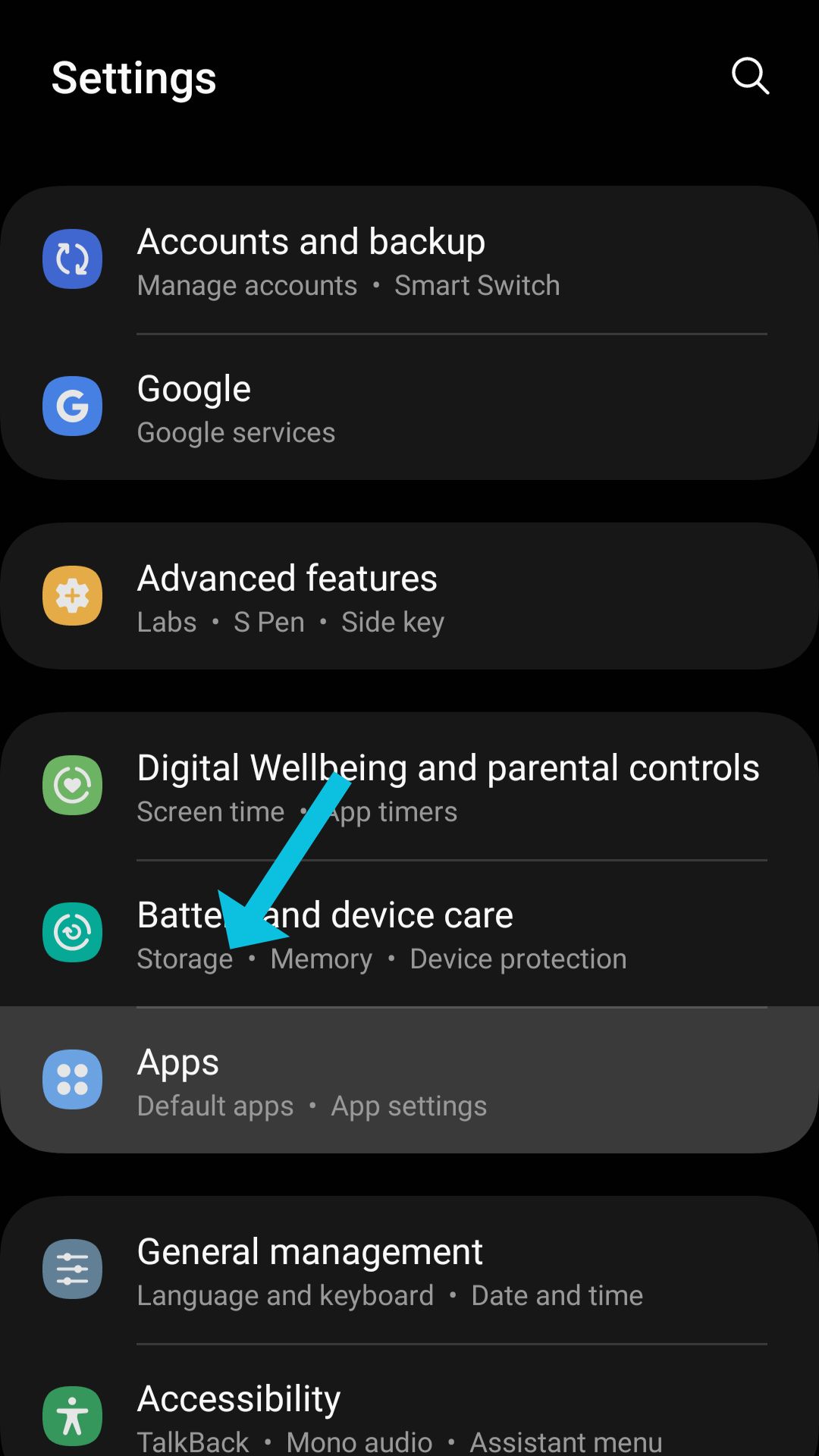
Step 2: Scroll down and find the app that you want to uninstall and select it.
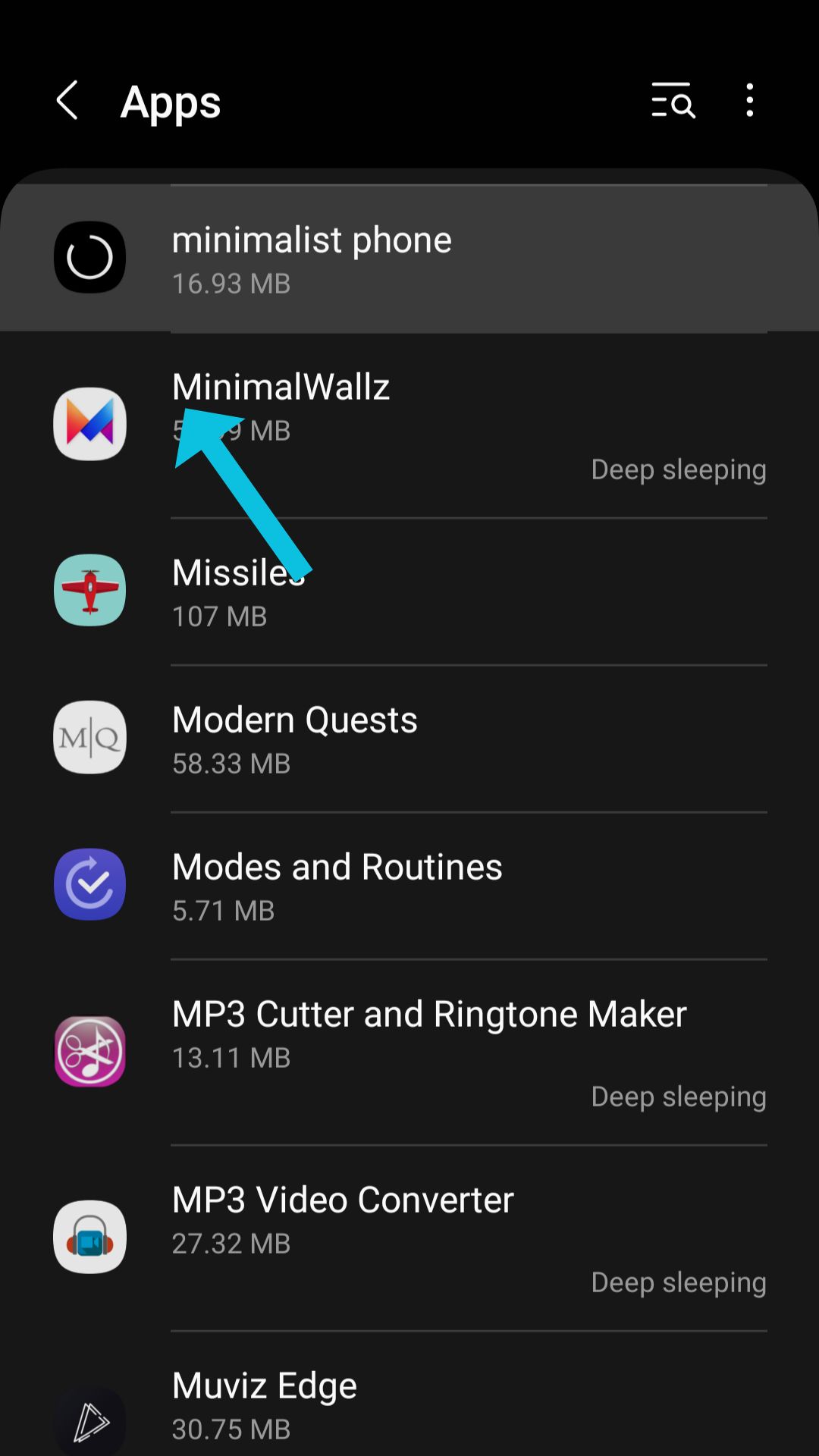
Step 3: Hit Uninstall and confirm by tapping OK on the popup.

Also read: Galaxy Note 10+ Battery Drain? Follow 17 Steps to fix it
Method 10: Clean the charging port and check the charging status

How this helps in fixing the issue: Dirt and debris get accumulated over time in your charging port all the time. Cleaning it gently will help you with connecting charging cables properly with the port.
The charging port in your device is the small opening where you insert your charging cable. If you’re not using a case that covers the charging port properly or you’re someone who uses your Galaxy S23 in dusty environments; there’s a chance that lint, dirt and debris might get accumulated in the charging port. The dirt clogs the port and prevents the sensors from receiving and forwarding the current to your device.
Here’s how to do it:
The best way to clean your charging port is with a soft bristle brush or an earbud. Make sure you clean the port gently and do not damage it or its contacts. You can also take professional help if you’re unable to do it properly.
Also read: Common Galaxy Z Fold 4 problem and How to fix them
Method 11: Try charging wirelessly

How this helps in fixing the issue: Using a wireless charger will rule out the possibility of any software malfunction. If your phone charges properly with a wireless charger it is most likely that the problem is in your charging accessories or the charging port.
Samsung S23 series supports 15W wireless charging so which is pretty standard with wireless charging. If your phone is not charging at all or you’re getting moisture warning notifications in Galaxy S23, try wireless charging. Galaxy S23 offers IP68 water resistance, which means it can withstand accidental spills and splashes as well as light rain. However, that doesn’t mean your Galaxy S23 is immune to water, even the warranty doesn’t cover water damage as the phone is not intended to be used under or in water. If water is detected inside the USB-C port, Samsung’s One UI will automatically block charging as a precaution and you will get a moisture warning notification in your Galaxy S23 Ultra. So, if your device is recently exposed to water, set it aside most likely in the sun to dry it out completely before plugging it in.
However, if you’re not getting moisture warning notifications on Galaxy S23 try charging wirelessly. Even though it is not a permanent fix, in an emergency, if your wired charger has cheated on you, the wireless charger has got your back. Any Qi wireless charger should do the work and charge your phone. If your phone is not charging with wired or wireless chargers, then there are some software issues that could be hampering the charging process.
Also read: How to Hide WhatsApp Status from Selected contacts in Android. Step-by-Step Guide
Method 12: Try the Ampere app to check charging stats
How this helps in fixing the issue: It is an excellent app that gives you all the necessary stats pertaining to your battery health to analyze how your battery is working.
Ampere is an excellent app for checking if your phone is charging and how fast it’s charging. It essentially identifies how much current is being drawn in from your device when it charges.. Give it a go and see the status of your phone battery while plugged in. If the number in the app shows up green, the device is charging, but if it’s a negative orange number, your Samsung Galaxy S23 series smartphone is using power and not charging. However, this is not a fix for emergency situations or if your Galaxy S23 has stopped working.
Here’s how to do it:
Step 1: Go to Google Play Store.
Step 2: Search the Ampere app in the search bar.
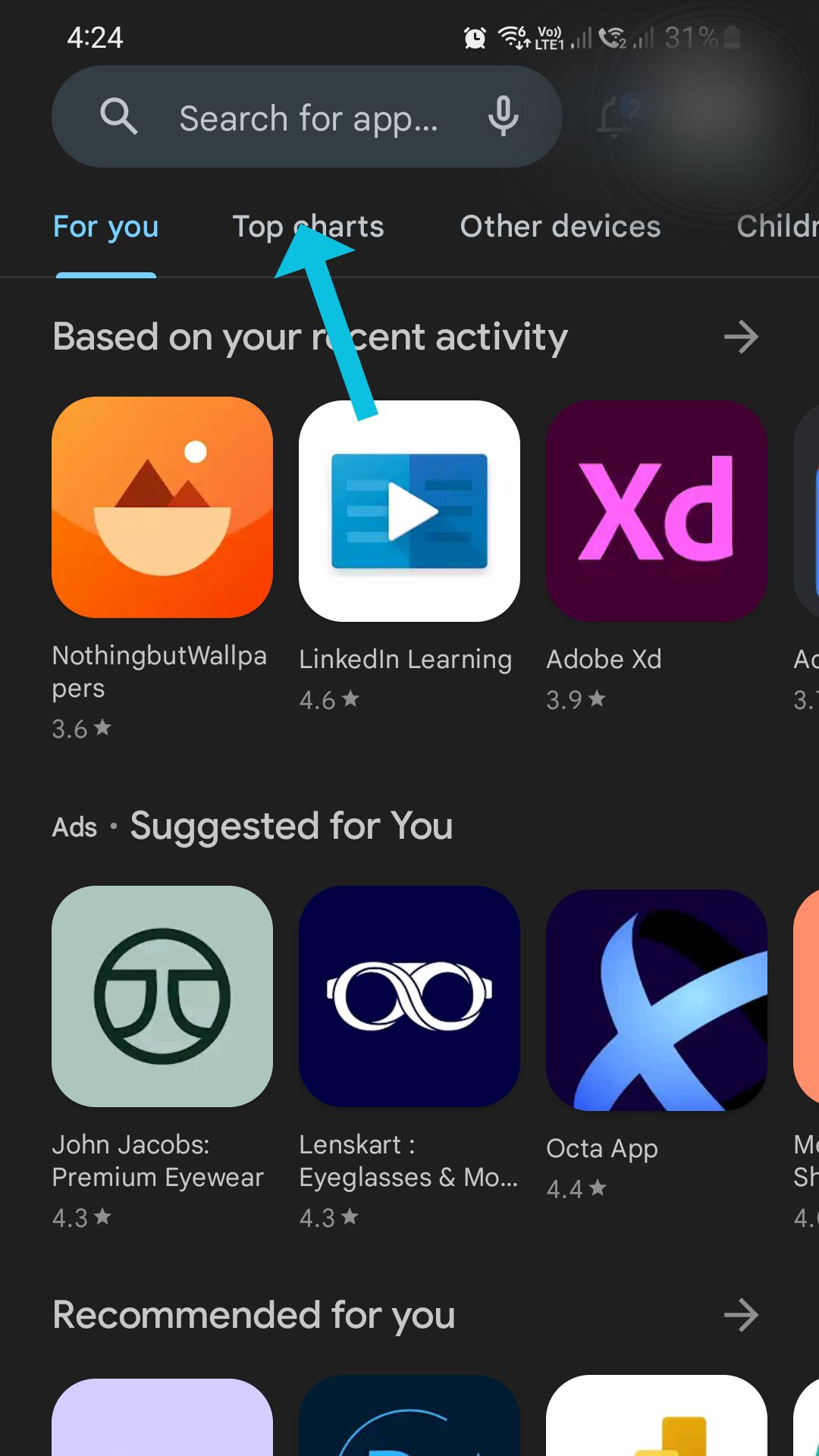
Step 3: Click on the first app that comes up.
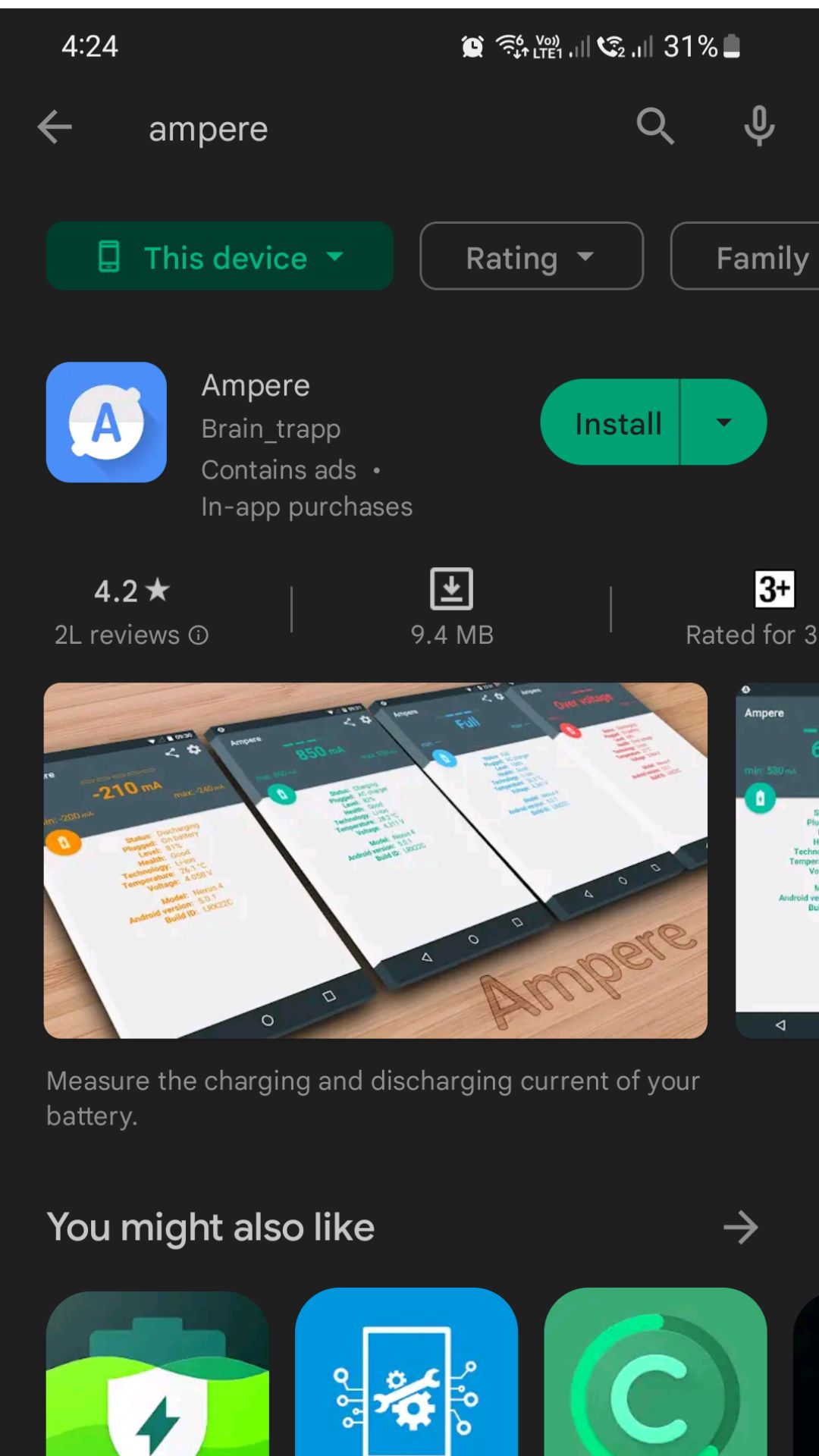
Step 4: Tap on Install and use Ampere to check the battery health of Galaxy S23 Ultra.
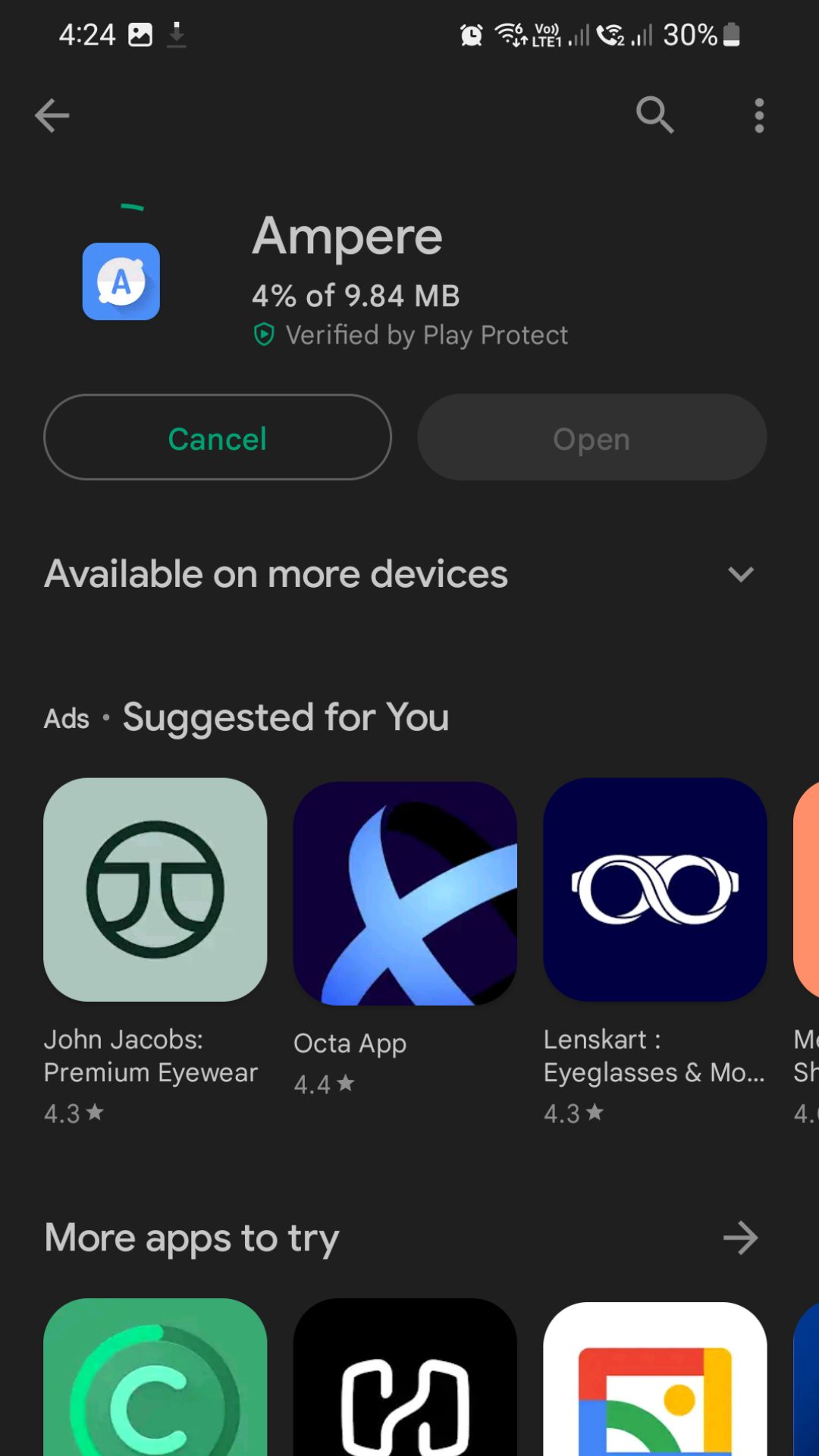
Step 5: Charge your Galaxy S23 series smartphone to see if it accepts any charge and whether the app reflects anything. If it is accepting any charge then the app color will change from orange to green and the number would go from -300 mA (300 mA is just an example, it varies from device to device) to 3000 mA or even 5000 mA.
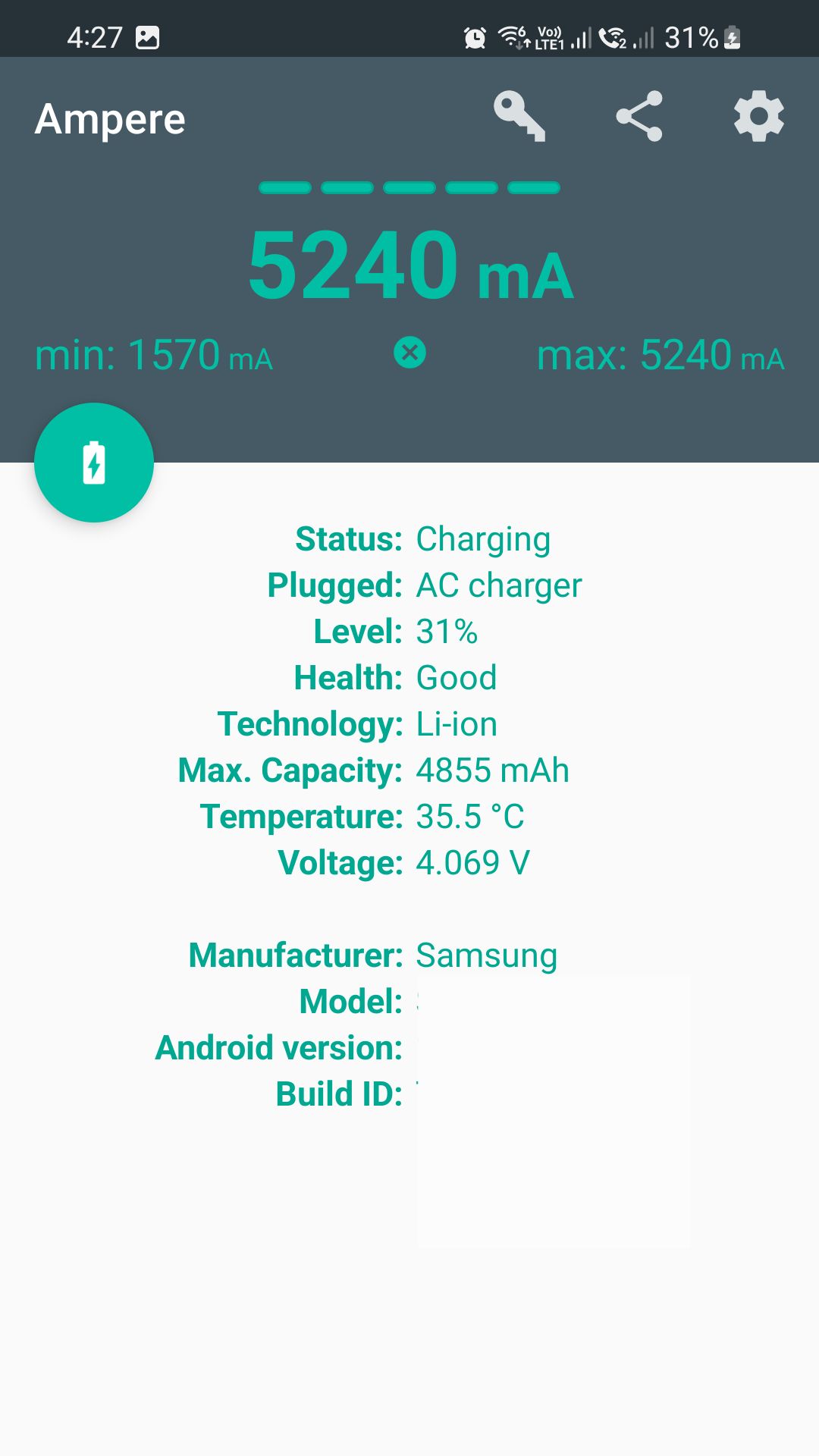
Ideally, for a fast-charging phone, it should show you a number above 5000mA for the first 20-30 minutes..
Also read: How to enable Samsung’s Pause USB Power Delivery Feature
Method 13: Tweak Samsung Thermal Guardian if you’re experiencing overheating
How this helps in fixing the issue: Samsung’s Thermal Guardian will help you minimize the overheating issues on Galaxy S23/ S23+ /S23 Ultra while charging.
Again this fix is not for emergency scenarios but if your Galaxy S23 Ultra is not charging due to overheating this fix might help. Overheating while
playing games, or overheating while charging is a common thing that you might face with your Galaxy phone. But, sometimes extreme overheating can damage your phone’s battery health.
The Galaxy Labs have some really good features to keep your Galaxy S23 series in check. The Thermal Guardian is a feature that provides you the data about your phone’s temperature. You can not only see the temperature but also the apps that are increasing the temperature, such as the environment, heavy gaming, any app, etc. In the Thermal Guardian, you can adjust the thermal threshold of Galaxy S23. Keep in mind that if you choose a lower threshold your device will prevent overheating. If you choose a higher threshold your device will keep performance to a higher temperature and overheat your Galaxy S23 Plus. To let your battery function properly keep your thermal threshold to lower settings.
Here’s how to do it:
Step 1: Go to Galaxy Labs on your phone.
Step 2: From the Menu click on Thermal Guardian.
Step 3: You’ll see a number line just below the chart of your threshold.
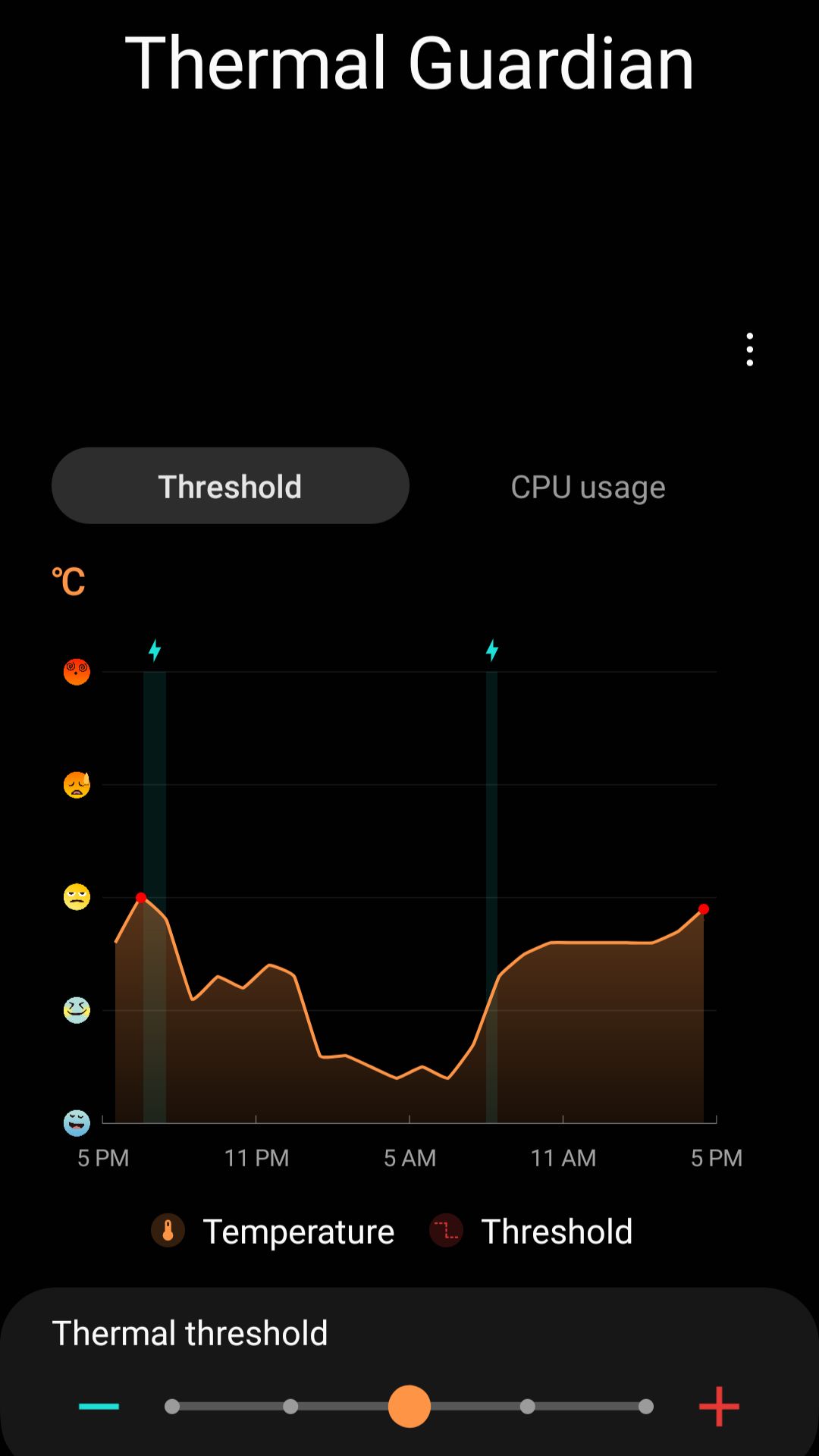
Step 4: Move the bar to adjust your thermal threshold and save.
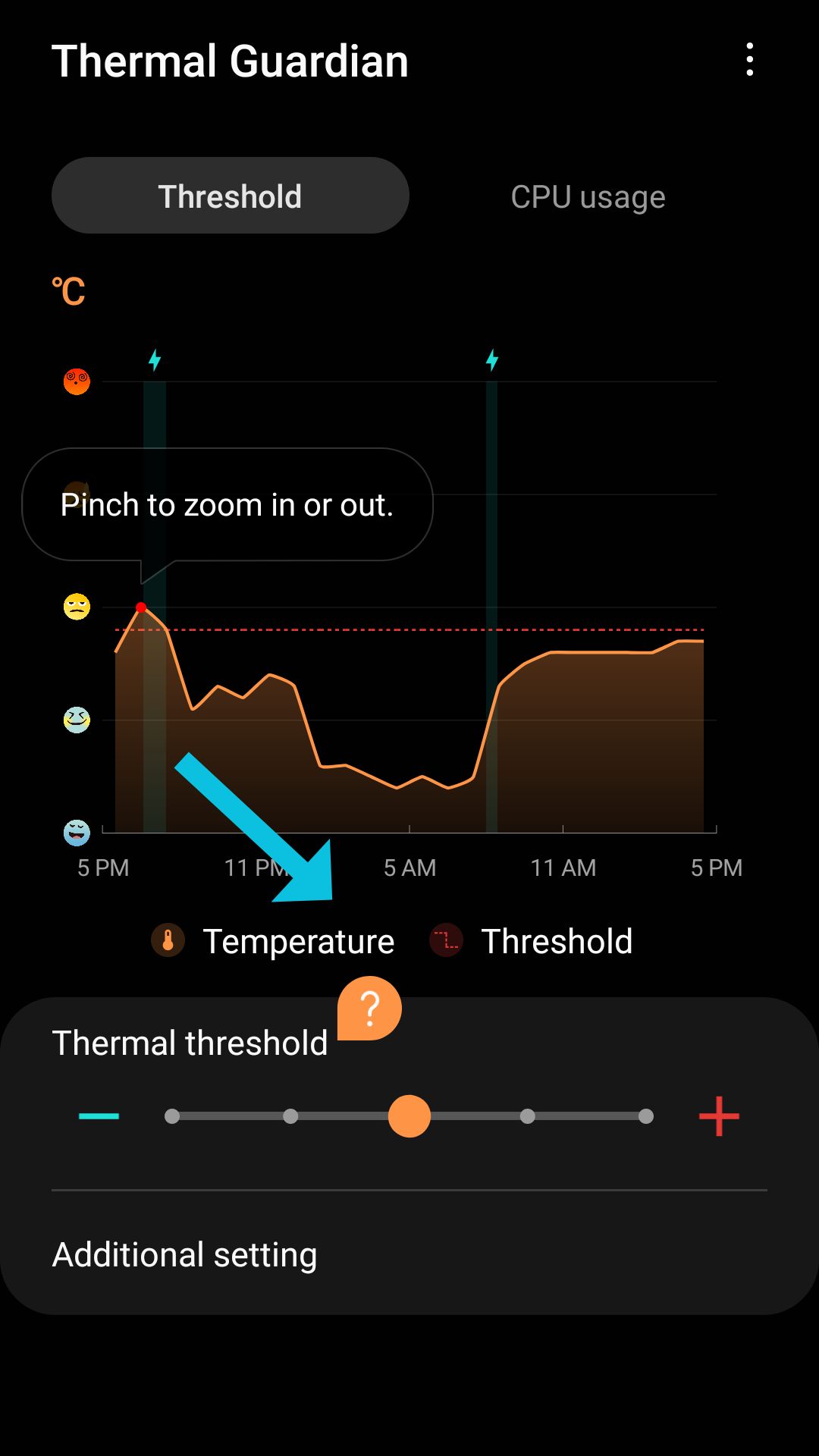
Also read: 4 Ways to Remove /Hide Google Search Bar on Android devices
Method 14: Factory Reset Galaxy S23 series smartphone Powered on and Powered Off
How this helps in fixing the issue: This is the last step to fix the battery problems of Galaxy S23 on your own. But keep in mind it will delete all your data and restore your phone to the optimal status.
If your phone is in working condition and you can boot into the Android home screen normally, you can securely wipe your Galaxy S23 through the usual Android resetting process. But you should keep in mind that all your data will be wiped from your phone and you cannot recover it. So, back up any important files or data present on your phone. Ensure that you have everything important saved in a cloud storage or any other device. Make sure you have at least 50% battery on your device. Wiping a phone is a power-intensive process, and don’t want to shut down your phone in the middle of it.
Here’s how to do it:
Step 1: Go to the Settings app and click General Management.
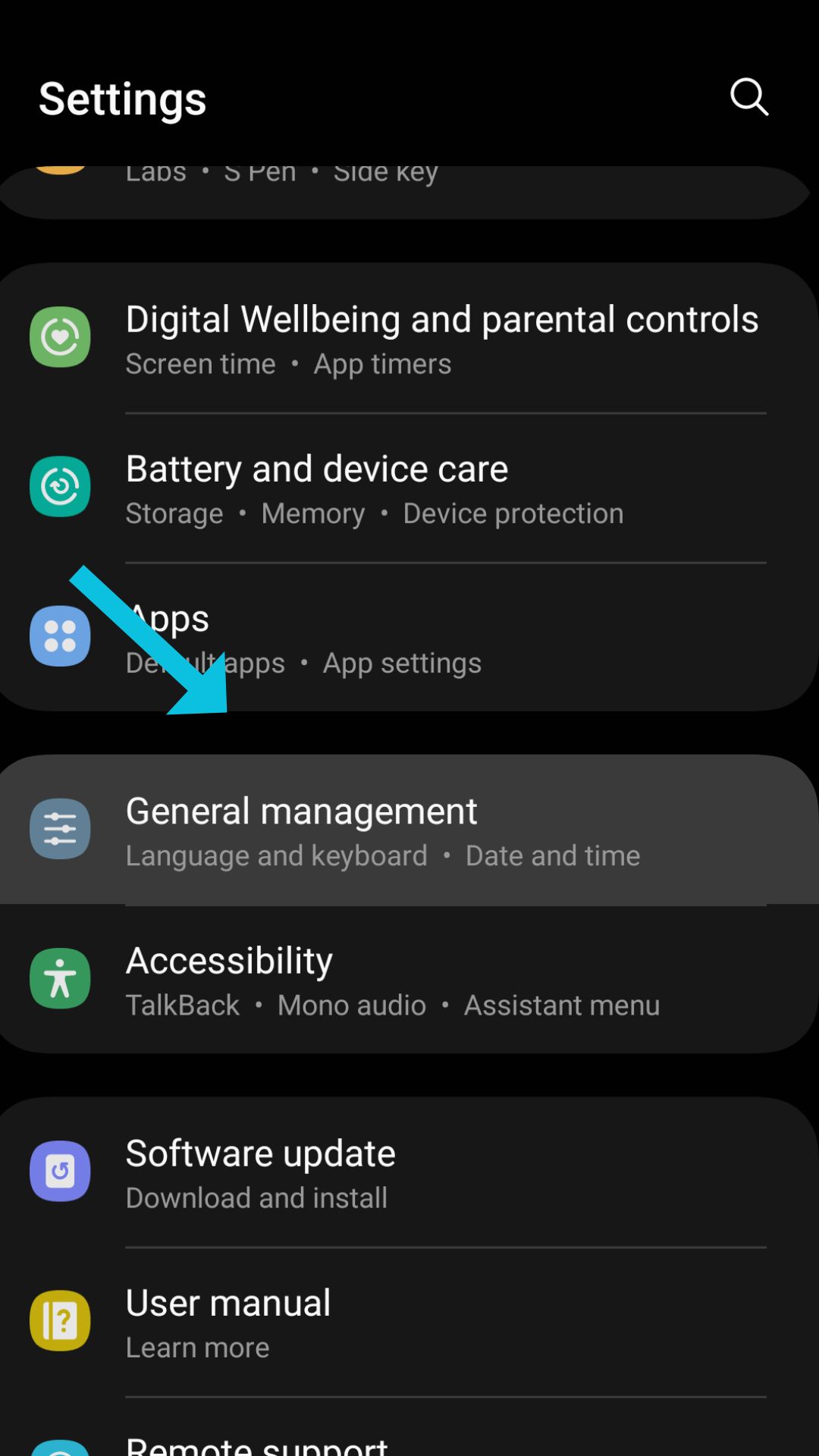
Step 2: From the menu click on Reset.
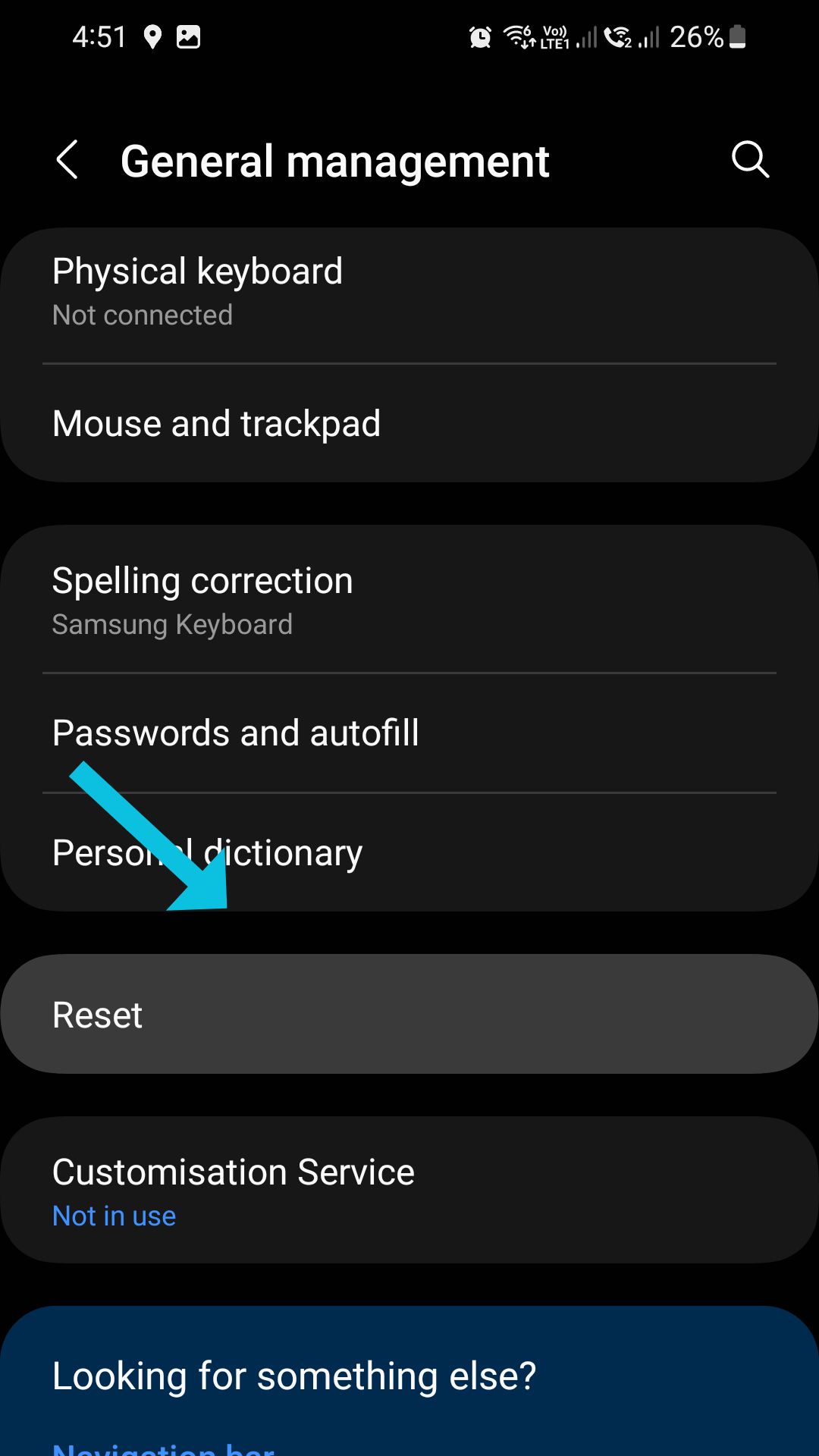
Step 3: You’ll see an option for Factory Data Reset click on that.
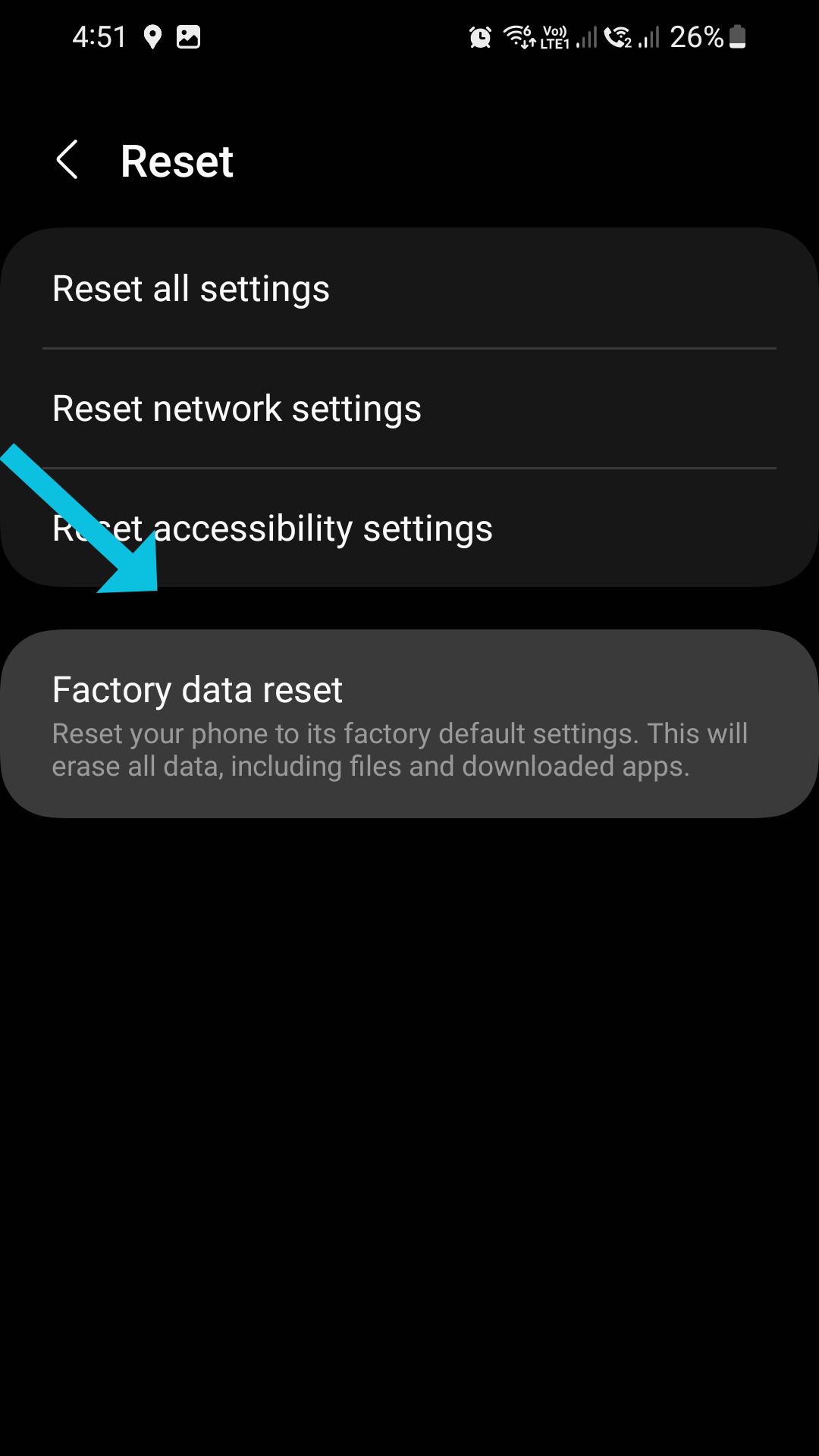
Step 4: You’ll arrive at a screen that lists all the personal accounts and types of data present on your phone. Scroll to the bottom of this page, and click the
Reset button.
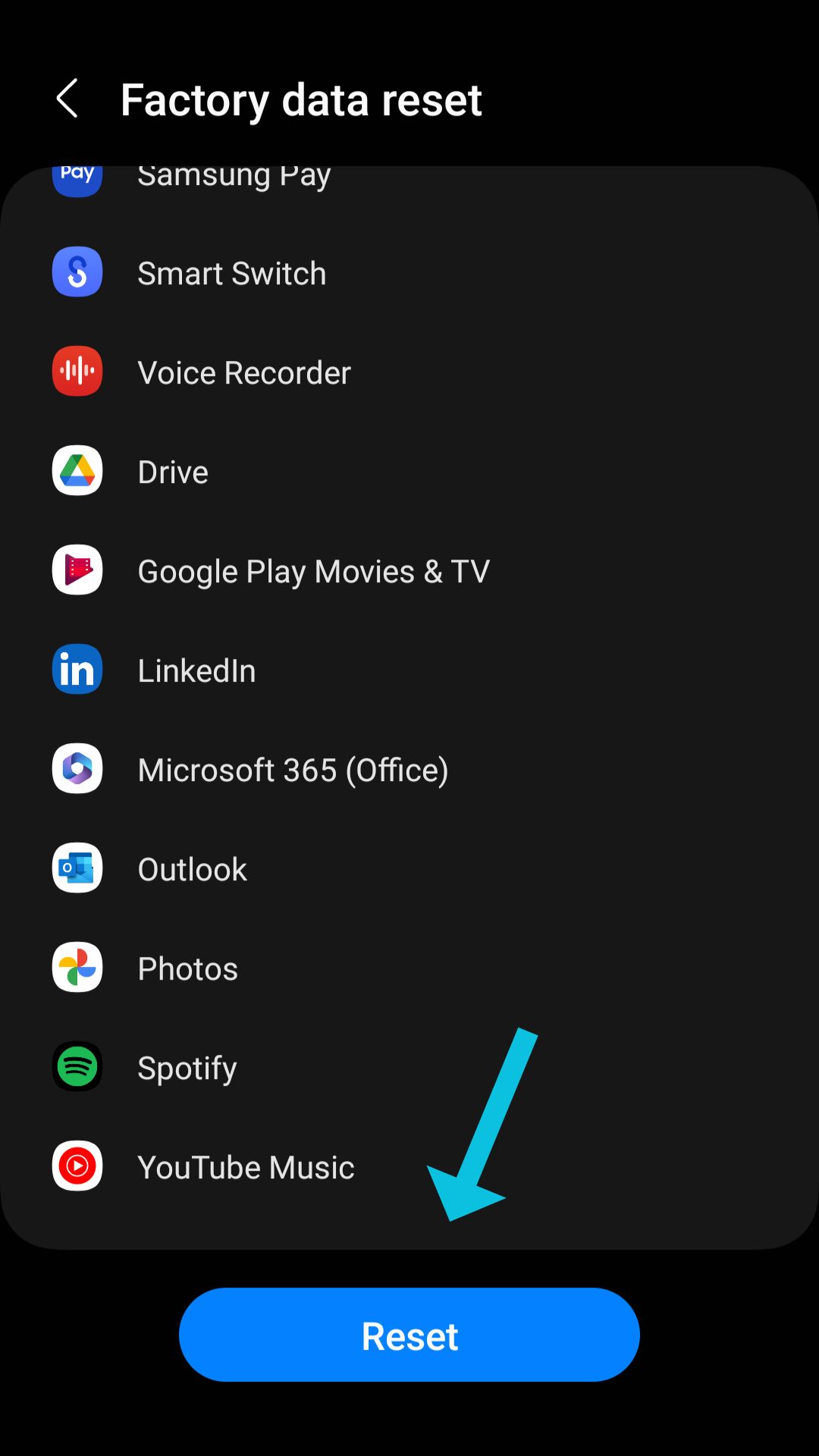
Step 5: You’ll reach a confirmation screen, warning that all data on your phone will be cleared. Click Delete all to confirm and begin the wiping process.
Step 6: Wiping the phone will take some time. Your phone will reboot once the wiping is complete.
There is also a chance that your Galaxy S23 is not functioning properly and you cannot boot into the home screen. Please note, this method will not allow you to backup your data before wiping off everything. This method involves booting into the Android recovery menu and wiping your phone from there.
Step 1: Locate the volume button and the home button and press them simultaneously.
Step 2: Press them together for 10-20 seconds until your phone vibrates, and you can see the Android Recovery screen.
Step 3: Use the volume keys to navigate as the touch screen will not be working. Using the keys navigate to Wipe data/Factory data reset.
Step 4: Click on Factory Data Reset. If you have any PIN, Password, or pattern on your phone, you will be asked to enter this to verify your ownership.
Step 5: Wait for the reset process to complete and you will be landed back to Android Recovery Menu.
Step 6: Select the Reboot System now option, and let your phone reboot.
Also read: Best Clear Cases for Galaxy S23 Ultra
Method 15: Head toward Samsung Care
How this helps in fixing the issue: If nothing of the above-mentioned methods work, head towards your nearest Samsung Care store.
If your Galaxy S23 is still not charging after trying all the above-mentioned fixes, you should seek professional help. If your phone has some issue that is not fixable, there is also a chance that you might get a new phone given that your- Galaxy S23 is still under warranty and there is no water damage. If that is not the case getting your device repaired is still a cheaper option than buying a new one.
Also read: How to Setup and use Passkeys on Android & Google Chrome
Well, that’s the end of our troubleshooting guide to fix Galaxy S23 series not charging problems. Do let us know in the comments if any of these methods helped you.
Don’t miss: Long Term Review of the Samsung Galaxy S23




