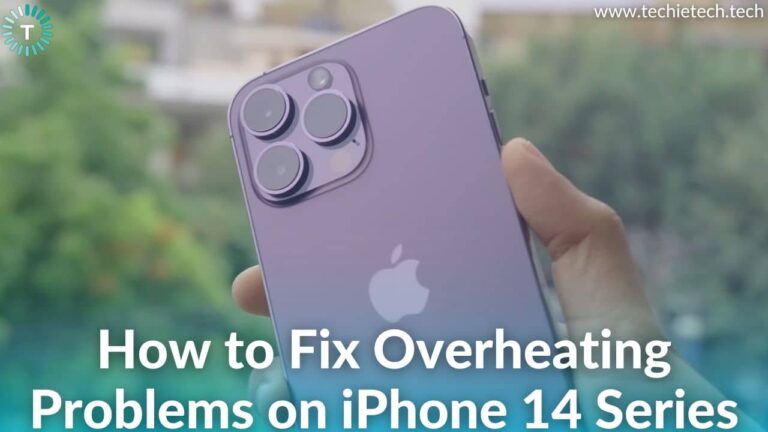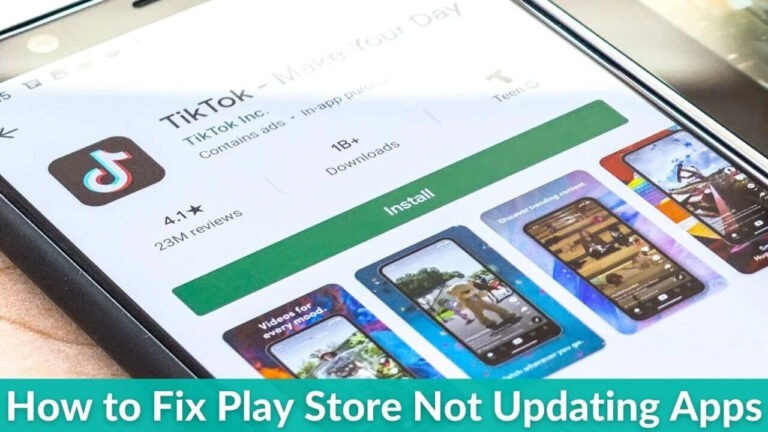FaceTime is incredible. It’s one of the most used apps for iPhone and iPad users that allows you to make real-time audio and video calls to anyone with an Apple device. Besides, with FaceTime improvements and upgrades in iOS 15, this video calling has got a lot more for its users. Although FaceTime is a simple and easy-to-use application, it can sometimes stop working or behave unexpectedly on your iPhone or iPad.
If FaceTime isn’t working on your iPhone or iPad, you’ve landed at the right place. In this guide, we’ve mentioned 17 effective ways to fix FaceTime problems on iPhone as well as iPad. Besides, if FaceTime isn’t working for one person, you can’t make Group FaceTime calls, FaceTime doesn’t work on
iOS 14, or you just can’t activate FaceTime on your iPhone, this guide will help you fix such issues too.
If you’ve switched to iOS 15 (right now in Public Beta) and SharePlay isn’t working in FaceTime on your iPhone/iPad. We’ve addressed that problem too.
Before we jump to the list of solutions, let’s have a look at some of the possible reasons why FaceTime is not working on your iPhone or iPad.
Why is FaceTime not working on my iPhone/iPad?
Some of the most common reasons why you can’t make or receive FaceTime calls on your iPhone/iPad include:
- Internet issues
- Using an older version of iOS
- Issues with Apple’s FaceTime server
- Incorrect date and time settings
- Content Restrictions
- Incorrect FaceTime settings
- Corrupted or damaged files
Whatever be the reason, we’ve mentioned effective solutions that will help you fix FaceTime problems on your device. You can follow this guide for any iPhone, right from the older iPhone 6s or 7 to the latest iPhone 12, 12 Mini, 12 Pro, as well as 12 Pro Max. The mentioned steps will also help you fix FaceTime not working issues on iPad, iPad Air, as well as iPad Pro models.
Without any further ado, let’s get started with our guide on how to fix FaceTime not working on the iPhone or iPad problem.
Disclaimer: Proceed at your own risk, TechieTechTech will not be responsible if anything goes wrong with your device.
How to fix FaceTime not working on iPhone/iPad?
1. Make sure you’ve enabled FaceTime
If FaceTime is not working on your iPhone, the first step is to make sure that you’re signed in to your Apple ID and turned the FaceTime service ON on your device. It can be possible that you’ve mistakenly turned OFF FaceTime on your iPhone or iPad. To verify, head to Settings > FaceTime and make sure that you’ve turned ON the slider next to FaceTime.
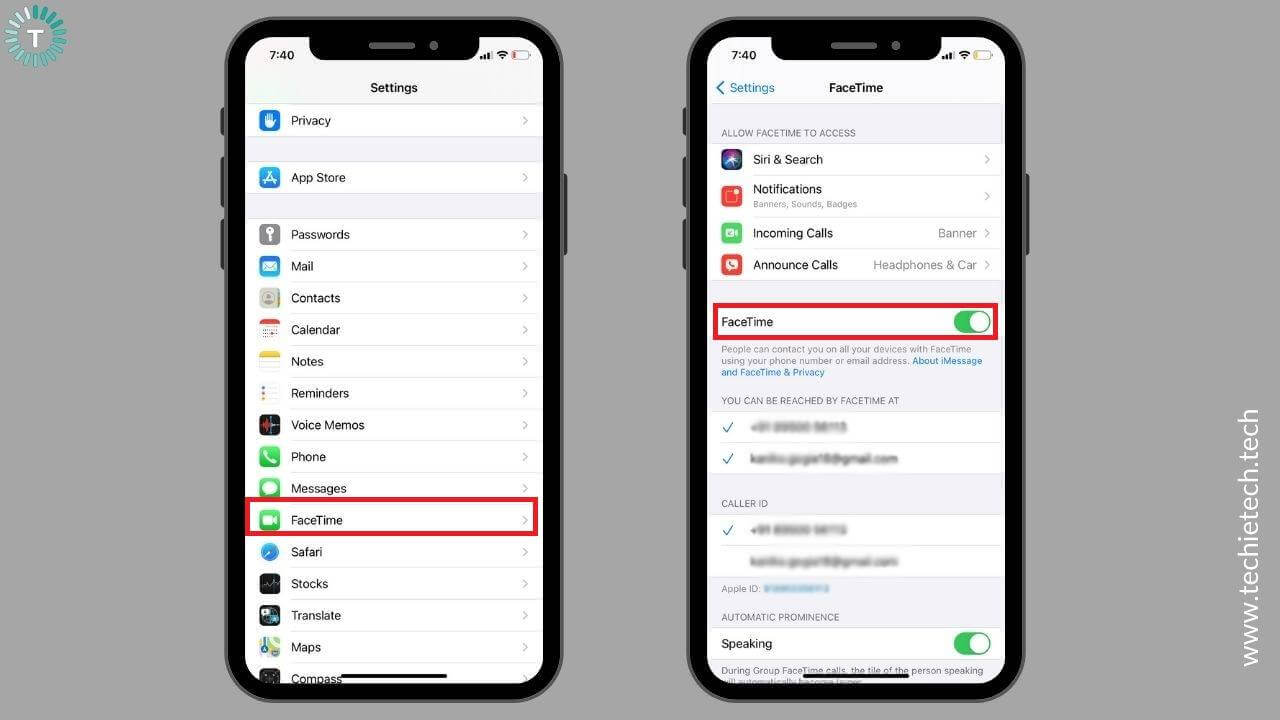
When you turn ON FaceTime, you might see a message saying “Waiting for Activation”. This should take a minute or two. However, you can sometimes get stuck in a situation where you get a message saying “An error occurred during Activation” or “Activation Unsuccessful”, or any other similar message indicating that FaceTime is not activated on your iPad or iPhone. To fix this, move to the next section of this troubleshooting guide.
2. Check FaceTime settings
Now, we’re assuming that you’ve activated FaceTime on your device. The next step is to check if the service is set up correctly. For this, Head to
Settings > FaceTime. Under the Section “You can be reached by FaceTime At”, you’ll see a list of email addresses and phone numbers that are configured to receive FaceTime calls on your Apple devices. Make sure the phone number and email addresses are correct. If you want to remove your contact number from FaceTime, tap it and hit remove. Doing this will also delete that phone number from the iMessage account.
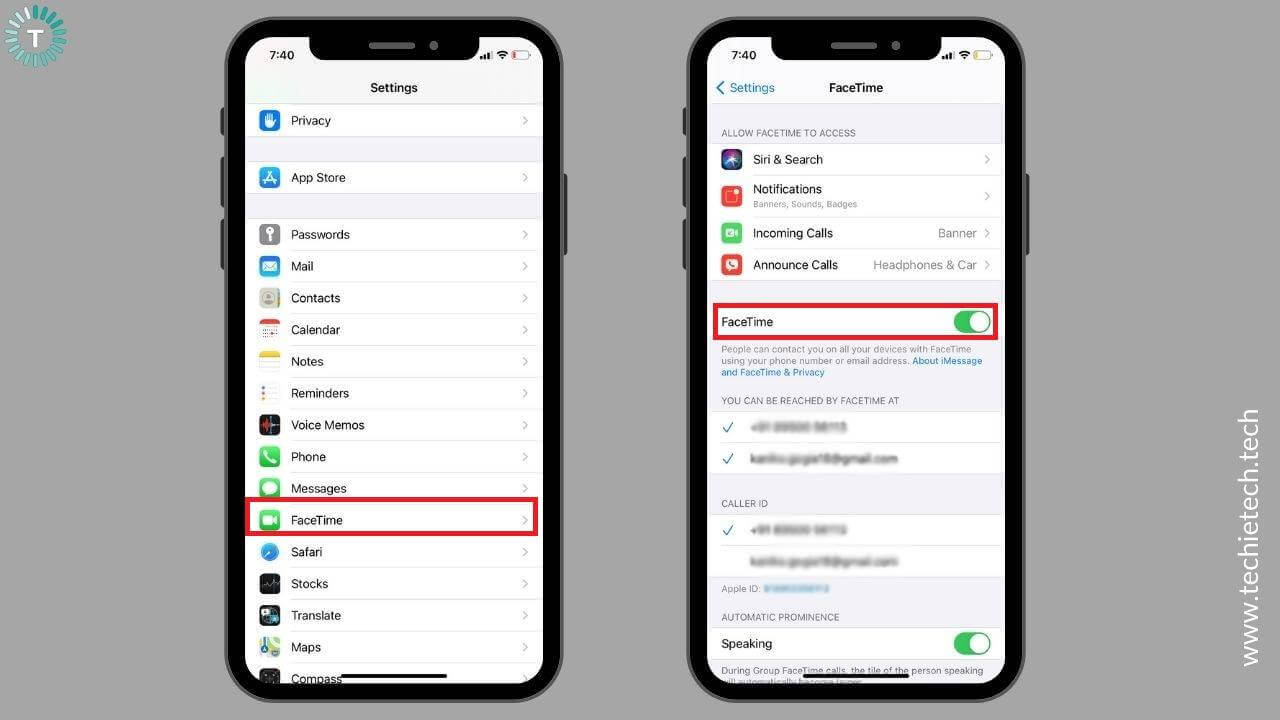
In the Caller ID section, make sure there’s a tick next to your phone number or email address from which you want to make FaceTime calls.
If you want to make FaceTime calls from your phone number, tap it under the Caller ID section.
Once the FaceTime is turned ON and set up correctly, but you’re still unable to make or receive FaceTime calls on your iPhone/iPad, move to other steps mentioned below.
3. FaceTime showing a black screen on iPhone/iPad?
There can be instances when the FaceTime camera is showing a black screen and doesn’t show you at all. To fix this, you must close all the apps on your iPhone or iPad, including FaceTime. Wait for a few seconds and then relaunch the FaceTime app. If you’ve opened too many apps at once, it can cause problems on your device. Also, some glitches or bugs interfere with the FaceTime app and do not allow it to work properly on your iPhone. Fortunately, such issues can be easily fixed by closing and reopening the app.
To close apps on iPhone X (or later models) and iPad without a Home button
Go to the Home Screen, Swipe Up, and pause in the middle. You’ll see opened apps on your device, Now, swipe up apps to close them.
To close apps on iPhone 8 (or earlier models) and iPads with a Home button
Press the Home button twice, and you’ll see the recently opened apps. Swipe up apps to close them.
Also Read: How to fix YouTube not working on iPhone or iPad.
4. Restart your iPhone/iPad
One of the best ways to fix minor software glitches is to restart your device. It’s a quick and super-easy hack for situations like if FaceTime stops working and your iPhone screen freezes or if FaceTime keeps crashing. A restart can help you wipe off any minor software bugs that are interfering with your iPhone or the apps. When you reboot your device, it will also clear the internal memory (RAM), allowing a clean and fresh start. Once your iPhone is booted up, launch FaceTime and check if your problem is fixed.
For smooth functioning of your iPhone/iPad and the apps, it’s a good idea to restart your device at regular intervals (once a week or two is good).
If the restart doesn’t help or your device’s display has frozen, try a Force Reboot. Here’s how to do this:
How to Force Restart iPhone 8 or later models and iPad without a Home Button:
- Quickly press and release the volume up button.
- Quickly press and release the volume down button.
- Now, press and hold the power/side button.
- Continue to hold the button until you see the Apple logo.
For iPhone 6s or earlier, you must hold the power/side and home buttons until the Apple logo appears.
For iPhone 7 and 7 Plus, you must press and hold the power/side and volume down buttons until the Apple logo appears.
For iPads with a Home Button, press and hold the Top and the Home buttons simultaneously. When you see the Apple logo, release both buttons.
5. Toggle FaceTime
If you can’t send or receive FaceTime calls on your iPhone 11 Pro or iPad Pro, you must turn FaceTime OFF, restart your iPhone, and then turn FaceTime ON again. For this, first head to Settings > FaceTime and turn the slider OFF for FaceTime. Next, restart your iPhone and enable FaceTime by going to Settings > FaceTime.
6. Check your internet connection
To make or receive a FaceTime call on your iPhone/iPad, you must have an internet connection (Mobile Data or Wi-Fi). If FaceTime isn’t working, check if your device is connected to the internet. To verify, you can try opening a website. If it doesn’t load or Safari says you’re not connected to the internet, there’s some internet issue on your iPhone or iPad. In such cases, you won’t be able to send/receive FaceTime calls.
Using Mobile Data?
If you’re using mobile data, follow the steps mentioned to fix the FaceTime not working with Cellular Data problems on your
iPhone 12, iPhone 11, or any other model. Follow the same steps for any iPad with WiFi + Cellular Data model.
1. Check if you’ve enabled the FaceTime app for Cellular Data
If FaceTime isn’t working on Mobile Data on your iPhone, check if you’ve allowed the FaceTime app for Cellular Data. If you’ve restricted the access for Mobile Data to FaceTime, you won’t be able to send/receive FaceTime audio or video calls on your iPhone and iPad.
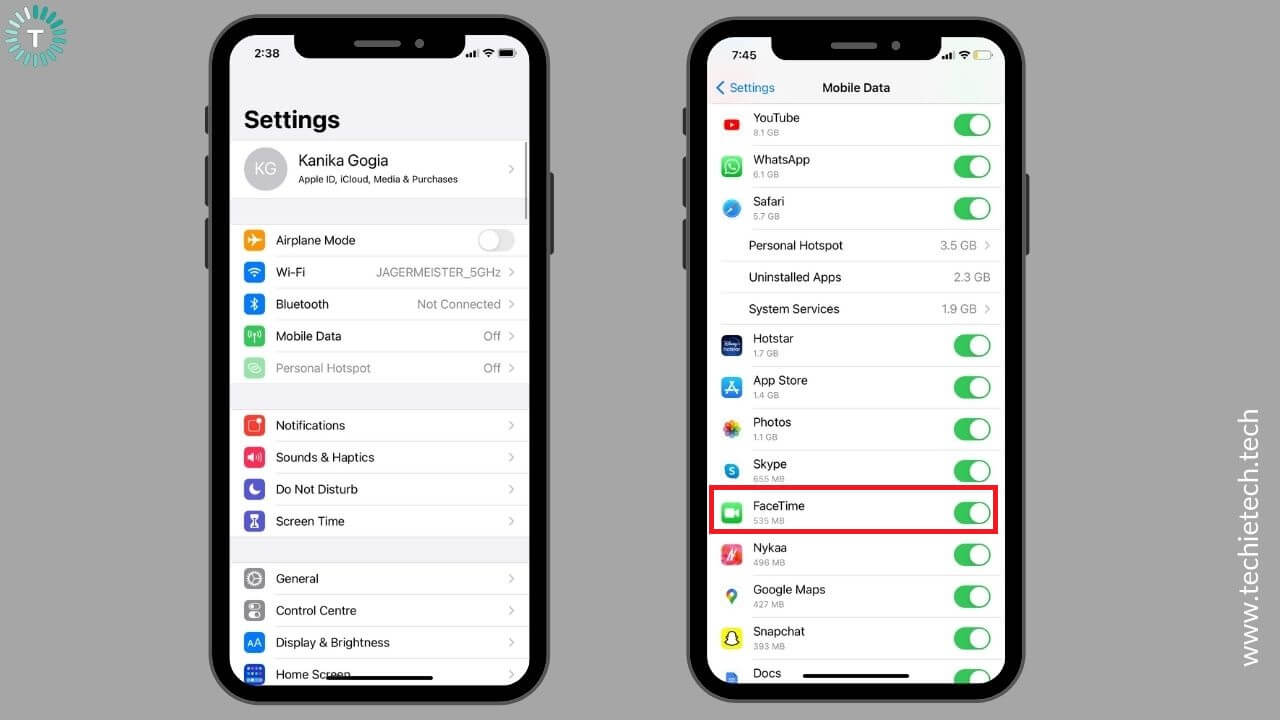
To verify, head to Settings > Mobile Data, scroll down, and locate FaceTime. Make sure you’ve turned the slider ON for the FaceTime app.
2. Toggle Mobile Data
If FaceTime isn’t working when you’re using Mobile Data on your iPhone or iPad, turn Mobile Data OFF and ON again on your device. This will help clear out minor network errors and bugs.
To toggle Mobile Data, go to the Control Center and tap the Mobile Data icon. Wait for 5-10 seconds, then tap the icon again.
Alternatively, you can head to Settings > Mobile Data and turn the slider OFF for Mobile Data. Wait for 5 seconds, then turn the slider ON.
3. Check your Data Plan
It can be possible that you’ve run out of data, and that’s why FaceTime is not working on your iPhone. To verify, try opening a website on Safari or check your data plan on your mobile carrier’s official app. If the website or the carrier app isn’t loading, you’ve likely run out of mobile data.
If you’ve got an active plan and enough data, you must check for network issues.
4. Network or Data issues
If you can’t make or receive FaceTime calls on your iPhone, there could be some data/network issues. Ask your friend or a family member who’s on the same network, and verify if he/she can use mobile data. If the concern is mutual, there could be some network issues. In such a case, you can make a normal call or switch to a Wi-Fi network (if available).
Phone App not working on your iPhone? Make sure to head to our troubleshooting guide.
Using Wi-Fi?
If FaceTime is not working on Wi-Fi on your iPhone or iPad, there can be some issues with the Wi-Fi network and not your iPhone. To verify, toggle Wi-Fi, reboot the Wi-Fi router, or forget and reconnect to the Wi-Fi network. These are some of the common ways to fix Wi-Fi issues on your device.
For detailed solutions, head to our guide on how to fix Wi-Fi not working on the iPhone problem.
7. Check if there’s a FaceTime outage
If your friends or family members are also facing FaceTime issues on their iOS devices, there can be a FaceTime outage. Although it’s not a usual condition, this can happen occasionally. When an app is being repaired or under maintenance, its services aren’t available for use. To verify, you can head to
Apple’s System Status Page. It will list recent outages and updates from Apple.
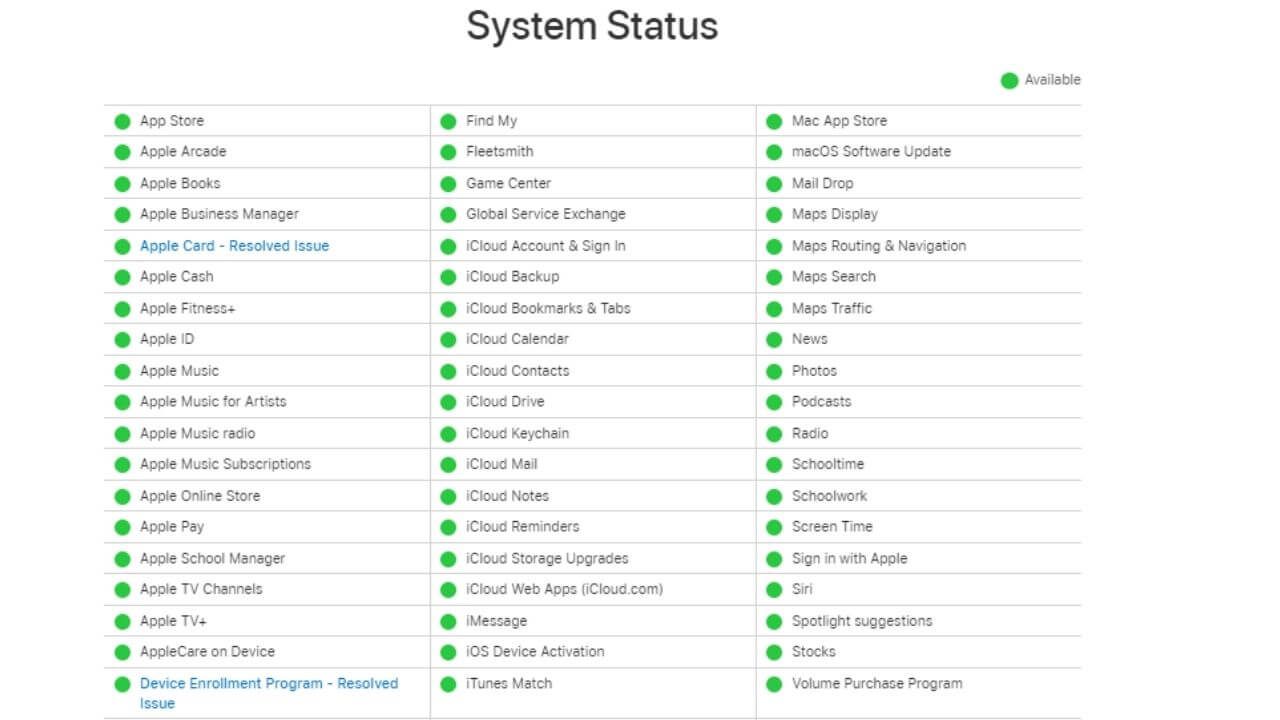
All the services that are available and working fine will be indicated with a green blob. Whereas, if there’s an issue with any of Apple’s services, it will be flagged as yellow.
There can be instances when some apps or services are not available in some specific areas. To verify this, you can head to Down Detector. It’s a trusted online service that provides detailed outage reports from the past 24 hours. It also displays an outage map to see whether you’re in an affected area.
If the FaceTime server is down, you’ll have to wait for the Apple team to fix the issues. Until then, you can use other
If there’s no issue with FaceTime servers, but you still can’t send or receive FaceTime calls on your iPhone/iPad, try the below steps.
8. Check Date and Time Settings
If FaceTime calls aren’t working on iOS 14 or you’re facing FaceTime issues on your iPadOS 14, check the date and time settings. If there’s a mismatch between your device’s date/time and the FaceTime server’s date/time, network functions like texts, phone calls, iMessages, and FaceTime won’t work on your iPhone or iPad. To do away with such issues, follow the steps mentioned below.
1. Go to Settings > General
2. Tap Date & Time
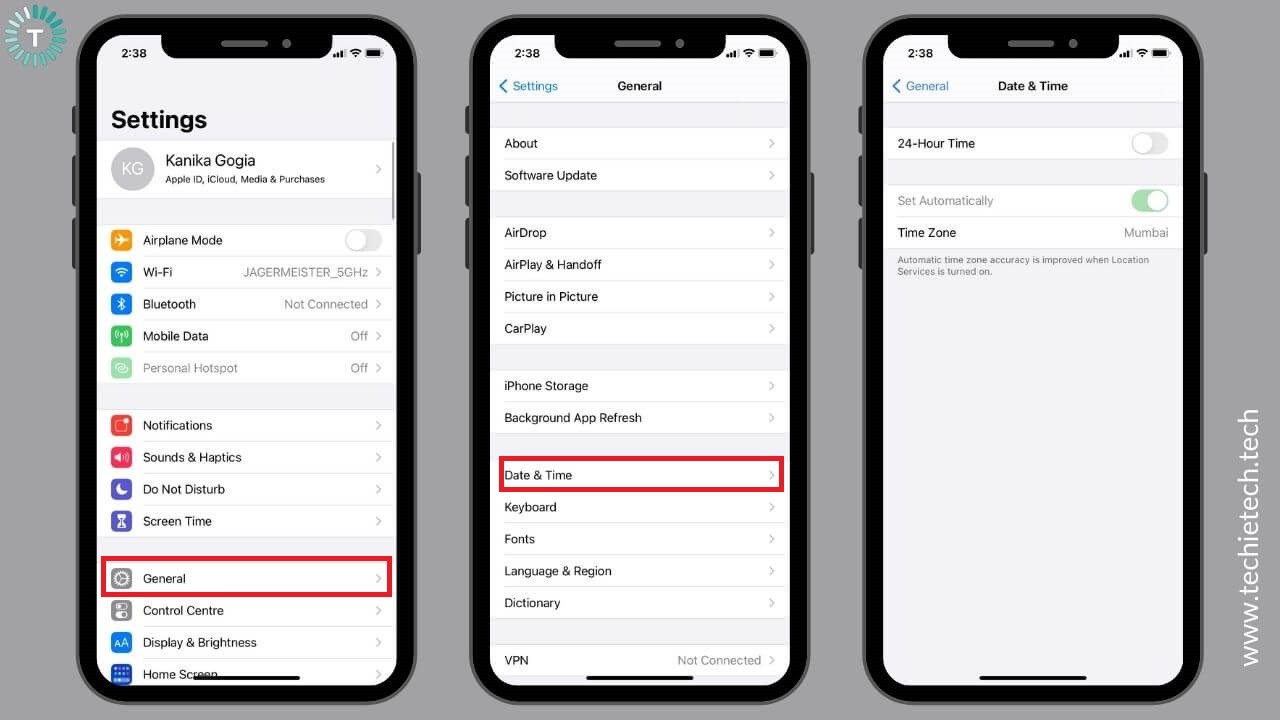
3. Turn the slider ON for “Set Automatically”. This will update your date and time settings based on your current location.
9. FaceTime not showing on iPhone/iPad?
If FaceTime is not showing on your iPhone XS or FaceTime options aren’t available in the Settings menu on your iPad, it’s time to check content restrictions on your device. It can be possible that you’ve mistakenly disabled FaceTime from the list of allowed apps on your iPhone. In such cases, the app may become limited or completely missing on your iPhone. It’s worth mentioning that you must also enable Camera in the list of allowed apps. If you’ve disabled the camera, FaceTime won’t show up on your iPad or iPhone. Also, you’ll face camera not showing, not working, or other camera-related issues on your iPhone/iPad.
Although, Content Restrictions offer a great way to hide apps on your iPhone or iPad, make sure to disable restrictions, when you don’t need them. Therefore, if you can’t see FaceTime options in the Settings menu or there’s no option to make a FaceTime call in the contact info, check Content Restrictions.
Here’s how to do that:
1. On your iPhone or iPad, go to Settings > Screen Time
2. Tap Content & Privacy Restrictions > Allowed Apps
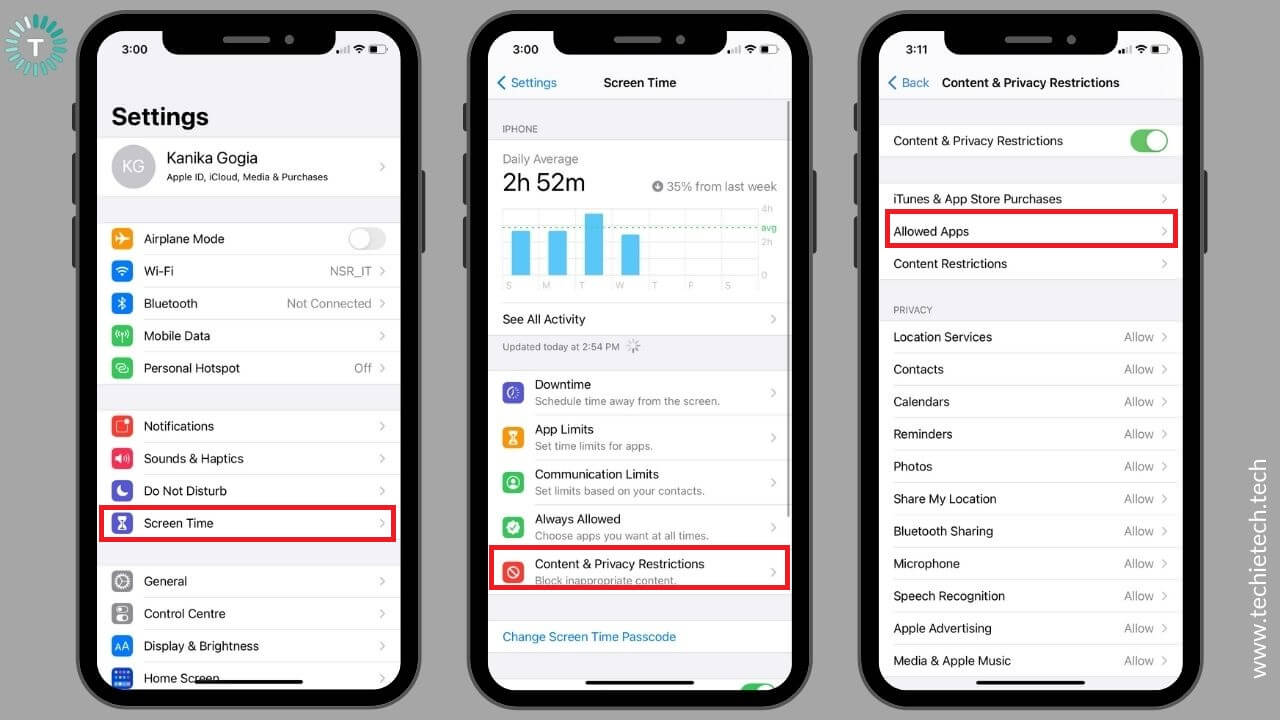
3. Enter the Screen Time Passcode.
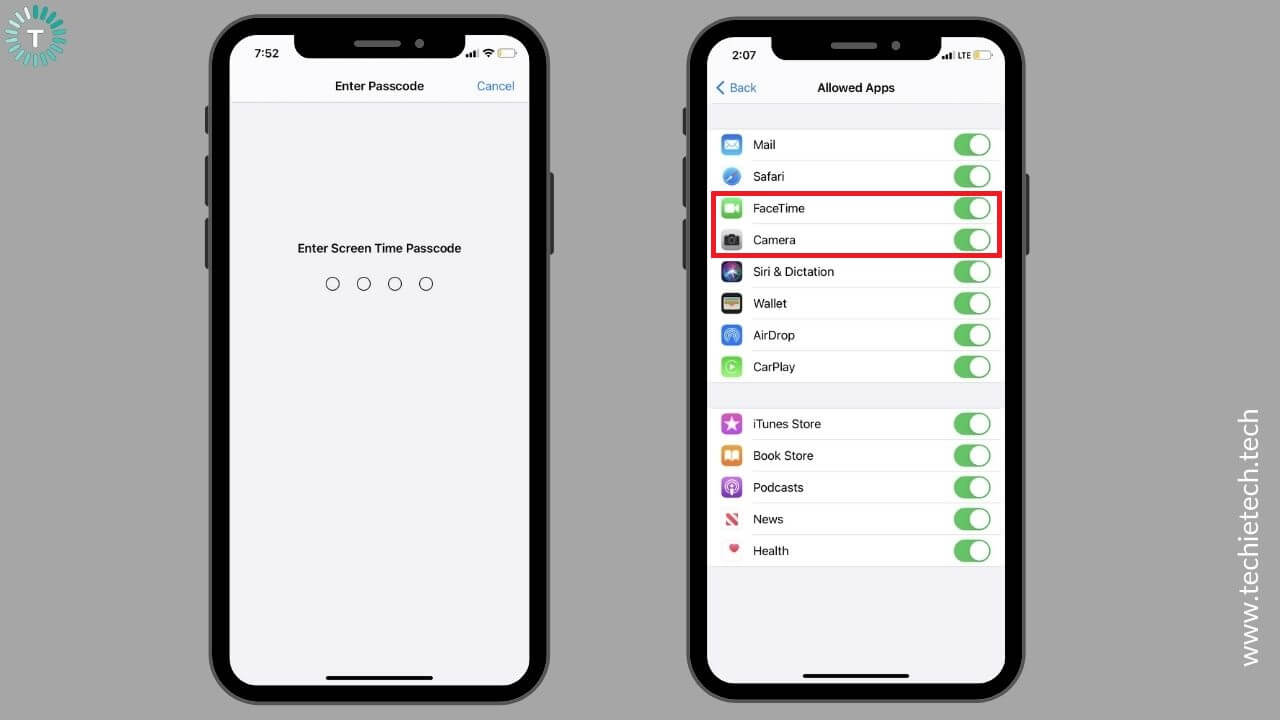
4. Make sure you’ve turned the slider ON for FaceTime and Camera.
10. Not receiving FaceTime notifications?
There can be instances when you don’t receive FaceTime notifications on your iPad or iPhone. In such cases, verify that you’ve enabled notifications in FaceTime settings. If you haven’t enabled them, FaceTime won’t show notifications on iOS 14.
1. Head to Settings, scroll down, look for and tap FaceTime.
2. Tap Notifications
3. Turn the slider ON for Allow Notifications
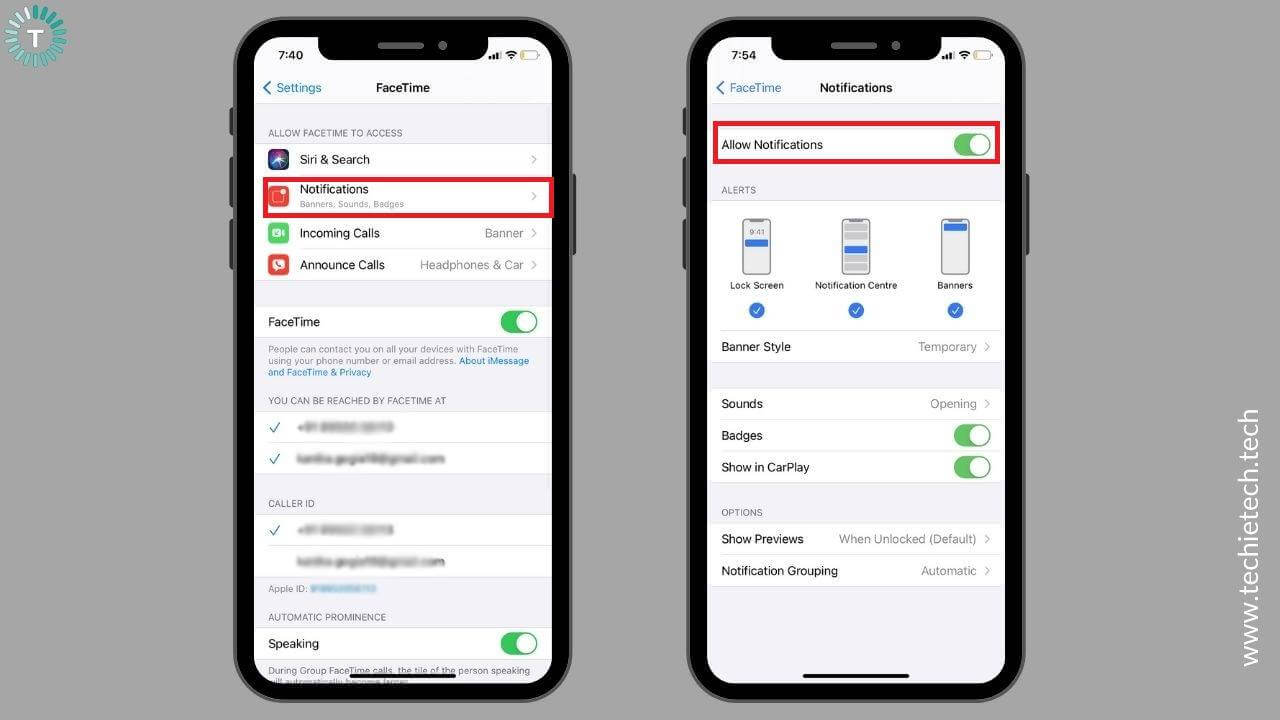
4. Adjust Banner, Sounds, and Badges
Also Read: How to fix AirDrop not working on iPhone?
11. Group FaceTime not working on iPhone?
If Group FaceTime is not working on your iPhone, you can’t make a Group FaceTime call on your iPad, or you don’t see the group FaceTime option on your iPhone 6, check the software version that you’re using. It’s worth mentioning that Apple introduced Group FaceTime calls with iOS 12.1.4. Therefore, if Group FaceTime is not working on your iPhone/iPad, make sure the device is running iOS 12.1.4 and above or iPadOS. If you’re using a Mac and want to use Group FaceTime calls, make sure your machine is running macOS Mojave or later versions.
To update the software on your iPhone/iPad, move to step 13.
12. Delete and Re-install FaceTime
If you can’t make FaceTime calls from your iPhone, FaceTime shows a black screen, or takes forever to connect, you must delete and reinstall the app. There can be software glitches or in-app errors that are interfering with the normal functioning of the FaceTime app on your iPhone or iPad. Besides, it can possible that a file or even the app itself has been corrupted. These are some of the common and easily overlooked reasons why FaceTime is not working, not connecting, or cashing too often on your iPhone. To fix such issues, delete the FaceTime app from your iPhone or iPad, reboot your device, and install the app again.
Follow the steps mentioned below to delete the FaceTime app from your iPhone or iPad:
1. On your home screen, press and hold the FaceTime app icon.
2. A quick action menu will appear.
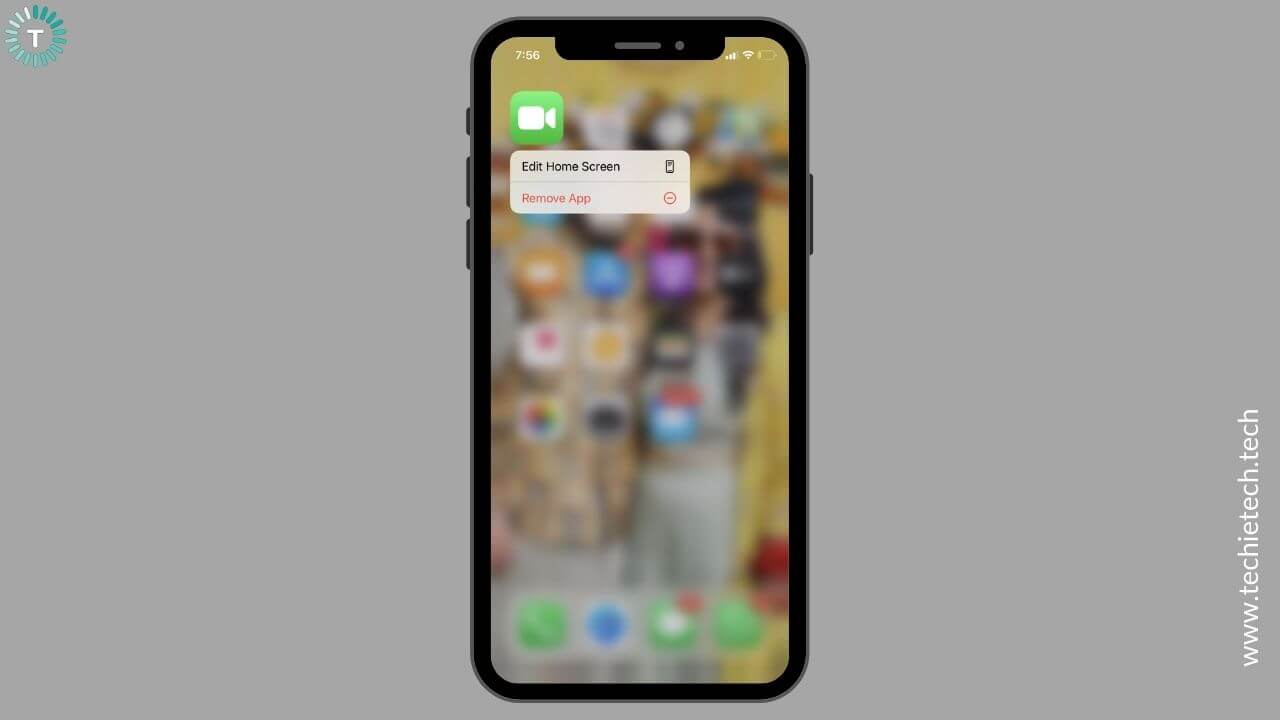
3. Tap Delete App to uninstall the Mail app.
Once you’ve deleted the app, reboot your device, and install the FaceTime app again from the App Store.
13. Update software
If you’ve re-installed the FaceTime app and you still can’t send or receive FaceTime calls on your iPhone XS Max, it’s time to update the software. Also, if FaceTime is showing a black screen on your iPhone XR or shuts down unexpectedly on your iPad Mini, you must update the software. Running an older version on iOS might cause performance-related issues on your device. Also, the older version of iOS/iPadOS may not be compatible with certain apps on your device. Apple regularly releases software updates with bug fixes and performance enhancements. Therefore, to fix FaceTime make sure that your iPhone is running the latest stable version of iOS.
- Head to Settings > General
- Tap on the Software Update.
- If any update is available, install it.
Also Read: How to fix iPhone not working after an Update problem
14. Sign out and back into FaceTime
If you’re still unable to send or receive FaceTime calls on your iPhone or faceTime is not working at all on your iPad, you must sign out and back into FaceTime. To do this, follow the steps mentioned below:
1. Move to Settings > FaceTime
2. Under the Caller ID section, you’ll see your Apple ID.
3. Tap on your Apple ID and then hit the Sign Out option.
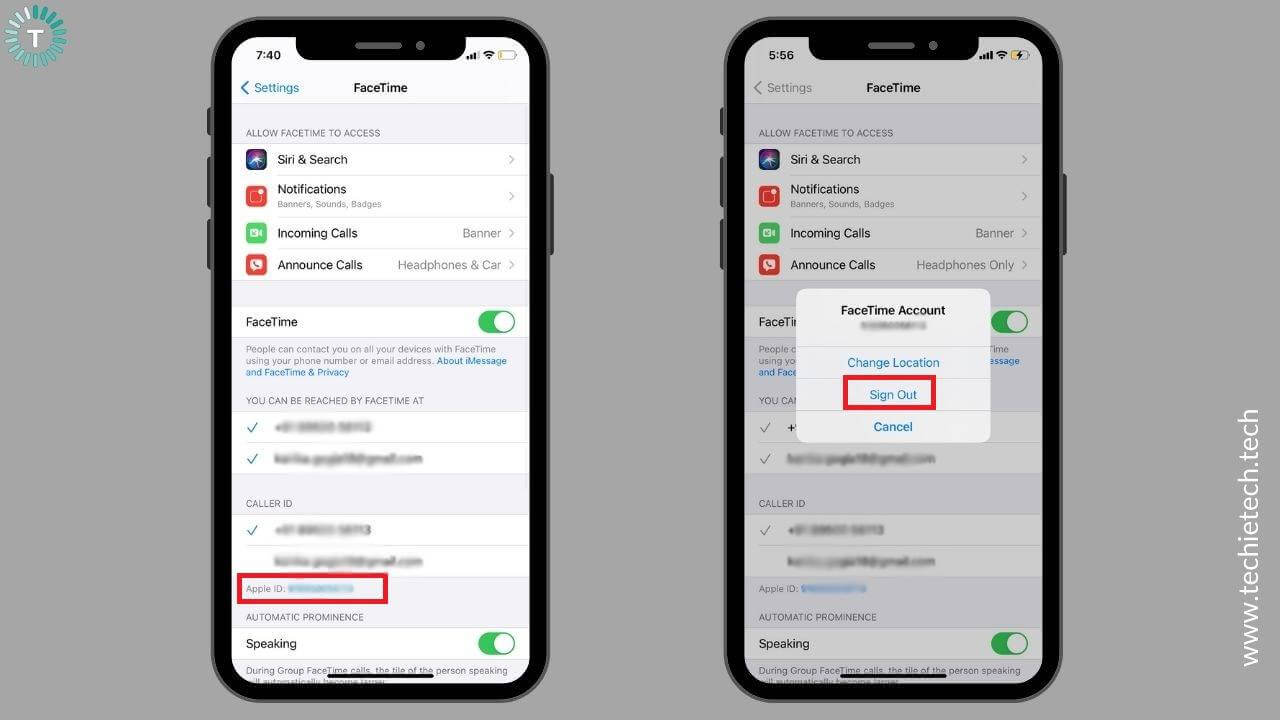
4. Wait for a few seconds and sign in again.
5. For this, tap “Use your Apple ID for FaceTime”.
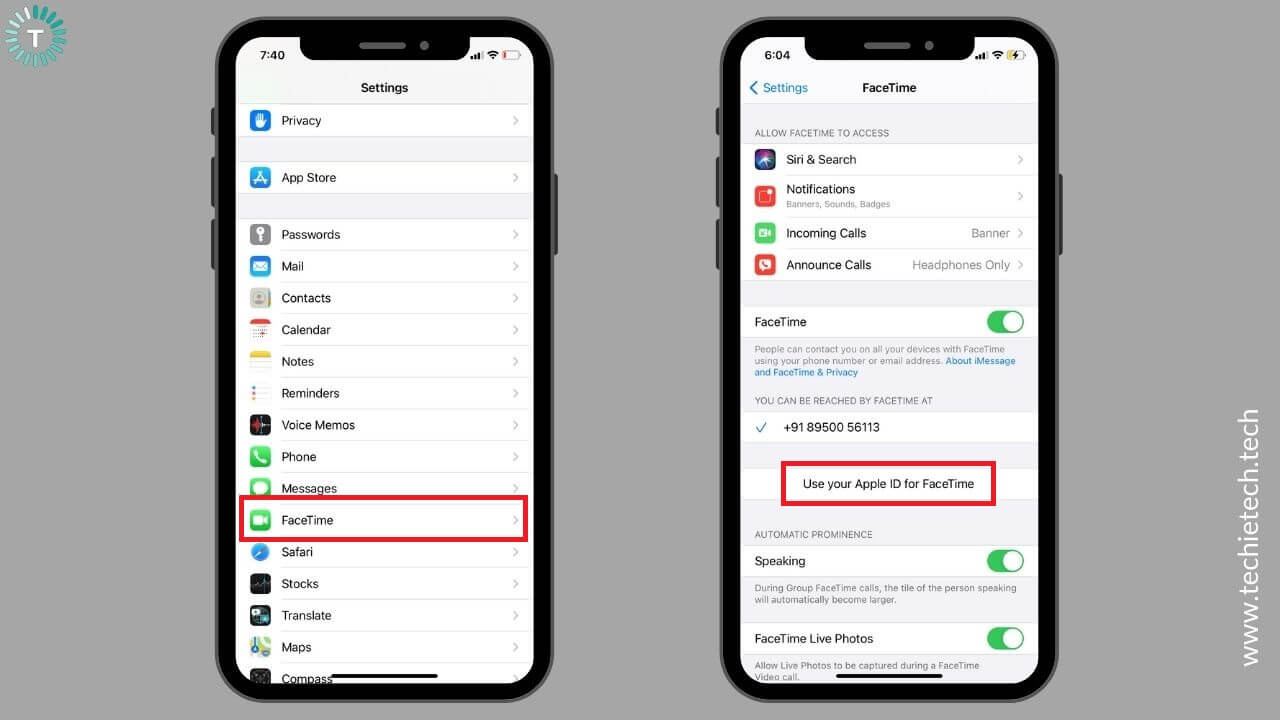
This will sync your Apple ID and FaceTime again. Once you’ve done this, check if FaceTime is working on your iPhone/iPad or not.
Also Read: How to remove any device from Apple ID
15. Reset Network Settings
If you can’t make or receive FaceTime calls on your iPhone 11 or FaceTime is just not working on your iPad Mini, it can be due to some connection issues. You can try resetting the network settings on your iPhone or iPad to fix FaceTime problems in such cases. Doing this will wipe off any conflicting data responsible for disturbing your devices’ normal functioning.
When you reset network settings on your iPhone or iPad, it will also clear your saved Wi-Fi networks and passwords. These should automatically restore themselves if you’ve synchronized your Keychain with iCloud. However, you should note the VPN information somewhere, as it will also be reset during this process.
Here’s how to reset network settings on your iPhone or iPad:
1. Go to Settings > General
2. Scroll down and tap Reset
3. Now, tap Reset Network Settings
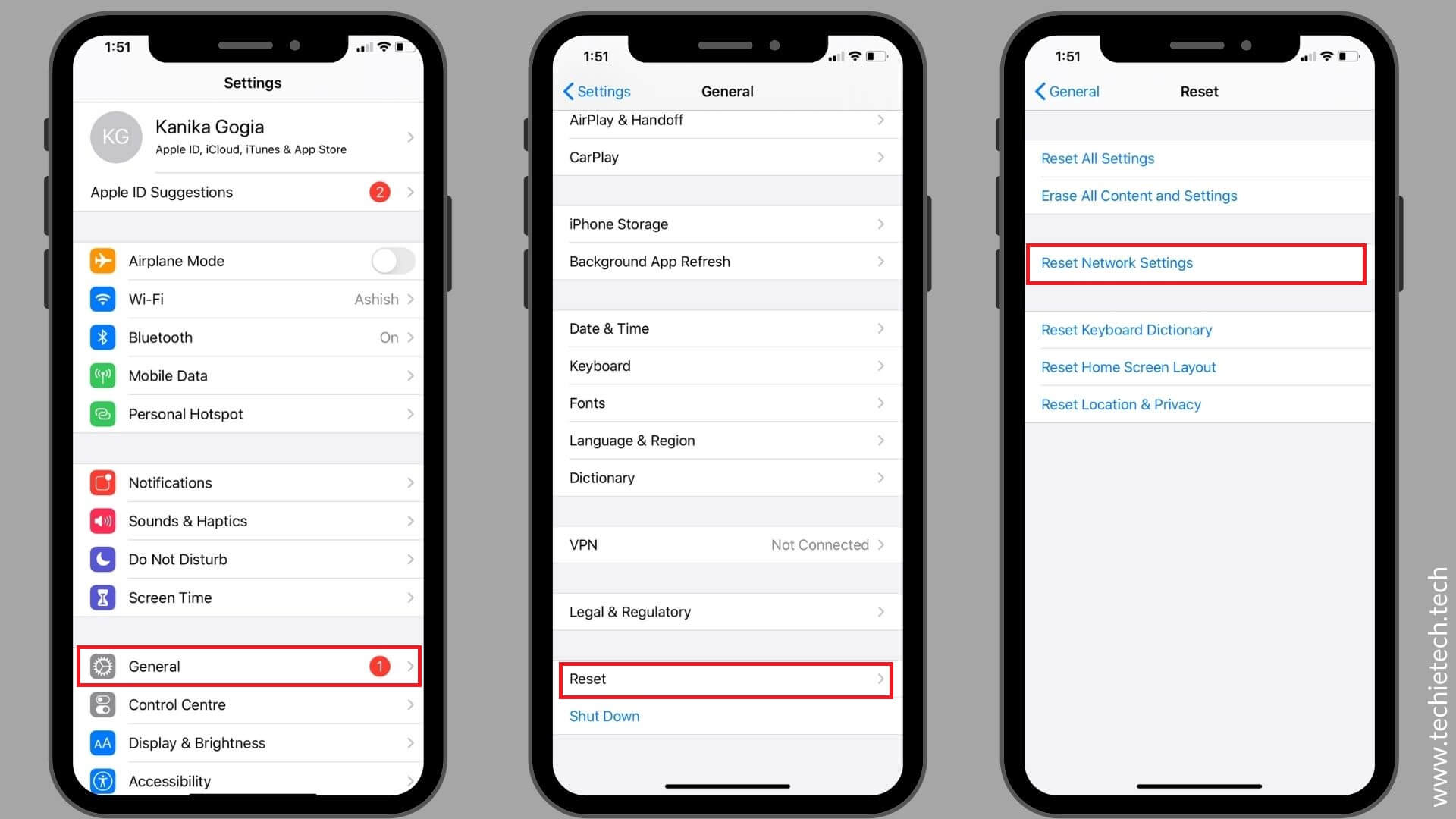
4. If asked, enter your device’s passcode
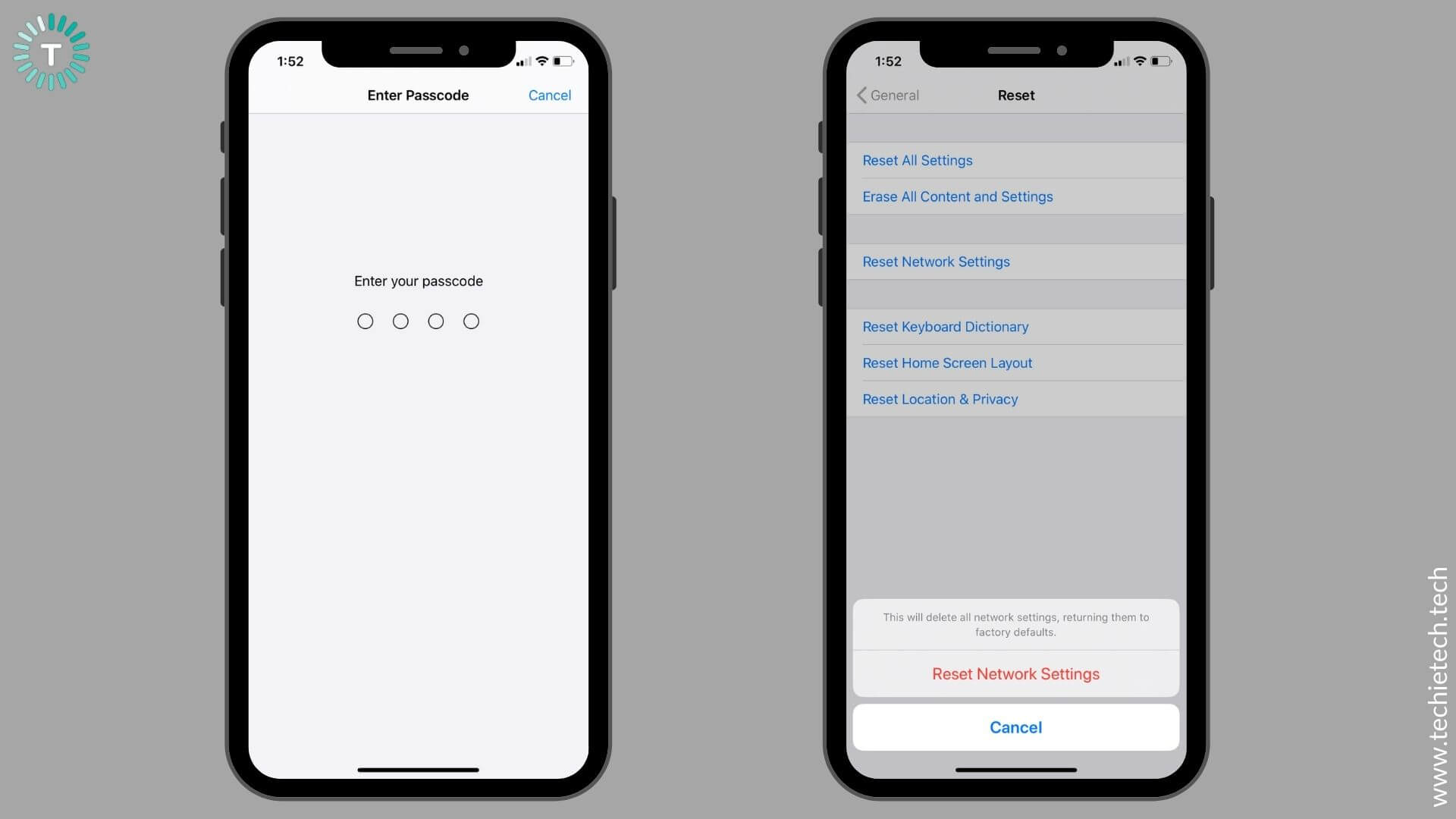
5. Now, tap Reset Network Settings to confirm your decision.
After the process is completed, your device will restart on its own and load up the default network settings. Once your iPhone or iPad has restarted, check if FaceTime is working properly or not.
Also Read: How to fix WhatsApp not working on iPhone problem
16. Factory Reset your device
If you’ve tried all the steps that we’ve mentioned above and FaceTime is still not working on your iPhone 12 or showing issues on your iPad Air, you can perform a factory reset on your device. This helps wipe off complex problems on your iOS device. We recommend not to jump directly to this method. Make sure to try out all the other hacks that we’ve mentioned above. If nothing helps, you can resort to this step. When you factory reset your iPhone, your device will restore to default settings.
This method will delete all the stored data, including apps and saved passwords. Hence, you must back up your iPhone/iPad data before you start with the steps mentioned below. If you’re a beginner and want to know how to back up your iPhone data, head to our guide on how to back up any iPhone guide. You can follow this guide to backup your iPad too.
Here’s how to erase all the data from your iPhone or iPad:
1. On your iPhone/iPad, head to Settings > General
2. Tap the Reset option present at the bottom of your screen.
3. Now, tap the Erase All Content and Settings option.
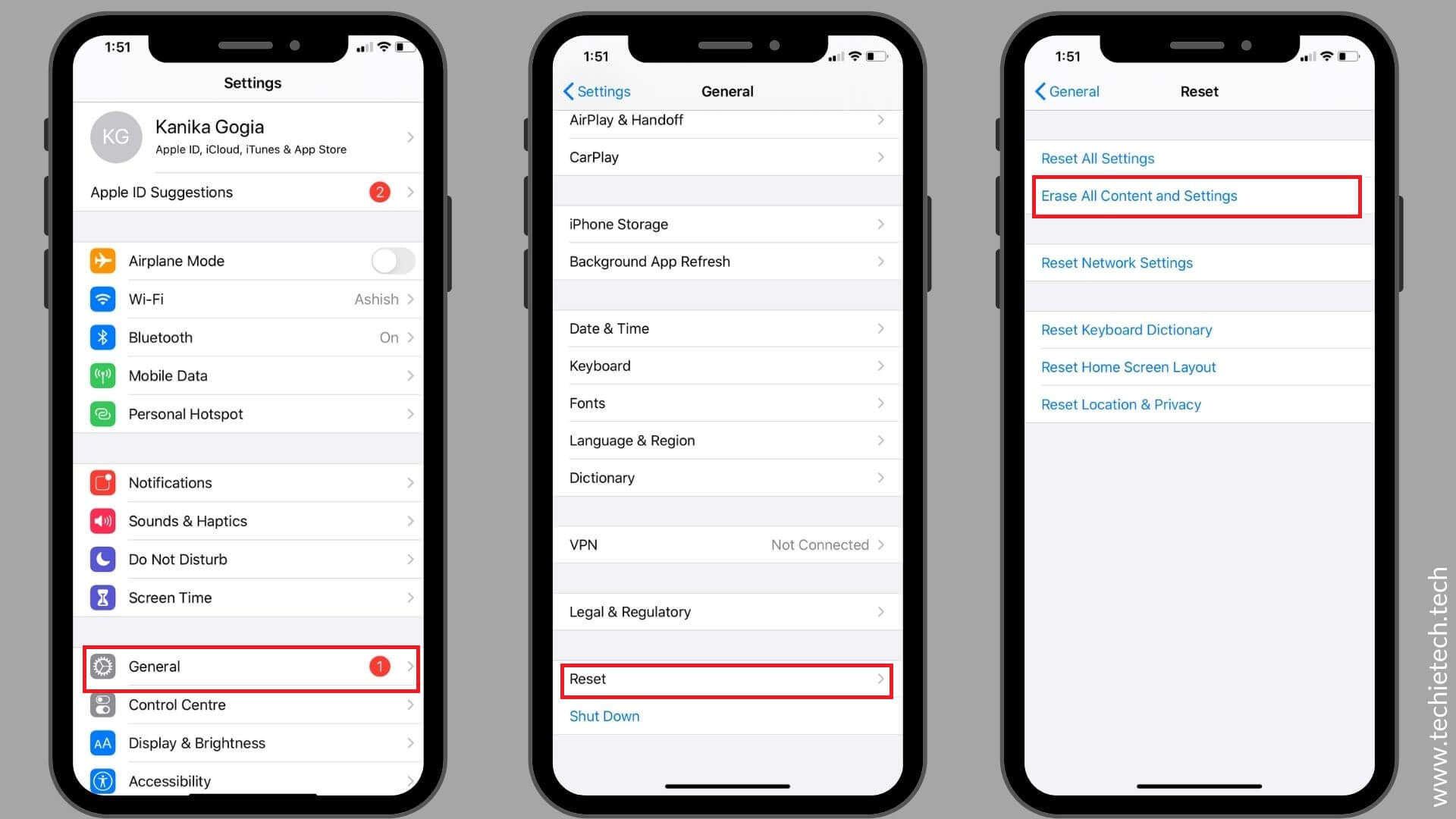
4. You’ll see a pop-up asking if you want to back up the data or erase it right now.
5. Confirm your decision. You’ll now see the Erase iPhone/iPad option available on the screen.
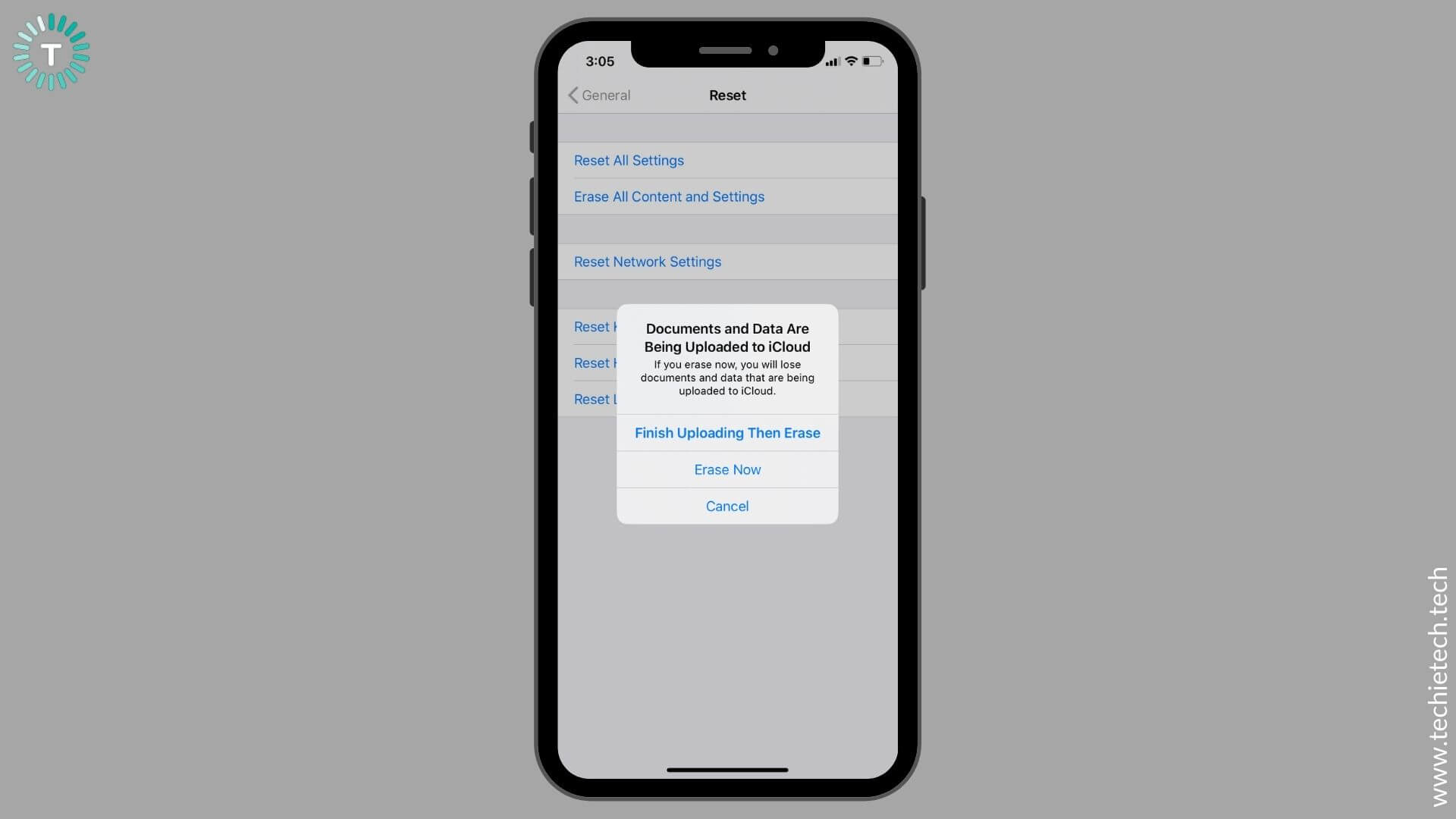
6. Now, confirm the reset of your device to the factory settings. The process would take a few minutes to complete.
After you’ve factory reset your device, it should fix the FaceTime not working on your iOS 14 or iPadOS 14 problems.
17. Contact Apple Support
If you’ve tried everything, including the Factory Reset method, and FaceTime is still not working on iPhone or you just can’t activate FaceTime on your iPad, you must contact Apple support. It can be possible that something’s wrong with the hardware of your device. We would recommend that you head straight to the Apple store and seek some professional help. It’s even better if you make an appointment at Apple’s store Genis Bar so that you don’t have to wait around.
Also Read: How to improve Battery Health of your iPhone
Can’t activate FaceTime on your iPhone/iPad?
There can be instances when FaceTime won’t activate on your iPhone, you’re waiting too long for FaceTime activation, or your iPad shows an error during FaceTime activation. If this happens to be your case, follow the steps mentioned below:
- Firstly, make sure that your iPhone or iPad is connected to the internet. We mentioned this process in detail in step 6 of the above section.
- Next, make sure that your time zone is set correctly. Go to Settings > General > Date & Time. To avoid any issues, turn the slider ON for “Set Automatically”.
- Turn FaceTime OFF, restart your iPhone/iPad, and turn ON FaceTime again. For details, head to step 5 mentioned in the above section.
- If FaceTime service is not activated after 24 hours, verify that your device is running the latest version of OS.
- If nothing helps and you’re unable to activate FaceTime on your iPhone or takes forever for FaceTime activation on your iPad, you must contact Apple Support.
Facing some specific issues with FaceTime on your iPhone/iPad?
FaceTime not working for one person?
If FaceTime is not working for one person on your iPhone or if you can’t use FaceTime for certain contacts on your iPad, here’s what to do.
1. Make sure you’ve entered the correct details
First, check the entered contact details for FaceTime like a phone number or registered email id. Verify that your contact details are accurate, and don’t contain old information. If you’ve entered the phone number, try a Facetime call by entering the email id, or vice versa. It can be possible that the other person has disabled FaceTime calls for the Phone number or email id, and you’re using the same to make a call.
Let’s talk about another important thing here. There can be instances when you can’t receive FaceTime calls from one person on your iPhone or iPad. For this, you must check the Blocked Contacts in the FaceTime settings. It can be possible that you’ve blocked a phone number or contact on your iPhone. In such cases, you can’t receive a FaceTime Audio or Video call from that particular contact. To be on the safer side, head to Settings > FaceTime, scroll down and tap Blocked Contacts, and check the list.
2. Make sure the other person has an Apple device and enabled FaceTime
Here comes an important thing. If FaceTime isn’t working for one person, make sure he/she has got an Apple device. It can be possible that your contact has switched to a different (non-Apple) device, and that’s why FaceTime isn’t working for that contact on your iPhone. Also, there can be instances where he has got an Apple device but has disabled FaceTime. In such cases, the best is to drop a text or call that person and verify if he has got an Apple device and enabled FaceTime calls.
3. FaceTime is not available in certain countries, regions, and carriers
If you and the other person has got an Apple device and a FaceTime account, you may still face issues with FaceTime calls. This is because FaceTime service isn’t available in all regions and not all network carriers support FaceTime. Here are the countries, regions, and carriers that do not have FaceTime support. If FaceTime isn’t working for one person or certain contacts, make sure you’re not making a call in an unserviceable area.
4. He might have enabled a few settings
If FaceTime isn’t working for one person on your iPad or iPhone, it can be possible that he has enabled DND mode on his device. In such a case, he won’t be able to receive FaceTime calls. Also, if he has turned OFF the internet or switched OFF the device, you can’t make a Facetime call to that particular contact from your iPhone/iPad.
5. Software problem with the other person’s device
There may be some software problem or a network error on the other person’s device and that’s the reason why FaceTime is not working for one particular person. In such cases, nothing can be done at your end. Something’s wrong with the other person’s iPhone or iPad, and he needs to fix that.
Also Read: How to fix Mail App not working problem on iPhone
Live Photos not working in FaceTime on iPhone/iPad?
If you’re unable to take Live Photos during a FaceTime video call on your iPhone or iPad, make sure:
1. You’re using iOS 12.1.4 (or later) or iPadOS. It’s worth knowing that not all the features of FaceTime Live Photos are available in earlier iOS versions. Besides, FaceTime Live Photos doesn’t work with iOS 11 or older versions.
2. You’ve enabled Live Photos in FaceTime Settings. To verify, head to Settings > FaceTime and turn the slider ON for FaceTime Live Photos.
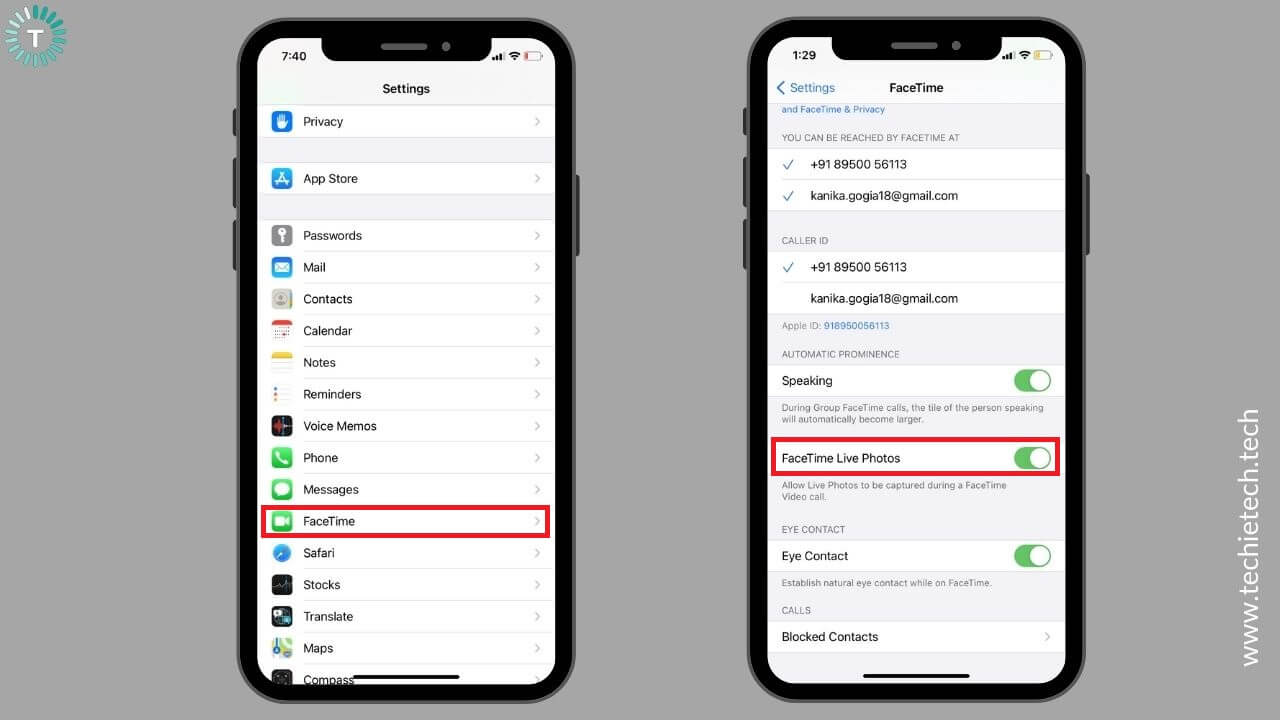
Now, you can take Live Photos during FaceTime video calls, and they will be saved automatically to the Photos Library on your iPhone/iPad. Also, when the other person takes a Live Photo, you’ll get a notification.
Also Read: How to Copy and Paste Text using Live text on iPhone/iPad
FaceTime not ringing on iPhone/iPad?
If FaceTime isn’t ringing on your iPhone or iPad, here what you can do:
1. Check the volume
If you see missed FaceTime calls but didn’t hear ringing, make sure that you haven’t put your iPhone or iPad to Silent Mode. Also, check the volume and set it to a nice level so that you can easily hear your iPhone or iPad ringing.
2. Check if you’ve put your device to DND mode
Second, it can be possible that you’ve put your iPhone or iPad to DND mode. In such cases, FaceTime won’t ring on your iOS device. To verify, head to the control center and disable DND mode (half moon-like icon). Alternatively, you can head to Settings > Do Not Disturb and disable it.
If you want to allow FaceTime calls during DND mode, go to Settings > Do Not Disturb > Phone > Allow Calls From. Now, choose your preferred option. Please note that in such cases, you’ll get FaceTime as well as normal phone calls.
FaceTime Audio or Video not working on iPhone?
If FaceTime audio/video is not working on your iPhone or you’re unable to use FaceTime camera on your iPad, here’s what to do:
1. Turn ON the camera and microphone
If the other person can’t see or hear you during a FaceTime call, check if you’ve enabled Camera and Microphone for that FaceTime call. For this, press and hold on to the screen (if you don’t see controls) to see the controls. Now, make sure you’ve enabled the Microphone and Front camera. You can enable or disable the camera for a FaceTime call by heading to Control Center (during the FaceTime call) and turn ON the camera. If the camera shows a black screen, you must close all the apps, and relaunch FaceTime.
If you’re unable to hear or see the other person, ask him to check the same.
2. Test your device camera
If audio or video isn’t working during a FaceTime call on your iPhone, you must test your device camera and microphone. For this, open the Camera app on your iPhone or iPad and make a short video using the front camera.
If the camera isn’t working, head to our troubleshooting guide on how to fix camera issues on iPhone or iPad.
3. Check internet connection
If you’re facing choppy FaceTime video calls, getting a black screen, or unable to connect Facetime calls on your iPhone, you must check the internet connection. Make sure you and the other person you’re calling are using a fast Wi-Fi or Mobile Data connection.
To fix internet issues, go to step 6 of the first section of the article.
Is SharePlay not working in FaceTime on iPhone/iPad?
Apple has introduced a host of new features in iOS 15, and one of the most impressive amongst them is SharePlay. This is an exciting feature that allows you to share your iPhone, iPad or Mac screen during a FaceTime Video Call. It lets you listen to songs in sync via Apple Music, watch movies and TV shows together. Everyone gets control of what’s playing, and anyone who’s on that call can play, pause, and skip. SharePlay works across
iOS 15, iPadOS 15, and macOS Monterey.
If you’ve installed iOS 15 or iPadOS 15 (both are available in Public Beta right now)on your devices, and SharePlay isn’t working in FaceTime, follow the steps mentioned below:
How to fix SharePlay not working in iOS 15 or iPadOS 15?
1. Enable SharePlay
To use FaceTime SharePlay, you must enable SharePlay on your iPhone or iPad running iOS 15 or iPadOS 15. For this, head to Settings > FaceTime > SharePlay and turn the slider ON for SharePlay.
You’ll also see a list of SharePlay compatible apps on your iPhone/iPad, turn the slider ON for the apps that you want to use with SharePlay.
2. Make sure you’re using compatible apps
If you’re unable to use an app with SharePlay FaceTime, make sure that the app is compatible with Apple’s SharePlay. Right now, SharePlay supports Apple Music, Tik Tok, Disney+, HBO Max, Hulu, Twitch, ESPN+, Pluto TV, NBA, and MasterClass. Soon, other developers will also integrate SharePlay into their apps. If you notice that Netflix or Spotify isn’t working with SharePlay, this is because these apps aren’t currently compatible with SharePlay.
Therefore, if SharePlay isn’t working on iOS 15 or iPadOS 15, make sure you’re using a compatible app.
3. Toggle SharePlay
Next, toggle SharePlay on your iPhone or iPad. For this head to Settings > FaceTime > SharePlay and turn the slider OFF for SharePlay. Wait for a few seconds, and then turn the slider ON again.
4. Force Restart your device
If SharePlay isn’t working in FaceTime on your iPad or iPhone, you must perform a Force restart on your device. For this, head to step 4 mentioned in the first section of this guide.
5. SharePlay not working in FaceTime on Android or Windows?
With iOS 15 and iPadOS 15, Apple has introduced FaceTime Links so that you can generate links to invite your friends to FaceTime calls. Impressively, even Android or Windows users can join FaceTime calls by opening the web link in the browser.
It’s worth knowing that even though FaceTime is available for Windows and Android users, SharePlay is currently exclusive to Apple users. Therefore, if you’re unable to use SharePlay in FaceTime on Android or Windows, this is because for now, iOS 15, iPadOS 15, and macOS Monterey do not support this.
With this, we’ve come to an end of our troubleshooting guide on how to fix FaceTime not working on the iPhone or iPad problem. We hope this guide has helped you fix those issues and FaceTime is working properly on your iOS device now.
Which trick helped you fix FaceTime issues on your Apple devices? Share your thoughts in the comments section below.