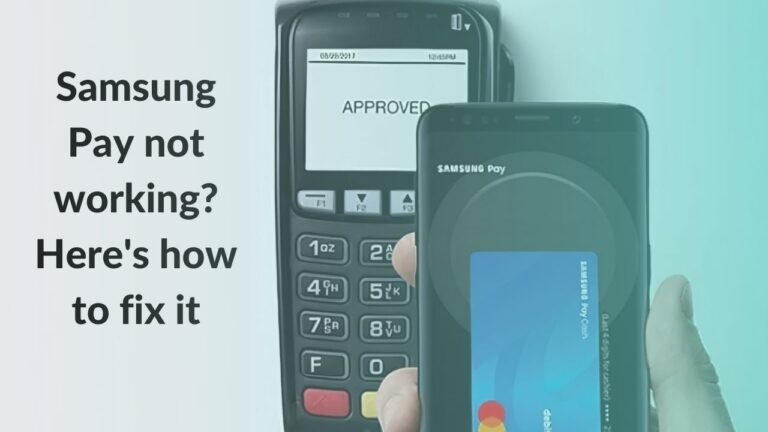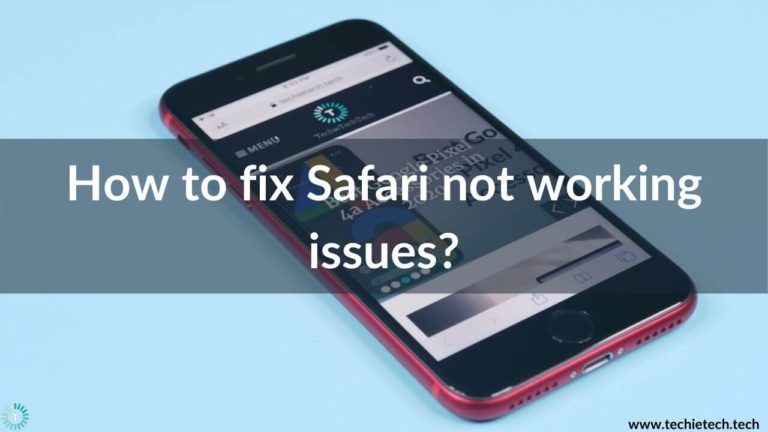Facebook needs no introduction. It’s amongst the most popular and loved social media platforms used today. You can easily connect with your childhood friends and family members across the globe, share your thoughts or even use this platform to promote your business. Today, most iPhone and iPad users have installed the Facebook app on their devices. It has an easy-breezy interface and works seamlessly.
Having said that, there can be instances when Facebook isn’t working on your iPhone, becomes unresponsive, freezes at random, or keeps crashing on your iPad.
If this happens to be your case, you’ve come to the right place. In this article, we’ll walk you through 15 effective workarounds to fix Facebook not working or loading problems.
This guide also helps you fix other problems like the Facebook app won’t open, news feed not loading, or Facebook not working on iPhone Safari. Besides, if Facebook Live isn’t working on your iPhone or if you can’t find the Live video option for Facebook on your iPad, we’ve also addressed this problem.
Why is Facebook not working on my iPhone or iPad?
Let’s get to know about the common reasons why Facebook isn’t working on your iPhone or iPad.
- Poor network connection
- Software glitches
- You’re using an outdated or older version of the Facebook app
- Facebook outages
- In-app errors
- Your device is running an older version of iPadOS or iOS
- Accumulated cache memory
- Corrupted or damaged files
- Content Restrictions
Whatever the reason is, this troubleshooting guide will help you fix Facebook not working, loading, or crashing problems on your iPhone and iPad. Starting from the older iPhone 6s to the latest
iPhone 13 Series, the listed steps will work for any iPhone. Besides, you can follow this guide to wipe off Facebook issues on iPad Air, iPad Pro (including the M1 iPad Pro models), iPad, and iPad Mini.
Let’s begin with our guide on how to fix Facebook not working on the iPhone or iPad problems.
Disclaimer: Proceed at your own risk, TechieTechTech will not be responsible if anything goes wrong with your device.
How to fix Facebook not working on iPhone or iPad?
1. Quit and reopen the Facebook app
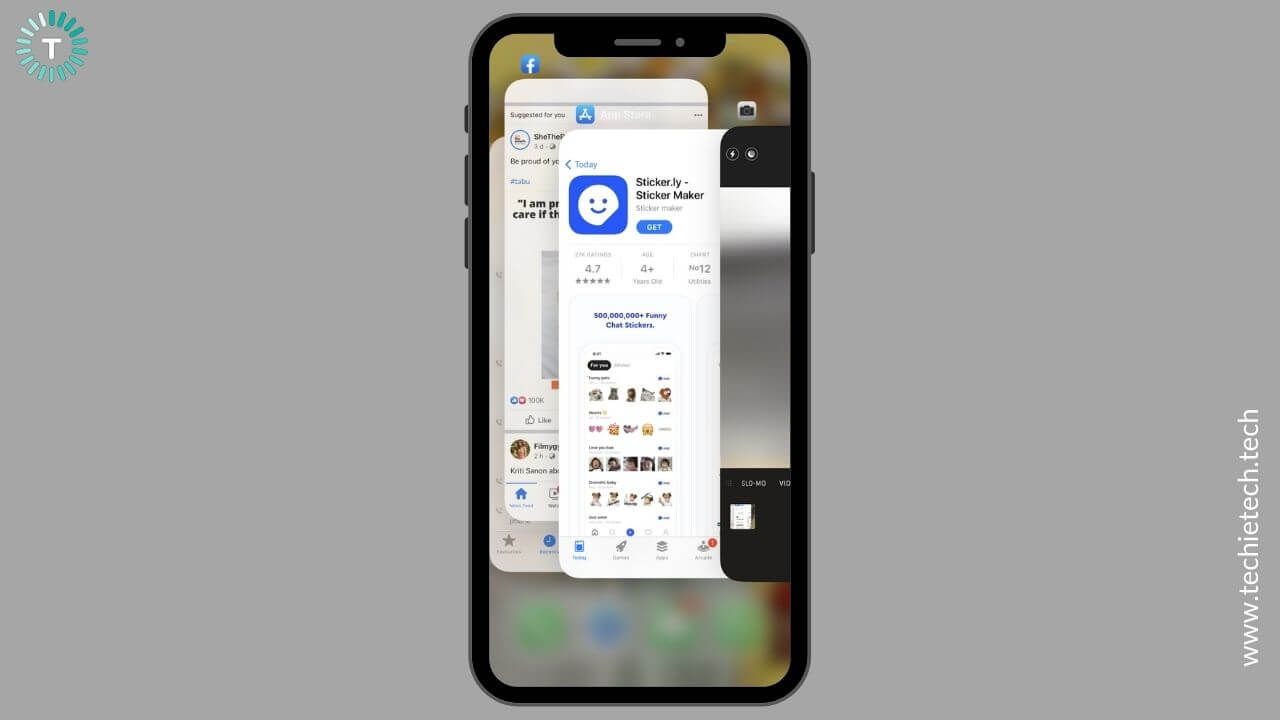
If Facebook is not working on your iPhone 11 or the Facebook app keeps crashing on your iPad Pro, try to quit the app and open it again after a few seconds. Some minor app glitches might be responsible for such problems. Fortunately, when you close and reopen the app, you might be able to fix those issues. Also, if the Facebook app isn’t working on your iPhone or iPad after you’ve updated the software, you must quit and relaunch the Facebook app. This is due to the fact that when you leave an app suspended/running in the background while installing an update, there are chances that the app gets corrupted or crashed after the update has been installed. In such cases, you may face issues like Facebook not working on iOS 15 or iPadOS 15. Therefore, to fix such issues, close all apps on your device, and reopen the Facebook app.
Here’s how to close apps on iPhone X or newer models and iPad without a Home button
On your Home Screen, Swipe Up, and hold in the middle. Then, you need to card up each app icon to close all apps on your device.
Here’s how to close apps on iPhone 8 or earlier models and iPads with a Home button
Double-press the Home button to see the recently opened apps. Then, make sure to swipe up each app preview to close all apps on your device.
Wait for a few seconds, launch the Facebook app, and check if it’s working.
2. Check your internet
To use Facebook, you must have an active internet connection (Mobile Data or Wi-Fi). If the Facebook app isn’t working on your iPad or if the Facebook news feed isn’t loading on your iPhone, you should check your internet connection. To verify, you can open a website that you often visit without any issues. If the website doesn’t load or the browser says you’re not connected to the internet, you might have some internet issues on your iPhone/iPad. If this happens to be your case, Facebook won’t work on your iPhone 11 Pro, 12 Pro, or any other mode. The same rule applies to iPads. Here’s how to quickly fix the internet issues on your iPhone/iPad.
For Mobile Data
1. Check if you’ve enabled Mobile Data for Facebook
If Facebook isn’t working on Mobile Data on your iPhone, check if you’ve allowed the Facebook app for Cellular Data. In case you’ve restricted the access for Mobile Data to Facebook, you won’t be able to use the Facebook app on your iPhone and iPad.
To verify, go to Settings > Mobile Data, scroll down, and locate Facebook.
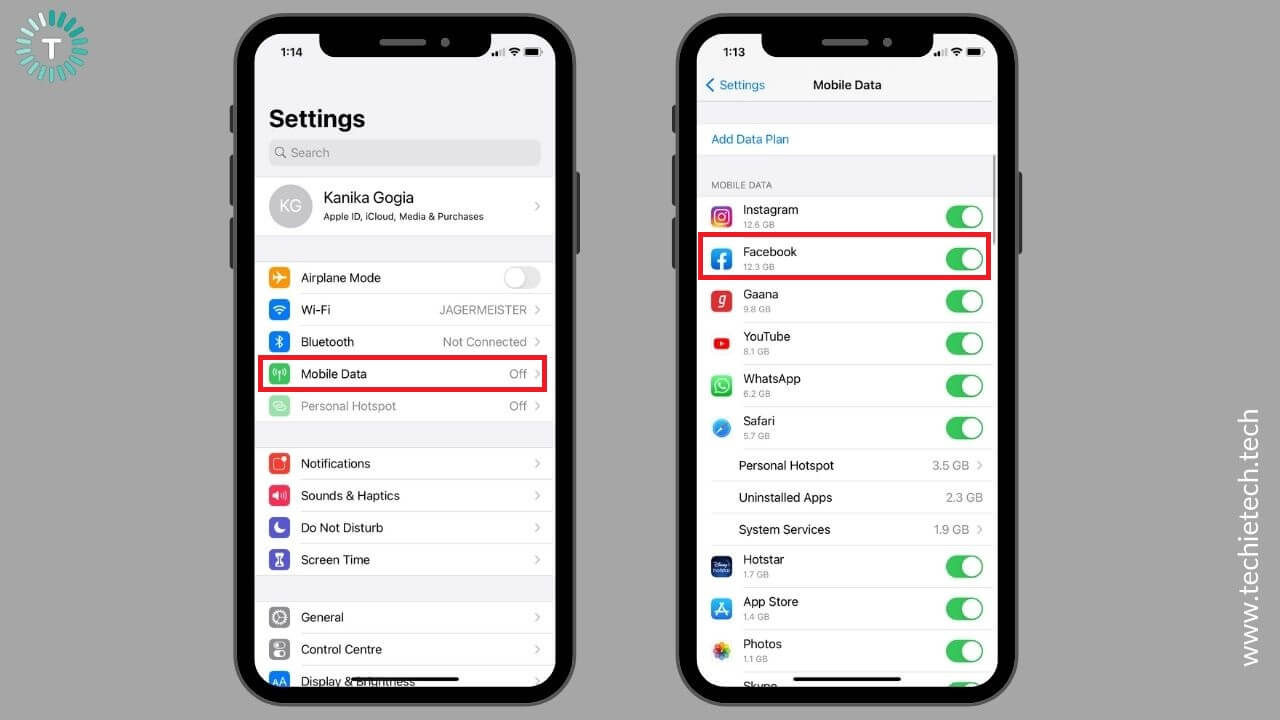
Make sure you’ve turned the slider ON for the Facebook app.
2. Toggle Mobile Data
If Facebook isn’t working when you’re using Mobile Data on your iPhone or iPad, you need to toggle Mobile Data on your device. When you do this, you’ll get rid of minor network errors and bugs.
For this, go to the Control Center and tap the Mobile Data icon. Then, you should wait for at least 5-10 seconds before you tap the icon again.
Alternatively, go to Settings > Mobile Data and disable the slider OFF for Mobile Data. Once you’ve waited for a few seconds, turn the slider ON.
3. Check your Data Plan
Sometimes, you might run out of data, and that’s why Facebook is not working on your iPhone. To verify, try opening a website on a web browser or check your data plan on your network carrier’s official app. If you’ve unable to load the website or the carrier app, you’ve likely run out of mobile data.
4. Network or Data issues
If Facebook isn’t loading on your iPhone or you can’t open the Facebook app on your iPad, there could be some network issues. To verify, you can talk to a friend or a family member who’s on the same network, and ask if he/she can use mobile data. If the problem is mutual, there could be some data issues. When this happens, you can’t do anything at your end to fix it. You can either wait for some time or switch to an available Wi-Fi network.
Also Read: How to fix YouTube not working on iPhone or iPad
For Wi-Fi
If the Facebook app is not working on Wi-Fi on your iPhone or your Facebook news feed isn’t loading on your iOS device, it could be due to issues related to your Wi-Fi network. To fix this, you can turn Wi-Fi OFF/ON, restart your device, or forget & reconnect to the Wi-Fi network.
For a complete list of solutions, make sure to visit our troubleshooting guide on how to fix Wi-Fi not working on the iPhone problem.
3. Restart your device
If the Facebook app freezes or becomes unresponsive on your iPhone 11 Pro Max or if FaceBook crashes too often on your iPad 2020, you must restart your device. This super-easy hack will fix those minor issues that rack up over time and hamper the usual functioning of your device or apps. A restart will also erase the internal memory (RAM) to give a fresh start to your device.
Once the device has restarted, check if Facebook is working properly or not.
Pro tip: For smooth functioning of your iPhone/iPad and the apps, it’s advised to restart your device at regular intervals (if you do it once a week or two, you’ll be sorted).
Sometimes, you can get stuck in situations where the Facebook app has become unresponsive and your iPhone screen has frozen or doesn’t respond. In such cases, you may need to perform a force restart. Here’s how to do it.
How to Force Restart iPhone 8 or newer models and iPad without a Home Button:
- Quickly press and release the volume up button.
- This should be followed by a quick press and release of the volume down button.
- Then, you need to press and hold the power/side button.
- make sure to continue to hold the button until you see the Apple logo.
For iPhone 6s or older models, hold the home and power/side buttons until you see the Apple logo.
For iPhone 7 and 7 Plus, press and hold the power/side and volume down buttons until the Apple logo appears.
For iPads with a Home Button, press and hold the Top and the Home buttons simultaneously. Release the buttons when you see the Apple logo.
Once your device is booted up, launch the Facebook app, and check if your problem is fixed.
Also Read: How to use iPhone as a Webcam on Mac (Continuity Camera)?
4. Facebook app not showing on your iPhone or iPad?
There can be instances when the Facebook app is not showing on your iPhone or you just can’t find Facebook on your iPad. In such cases, you must check the Content Restrictions on your device. There can be moments when you’ve handed your iPad to your kid to play games or your iPhone to someone to make a call, and you’ve enabled some restrictions so that they can’t access other apps. In such cases, the apps and services on your device may become limited or completely hidden on your iPhone/iPad. Although, it also helps you hide apps on your iPhone or iPad, you need to lift those restrictions on your device when you don’t need them.
Here’s how to check Content Restrictions on your iPhone/iPad:
1. On your iPhone or iPad, open Settings > Screen Time
2. Tap Content and Privacy Restrictions > Content Restrictions
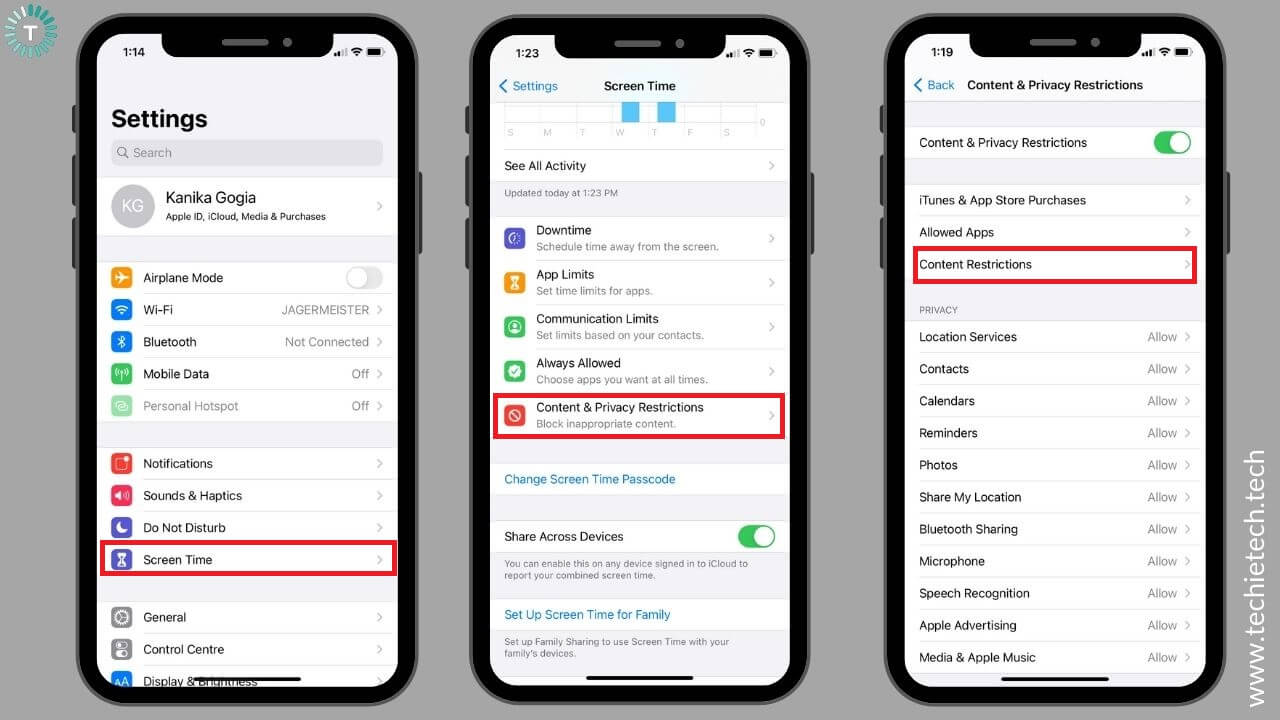
3. If asked, enter the Screen Time Passcode.
4. Tap Apps
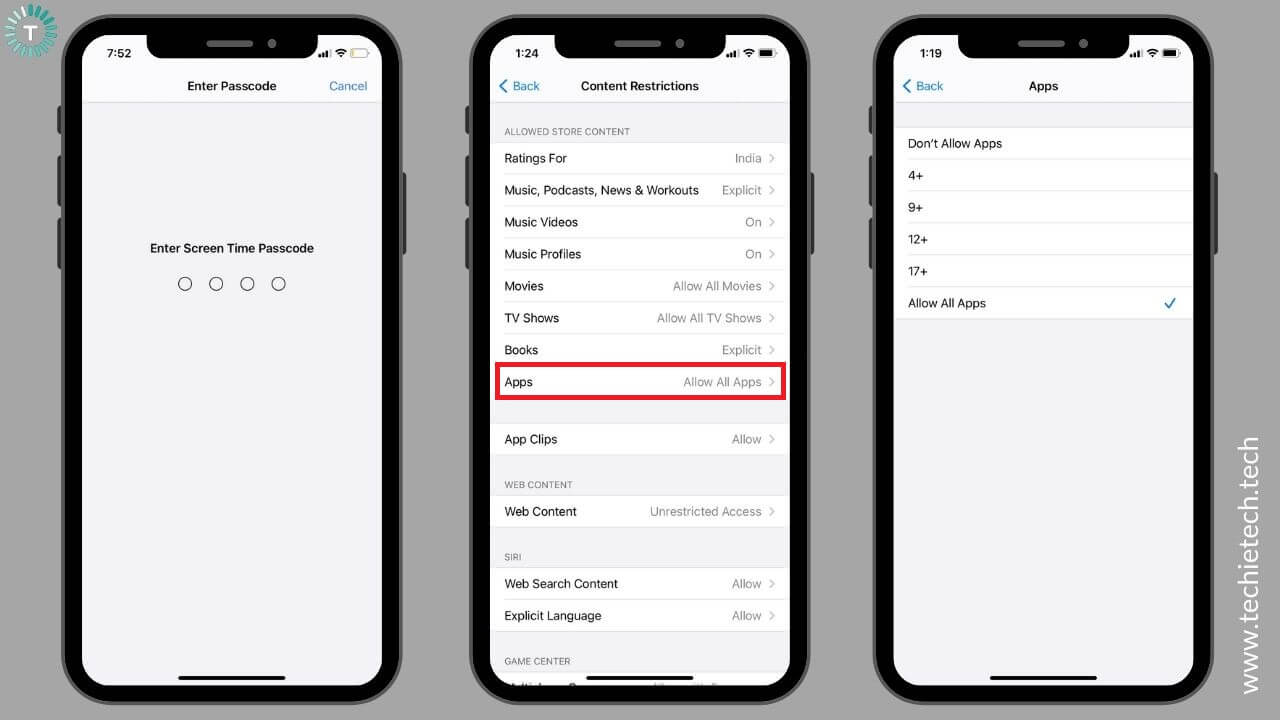
5. Modify restrictions based on your preferences.
After lifting restrictions, restart your device, and check if the Facebook app is working on your iPhone/iPad or not.
5. Clear Facebook cache
When was the last time you cleared your Facebook cache? Probably, the answer is never. If the Facebook app is working too slow on your
iPhone 12 Pro Max or takes forever to load news feed on your iPad, you must clear the Facebook cache. This process will clear the data stored from websites that you’ve visited using the in-app web browser. When you wipe off the Facebook cache, the app will run more efficiently. Besides, it will also improve the overall performance of your iPhone or iPad.
Here’s how to clear the Facebook cache on your iPhone/iPad:
1. Open the Facebook app and tap the three horizontal lines present at the bottom-right corner.
2. Tap Settings & Privacy > Settings
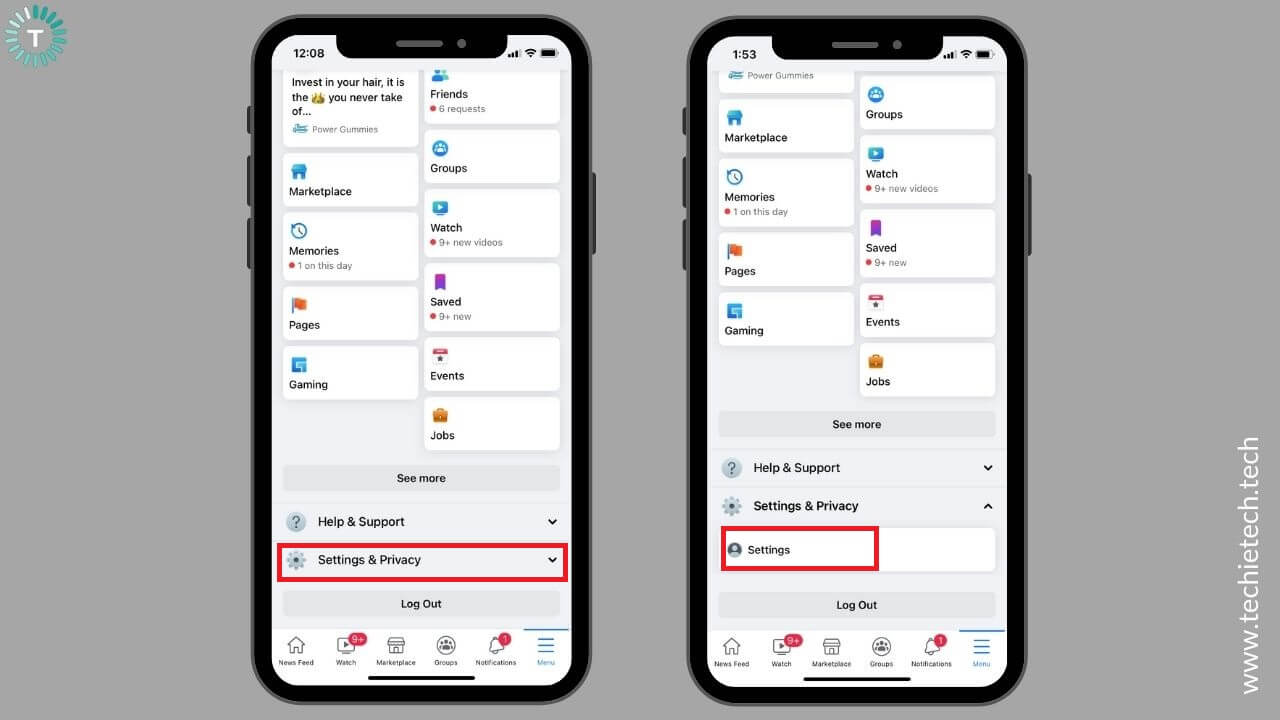
3. Scroll down and tap Browser (under the Permissions section)
4. Next to the Your browsing data option, tap Clear.
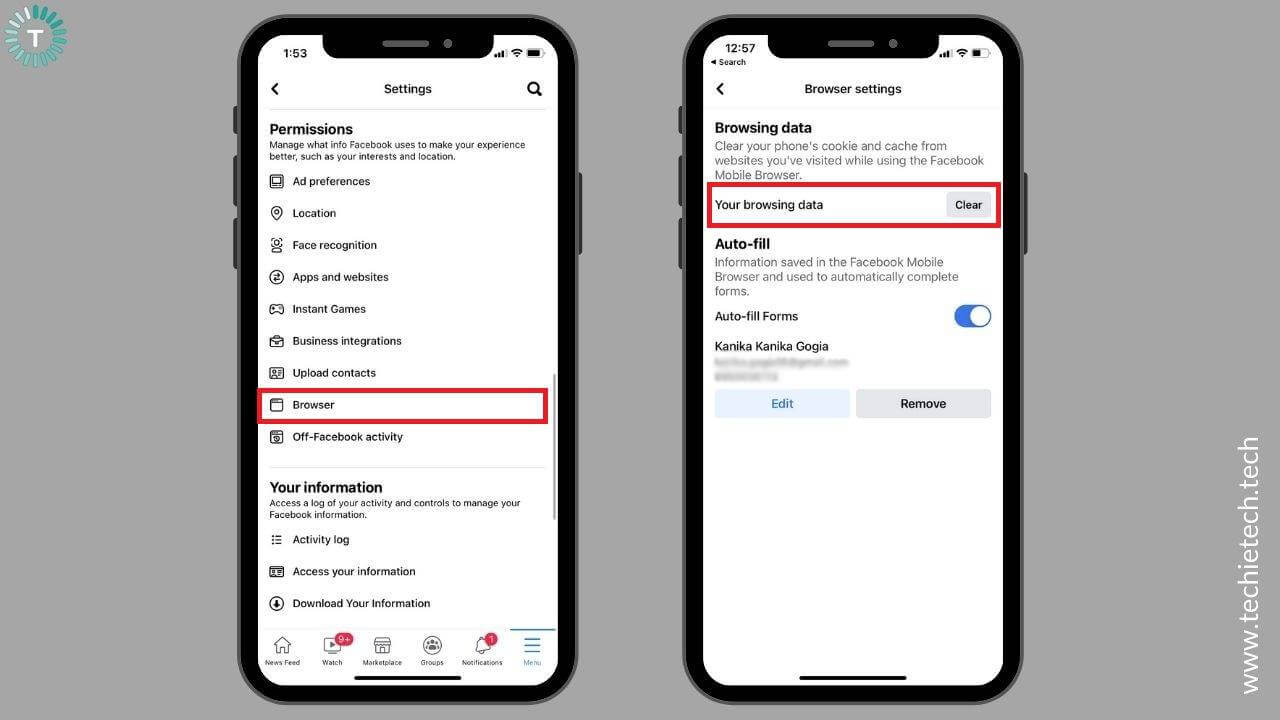
This will delete your in-app browser cache.
6. Update Facebook
If Facebook is crashing on your iPhone XS Max or if the Facebook app stops working on your iPad, you must check for pending app updates. If you’re using an older or outdated version of the Facebook app, it can cause performance-related issues on your device. Fortunately, app Developers release updates with security fixes to patch up in-app bugs and add new features. Therefore, you must update the app to fix Facebook not working on your iPhone and iPad.
Here are the steps to update Facebook on iPhone and iPad:
1. Head to the App store
2. Tap on the Today tab present at the bottom of your screen
3. Go to the user profile that you see in the top-right corner.
4. Scroll down to the section of the available updates.
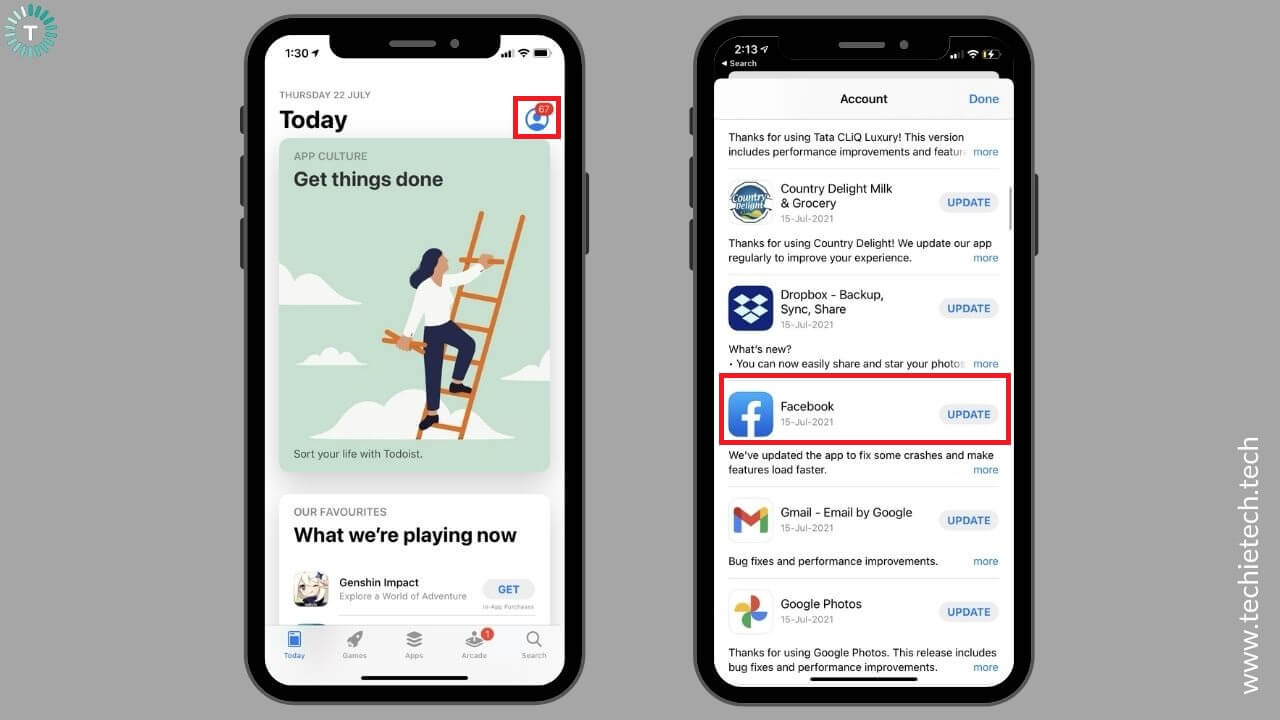
5. If you find Facebook, tap UPDATE next to it.
Once you’ve updated Facebook or if the app is already up to date and you’re still facing issues, try the other steps mentioned below.
Also Read: How to Convert Photos to PDF on an iPhone?
7. Open Facebook in a web browser
When the Facebook app is not working on your iPhone 11 Pro or crashes at random on your iPad, you should try opening Facebook in a web browser. If Facebook is working perfectly fine in the web browser, you can use it from there for some time. In case Facebook isn’t loading properly, move to the next step.
8. Facebook web version not loading?
If you’re unable to open Facebook in Safari or any other browser, you can try deleting the history and website data. Also, if your browser is taking too long to load Facebook, you must clear wipe off history and website data.
Doing this will eliminate errors, make your web browser run smoothly, and improve your device’s overall performance. Besides, it’s an effective solution in fixing many Safari-related issues on the iPhone or iPad.
Here’s how to delete History and Website Data on iPhone/iPad?
1. Open Settings > Safari
2. Select Clear History and Website Data
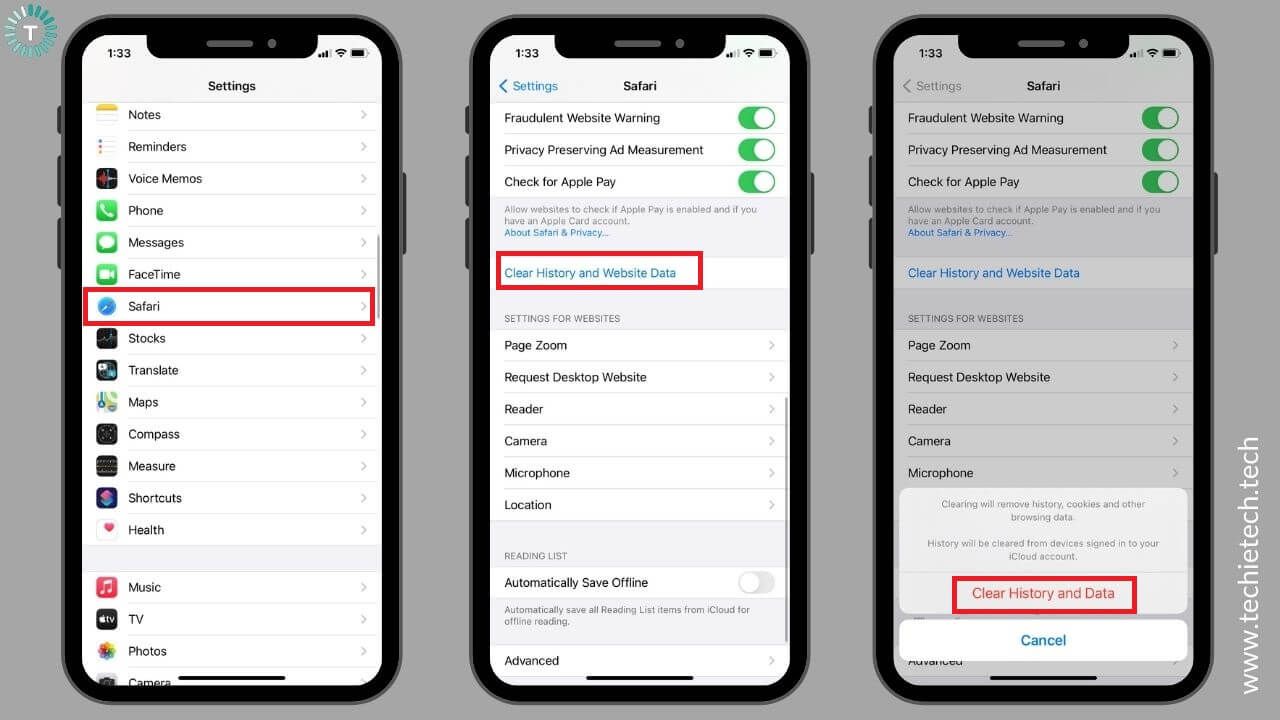
3. Tap Clear History and Data
If you’re using any other web browser on your iPhone, tap on the in-app settings button and go to History > Clear Browsing Data.
9. Check if the Facebook server is down
If the Facebook app isn’t working on your iPhone 12 and you’re unable to open Facebook in a web browser, then the problem might not be at your end. It can be possible that the Facebook server is down. In such cases, Facebook won’t be available on iPhone, iPad, or any other platform. When services are out of action, nothing can be done at your end to fix the Facebook app not working problem.
You can open a website that tells you if the server of an online service is down or not. We’ve mentioned Downdetector here. It offers you real-time problems and outage monitoring.

Head to Downdetctor.com and type Facebook in the search box. It will display outage data for the past 24 hours. If the Facebook server is down, there’s nothing much you can do except wait for the team to fix those issues.
Also Read: How to fix Wireless Charging Problems on iPhone 13?
10. Delete and Reinstall the Facebook app
If you’ve updated the Facebook app but it still crashes or doesn’t work properly on iPhone 11, iPad Mini, or any other iOS device, you must delete and reinstall the app.
There can be instances when the app has corrupted completely, and therefore no longer work properly. To fix such complications, the best is to uninstall the Facebook app and then install the latest version on your device. This will start everything afresh.
Follow the steps mentioned below to delete the Facebook app:
1. Press and hold the Facebook app icon.
2. This will bring an action menu.
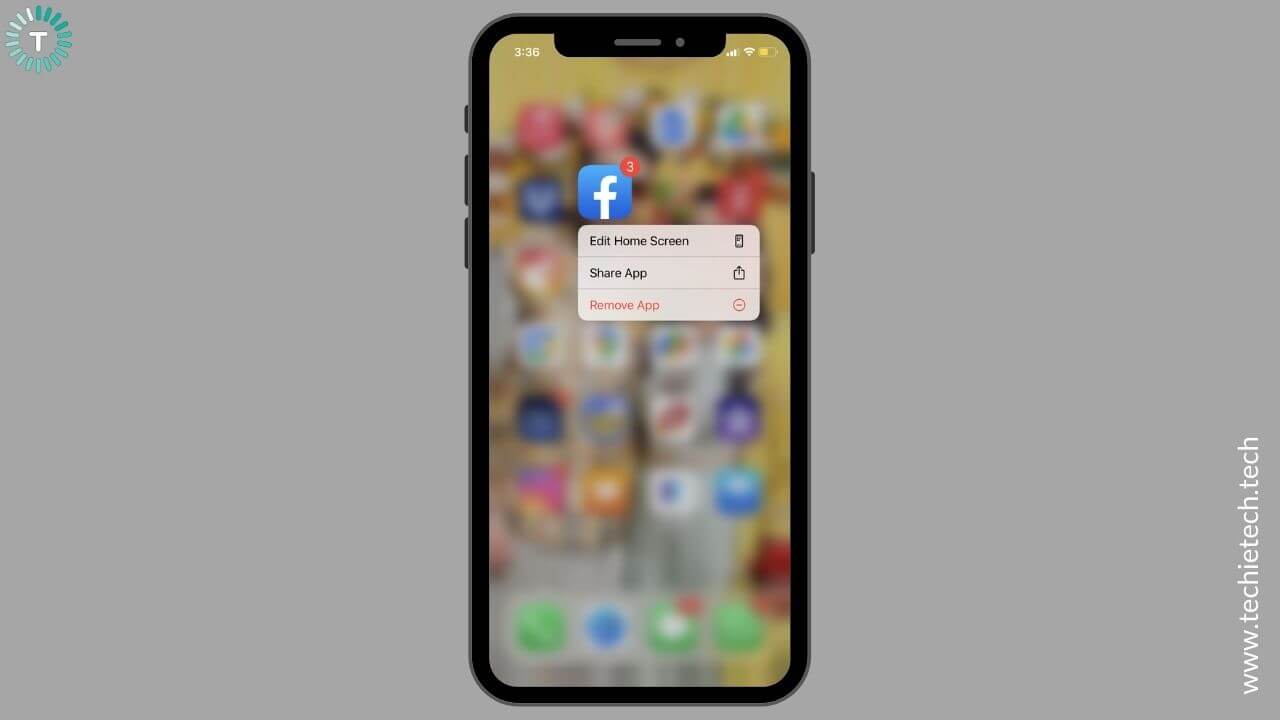
3. Choose the Remove App option to uninstall Facebook.
Once you’ve deleted Facebook, restart your device. Now, head to the App Store and install the latest version of the Facebook app.
11. Can’t upload photos to Facebook?
If you can’t upload photos from your iPhone to Facebook, check if you’ve given the app, access to your phone’s Photos library. The same goes for your iPad.
Here’s how to check Facebook permissions on your iPhone or iPad:
1. On your device, go to Settings.
2. Scroll down and you’ll find the list of the apps on your device.
3. Tap Facebook.
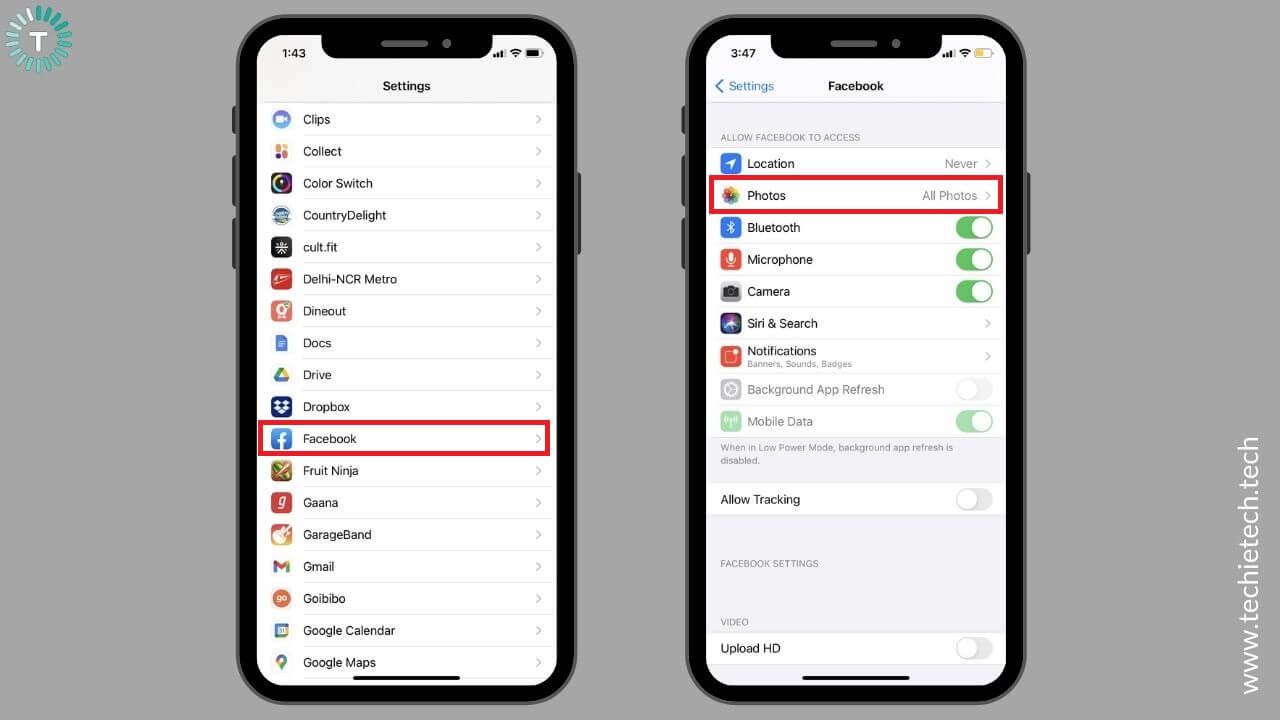
4. Tap Photos and allow access.
In case you want to use your device’s camera or microphone with the Facebook app, make sure you’ve allowed access for the same. If you don’t allow Facebook to access your device’s camera and microphone, Facebook Live won’t work on your iPhone or iPad.
Also Read: How to fix iPhone camera not working issues
12. Update Software
If you’ve tried updating and re-installing the Facebook app, but you still can’t use Facebook on your iPhone XR, you must update the software. This will also help you fix Facebook keeps crashing on M1 iPad Pro or won’t open on iPad Air 4 problems. The older version on iOS or iPadOS might not be able to meet the system requirements of Facebook. As a result, Facebook won’t load or open on your iPhone/iPad. Also, the older version of software may cause other performance-related issues. Apple regularly releases updates with bug fixes and other improvements. To be on the safer side, you must update iOS or iPadOS to its latest version.
- On your iPhone or iPad, head to Settings > General
- Tap on the Software Update.
- If any update is available, install it.
Also Read: How to fix iPhone not working after an Update problem
13. Reset All Settings
If the Facebook app isn’t working on iOS 14 or the Facebook app won’t open on your iPad after an update, you must reset all settings on your device. Sometimes, software updates can automatically override your iPhone/iPad settings, and this could cause disturbances with the apps present on your iPhone.
Therefore, if an app like Mail or WhatsApp is not working after an update, you can reset all settings. This process will wipe off your Wi-Fi passwords, reset the wallpaper, and restore other settings to their defaults. Fortunately, when you reset all settings on your iPhone or iPad, it will not delete any media or files on your device. Therefore, there’s no need not backup any data. It will erase all the settings and details related to websites, Wi-Fi networks, and Bluetooth connections. So, make sure to note down the Wi-Fi password as you would have to enter that again.
Follow the steps mentioned below to reset all settings on your iPhone:
1. Go to Settings > General
2. Now, scroll to the bottom and tap Reset
3. Tap Reset All Settings
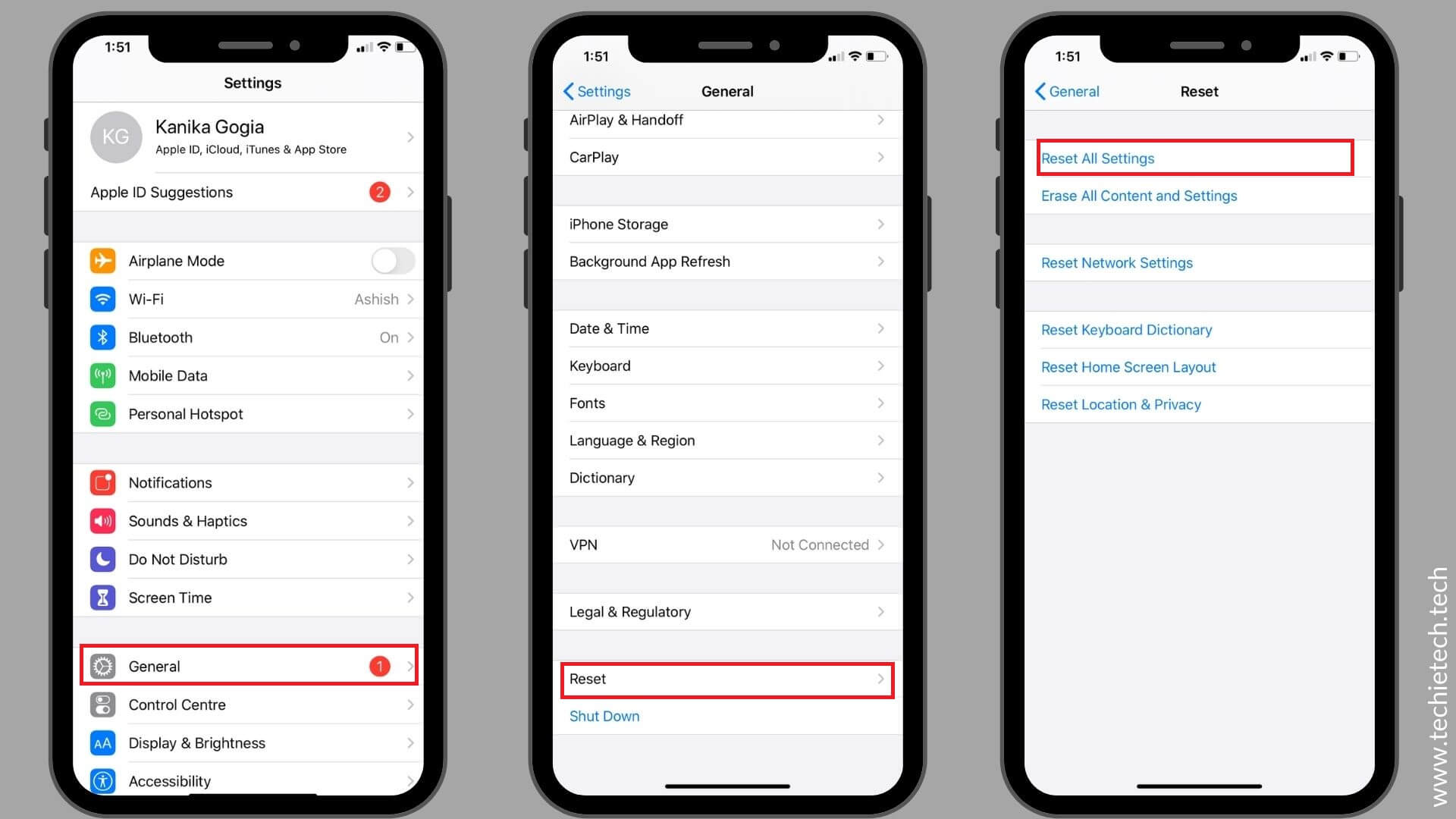
4. Enter your device’s passcode
5. Confirm your decision to reset all settings on your iPhone
14. Factory Reset your device
If you’ve tried everything and nothing has helped you fix the Facebook app not working on your iPhone 11 or the FaceBook app keeps crashing on your iPad 2020, you can choose to go for a factory reset. Do not jump directly to this method. Go through the other methods that we’ve mentioned on the list, and in case nothing helps, you can try this step. When you factory reset your iPhone or iPad, it will restore your device to default settings. This also gives a fresh start to the RAM on your device.
It’s important to know that a factory reset will permanently delete all the stored data, including saved passwords and downloaded apps.
Therefore, make sure to back up your iPhone/iPad data before you start with the process. If you want to know how to efficiently back up your iPhone data, make sure to head to our guide on how to back up any iPhone guide. You can follow this guide to back your iPad data as well.
Follow the steps mentioned to factory reset your iPhone or iPad:
1. Go to Settings > General
2. Select the Reset option.
3. Tap Erase All Content and Settings option.
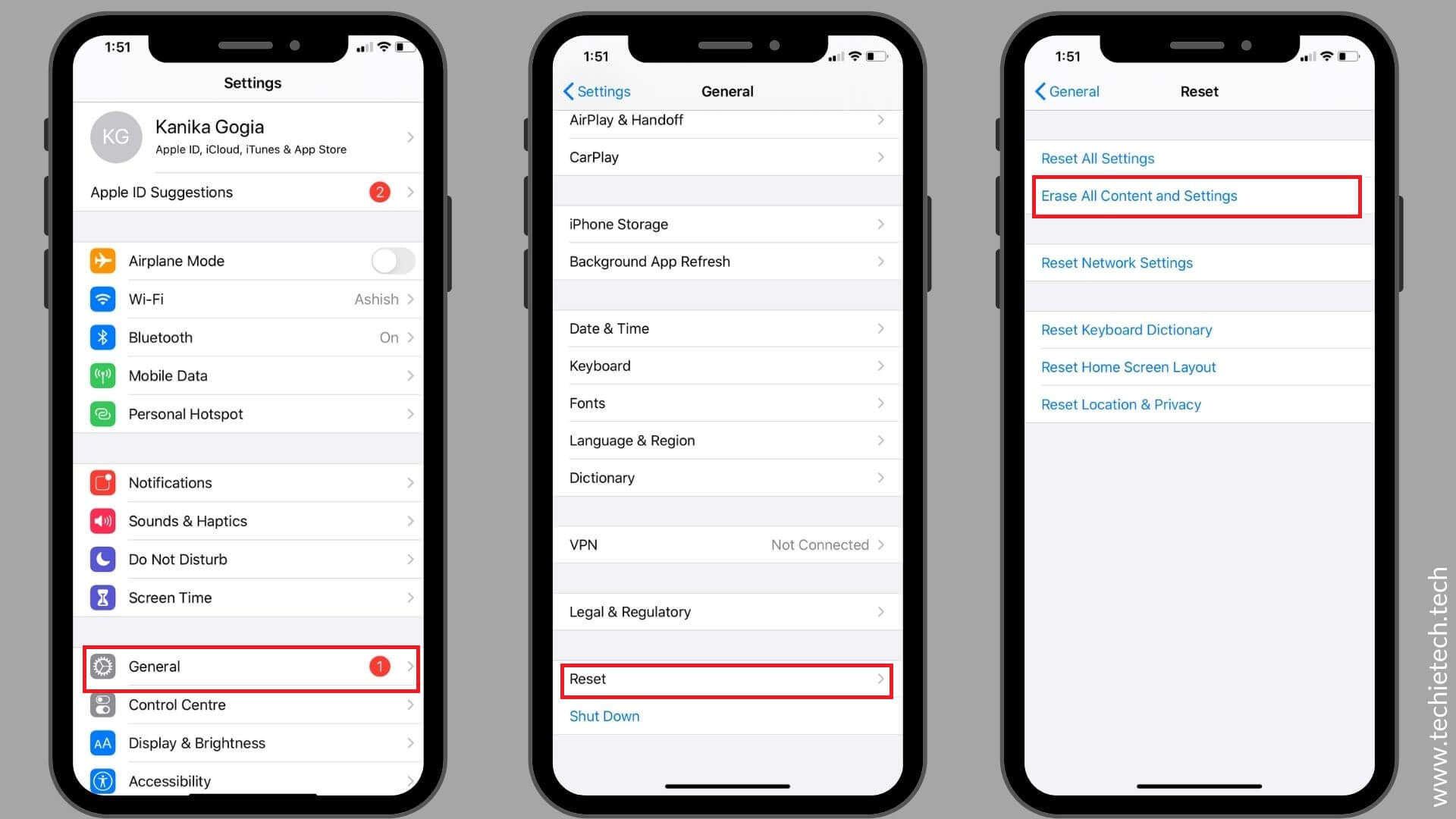
4. You’ll get a pop-up asking if you want to back up the data or erase it right now.
5. Confirm your decision. It will make the Erase iPhone/iPad option available on the screen.
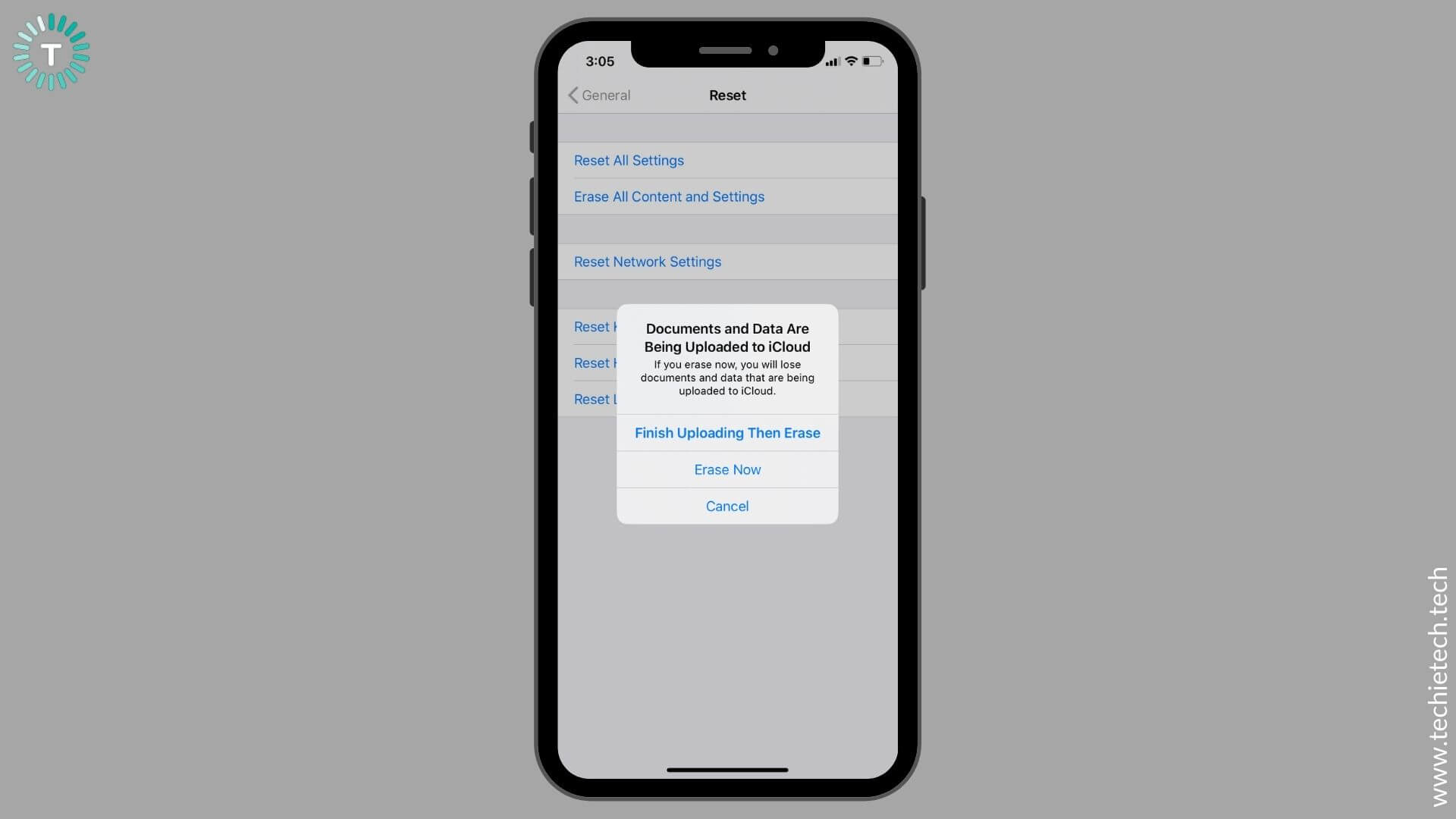
6. After your confirmation to perform a factory reset, the process would take a few minutes to finish.
After that, you must check if the Facebook app is working properly on your iPhone/iPad.
Also Read: How to fix Netflix not working on iPhone?
15. Contact Apple
Tried everything but no luck? If Facebook is still not working on your iPhone 12 or keeps crashing on iPad Pro, you must contact Apple support. It can be possible that something’s wrong with the internal components of your device. In such cases, we would recommend you to go to the Apple store and seek some help. Even better, you can book an
appointment at Apple’s store Genius Bar to cut down the waiting time.
Is Facebook Live not working on your iPhone or iPad?
If Facebook Live isn’t working on your iPhone/iPad or the Live video button is missing on Facebook on your iPhone, here’s what to do.
1. Is Facebook Live not showing up on your iPhone or iPad?
First, make sure that you’re using the latest version of the Facebook app on your device. To verify if there are any pending updates, head to step 6 of the above section.
Generally, you’ll find the Live video button on the home screen (above the story section) of your Facebook account. Just tap that button and start recording a live video.
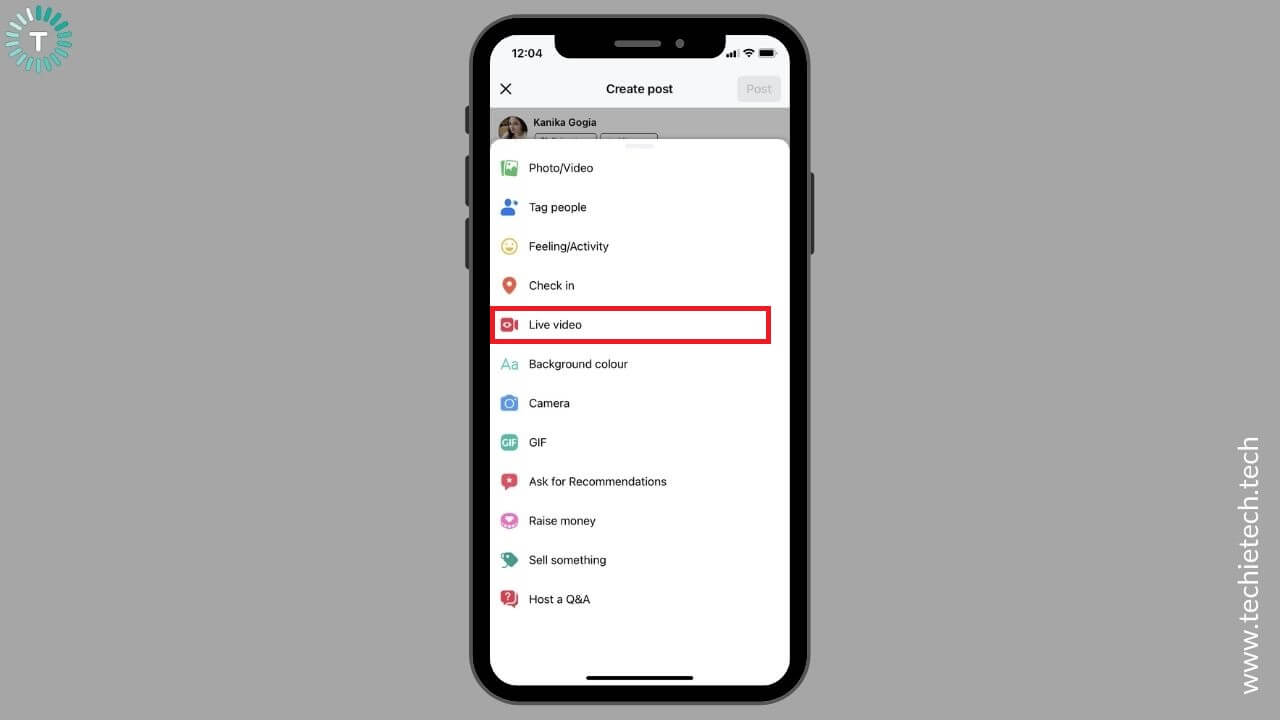
In case you don’t find the Live button on Facebook’s home screen, go to create a new post section and find the Live video option.
Also Read: How to Edit PDF on an iPhone/iPad?
2. Enable Microphone and camera for Facebook
If Facebook Live isn’t working on your iPhone 12, 11, or any other model, you must check if you’ve given the app, access to the microphone and camera. This is because Facebook Live requires a camera as well as a microphone. If you’ve restricted the access, you must enable your device’s camera and microphone for Facebook. Here’s how to do it:
1. On your iPhone or iPad, head to Settings > Privacy
2. Tap the Camera option and make sure you’ve turned the slider ON for Facebook.

3. Now, go back to Privacy and tap the Microphone option. Make sure you’ve turned the slider ON for Facebook.
3. Check your internet connection
If Facebook Live isn’t working on your iPad or Facebook Live isn’t showing up on your iPhone, you must check the internet connection. Make sure you’ve got fast Wi-Fi or Mobile Data connection on your iPhone/iPad.
To fix internet issues, go to step 2 of the above section.
4. Re-login to your Facebook account
If you’ve got a stable internet connection but you still can’t go live on the Facebook app, you must log out and re-login to your Fb account.
Follow the steps mentioned below to log out and re-login to your Facebook account:
1. Open the Facebook app
2. Tap the Menu option available on the bottom-right corner
3. Scroll down to the bottom and tap Log Out
4. Confirm your decision to log out and close the app
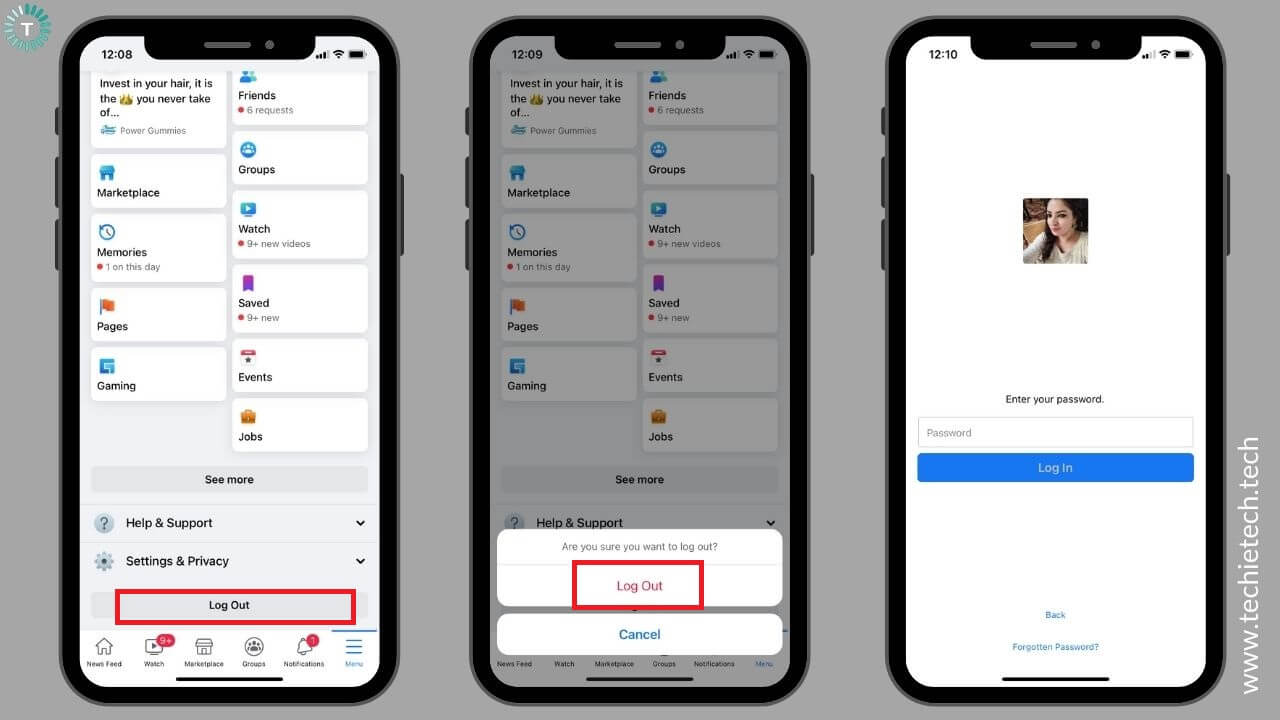
5. Now open the app and re-login to your Facebook account.
Now, check if Facebook Live is working on your iPhone or iPad. If the problem persists, delete and re-install the Facebook app.
Also Read: How to improve battery health of an iPhone?
That was all from our side on how to fix Facebook not working on the iPhone or iPad problem. We hope our guide has helped you fix Facebook not loading, crashing unexpectedly, and other issues on your iOS devices.
Which trick worked for you? Let us know your experiences in the comments section below.