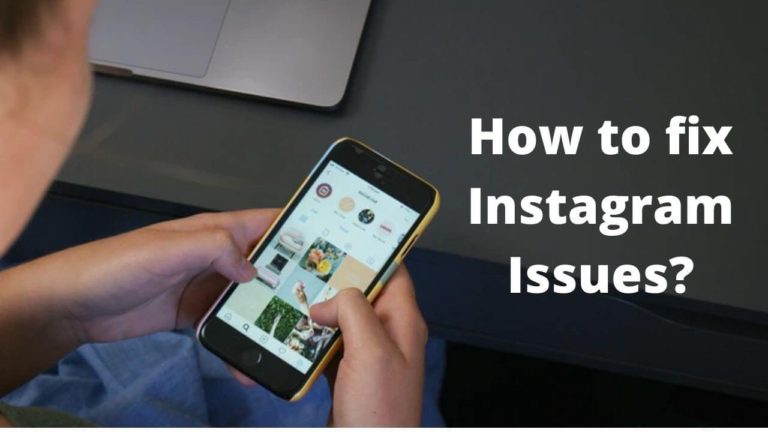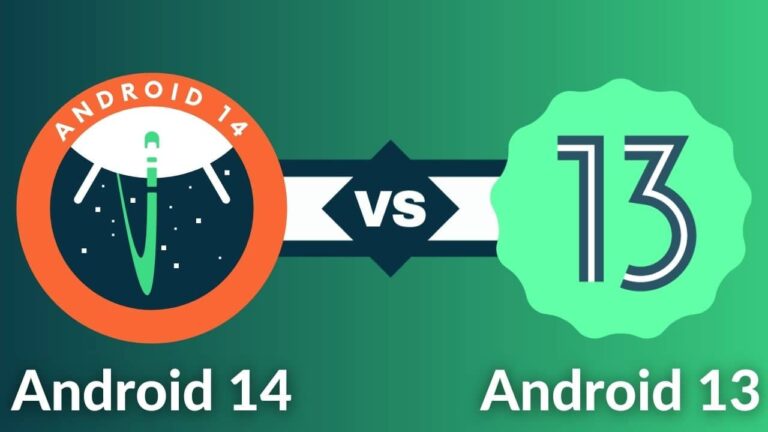Samsung launched the Galaxy S23 Ultra at its February Unpacked event alongside the Galaxy S23 and S23 Plus 5G. All three smartphone comes with great specs including the fastest Android processor, Snapdragon 8 Gen 2. Whereas, the big boy from the family, Galaxy S23 Ultra, has a massive 200-megapixel camera. No doubt, the Galaxy S23 series looked good on paper and in hand as well. However, these devices were associated with a few annoying issues. Several users and even tech reviewers have reported some common problems with the Galaxy S23 series. From app optimization issues to camera shutter lag issues, Galaxy S23, S23 Plus, and S23 Ultra were discussed for a few wrong reasons. We also learned that there was no autofocus on the ultrawide sensor as promised by the South Korean giant.
That’s not all, there are many common problems on the Galaxy S23 series including overheating problems, 5G not working on Galaxy S23 Ultra, battery drain problems, and more. To remind you, we talked about these issues right after the launch of the Galaxy S21 series, S22 series, and Z Flip 4. As you know the Galaxy S23 series is the latest addition to the Samsung family, users might face such issues in near future. If all three devices perform well with time, that’s great news. If not, you can always refer to our troubleshooting guide on how to fix common Galaxy S23 series problems.
With hours and even days of research, we have curated a list of known issues related to Galaxy S23, S23 Plus, and S23 Ultra that
users have reported over different forums. Our list also includes common S23 problems that users might encounter in the future. We believe that every problem requires solutions, and we have done that throughout our guide. Every Galaxy S23 series issue is paired with solutions or necessary suggestions in one place. Therefore, you don’t have to roam around the web to find solutions for a particular issue.
Without wasting further time, let’s jump right into the list of common problems on Samsung Galaxy S23, S23 Plus, and S23 Ultra.
Disclaimer: Proceed at your own risk, TechieTechTech will not be responsible if anything goes wrong with your device.
Common issues reported on Samsung S23, S23 Plus, and S23 Ultra and their solutions
Galaxy S23/S23+/S23 Ultra’s initial impression suggests camera issues
Here are some of the camera issues on Galaxy S23 and S23 Plus that were recently reported by users and YouTubers around the web.
1. Camera shutter lag on Galaxy S23 Ultra
The camera shutter lag issue on Galaxy S23 Ultra was brought to our notice by famous YouTubers Marques Brownlee and Arun Rupesh Maini with their first impression videos. Marques Brownlee (aka MKBHD) mentioned that the Galaxy S23 Ultra camera has terrible shutter lag. However, Arun Rupesh Maini (aka Mrwhosetheboss) claimed that the shutter lag is better as compared to previous Galaxy flagships.
The contradicting opinions about the camera shutter lag problem on Galaxy S23 Ultra had left many users confused and worried. While others are quite relaxed. For those unaware, the camera’s shutter lag can massively affect the quality of photos taken with the phone. Technically speaking, a slow camera shutter lag can leave you with blurry images, whereas a fast shutter speed can shoot clearer and sharp images.
To remind you, these are initial impressions about the camera on Galaxy S23 Ultra. Therefore, it isn’t the right time to give any verdict. We must wait until the device is shipped globally for users. If we get any update related to the camera shutter lag on the Galaxy S23 series, we will report it here.
Also read: Common Samsung Galaxy S22 Series problems and how to fix them
2. No autofocus on Galaxy S23/S23+’s ultrawide sensor as promised by Samsung
Well, it isn’t a problem but is a case of misleading advertisement put forward by Samsung. Yes, it is a misleading ad, you read that right. The Galaxy S23 and S23 Plus’s infographics released by Samsung on their official website clearly mention that the 12-megapixel ultrawide sensor features Dual Pixel autofocus. However, the camera test conducted by GSMArena shows that there’s no autofocus on the ultrawide sensor of both devices, as promised. This is the fault on the part of Samsung.
Software issues on Galaxy S23, S23 Plus, and S23 Ultra 5G
3. Galaxy S23 Ultra randomly restarts (also while transferring data with the Smart Switch app)
While we were researching, we came across a post on Reddit where a user claimed that he wasn’t able to transfer data from an old Galaxy S21 Ultra device to the latest Samsung S23 Ultra. He mentioned that whenever he tries moving data using the Smart Switch app, the Galaxy S23 Ultra keeps restarting.
He further mentioned by updating the post that the S23 Ultra randomly restarts on its own, even when he wasn’t transferring any data. If your Galaxy S23 Ultra restarts randomly or during data transfer via the Smart Switch app, you don’t have to worry. It could be due to a minor bug that could be fixed with just a reboot. If this problem is reported in a large number of devices, Samsung will take care of it by rolling out a new update that will most likely fix similar types of software issues on the Samsung Galaxy S23, S23 Plus, and S23 Ultra.
Don’t miss: 7 Reasons to get the Galaxy S23 Ultra and 5 Reasons not to
4. Android Auto not working on Galaxy S23, S23 Plus, and S23 Ultra
Problem Statement:
The Galaxy S23 series was unveiled with a bang in the first week of February. However, some early adopters of the flagship series took to Google support forums to report Android Auto connection issues on Galaxy S23, S23 Plus, and S23 Ultra. While researching, we also saw Reddit users reporting similar Android Auto issues on Galaxy S23 Ultra.
Apparently, users cannot connect Android Auto with their Galaxy S23 series smartphones. We also got to know that other devices work flawlessly with Android Auto in the same car. We still don’t know what’s causing the Android Auto issue on the Galaxy S23 series.
Possible Solutions and Suggestions:
As of publishing this, neither Samsung nor Google has acknowledged the Android Auto issues on Galaxy S23, S23 Plus, or S23 Ultra. But, don’t worry, Samsung has a good track record when it comes to rolling out updates to resolve bugs or issues.
So, if you are among such unlucky users facing Android Auto issues on the Galaxy S23 series, there is a way around fixing it. You can connect your device manually with the Car’s Bluetooth. As reported by 9to5Google, it is the most effective way to fix Android Auto problems on Galaxy S23.
Display and fingerprint issues on the Galaxy S23 series
5. Slow or inconsistent unlocking experience on Samsung S23/S23 Plus & S23 Ultra
Problems:
To remind you, we reported Galaxy Z Flip 4 fingerprint issues last year. Users were annoyed with the slow and inconsistent fingerprint problem on their flip phones. But, we mentioned a few workarounds to make the fingerprint sensor fast and accurate. Now that you’ve Galaxy S23 with you, we hope these issues don’t bother you. Even if it does, we recommend trying different methods to fix the Galaxy S23 Ultra fingerprint issue with ease.
Possible solutions:
If you are facing slow or inconsistent fingerprint issues on Samsung’s Android flagship of 2023, you can try out the following ways to troubleshoot the problem:
- Restart the device and see if it helps
- Make sure the screen or your thumb is not dirty while unlocking your device
- Use a reliable screen protector for Galaxy S23, S23 Plus, and S23 Ultra
- You need to delete all the previously registered fingerprints from the settings. Then, re-register it on your Samsung S23 series.
- Whether you’re a left-hander or a right-hander, make sure to register your thumb. That’s because when you hold your device, the thumb is the only finger that aligns perfectly with the screen.
- Please ensure your fingerprints are moisture free while you set it up. If your skin type is oily or sweaty, we recommend wiping your thumb on a clean cloth and try registering the fingerprints.
Usually, these methods are handy in fixing inconsistent or slow fingerprint unlocking problems of Samsung Galaxy S23 smartphones.
Also read: How to fix Common Problems on Galaxy Fold 4 & How to fix them
Common problems on Samsung S23, S23 Plus, and S23 Ultra
6. Overheating problems on Galaxy S23/S23 Plus/S23 Ultra
Problems:
Overheating issues are not a new thing. If I’m not wrong, almost every smartphone has been reported for overheating once in a while. But, it gets frustrating when you experience overheating problems on the latest Android flagships like Galaxy S23, S23 Plus, and Galaxy S23 Ultra. There can be numerous instances when you might encounter overheating issues on Galaxy S23 Ultra and the other two models.
- Galaxy S23 and S23 Plus overheating while charging
- Galaxy S23 Ultra overheats while using a particular app
- Galaxy S23 series heating with minimal usage
- S23 Plus and S23 Ultra overheating while wireless charging
- Samsung S23 series randomly overheating
If you experience your Galaxy S23/S23 Plus/S23 Ultra overheating problem in the aforementioned circumstances you should pay attention to the following reasons behind it.
Why does the Galaxy S23/S23 Plus/S23 Ultra overheat?
The following are some of the obvious reasons why you are facing overheating problems on your Galaxy S23/S23 Plus/S23 Ultra:
- Using the device in direct exposure to sunlight for a long time
- Your Galaxy S23 will heat if you use it while charging
- Outdated software could be another culprit why your Galaxy S23 Ultra is overheating
- Use of faulty third-party apps
- Shooting 8K videos or streaming 4K videos in a 5G network at a stretch
- Use of protective cases with poor heat dissipation mechanism
- Playing resource-intensive games like PUBG, Asphalt, Fifa ‘23, or COD
Now that we have listed possible causes behind the overheating issues on Galaxy S23, S23 Plus, and S23 Ultra, let’s move on to the solutions section to find its solutions.
Possible Solutions:
Annoyed by the Galaxy S23 series overheating problem? Try these easy tips and tricks to fix the most common problems among Galaxy S23 smartphones.
- Smartphones always get warm while charging, but when it starts overheating the real frustration begins. So, what to do? First of all, restrict yourself from using the Galaxy S23 series when it’s charging. If your Galaxy S23 Plus overheats during non-working hours, you can simply shut it down and let it cool. Alternatively, you can shut down the device and charge it.
- If you use a protective case on your Galaxy S23, S23 Plus, and S23 Ultra, make sure it has a better heat dissipation mechanism. In some cases poor airflow mechanisms lock the heat generated by the device, eventually leading to overheating.
- Don’t leave your device in direct exposure to sunlight, especially during the summer. If you think your device is overheated just because of placing it in direct sunlight, make sure to keep it in shade for at least some time.
- You may not notice, but leaving connectivity features such as 5G, Bluetooth, or GPS ON when it is not in can cause overheating issues. These features continue to run in the background and can trigger battery drain problems on Galaxy S23 Ultra. Therefore, it is best to keep such features disabled when you’re not using them.
Are you still looking to try a few other methods to fix the overheating problem on the Samsung S23 series? If yes, read our detailed troubleshooting guide to fix overheating problems on the latest Samsung Galaxy smartphones.
Also, if you are annoyed with the battery drain issues on Galaxy S23, S23 Plus, and S23 Ultra, we recommend reading our dedicated guide about the same.
7. Samsung Galaxy S23 series charging issues
Are you experiencing slow charging on Galaxy S23 Ultra? Is your Galaxy S23/S23 Plus not charging when plugged in? If the answer to any of these questions is YES, we are here to help.
As you know Galaxy S23 series doesn’t ship with an in-box charger, so we are assuming you are using a third-party option or an official charger sold separately. To save a few bucks, some users (not you, maybe) choose unreliable/cheap chargers. And, that’s where all the problems begin. We are not denying the fact that there could be numerous reasons why your Galaxy S23 is not charging, but incompatible or use of cheap charging accessories stay at the top.
Before we rush to solutions, it is important to understand why are you facing charging issues on the Samsung Galaxy S23, S23 Plus, and S23 Ultra.
Why are the Galaxy S23, S23 Plus, and S23 Ultra not charging (wired/wirelessly)?
Some of the known reasons why your Galaxy S23 series is not charging at all are listed below, have a look:
- Incompatible/cheap third-party chargers
- Clogged charging port due to dust, dirt, or debris
- Using Galaxy S23 series while charging
- Damaged charging cables/ports
- Using a faulty or damaged power source
- Software issues
- Insufficient charging power
- Internal hardware issues
Now that you are aware of the reasons, it is now time to look at the solutions that can fix the Galaxy S23, S23 Plus, and S23 Ultra not charging problem.
Possible Solutions:
We understand how frustrating it can be when a flagship device like the Galaxy S23 series doesn’t charge at all. Are you among some unlucky users who are experiencing charging issues on Galaxy S23 Ultra or S23/S23 Plus? If yes, make sure to check out the possible solutions and suggestions we have listed below.
- First of all, make sure the charger you’re using to revive your Galaxy S23 series smartphone is working fine. You can double-check this by pairing it with other devices at your home. If it can’t charge the other device as well, get yourself a reliable fast charger. We have handpicked some best chargers for Galaxy S23, S23 Plus, and S23 Ultra. You can choose any as per your requirement. On contrary, if the charger worked on other devices, there’s the possibility that something else is causing the charging issue on the Galaxy S23 series. In addition, we urge you to check the charging cables as well. You should always make sure that the cables don’t have loose connections or fraying.
- Sometimes dust and debris may get inside the charging port obstructing the way to the charging pin. Therefore, you need to make sure that the charging port is clean. You can use a delicate brush to clean the port. However, don’t use any sharp objects like a needle or a pin. It might damage the charging pin.
- Do you have a habit of playing games or browsing your Instagram feeds while charging your device? If yes, you should stop doing that from now on. You might not be aware but doing this puts a lot of stress on the battery which triggers overheating problems on your Samsung S23 smartphones. As a result, an increased temperature notification will pop up, and the charging will stop. Therefore, we recommend charging your device first and then using it. It eventually prolongs the battery health of the device as well.
- After ruling out all three situations listed above, it’s time to check the power outlet. Sometimes faulty power outlets are the real culprit. You might think that the phone is charging, but that’s not the case. To ensure that the power outlet is working fine, get it checked by a certified electrician. (Caution: Please don’t attempt to play around with live wires in the power outlet. If anything goes wrong, your wiring might experience a short circuit resulting in fire or you could give an electric shock.)
- We understand that Galaxy S23 smartphones are IP68 certified, meaning they can survive an accidental drop into a bucket full of water. But, you should take care of it afterward. We urge you not to charge your device immediately after it is taken out of the water. Always make sure to dry out the water inside the charging port, using a fan. (Caution: Please be aware that if you try charging your device right after it’s dropped into liquid, your device may experience a short circuit problem which can completely damage the phone as well as the battery.)
Just in case, the charging issue on your Galaxy S23 Ultra still stands unresolved, we urge you to get it checked by the official service center. If the problem isn’t resolved from their end as well, you might end up getting a brand-new Samsung Galaxy S23 series smartphone.
Terms & Conditions: Your device should be under warranty and you should have all the relevant papers with you.
Also read: How to fix charging issues on Samsung Galaxy S23, S21, and S22 series
8. Wi-Fi not working on Samsung Galaxy S23, S23 Plus, and S23 Ultra
What’s the point of using a Wi-Fi 6e compatible smartphone when it’s not letting you enjoy blazing-fast internet connectivity? The overall browsing experience gets ruined when Wi-Fi is not connecting on Galaxy S23 smartphones. If you are on the receiving side, we are assuming that you’re already frustrated about the Wi-Fi not connecting issue on Galaxy S23 Ultra.
Before we jump on to the ways to fix the Wi-Fi not connecting issues on Samsung S23 Plus, it is important that let you know some of the obvious reasons behind it.
Reasons behind Wi-Fi not working on Samsung Galaxy S23 smartphones
- Accidentally enabled ultra-power saving mode
- An issue with the Wi-Fi router
- Outdated firmware of the Wi-Fi router
- Wrong Wi-Fi passwords
- Corrupted Wi-Fi networks
- Use of VPN
- Outdated software of your Galaxy S23 series
- Your smartphone is not in range of the Wi-Fi router
In most cases, these are some of the common reasons why Wi-Fi is not working on your Galaxy S23, S23 Plus, and S23 Ultra. However, there are different ways to fix them. Keep reading!
Different ways to fix the Galaxy S23 series not connecting to Wi-Fi networks
- Firstly, to fix Wi-Fi issues on Galaxy S23 and S23 Plus, we ensure that you haven’t enabled Ultra-power saving mode. This feature is intended to save battery by restricting background services. Therefore, with the feature enabled, you can’t connect to the Wi-Fi on the Galaxy S23 series.
- Secondly, you need to ensure that the Wi-Fi password you’ve entered is correct. We recommend to keep eye on typos while entering Wi-Fi credentials. You can unmask the password while entering it on your device to double-check it. For that, you can click on the eye icon beside the password field.
- If Wi-Fi is not still connecting on Galaxy S23 Ultra, toggle the Airplane mode ON/OFF. For that, you can simply head to the notification panel by swiping down on the home screen. Then, tap on the Airplane icon. After 5 to 10 seconds, you can turn it off by tapping on the Airplane icon, again. Once you’re done, try to connect to the Wi-Fi.
- Next, check whether the router is functioning well or not. You need to ensure that the Wi-Fi router is plugged into a power outlet accurately. Once you’re done checking that, make sure that the router is displaying green lights in the section where it says ‘Internet’. If you see red light, that means there are some connectivity problems. You can confirm this with your internet service provider (ISP). If the fault is at their end, you can’t do anything, just sit back and relax until the connection is restored.
- Corrupted Wi-Fi networks are another possible reason why your Samsung Galaxy S23 is not connecting to Wi-Fi. To resolve this issue, you can simply forget the Wi-Fi network and re-enter the password to see if it works.
Here’s how to forget the Wi-Fi network on the Galaxy S23 series:
- Go to Settings
- Tap on Wi-Fi
- Now, tap on the Wi-Fi network you’re trying to connect
- Then, tap the ‘Forget this network’ option
Generally, Wi-Fi issues get resolved by doing these. If you are still struggling to restore your Wi-Fi connection, you can follow other possible ways to fix Wi-Fi not working problem on Galaxy S23, S23 Plus, and S23 Ultra.
9. 5G not working on S23, S23 Plus, and S23 Ultra
Problems:
5G connectivity issues have been a concern for many Samsung Galaxy users in the past. Some users have complained about problems where the 5G signal keeps dropping on Galaxy smartphones. So, you might be facing issues where 5G is not working on your Samsung Galaxy S23 Ultra or S23/S23 Plus. If you are among those unlucky users who can’t avail of the blazing-fast speed of 5G on their Galaxy S23 series, we have got good news for you. Here we have mentioned some effective ways to ensure 5G connectivity on your S23 smartphones.
But, before let’s talk about some common 5G-related issues you could face on the Galaxy S23, S23 Plus, and S23 Ultra.
Common 5G problems on the Samsung Galaxy S23, S23 Plus, and S23 Ultra
- The 5G signal keeps dropping on the Galaxy S23 series
- Unable to see the 5G icon on the S23 Plus and S23 Ultra.
- 5G not working issues on Galaxy S23 Ultra
If you are among such users who are facing 5G issues on your Galaxy S23, S23+, and S23 Ultra 5G, we have listed some effective ways to fix the problem.
Suggestions and Possible Solutions:
- Make sure that your network carrier supports 5G.
- You can insert the SIM into some other 5G-compatible phone to see if it is working properly.
- Check your carrier plan, it is possible that the 5G plan has expired. Therefore, 5G might not be working.
- Don’t forget to check the network coverage map in your area to ensure whether the 5G is available or not.
For more detailed information related to 5G issues, please head to our guide on how to fix 5G not working on the Galaxy S23 series
10. Bluetooth not working on the Galaxy S23/S23+ and S23 Ultra
Since we are talking about connectivity issues, it is important to address Bluetooth not working issue of the Samsung S23 series. We reported a similar problem on previous flagships and even Nothing Phone (1) which was launched last year. Many users complain about patchy Bluetooth connection during the call or while listening to their favorite music on Galaxy Buds or any TWS earbuds. So, if your Galaxy Buds 2 is also disconnecting abruptly while
watching your favorite Netflix series, we understand your pain. You can refer to the solutions section to mitigate the Galaxy S23 Plus Bluetooth connection issues.
Possible Solutions:
Honestly speaking, Bluetooth connectivity problems are not new and are common among Android users. That said, it is quite uncommon to experience it on the latest Android flagship from Samsung. Therefore, if you are facing Bluetooth issues on Galaxy S23 Ultra or any Android device, we recommend restarting it first. If this doesn’t help establish the connection between your device and Bluetooth gadgets, make sure that you’ve reset the Network Settings.
Here’s how to reset network settings on your Galaxy S23, S23 Plus, and S23 Ultra:
- First of all, go to Settings
- Tap on the Reset option
- Find Reset Network Settings and tap on it.
- At last, enter your lock screen password/PIN/Biometric to confirm your selection.
That’s all you have to do and the Bluetooth, Wi-Fi, and other Network Settings of your device will be restored to default. Doing this solves almost every Bluetooth-related issue on the Galaxy S23 series.
Disclaimer: All your saved Wi-Fi and Bluetooth connections will be wiped off and you will have to connect to them again.
Also read: How to fix Nothing Phone (1) Common Problems
Minor issues on Galaxy S23, S23 Plus, and S23 Ultra
11. Apps loading slowly or crashing issue on the Samsung S23 series
Problems:
Do you often get an “unfortunately app has stopped” error while browsing your Galaxy S23 Ultra? Are you frustrated with gaming apps crashing unexpectedly on the Galaxy S23 series? If yes, you are not the only one. Many Android smartphone users reported similar charging issues on different forums and around the web. Mostly, Galaxy S23 app issues are the result of minor bugs or faulty updates. Therefore, it can be fixed easily from your end. Trust me you’re not alone in facing app crashing issues. Many Android users face this problem on regular basis.
Possible Solutions:
We recommend trying the following methods if you ever come across app crashing issues on Galaxy S23, S23 Plus, and S23 Ultra.
- Whenever you encounter an app-related problem or lag on Galaxy S23 Plus, we suggest restarting your device at the earliest. This simple trick refreshes the system and can fix minor issues related to apps on your S23 series smartphones.
- If you are getting errors while using social media apps or resource-intensive games that require an internet connection, don’t forget to check whether the 5G or Wi-Fi is working flawlessly.
- Clearing the app cache is another method that can come in handy in fixing app crashing issues on Galaxy S23, S23 Plus, and S23 Ultra.
- Please ensure that the problem-causing app is updated to the latest version.
- If updating didn’t help, please uninstall and reinstall the problem-causing app.
- We also recommend staying away from incompatible or faulty apps from unverified sources.
- Lastly, check whether your Galaxy S23 series smartphone is updated to the latest software version, if available.
Also read: How to Clear Cache on Samsung Galaxy Devices [Smartphones & Tabs]
12. ‘Camera Failed’ error on Galaxy S23, S23 Plus, and S23 Ultra
Problems:
Galaxy S23 Ultra is highly praised for its massive 200-megapixel camera. But what if I tell you that you might encounter the infamous ‘camera failed’ error due to some bugs or glitches? Surprising, well not that much. We covered these issues at the time of Galaxy S22 and S21 as well. Previously, some users even reported a black screen problem on the Samsung camera app. Therefore, we have touched upon this issue and mentioned some workarounds that you can try if you experience such errors in the future.
Before you jump on to the solutions, we urge you to check some common camera app not working problems on the Galaxy S23 series.
- “Warning camera failed” error popup on Samsung Galaxy S23 Ultra
- Samsung Galaxy S23 Ultra camera app does not open at all
- Samsung camera app displays a solid black screen
- The camera app keeps crashing on the Galaxy S23 series
If any of the aforementioned problems come along your way, make sure to try the different troubleshooting methods we have listed in the “possible solutions” section.
Possible Solutions:
Here’s how to fix ‘camera failed’ on Samsung Galaxy smartphones:
- First of all, restart your Galaxy S23 series smartphone. You might be unaware but it is one of the easiest hacks to fix minor bugs related to the camera app on Samsung Galaxy smartphones.
- Clear the camera app’s cache and data.
- If there’s a new system update, make sure to update it as soon as possible. A new software update brings fixes for pre-existing bugs and glitches that hinder the normal functioning of the device.
If these methods didn’t help fix Galaxy S23 camera issues, please refer below to read our detailed guide to try out different troubleshooting ways.
13. Unable to download/update apps on Galaxy S23, S23 Plus, and S23 Ultra from the Play Store
Problems:
The Play Store sometimes acts very weirdly, not joking. Well, this is coming from my past experiences with the app. At one point, I had to even reset my Samsung Galaxy device when the Play Store was unable to download or update apps. Therefore, if you are facing similar issues, you’ve my shoulder to cry on. But don’t worry, I have figured out some tried and tested solutions that can help if you ever encounter situations when Play Store is not updating or downloading apps on your Galaxy S23, S23 Plus, and S23 Ultra.
Possible solutions:
If you are unable to update or download apps using Play Store on Galaxy S23, S23 Plus, and S23 Ultra, make sure to try the following methods:
- Firstly, make sure that your device is connected to a fast and active internet connection speed.
- Next, make sure that there’s enough storage available to download and install the application. If the size of downloadable apps exceeds the available storage space, you have to free up more space by deleting media files or photos from your device.
- Check if the auto-update settings are set to “update over any network” or not. If not, set it. This enables you to update or download apps over any network (Wi-Fi or 5G).
- Also, don’t forget to force stop or clear the cache of the Google Play Store before updating or installing any apps on your device.
If you want a detailed step-by-step solution, check our guide on how to fix PlayStore by not updating or downloading apps.
That’s all for now in this troubleshooting guide to fix common problems on Galaxy S23, S23 Plus, and S23 Ultra. If we come across further issues in the future, they will be listed here. So, don’t forget to check back again.
Banner Image Source: Samsung