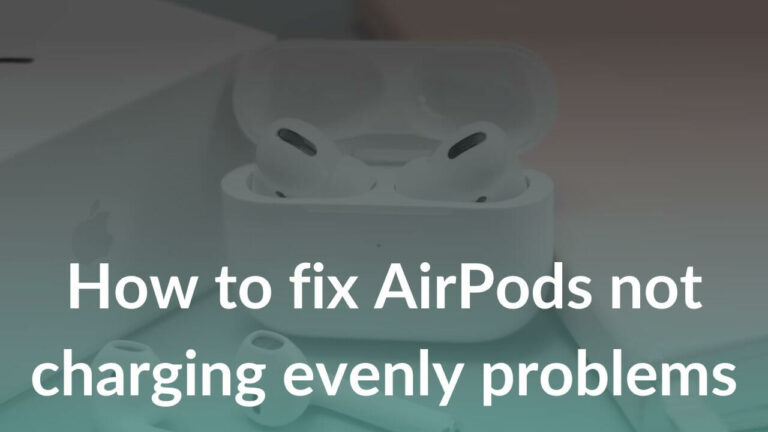Smartphone cameras have become a vital part of our daily life. From being a mobile photographer companion to capturing important moments for everyone; the Samsung camera app does it all. As you know, since cameras have gotten more technical now they have become prone to some glitch or bugs and the Samsung camera app is no exception. Some users have reported that they have come across various problems where the Samsung smart camera app stops working. Yes, it’s frustrating to experience such problems even with flagship smartphones like Galaxy S21.
For your better understanding, we have listed some commonly faced camera app problems below:
- Samsung camera app not working
- Samsung smart camera not working after an update
- Samsung camera shows a black screen
- A popup showing “Samsung camera app failed”
- Samsung camera app keeps crashing
- Camera module overheating
We understand it is so annoying to face such problems on a daily basis. That’s why we decided to toss up this troubleshooting guide on how to fix the camera app problems on Samsung Galaxy smartphones.
Note: The following troubleshooting methods are useful in fixing camera app problems in various Android phones as well.
How to fix camera app problems on Samsung Galaxy smartphones
1. Restart the Camera App
The first and the easiest way of fixing camera problems is to restart the camera app. Sometimes, when the camera app has been in use for a long time it may show some error. So, to fix this you just need to close the camera app from the recent app menu and wait for a minute or two before restarting the smart camera app again.
If there’s not any big issue with the Samsung camera app, it should be fixed just by restarting. If not, move onto the following steps to fix the camera app not working problem.
2. Check if the Device Battery is Low
If your Samsung Galaxy smartphone camera is not working and keeps showing a black screen. You probably want to check how much power is available on your phone.
Sometimes Samsung camera apps won’t work when the device battery is critically low. Remember, the camera app will open but you’ll see a popup saying “charge your device.” It is worth mentioning that low battery leads to restriction on the use of flash when you’re clicking photos in the dark place or at night.
Also read: How to fix Galaxy S20 Battery Drain Problem
3. Ensure other apps are not using the Camera app
Is your camera app showing “failed to open, another app is using the camera?” If yes, it is very much possible that an app using the camera is running in the background. Since the camera app works with one app at a time, you should close all the apps that you think might have previously used the smartphone’s camera. For that, you can go to the recent apps and close all the apps.
Moreover, Google Lens can also be the potential reason why the camera app is not working on your Android phone. To rule out this issue, you can simply uninstall the Google updates from the “App info” and reinstall it again to see if the problem is fixed. Alternatively, try to disable or deny the camera permissions under the Google app from the Settings menu. Just in case Google has been using your device camera, performing this action will fix the issue and your camera app should work fine afterwards.
4. Check Camera App Permissions
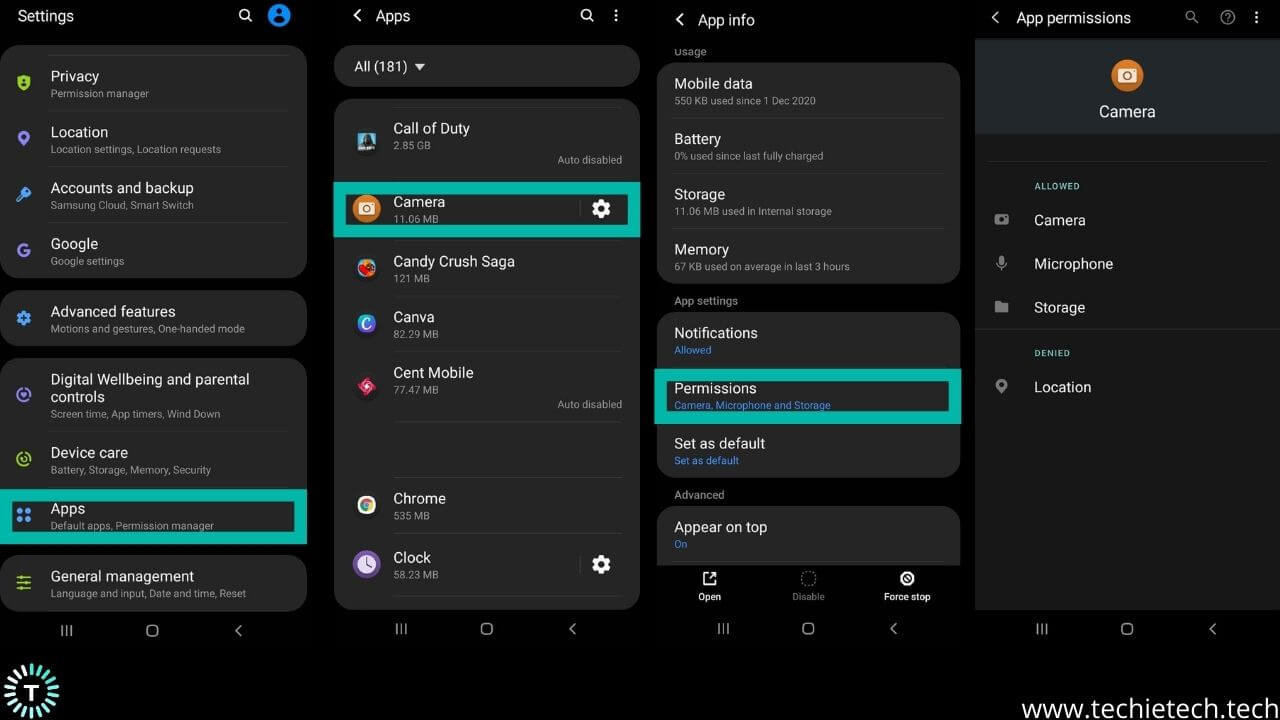
If you get a popup saying “camera not working on Android,” while you open the camera through an app such as Facebook, Instagram, Snapchat, etc.; you need to check app permissions. Sometimes, you may miss hitting the allow button when the app asked you for the camera permission. Moreover, a lot of permissions reset after the smartphone gets a software update. Believe it or not, it is another prominent reason why your Galaxy smartphone’s camera is not working on different apps.
Here’s how to check app permission on Samsung Galaxy smartphones:
- Go to Settings
- Tap on Apps and Notifications
- Choose the app you’re facing a problem with and tap on Permissions
- Now, see if you’ve given permission to the app for using the camera; if not toggle the permission button.
Now, check if the camera works fine or not. If the problem is solved, it was an app permission issue. In case the Galaxy S21 camera failed problem persists, try resolving it from the other methods listed below.
5. Force Stop the Camera App
Another thing you can try to fix the Samsung rear or front camera failed problem is force stopping the camera app. Yes, it is the best possible solution to fix the camera issues on Galaxy S20 or other flagship phones. Force stopping an app closes it completely and restarts the app from scratch when you relaunch it. You can also do this to fix the Galaxy S21 Ultra Exynos camera issues.
6. Turn off Smart stay Feature
If that didn’t work, try turning off the Smart Stay feature. If you’re not aware, Smart Stay is a feature incorporated in most Samsung Galaxy devices to keep the screen awake when you’re looking at the phone. Some users have reported that some software glitch is preventing the rear camera from opening, but only when this feature is ON.
As you know, Smart Stay uses a front camera to detect when you’re looking at the screen to keep the screen awake. So, when you try opening the rear camera, there might be some internal conflict caused by software issues preventing the camera app from working smoothly. If all of that doesn’t work, the problem likely has to do with Smart Stay.
You can fix this by simply turning OFF the Smart Stay feature. Here’s how to turn OFF the Smart Stay feature on Samsung Galaxy devices:
- Head to Settings
- Scroll through and tap on Advanced features
- Now, tap on Motion and Gestures
- Then, toggle the switch OFF next to the Smart Stay button (if it’s ON)
Even though it isn’t the permanent solution; you can try it to solve Samsung camera app issues on a temporary basis.
7. Clear Cache of the Camera App
Clearing the cache can be another solution to fix Galaxy A71 camera, not working issues. In understandable words, caches are temporary files of an app that is stored on your device. Although it is a temporary solution as the cache might heap up later as the usage of the camera goes up, but it’s worth trying. So, make sure you do that often; but not daily. In the following steps, we will guide how to clear the camera app cache.
- From the home screen, go to Settings
- Tap on Apps and notifications and choose the Camera app from the list.
- On the next screen, tap on the Storage
- Then, tap on the “Clear Cache” button
After you’re done, check if you are facing the camera app crashing issue or not. If this didn’t help to fix the problem, make sure to move ahead with the listed methods.
Also read: Instagram not working? Here’s how to fix it
8. Clear Cache & Data of the Gallery App
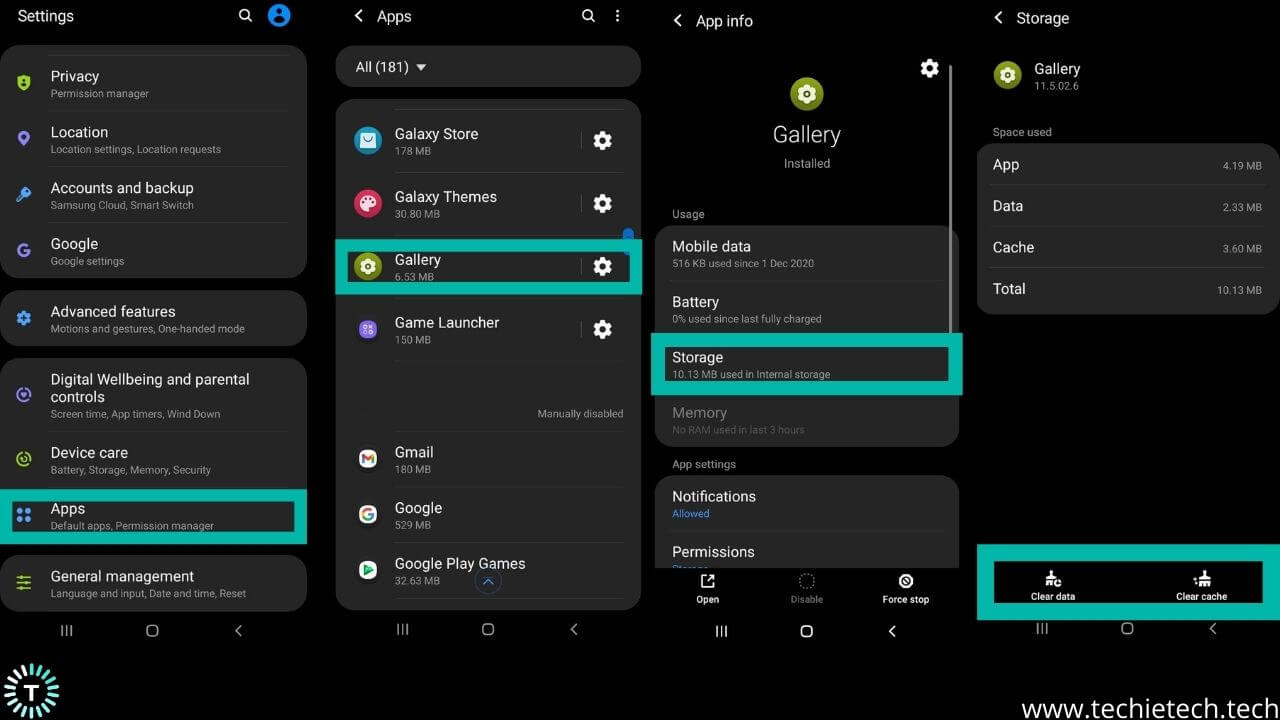
As you know, the Gallery app holds all the images or videos that you’ve captured from your smartphone camera. So, any glitch in the Gallery app can impact the normal working of the Samsung camera app. As both apps are interrelated, it is possible that both apps get affected at the same time leading to a popup saying “Unfortunately camera has stopped.” Thus, you should try clearing the cache and data of the Gallery app.
Here’s how to clear the Gallery app cache and data files in a Samsung Galaxy device:
- Open Settings
- Tap on Apps and notifications
- Scroll down and select the Gallery app
- Now, tap on the Storage option
- On the next screen, tap on buttons saying “Clear data” and “Clear cache.”
Once you’re finished doing this, make sure to check whether this solved the camera app issue on Galaxy S21, S21 Plus, and S21 Ultra.
9. Reboot Your Samsung Galaxy Smartphone
Rebooting your Samsung Galaxy phone is possibly the easiest way listed here to fix the camera app not working on Samsung devices. Restarting a device fixes several technical glitches and bugs that affect the overall performance of the device. So, it is best that you reboot your Samsung Galaxy device to see if the camera not working error is fixed.
10. Restart the Samsung Galaxy Phone in Safe Mode
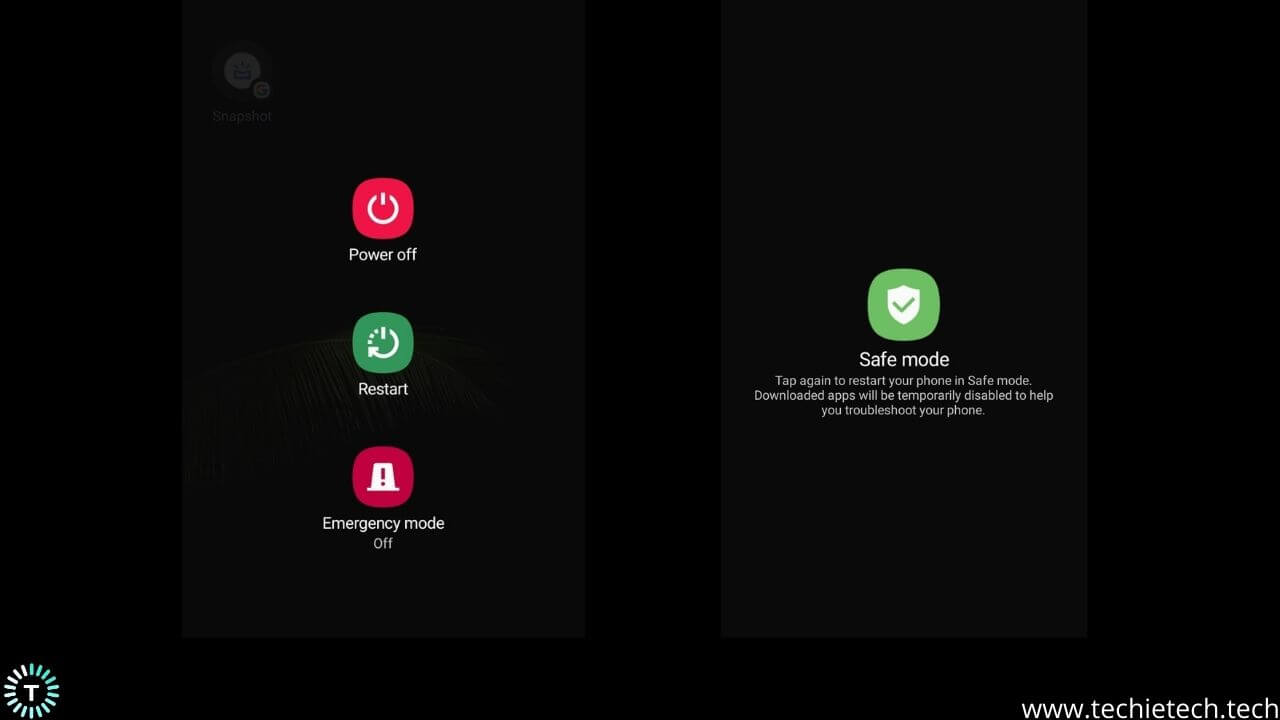
You may not realize this, but third-party apps can be the real culprit for issues when the Samsung Galaxy camera stops working, and starts giving errors, front or back camera not working, or crashing. To rule out this issue, you have to use the camera app in the Safe Mode. In the Safe Mode, you’ll be able to browse the first-party apps, while all the third-party apps are blocked.
Here’s how to put the Samsung Galaxy phone in the Safe Mode:
- Press and hold the Power key for a few seconds until you see a prompt to Power OFF the phone.
- Now, hold the Power OFF button for a while until a message showing restart the device in Safe Mode pops up.
- After the phone restarts, open the Camera app and see if it’s working fine.
If you found that the camera is working smoothly in Safe Mode, it’s best to remove the problem caused by third-party apps.
11. Check Phone or SD Card Storage
We tend to click pictures and videos without giving the storage much attention. Sometimes, it can be problematic and cause several camera issues on Samsung devices. If the internal memory and SD card both are full; you can expect to see the “camera stopped working” popup when you try to take the next picture/video.
In these situations, we recommend freeing up space from the device or the SD card. Make sure you delete unwanted files and backup those with somewhat importance to Google Photos. Once there’s enough space, your camera should work perfectly fine. If it doesn’t there’s something weird going on in your device that should be fixed on an immediate basis.
12. Wipe Cache Partition
If the camera app on Samsung smartphones won’t work smoothly, then try wiping the cache partition of your device. A cache is a temporary file that is stored on your smartphone, while a cache partition is a space where cache files are stored. Let’s not forget, sometimes cache files can get corrupted resulting in camera errors on Samsung Galaxy and other Android phones.
So, to solve the issue it is best to wipe the cache partition from the Android recovery mode. Remember, this will not delete your data including photos, videos, etc.
Here’s how to wipe cache partition on Samsung Galaxy smartphones:
- Power off your Samsung Galaxy phone
- Press and hold the Power key and Volume down key simultaneously
- As soon as you see the Android logo, release the keys.
- Highlight the “Wipe cache partition” option with the help of the Volume down key.
- Press the Power key to select the option.
- Next, you should confirm the selection by pressing the Power key again
After you’re done, highlight the “Reboot system now” option and reboot the device by pressing the power button again. Now that your phone is ON, you can check whether the camera app is functioning well.
13. Update the Samsung Galaxy Phone
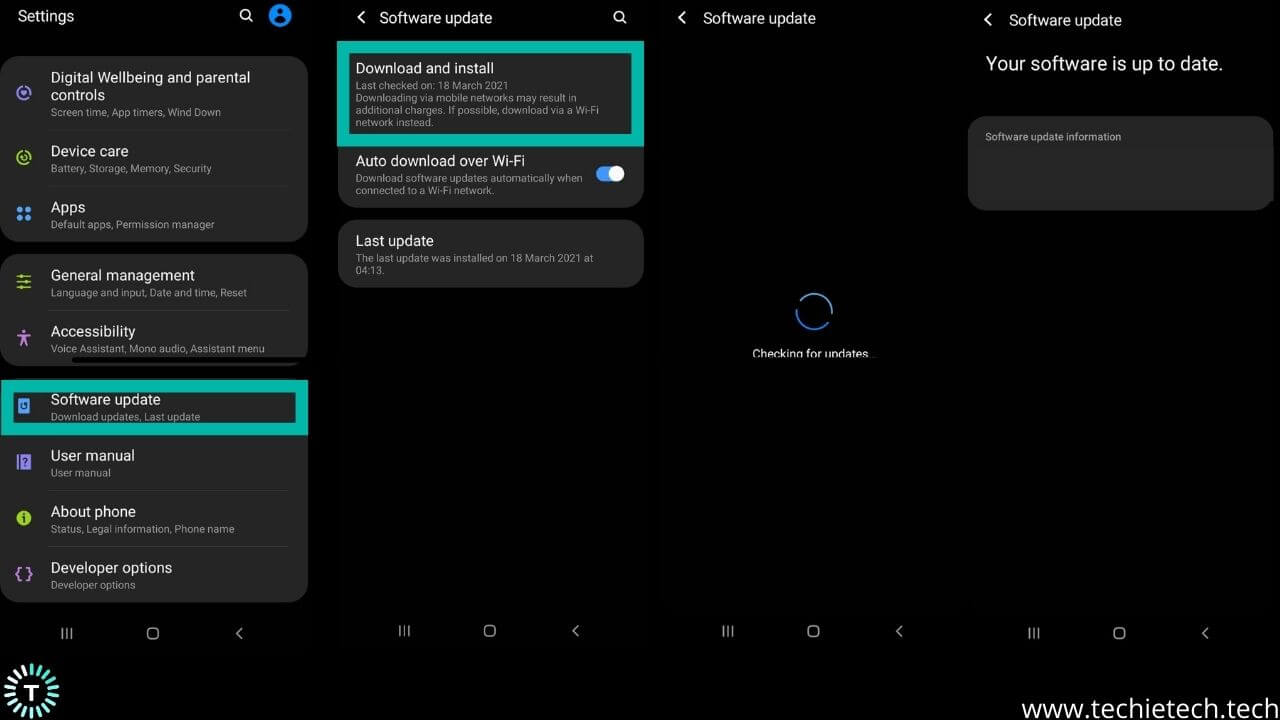
New updates are a cure to the pre-existing bugs and glitches that harm the normal functioning of the camera app. So, it is best to wait until the next update rolls out to fix problems where the Samsung camera stops working or keeps crashing with a popup that says the camera failed.
If you don’t know how to update your Samsung Galaxy phone, follow the steps given below:
- Go to Settings
- Scroll down and tap on Software update
- Now, tap on download and install
- After that, your device will automatically detect any new software update; if there’s any make sure you download and install it.
If this helps to fix the Samsung camera app crashing issue, then you should understand there was some bug in the previous software version that was causing the problem.
14. Factory Reset Your Android Phone
Factory resetting your Samsung Galaxy device is the last resort to fix the camera app not working on Android devices like Samsung Galaxy and many others. You should know that all the data in your device will be deleted doing so and is an irreversible process. Before performing the factory reset, you can backup your Samsung Galaxy device.
Here’s how to factory reset a Samsung Galaxy device:
- Go to Settings
- Navigate to General Management
- Tap on Reset
- Then, tap on Factory data reset
- Tap on Reset
- When prompt, enter Password/Pin/Pattern
- Tap on Erase everything
This is probably the last thing you can do from your end. If the camera issue on Samsung galaxy phones persists; make sure you get it examined by trained professionals at the Samsung service center. If they can’t fix it, who knows you may get a brand new Samsung Galaxy phone.
That’s all on our troubleshooting guide to fix the camera app not working problem on Samsung Galaxy smartphones. Also, make sure to read our guide on fixing the phone app not working on Android.