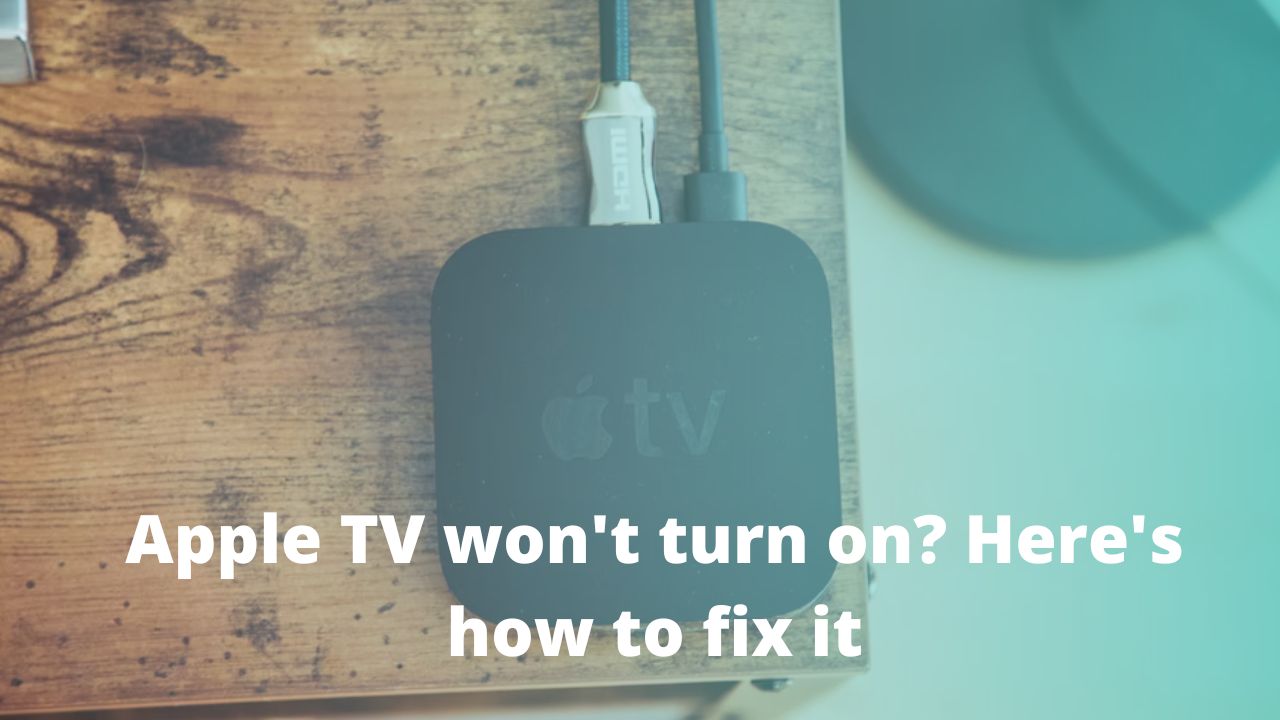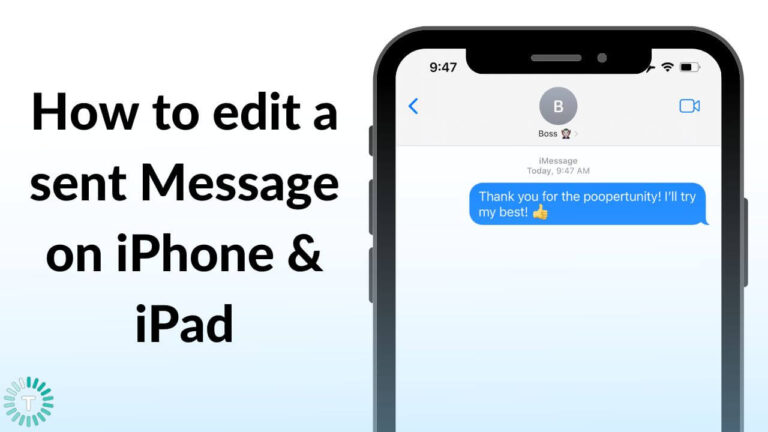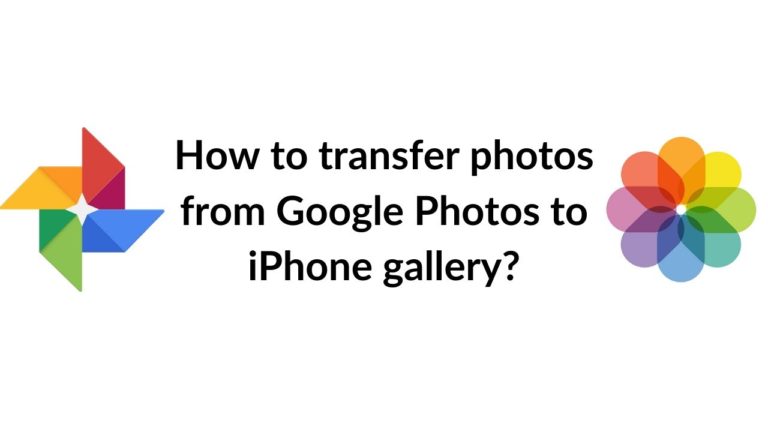The new Apple TV is without a doubt the best of the bunch. Factoring in Apple’s ecosystem of devices, Homekit support, the Apple TV has been able to attract a lot of users. Apart from this, it offers various useful features such as universal search, updated remote, dozens of accessories, thousands of apps, and Siri integration. Even with its efficient tvOS, the TV is not immune to software errors; nonetheless, such situations can prove to be common. When you get home from work and want to watch your favourite TV show, but your Apple TV won’t turn on, that’s one of those annoying occasions. And we understand that there’s nothing more painful than settling down with your Apple TV only to discover it won’t turn on. This is why we have brought you this troubleshooting guide to make sure you don’t have to go through all these or any other problems! So, let’s begin our step-by-step guide on how to fix if your Apple TV is not working.
Please note that this troubleshooting tutorial is suitable for 1st, 2nd, 3rd, and 4th gen Apple TV’s
Before we move forward let’s begin with a few faqs!
1. Why isn’t my Apple TV working?
There can be numerous reasons behind your Apple TV not working or if the Apple TV status light won’t turn on. These can range from faulty cables to software issues or maybe something as simple as a bad power outlet. Different situations call for different plans of action, however, if your Apple TV won’t turn on or if you are facing Apple TV black screen issues, then follow this step-by-step guide to fix it.
2. Why does my Apple TV go black?
When a white Status light appears on the front of your Apple TV, it is turned on. If your Apple TV still has a blank or black screen, the issue is most likely with your HDMI cable or television itself. HDMI cables of poor quality are prone to produce compatibility issues. This is why we suggest you invest in good HDMI 2.1 cables for Apple TV which can work seamlessly and last for a long time.
3. Why is my Apple TV blinking and not turning on?
If your Apple TV is blinking but not turning on, it’s time to reset it and restore it to factory settings. This process may take some time and may result in the loss of any downloaded content, but it is a viable option for getting your Apple TV 4K back in working order. Read on to find out how you can do this!
4. Why is my Apple TV light staying on all the time?
If the light on your Apple TV is turned on but does not change, the issue is most likely with the hardware. We know it sounds scary and makes you wonder what happens when my Apple TV won’t turn on but believe us, every problem has a fix and so does this one. Here’s what you can do:
- Ensure that your Apple TV is plugged into the right HDMI port on your TV. To accomplish this, simply check each of the inputs one by one.
- Disconnect and reattach the cable. Just in case this doesn’t work, try a different cable to see if the issue was with the previous cable.
- Check the temperature and location of your Apple TV; it may have overheated. Unplug it and let it cool if this happens.
5. Why does my Apple TV have no light on the box?
We don’t mean to scare you but this is the worst-case scenario if your Apple TV’s display is turned off. However, there are various ways to repair this from the comfort of your own house:
- Make sure the power cord is fully inserted into the power port. The issue might be that the plug progressively wore down, causing your Apple TV to lose power.
- Second, swap out the power cord for a new one. It’s possible that your cable is damaged and no longer transmits power to Apple TV. If you don’t have a new cable, disconnect and inspect the existing one. Look for kinks, rips, fraying ( if you’ve got pets), lumps on your cable; these are signs that it’s broken.
- Third, blow into the power port and peek inside it. It’s possible that it’ll be dusty. You should not attempt to put anything in there since you risk damaging the connection.
Why is your Apple TV not working?
1. Pending Updates
Each Apple TV software update addresses bugs, adds new features, and improves the overall tvOS software experience. This makes it extremely important for the user to update their Apple TV. Furthermore, Software updates are vital because they frequently include critical security patches. They can also make your apps and devices more stable by optimizing the existing software and adding new features that work well with the Apple ecosystem. All of these changes are intended to improve the user experience. So, if you’re stuck wondering ‘why is my Apple TV not working’, a pending update may be the reason behind it.
2. Faulty cables
More often than not, the cause behind Apple TV not turning on is faulty cables. These faulty cables lead to such situations as well, which is why it is always a great idea to ensure that the cables are properly connected and good to go!
Also Read: HDMI Cable Not Working on TV? Here are 14 ways to fix it
3. Issues with power supply
The failure of the power supply could be the cause of the Apple TV not turning or working. If you connect the power cord yet there is no light on the Apple TV, or alternatively, if your Apple TV won’t work after a power outage, it is very likely that your power supply/cord may need to be replaced.
How to fix if your Apple TV won’t turn on (10 ways)
1. Check your TV
We know that this seems obvious, but we promise that this is a viable solution. This is why before we move forward, we recommend you check to see that your Apple TV is plugged into a power outlet before continuing. If it’s plugged in, unplug it and re-plug it after waiting for a minute. It’s possible that the Apple TV is frozen or stuck in a loop, and doing so will unfreeze it. We highly recommend you don’t skip this step because checking for this will ensure that you don’t accidentally end up doing more damage than intended.
Also Read: Best OLED TVs for Apple TV 4K (Dolby Vision & Dolby Atmos Compatible)
2. Check your Remote
If your Siri Remote isn’t working with your Apple TV or if your Apple TV won’t turn on with the remote, then before we take any drastic steps we need to check for practical solutions which can help us with this problem. The thing with Apple TV remotes is that they need to be recharged on a regular basis, this is applicable for every Apple TV even the old generations. Therefore, the reason why your Apple TV won’t turn on is probably that your Apple TV’s remote needs to be recharged and has run out of battery.
For instance, if your remote is out of battery it is highly probable that you may think your Apple TV has a black screen or is frozen and not responding. We highly recommend you charge it through a reliable lightning cable and wait for 10-15 minutes before you move further.
We also suggest you check if your remote is fully charged and that there are no obstructions between the remote and your Apple TV.
3. Check power outlet & connections
This is a highly reliable step that calls to check the power source if the Apple TV won’t turn on at all. Make sure that the wire that connects to the rear of the Apple TV is firmly connected to an outlet, power strip, or surge protector. Also, make certain that the strip or surge protector is turned on. Trust us, this is a pretty common thing to overlook. We suggest you check which port of your Apple TV the HDMI cable is plugged into at the back of the television, and see if it’s on the right or compatible HDMI input. Usually, an HDMI 2.0 or above port is recommended for Apple TV as it can output 4K@60fps Dolby Vision HDR content. Alternatively, also ensure that you have a reliable uninterrupted power supply in your outlet.
Also Read: Best HDMI Cables for Apple TV 4K you can buy right now
4. Restart your Apple TV
This is a thumb rule for any technical problem that you may encounter in the future: Always Restart your device or gadget. A simple restart can fix all the problems that you’re having from time to time such as your Apple TV not turning on after a power outage or a very basic problem like your Apple TV won’t turn on after update or any other problem such as Apple TV won’t turn on after power outage. This can be done either through the ATV’s (Apple TV’s) Settings panel or with the supplied Remote.
Please note that we have provided you with two alternatives. The first alternative is for those users who can access Apple TV’s settings app whereas the second alternative, is for those users whose Apple TV won’t turn on after multiple attempts, in which case they can simply use the remote control steps.
For the Apple TV 4K or ATV (4th Generation)
- Go to System > Settings > Restart
- With your remote, press and hold the Home button for at least 3 seconds to switch off your Apple TV. When the Control Center appears on the right side of your TV screen, pick Sleep.
For the 2nd or 3rd Generation Apple TV:
- Go to Settings > General > Additional Restart
- Hold down the Back and TV/Control Center buttons on your Siri Remote or Apple TV Remote. As soon as your device’s light flashes, let go.
For the 1st Generation Apple TV:
- Go to Settings > System > General > Restart
- With your Apple TV Remote or Siri Remote. Keep the Menu and TV/Control Center buttons pressed. When the LED on your gadget flashes, let go.
5. Switch to a different resolution
In some circumstances, the resolution output of your Apple TV and your TV may differ. This could be the case when you’ve upgraded your TV such as upgrading from a FullHD to a
4K OLED TV or higher. If this happens, try changing the resolution to see if it helps your Apple TV come back to life and if you go back to binge-watching. Here’s how to change display resolutions on Apple TV when it is not turning on:
- Hold Menu and Volume Down for 5 seconds on the Apple TV 4K or Apple TV (4th Generation), then release.
- Your Apple TV will be forced to cycle through the various resolutions as a result of this.
- Select OK to choose the resolution
- Exit when you see the right resolution.
If you’ve got an older Apple TV, then here’s how to change its screen resolution:
- Press and hold Menu and Up for 5 seconds on the Apple TV (2nd or 3rd Generation).
- In the same way, the Apple TV will be forced to cycle through the various resolutions as a result of this.
- Select OK to choose the resolution
- Exit when you see the right resolution.
Once done, try restarting your Apple TV by plugging it into its power socket to see if the issue has been resolved. If not, then move onto the next steps!
6. Reset HDMI cable connection
After you have performed everything before this step diligently and your Apple TV is still showing a black screen or won’t turn, then it’s time you Reset your HDMI cable connection. Apple recommends that the most viable method to do this is to remove the HDMI cable from the Apple TV & the TV and then reconnect both ends. The signal will be forced to refresh as a result of this operation.
Alternatively, try these steps:
- Check to see if your HDMI cable fits tightly at both ends.
- Ensure that no dust is jammed into your HDMI ports since this can serve as an obstruction.
- Sometimes, we tend to use a lot of brute force when we work with our gadgets or cables, which is why we recommend that you check for bent or damaged ends. If this is the problem, we highly recommend you change your HDMI cable.
- Lastly, please ensure that your HDMI cable is plugged into the HDMI 1 or HDMI 2.1 port on the television.
Once done, restart your Apple TV and see if the issue has been resolved.
Also Read: Best HDMI Cable for 4K, HDR, ARC, Dolby Vision
7. Use a different HDMI cable
Remember how we talked about damaged/bent HDMI cables which may be faulty in the above mentioned step? Well, If that is the issue then it’s important that you get rid of your present one and purchase a cable that works properly. For instance, Apple recommends HDMI cables with the Dolby Vision Compatible certification since they’ve been tested with Apple TV 4K and a variety of TVs. You can take a look at this roundup which recommends HDMI cables that have been tried and tested out by thousands of users like you!
8. Update tvOS
First and foremost, a widespread misunderstanding must be dispelled. Apple TVs do, in fact, need to be updated! Each Apple TV is driven by proprietary Apple software, called tvOS, just like other Apple products. Software updates might contain new or enhanced features, as well as improved interoperability with other smart devices, in addition to security fixes. They can also make your movie watching experience more stable and enjoyable (SharePlay) by removing old functionality so if your old Apple TV won’t turn on, this may be the issue.
All of these changes are intended to improve the user experience. While frequent update reminders might be frustrating, especially if you have a number of different applications, they can improve your overall experience and guarantee that you get the most out of your gadgets in the long run.
Also Read: Best TV Stands (Buying Guide)
9. Restore your Apple TV
If the light on your Apple TV has been flashing for more than three minutes or if your Apple TV won’t turn on and is accompanied with a blinking light, you should restore the device. Alternatively, if you see a triangle warning on your TV screen, you should restore your Apple TV. This method is a little time-consuming because you’ll need a USB Type-C or MicroUSB cable and format it via iTunes by connecting to a PC/Mac. Here’s how to restore your Apple TV:
- Remove the HDMI cable as well as the power cord.
- Open iTunes on your Mac/PC
- Connect your Apple TV’s USB-C cable to the rear of the device (4th Gen). You’ll need a Micro-USB cable if you’re working with the 2nd or 3rd generation.
- Connect the other end of the cord to your computer’s USB port. If you’ve got a newer MacBook, then you’ll need to use a reliable USB-C dongle.
- Connect the power cord to the wall if you’re using an Apple TV 3rd or 4th generation. Leave the Apple TV 2nd generation unplugged.
- iTunes will display a ‘Summary’ page after the computer recognises your Apple TV.
- On the Summary screen, click the “Restore Apple TV” button
- Reconnect the Apple TV to your television once the restore is complete.
It’s critical that you don’t unhook any of the wires connected to your Apple TV throughout the restoration procedure. This will ensure that the procedure goes without a hitch.
10. Contact Apple Support
If you’ve tried everything and your Apple TV still won’t turn on, then going to the Apple Store is a better option. You won’t have to wait for Apple to read your emails, and you’ll be able to get your Apple TV replaced right away if it’s still under warranty. Make an appointment with the Genius Bar online if you want to take your Apple TV in for servicing at a local Apple Store. This saves you time waiting in the store’s walk-in line.
We hope that these solutions have helped you out in solving your problem, if they have please let us know! Furthermore, please remember that you can only do a limited amount of troubleshooting for your Apple TV at home. So, if the Apple TV still won’t turn on after you’ve tried these options, please try reaching out to Apple’s help line!
Also read: Best Soundbars for Apple TV 4K in 2022