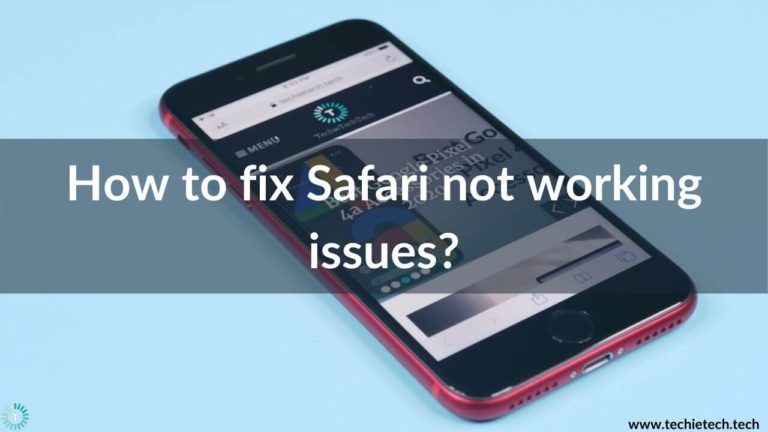Are you frustrated because you just missed the exciting NBA game because your Apple TV didn’t connect to Wi-Fi? We can imagine the pain and are here to help. For those who are unaware, Apple TV is a micro-console and a digital media player developed by the iPhone manufacturer, Apple which is widely used across the globe by users to enjoy TV shows and more. You can also use the AirPlay feature to transfer music, photos, videos, and photos from your Apple devices to a TV without any issues.
Undoubtedly, it is one of the best streaming devices but things get tricky and quite frustrating when Apple TV is not connecting to the internet. As a result, you can’t stream
OTT content or enjoy the NFL league, or more. Therefore, to help you fix the issue and keep your Netflix and chill mood intact, we have listed a few troubleshooting methods below. But, before that let’s discuss the reasons why your Apple TV 4K is not connecting to the internet.
Note: This troubleshooting guide will also help to fix Internet (Wi-Fi) connection issues on the older and latest Apple TV 4K.
Why is your Apple TV not connecting to Wi-Fi?
1. No active internet connection
The first and very obvious reason why your Apple TV is not connected to the internet is that there’s no active internet connection. Apple TV requires an active internet connection to stream online media and OTT content on your device. The reason behind an inactive internet connection can range from faulty network hardware to exhausting the data limit allowed on your Wi-Fi plan, fault at ISP’s end, and whatnot. Also, it is common for devices to show that they are connected to the internet with a full-bar Wi-Fi icon and still not able to load any content.
2. Outdated or buggy software
Apple TV uses tvOS as its operating system like iPhone has iOS and Mac has macOS. Similar to your iPhone, Apple TV also get software updates and you should ensure that software is always updated to prevent issues where Apple TV won’t connect to the internet Wi-Fi. If your figure out that Apple TV is connected to Wi-Fi but there’s no internet, there could be various reasons behind it. Therefore, to get a stable intent connection, it is best that you connect your Apple TV to the internet via an ethernet cable.
3. Wrong Wi-Fi Password or Wi-Fi password not updated on AppleTV
If you enter the wrong Wi-Fi password, your Apple TV won’t connect to Wi-Fi, it is as simple as that. You should always ensure that you are entering each character carefully without any mistakes. In another instance, if the Wi-Fi password was changed by any of your family members, you shouldn’t be surprised to see your Apple TV not connecting to Wi-Fi. Why? That’s simply because the new password hasn’t been updated on the Apple TV. To do so, you can Forget the Wi-Fi network and reconnect using the new password. You can check out the steps here.
4. Wrong date and time on your Apple TV
Did you know that your Apple TV won’t connect to Wi-Fi if it has the wrong time or date? So, if you suspect that you’ve selected the wrong time zone/country on the Apple TV or you’ve moved places, you can make changes and fix the issue by following the instructions below.
Here’s how to set/change the date and time on your Apple TV:
- Go to Settings > General > Time Zone > and select your time zone such as Los Angeles (Pacific time), New York (Eastern), etc.
- Then, go to General and make changes to the Region Format to your country i.e. United States (or whichever is applicable).
- At last, reboot your Apple TV by going to Settings > System > Restart to save and update the changes.
Now that you are aware of the possible reasons behind Wi-Fi connections on Apple TV, let’s get started with the possible solutions to fix it.
Disclaimer: Proceed at your own risk, TechieTechTech will not be responsible if anything goes wrong with your device.
Top 13 tried and tested methods to fix Apple TV not connecting to the Internet (Wi-Fi)
1. Restart Apple TV & Internet Router
The very first and probably the easiest way to fix Apple TV not connecting to Wi-Fi is by restarting the TV as well as the network device, which in this case is a router or a modem provided by your internet service provider like Xfinity, Comcast etc. Does restarting Apple TV or router fixes Wi-Fi connection issues? Well, it has a proven track record of fixing these problems because they take out the minor glitches or bugs that could be behind the Wi-Fi issues on Apple TV. If you are wondering how to restart Apple TV and router, please follow the instructions given below.
Here are different ways how to restart an Apple TV:
1. Restart your Apple TV the traditional way
Unplug the Apple TV from the power outlet, then wait for 5-10 seconds before plugging it back in. Please note that this restarting method doesn’t require you to fiddle around the Apple TV’s remote.
2. Restart the Apple TV using Siri Remote and Settings options
This method to restart the Apple TV requires the use of a remote:
- With the help of the remote, open Settings on the Apple TV
- Now, go to System and select Restart
Once you tap on the Restart option your TV will be restarted automatically.
3. Shortcut to Restart your Apple TV using the Siri Remote
- First, press and hold both the Back “<” (on the second-generation Siri Remote) or MORE (on the first-generation Siri Remote)
- While pressing and holding the keys mentioned above, press and hold the TV buttons on the Siri Remote
- You should do this until the Apple TV status light blinks rapidly, then wait for your Apple TV to restart on its own.
Next, make sure to restart the router.
Here’s how to restart the Wi-Fi router:
- First, unplug the power and Ethernet cables from the modem
- Then, wait for 2-3 minutes
- Reconnect the power and Ethernet cables to the modem
- Wait for the Internet light to turn solid green, this means the internet is working properly
Once you are done with all these, please check whether the Wi-Fi issues on Apple TV are fixed, if not, please follow the steps mentioned in the next pointers.
Also read: How to connect any Soundbar to Apple TV [Step-by-Step Guide]
2. Double-check your Wi-Fi password
Frankly speaking, we tend to be overconfident with passwords sometimes, but we don’t understand the fact that a single character here and there and your Apple TV won’t connect to Wi-Fi. Trust us, we’ve been in that situation so many times that we ended up running an ethernet cable to the TV separately to get rid of the problem.
Also, you should make sure that someone from your family member hasn’t changed the Wi-Fi password. That’s because if the new password is updated and you’re still trying with the old Wi-Fi password, you’re likely to face Wi-Fi connection issues on your Apple TV. Therefore, you should always reassure that you are entering the correct password.
Quick tip: Don’t forget to turn off the password eye feature when you’re in a private space, this will prevent you from mistyping the credentials. At the same time, we recommend keeping this feature on when you’re in a public space or you’ve got people over. That’s because the network device could be compromised if its access lands in the wrong hands.
3. Forget the Wi-Fi network and reconnect
Is your Apple TV not connecting to Wi-Fi after changing the password? If, so we recommend updating the new password on your Apple TV as well. If you are unaware, the ‘forget Wi-Fi network’ option allows you to reenter the Wi-Fi password on your Apple TV. Not sure how to do it? Please read the instructions given below.
Here’s how to forget the Wi-Fi network on Apple TV:
- On the Apple TV menu, go to Settings
- Then, head to Network
- Next, choose Wi-Fi
- Then, select your current Wi-Fi network and click Forget Network
After you’ve executed the Forget Wi-Fi network option, make sure to feed in the new password and check the problem of Apple TV not connecting to Wi-Fi is resolved. In case it didn’t, please move on to the next troubleshooting method.
Also read: Best Soundbars to buy for your Apple TV 4K [Buying Guide]
4. Make Sure the Internet is working
Are you still wondering why your Apple TV is connected to Wi-Fi but not working? Well, this issue has something to do with internet connectivity. It is possible, that the internet services are poor or unstable in your area, and your Apple TV won’t play content even if it is connected to Wi-Fi. To ensure this, you should cross-check the status of the internet connection or its speed on the devices such as smartphones, tablets, or even smart home devices, connected to the same Wi-Fi network. You can also confirm this by contacting your internet service provider (ISP). If they confirm internet issues, you can’t do anything other than sit back and wait for things to get fixed.
On the flip side, an inactive internet connection on your end could be possible if you have exceeded the data usage limit or have an expired internet plan. Generally, your ISP charges you a sum of money that is billed monthly, half-yearly, or annually, based on your preference. Therefore, if you fail to renew the plan or have exceeded the maxim quota for the said duration, you’re likely to face an internet outage at your home. In lots of rented property cases, the landlord takes care of the internet charges. As a result, your Apple TV won’t connect to the internet even if it is connected to Wi-Fi.
If you rule out both situations and still find your Apple TV not connecting to Wi-Fi, make sure to move ahead with the other solutions listed below.
Also read: Best HDR TV for Gaming
5. Update the Router’s Firmware
To remind you, the router manufacturer continuously pushes updates to fix issues that people report to them. Therefore, it is best to update the router’s firmware. This allows you to rule out problems at the router’s end that could be the possible reason behind Apple TV won’t connect to the Wi-Fi issue.
Here’s how to update the router’s firmware:
- First, open a browser window and type the router’s IP address. It is usually mentioned under the modem/router with a password or SSID.
- Now, sign in to the administrator’s console of the router using the username and password
- Then, check for the upgrade firmware option in the administrator console.
- If available, download and install the firmware. Once updated, the router will restart on its own and you can confirm that by the color of the light indicators.
Now, check if your Apple TV is connecting to the Wi-Fi or not. If this doesn’t help, continue to the next step and update the Apple TV’s software.
6. Update your Apple TV’s Firmware/Software
You might be aware that smartphones run into major problems if they are not updated regularly with the latest available software. But, did you know this applies to Apple TVs as well as Android TVs out there? Yes, you read that right, an Apple TV running on old firmware/software might behave weirdly at times and possibly trigger the Wi-Fi connection issues on Apple TV. If you are unaware, new software updates bring in different fixes for the bugs and glitches that you may have experienced with Apple TV running on older software versions. But the question is if the internet is connected to Apple TV, how will it be updated, right? Unlike Android TVs, you can’t update Apple TV using a flash drive. But, don’t worry, there’s a way around to do that too.
Though your Apple TV can’t connect to a Wi-Fi router, it can always connect to the using iPhone’s Personal Hotspot feature.
Here’s how to connect Apple TV to iPhone’s hotspot:
- Tap on the Personal Hotspot icon to enable the hotspot from the control center
- On Apple TV, go to Settings
- Then, scroll down and click on the Network tab
- On the next screen, choose Wi-Fi
- Now, find your iPhone’s Hotspot network
- Enter the hotspot Wi-Fi password by using Apple TV remote, hit enter and you’re done.
After doing this, please confirm that your Apple TV is connected to the internet, then start updating the software of the Apple TV.
Here’s how to update Apple TV software:
- Open the Settings menu on the Apple TV
- Go to System
- Then, head to Software Updates
- At last, select Update Software (if there’s any update available you’ll see a pop-up on the screen saying Download and Install, tap the option)
Once updated the Apple TV might restart to complete the installation process and that’s all. Your Apple TV is updated. The next thing you should do is check whether the Apple TV is connecting to your Wi-Fi router. But, first, you need to disconnect your TV from your iPhone’s hotspot. If Apple TV is connected to the Wi-Fi router, congrats, the issue is solved. If not, follow the different methods listed as under.
Disclaimer: Don’t disconnect your Apple TV from the power outlet during the update process.
Also read: Top 35 Apps for Apple TV 4K
7. Login again to your Apple ID
If your Apple TV keeps disconnecting from Wi-Fi, the problem could be related to your Apple ID. To rule this out from the scenario, please make sure to sign in to your Apple ID again and see if helps fix Apple TV disconnecting repeatedly from your home Wi-Fi.
Here’s how to sign in to your Apple ID:
- First of all, open the Apple TV app on your smart TV or streaming device.
- Then, navigate to Settings
- Now, select Accounts, then select Sign in.
Next, follow the onscreen prompts to proceed with either of the following options:
- Sign in using an iPhone, iPad, or iPod touch (iOS 11 or later), or an Android device that supports QR scanning.
- Or, select “Sign in manually,” then follow the onscreen prompts to enter your Apple ID.
8. Manually add Apple TV’s MAC Address to the router and Enable MAC Filtering
Further, you should also ensure that the Wi-Fi connection is not altered by security settings on the router. If there has been any unknown issue, you can feed the Apple TV’s MAC Address into your router. MAC Address is basically a unique identifier that is assigned to every device. You can learn more about it here.
First, make sure that the Wi-Fi router is using MAC Address Filtering. If it is enabled head to Settings > General > About, to get Apple TV’s MAC Address. Once, retrieved, you can enter it into the router’s list.
Here’s how to add MAC Address to the router:
- Open a web browser and enter your router’s IP address (you can find the IP address easily by checking the label located at the bottom or near the ports on your router).
- Log in to the administrator panel by using the user’s name and password
- Locate the “MAC/Network Filter” option or “Access Control” under the “Wireless”, “Advanced”, and “Security” menu options and click it.
- Click the “Add” or a plus sign (+)” to add Apple’s TV MAC address
- Click the option to save or apply your changes.
- Then, tick the check box option next to Enable MAC filtering option, and you are done.
Note: You may need to reboot your router for the changes to take effect.
9. Place the Wi-Fi router near the Apple TV
You may not realize it, but the router’s placement plays a vital role in the signal strength of the Wi-Fi. Therefore, next time you find Apple TV disconnecting from Wi-Fi repeatedly, make sure the distance between them is adequate. The adequate distance between the Apple TV mini console and router should be in the same room. This is dependent upon the power and range of the Wi-Fi router. Generally,
mesh routers are powerful and deliver a seamless experience as they are designed for covering a large area such as a big house. However, the router could fail to amplify the signal if there’s any disturbance such as thick concrete walls, and interference caused by another wireless device within the range.
10. Connect Apple TV directly to the modem via an Ethernet cable
This is a permanent solution to fix internet not working issues on Apple TV. If you are unaware, all the models of Apple TV come with RJ-45 Ethernet connectors. Whereas, the Apple TV 4K and later have Gigabit Ethernet ports. Therefore, you can directly connect the Apple TV to the internet using an Ethernet cable. Generally, Wi-Fi performance constantly fluctuates, but you can expect a stable internet connection when you’re connected via an ethernet cable. Having said that, the base model of the last year’s Apple TV 4K isn’t shipped with an Ethernet port, so there’s no way around connecting an Ethernet cable.
Also read: Best HDMI Cables for Apple TV 4K
11. Verify that Apple Services are working
Before you make up your mind to reset your Apple TV and fix the Wi-Fi issue, it is always wise to check if the services are working flawlessly in your region. To ensure whether the Apple TV services are working in your area, please visit Apple’s System Status page. If you see a Green dot beside the Apple TV service, that means it is working perfectly fine and you are the one who’s experiencing the issue. If there’s any issue related to the service you will see a red triangle before the Apple TV service. In the latter case, you can just sit back and wait for things to get fixed from Apple’s end. Please note that if you are trying to access other streaming services like Netflix or more on your Apple TV, you can check the service status by visiting their respective websites.
Also read: Apple TV won’t turn on? Here are top 10 ways to fix it
12. Reset your Apple TV
Resetting is always helpful in fixing issues on smart gadgets. In this case, it is probably the last troubleshooting method you can perform from your end to fix the issue where Apple TV is not connecting to Wi-Fi. Please note, resetting your Apple TV will erase all the data on the device and it will be wiped out. Therefore, we recommend trying this method if every other method fails to resolve Apple TV won’t connect to the Wi-Fi issue.
Here’s how to factory reset your Apple TV 4K and Apple TV HD:
- Head to Settings
- Now tap on System
- Then, select the Reset option
- Choose Reset > and tap on Reset (Not Reset and Update)
In your case where Apple TV is not connected to the internet, you can only go with this option. It is the quickest way to return your Apple TV to default factory settings. This method doesn’t require an internet connection.
Here’s how to reset Apple TV (3rd generation) or earlier:
- Go to Settings
- Head to General
- Then, select the Reset All Settings option (Not the Restore option)
This method allows you to resets your settings, including your accounts and configurations without needing an active internet connection.
Disclaimer: Also, please make sure your Apple TV is plugged into the power outlet and is not turned off until the Reset process finishes.
13. Contact Apple support
If your Apple TV won’t connect to the internet (Wi-Fi) after performing the above troubleshooting methods, the best thing you can do is contact customer support. If there’s an issue with the Apple TV, and it is under warranty, you’re likely to get a replacement or get it fixed without any charges.
FAQs related to Wi-Fi connectivity issues on Apple TV
1. Why does my Apple TV keep saying unable to connect to Wi-Fi?
If you are facing Wi-Fi issues on Apple TV, there are a few possible reasons behind it. We have listed all of them below for your understanding, have a look.
- No active internet connection (There’s a problem at the end of your Internet Service Provider aka ISP such as AT&T, Verizon, Sprint, etc.)
- Your Apple TV might be running on outdated tvOS, make sure to update it to fix Wi-Fi not working problem on Apple TV
- Incorrect Wi-Fi password
- If you haven’t updated your new Wi-Fi password, Apple TV won’t connect to Wi-Fi
- Wrong date and time on your Apple TV
- Expired Wi-Fi plan
- Outdated router firmware
We suggest you to keep an eye on these possible reasons before you try anything to fix Apple TV not connecting to Wi-Fi (Internet).
2. Why does my Apple TV keep saying no network detected?
If your Apple TV displays a ‘no network detected’ error, you need to understand that it could be due to many reasons. The possible reasons for this problem could be related to your Wi-Fi router, Apple TV, or the distance between them.
Sometimes Apple TV might behave weirdly if it is running on outdated tvOS. Therefore, you need to make sure that your Apple TV is running on the latest software. Since your Apple TV is not connected to Wi-Fi, you have to use your iPhone’s hotspot to update it. Once you’ve connected the TV with iPhone’s hotspot, make sure to follow the steps given below:
- Go to the Settings of the Apple TV
- Now by using the remote, head to System
- Then, navigate to Software Updates
- At last, select Update Software (If a new update is available, you will see a pop-up saying Download and Install, just confirm the option using your Apple TV remote)
If you are still experiencing Wi-Fi connectivity issues on Apple TV, make sure to check the router. You can restart your Wi-Fi router to check whether it is working fine or not.
Here’s how to restart your Wi-Fi router:
- First, unplug the power and Ethernet cables from the modem and wait for 2-3 minutes
- Now, reconnect the power and Ethernet cables to the modem in the same ports
- Then, wait for the Internet light to turn solid green (the green light means the internet is working fine)
Once you are done with all these, please check whether the Wi-Fi issues on Apple TV are fixed.
If not, make sure to check the distance between your Wi-Fi router and your TV. Remember, your Internet router and TV should be placed in the same room at an adequate distance within the range. We are saying this because Wi-Fi routers have a signal range and if your Apple TV isn’t placed inside that range, you are most likely to see a ‘no network detected’ error.
3. How do I manually reset my Apple TV?
If you are experiencing Wi-Fi connection issues on your Apple TV after trying everything, a quick reset can be useful. Before you proceed, we want you to know that your Apple TV data will be lost in the process. If you still consider resetting your Apple TV, please follow the instructions given below:
- On your Apple TV, go to Settings
- Then, navigate to System
- Now, head to the Reset option
- On the next screen, choose ‘Reset’ and not ‘Reset and Update’
- Make sure to keep your Apple TV plugged in until the Reset process is completed.
If luck is on your side, this method might have fixed the issue where your Apple TV isn’t connecting to the Internet.
That’s all for now in this troubleshooting guide to fix Apple TV not connecting to Wi-Fi. We hope the methods were handy enough to resolve the problem from your end. Just in case you are encountering an issue where Apple TV won’t turn on,
please check the related troubleshooting guide to fix the issue effectively.