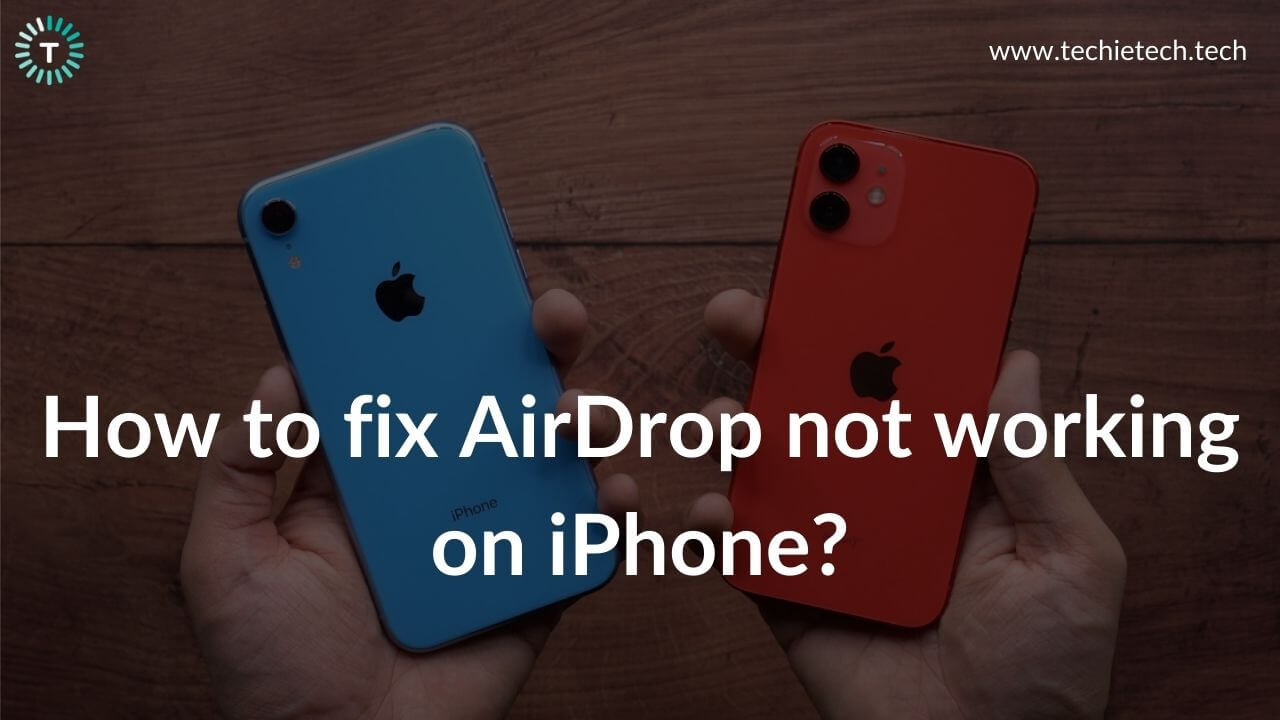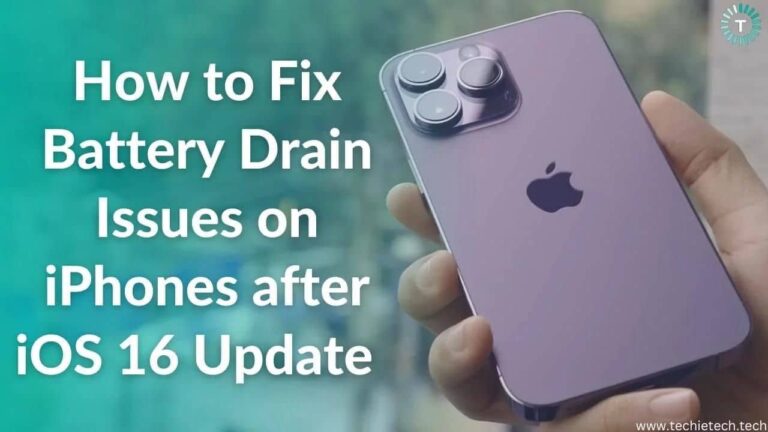AirDrop is one of the most useful features of the iPhone that allows you to share photos, files, contacts, and other data between Apple devices. AirDrop was first introduced on Macs in 2008, and this feature was extended to iOS devices with the launch of iOS 7, back in 2013. Therefore, all iOS devices running iOS 7 or later can access this amazing feature to share files wirelessly. AirDrop uses Bluetooth to discover and connect with nearby Apple devices within a certain range, and then the content is transferred over a Wi-Fi connection. The process is simple, quick, and extremely secure too.
However, there can be instances when you need to send or receive files, but AirDrop stops working on your iPhone. Besides, sometimes you may also notice that AirDrop is just not showing on your iPhone. This is very common after you update iOS. If you’re facing similar issues, you’ve landed at the right place. In this article, we’ll walk you through 12 effective ways to fix AirDrop issues on your iOS devices.
Before we jump to the list of solutions, let’s understand some of the possible reasons why AirDrop is showing issues on your iPhone.
Why is AirDrop not working on my iPhone?
Some of the common reasons for AirDrop not working on iPhone include using an older version of iOS, incorrect AirDrop settings, using Personal Hotspot, putting your iPhone to Airplane or DND mode, Bluetooth/Wi-Fi not working on your iPhone, and others. Some of the other possibilities for why AirDrop is not working on iOS 14 or any iPhone model are corrupted network settings and expired iCloud login sessions.
Whatever be the reason, this troubleshooting guide will help you fix AirDrop connection issues on your iPhone.
The steps mentioned below will work for all models, including the latest iPhone 12 Series, the older iPhone 6s and 7 models, and every other iPhone. Also, if AirDrop is not showing up on your iPhone or not working between iPhone and Mac, this guide will help you fix such issues too.
Without any further ado, let’s get started with our guide on how to fix AirDrop connection issues on the iPhone.
Disclaimer: Proceed at your own risk, TechieTechTech will not be responsible if anything goes wrong with your device.
How to fix AirDrop not working on iPhone?
1. Adjust AirDrop settings
If AirDrop is not working on your iPhone, you might need to adjust its settings.
AirDrop has got three levels: Receiving Off, Contacts Only, and Everyone. These settings will control the visibility of your iPhone or any other iOS device. They can allow your devices to be visible in only some specific devices and even block them from appearing. To make things easier, let’s get to understand these AirDrop settings.
Receiving Off: Your device won’t be able to receive AirDrop requests.
Contacts Only: Your device is visible only to your contacts.
Everyone: All nearby Apple devices that are using AirDrop can see your device.
To adjust AirDrop settings on your iPhone, follow the steps mentioned below:
1. Head to Settings > General
2. Tap AirDrop
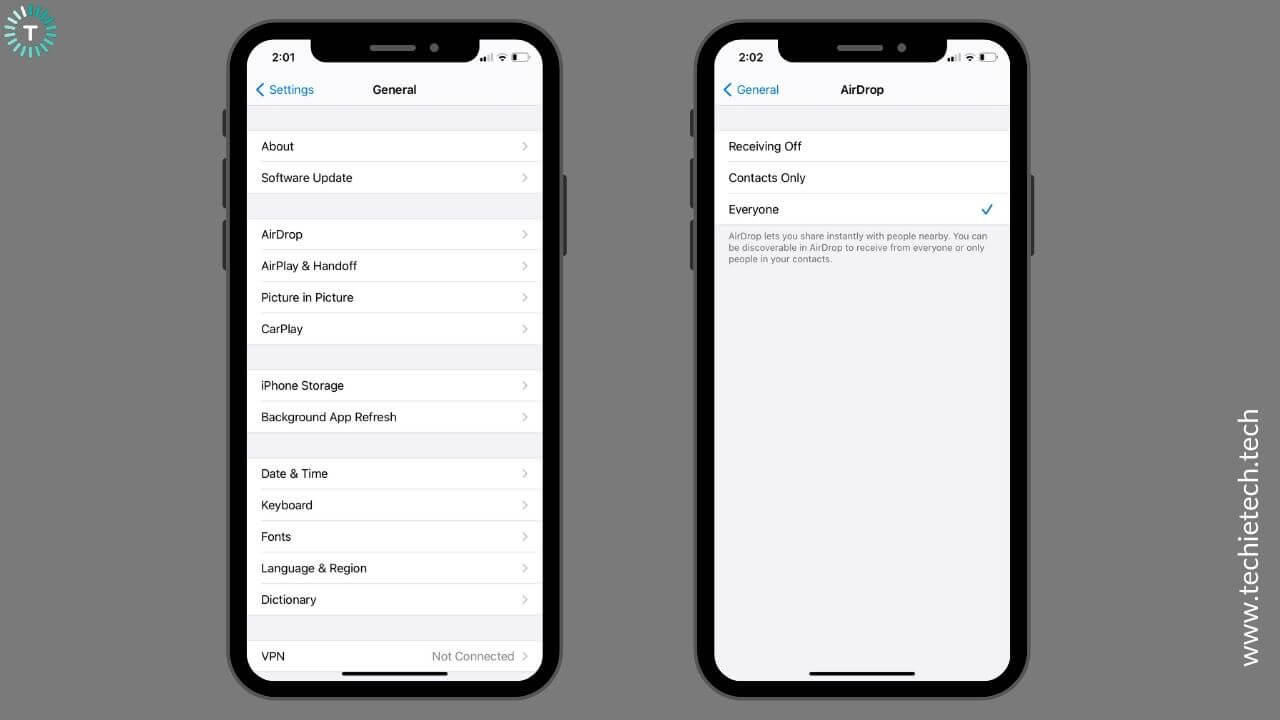
3. Choose your preferred option
Alternatively, you can head to the Control Center, touch and hold the network settings block available in the upper-left corner. Now, touch and hold the AirDrop option and select your preferred settings.
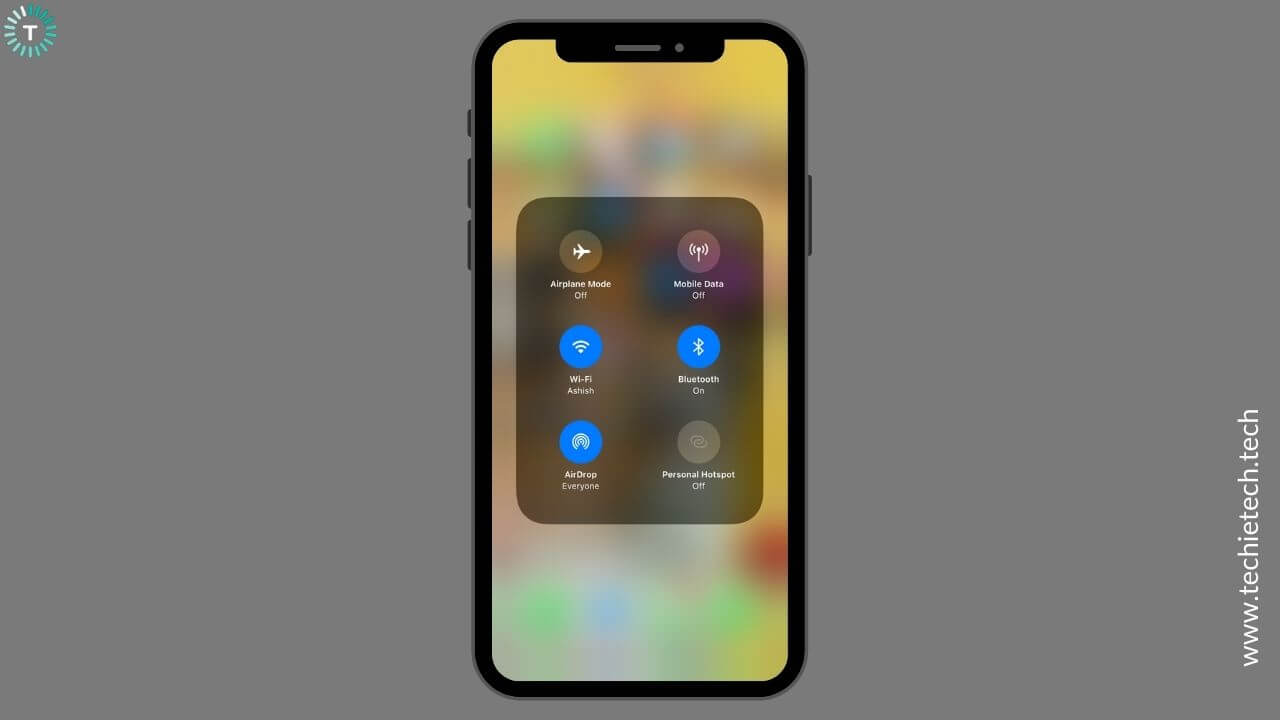
Make sure you haven’t enabled the “Receiving Off” option. In case you want to send/receive files from someone who’s not in your contacts, select Everyone.
Is Airdrop not visible on your iPhone? Here’s how to fix that
There can be instances when AirDrop is not showing up on your iPhone or if you see Receiving Off and can’t tap to change it. In such cases, follow the steps mentioned below:
1. Go to Settings > Screen Time
2. Tap Content & Privacy Restrictions
3. Tap Allowed Apps
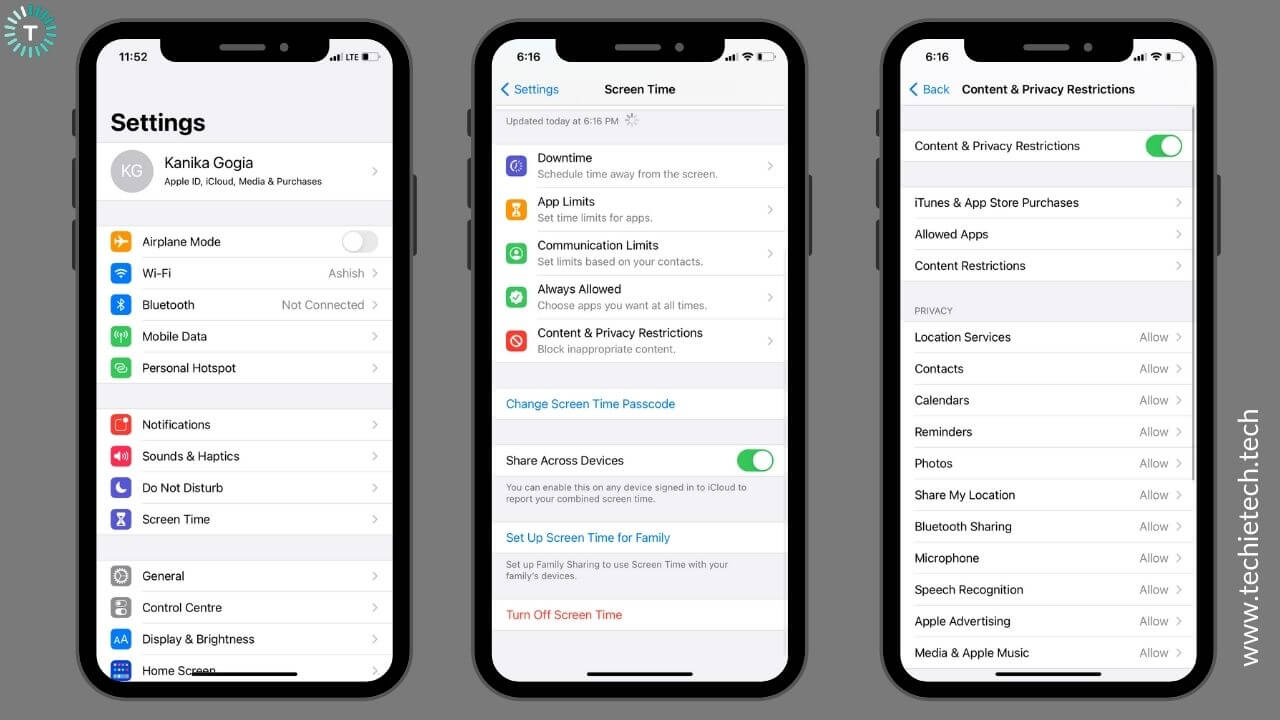
4. Enter Screen Time Passcode
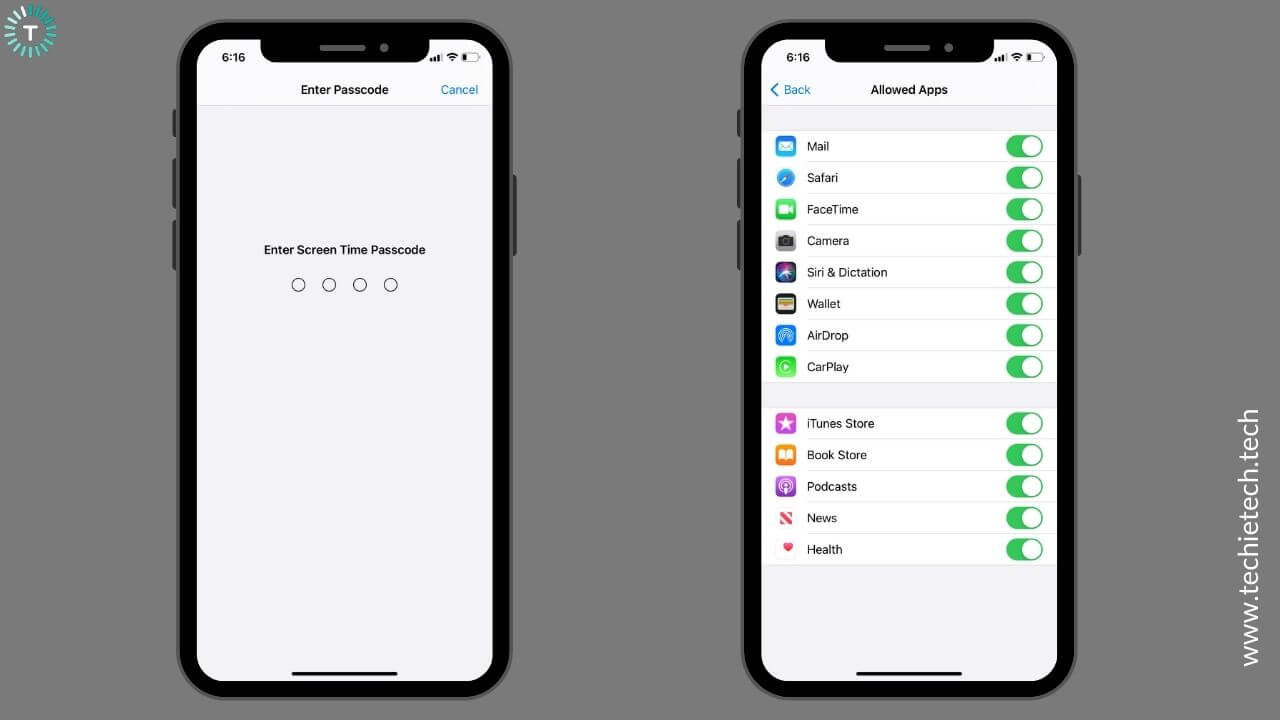
5. Make sure to turn the slider ON for AirDrop
2. Turn OFF Airplane mode and DND
There can be instances when you’ve put your iPhone to Airplane or DND mode, and this can be one of the most common reasons for AirDrop connectivity issues. The reason is when your iPhone is in Airplane mode, it will turn OFF any network connections, including Wi-Fi and Bluetooth, and AirDrop relies on these two to function properly.
Talking about the Do Not Disturb mode can hamper the normal functioning of AirDrop on your iPhone. You can send content via AirDrop when your iPhone is in DND mode, but the reverse is not true. You won’t get any notifications, including AirDrop requests. Also, the DND mode will make your device undiscoverable. As a result, AirDrop won’t work on your
iPhone 11, 12, or any other model.
To escape such situations, make sure that you haven’t enabled any of these two modes on your iPhone.
Head to the Control Center and disable Airplane mode and DND mode (half moon-like icon).
3. Disable Personal Hotspot
When AirDrop isn’t working on your iPhone, check if you’ve enabled Personal Hotspot. When you turn ON Personal Hotspot, your iPhone disables Wi-Fi and switches to Mobile Data so that you can share your internet connection. Again, when without Wi-Fi turned ON, AirDrop won’t work on your iPhone. To use AirDrop you must disable Personal Hotspot. To do this, head to Settings > Personal Hotspot and turn the slider OFF for “Allow Others to Join”.
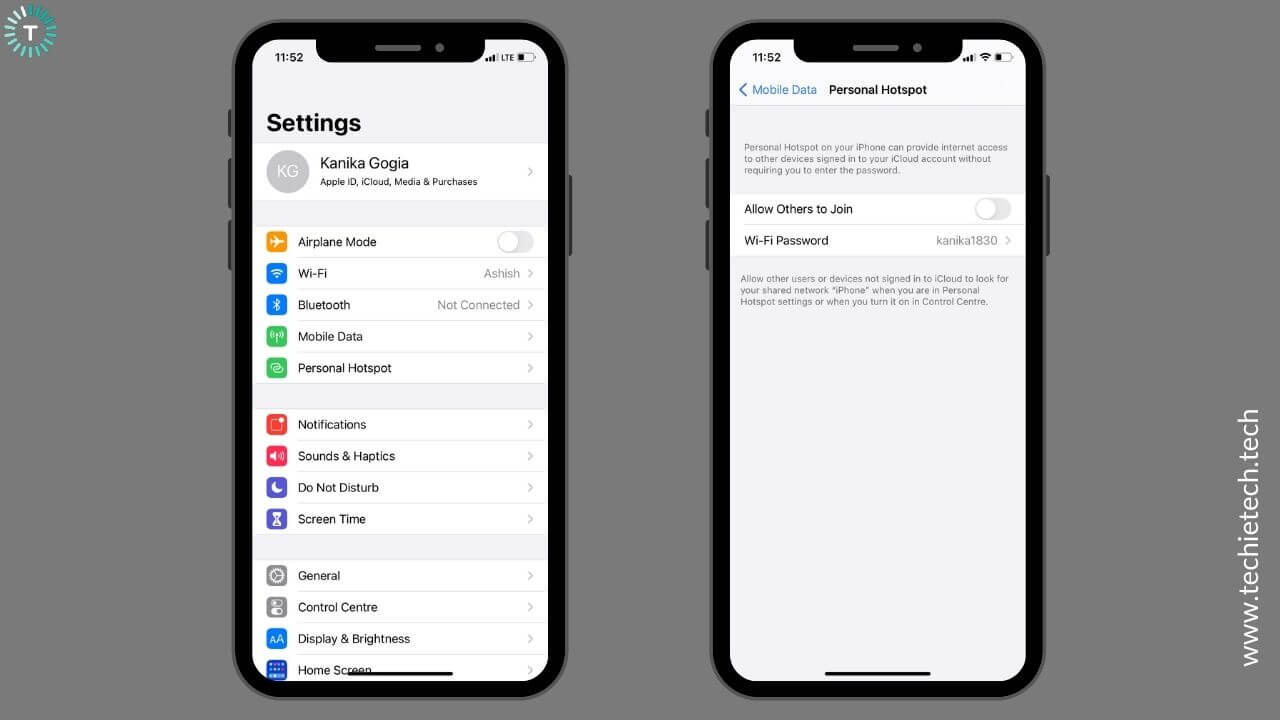
4. Toggle Bluetooth
When AirDrop is showing issues on your iPhone or iPad, you must verify that Bluetooth is turned ON on your iPhone. AirDrop uses Bluetooth to discover devices within a certain range. Therefore, you must turn Bluetooth ON to use AirDrop on your iPhone. Also, if you’re connecting to a new device, make sure to tap the “Allow New Connections” option. In case, you’ve turned ON Bluetooth but AirDrop is still not working on your iPhone, you must toggle Bluetooth. For this, head to Settings > Bluetooth. Turn the slider OFF, wait for 5-10 seconds, then turn it ON again. You can also head to the Control Center and toggle Bluetooth.
5. Toggle Wi-Fi
As we know that AirDrop uses Wi-Fi to send content, you must verify that Wi-Fi is enabled on your iPhone. If you’ve already turned ON Wi-Fi, simply toggle it to fix the AirDrop not working problem on your iPhone 11, 12, 12 Pro Max, or any other model.
Head to Settings > Wi-Fi. Turn the slider OFF, wait for 5-10 seconds, then turn it ON again. Alternatively, head to the Control Center and toggle Wi-Fi.
In case Wi-Fi is not working on your iPhone, head to our troubleshooting guide.
6. AirDrop not working? Make sure devices are awake
One of the most common and easily overlooked reasons why AirDrop is not working on your iPhone or iPad is the failure of the device to appear because it’s asleep.
AirDrop requires your iPhone to be awake, putting it simply, the display must be active. Press the Side button to wake up your iPhone. If your iPhone is displaying the Lock screen, no issues, AirDrop can still function. Make sure to accept any AirDrop notification that appears on the Lock screen.
Also, if AirDrop isn’t working on iPhone to Mac, make sure your Mac is not in sleep mode. To awaken your Mac, you can move the mouse, tap the trackpad, or press any key.
7. Restart iPhone
If AirDrop is not working on your iPhone 12, 11 Pro, or even earlier models, you can restart your device. It’s one of the easiest and effective methods to fix a variety of performance-related issues, including one of the most common issues faced by iOS users, the iPhone not working after an update problem. Also, if any of your apps like Whatsapp or even if the camera app is not working on your iPhone, a simple restart can prove to be an effective solution in such cases. It will help fix minor glitches and bugs that might interfere with your iPhone’s normal functioning. Besides, it will give a fresh start to your iPhone, without deleting your data. This simple hack works like magic in many situations. Therefore, make sure to give it a try.
It’s worth mentioning that rebooting at regular intervals (once a week is good) helps to improve the battery life and performance of your iPhone. Therefore, if you’re really serious about improving the overall performance of your iPhone, make a habit of restarting your phone at regular intervals.
Here’s how to restart iPhone X or later models:
- Press the Volume Up/Volume Down button and the Side button at the same time.
- Now, Swipe the slider left to right to turn OFF your iPhone.
- Wait for about a minute, and then restart your iPhone by holding the Side button until you see the Apple logo.
Here’s how to restart iPhone 6, 7, 8, or iPhone SE (2nd gen) models:
- Press and hold the Side button until you see the power off slider.
- Drag the slider and wait for 30 seconds to allow your iPhone to turn OFF completely.
- Press and hold the side button until you see the Apple logo.
There can be instances when your iPhone screen has frozen or becomes unresponsive. In such cases, you may need to perform a force restart. Here’s how to do that depending on your iPhone model.
How to Force Restart iPhone 8 or later models:
- Quickly press and release the volume up button.
- Now, quickly press and release the volume down button.
- Press and hold the sleep/wake button.
- Keep holding until you see the Apple logo.
For iPhone 6s or earlier, you must hold the sleep/wake and home buttons until the Apple logo appears.
For iPhone 7 and 7 Plus, you must press and hold the sleep/wake and volume down buttons until you see the Apple logo.
Also Read: How to improve Battery Health of iPhone
8. Update iOS
If you’ve enabled Bluetooth and Wi-Fi, but AirDrop is not working on your iPhone XR, XS, 11, or earlier models, you must check if your iPhone is running the latest stable version of iOS. The older version on iOS might cause compatibility problems and performance-related issues on your iPhone.To be on the safer side, it’s a great idea to make sure that your iPhone is running the updated version of iOS.
- Go to Settings > General
- Tap on the Software Update.
- If any update is available, install it.
Also Read: All you need to know about iOS 15.
9. Re-sign into your iCloud account
If you’ve updated iOS and AirDrop is still not working on your iPhone XR or iPhone 11, you must re-sign in to your iCloud account to fix such issues.
It can be possible that your recent account login sessions have expired, and you need to sign in again to access all associated services, including AirDrop.
Here’s how to sign out from your iCloud account:
1. Head to Settings and tap your name.
2. Tap the Sign Out option available at the bottom of the screen.
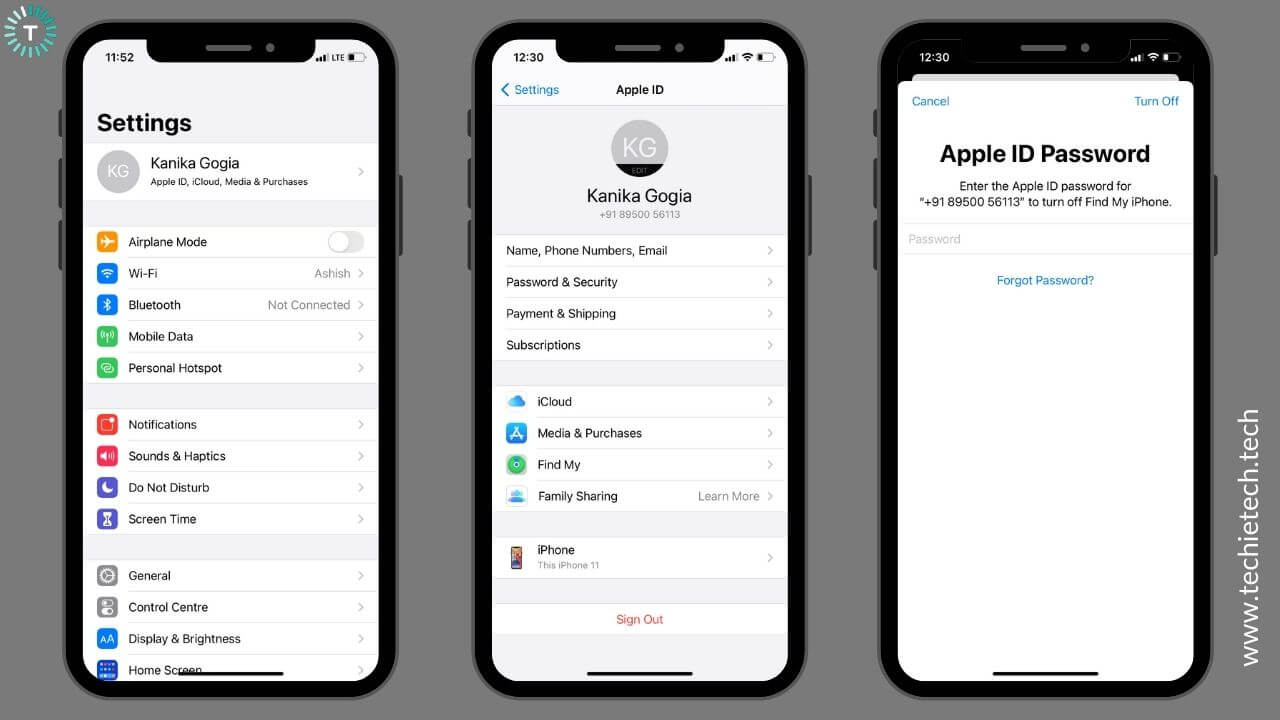
3. Now, enter your Apple ID password and tap the option to Turn Off.
4. Enable the data that you want to keep a copy on your phone.
5. Now, tap Sign Out twice to log out of your iCloud account.
To sign in to your iCloud again, follow these steps:
1. Head to Settings from the Home screen.
2. Tap Sign In to your iPhone.
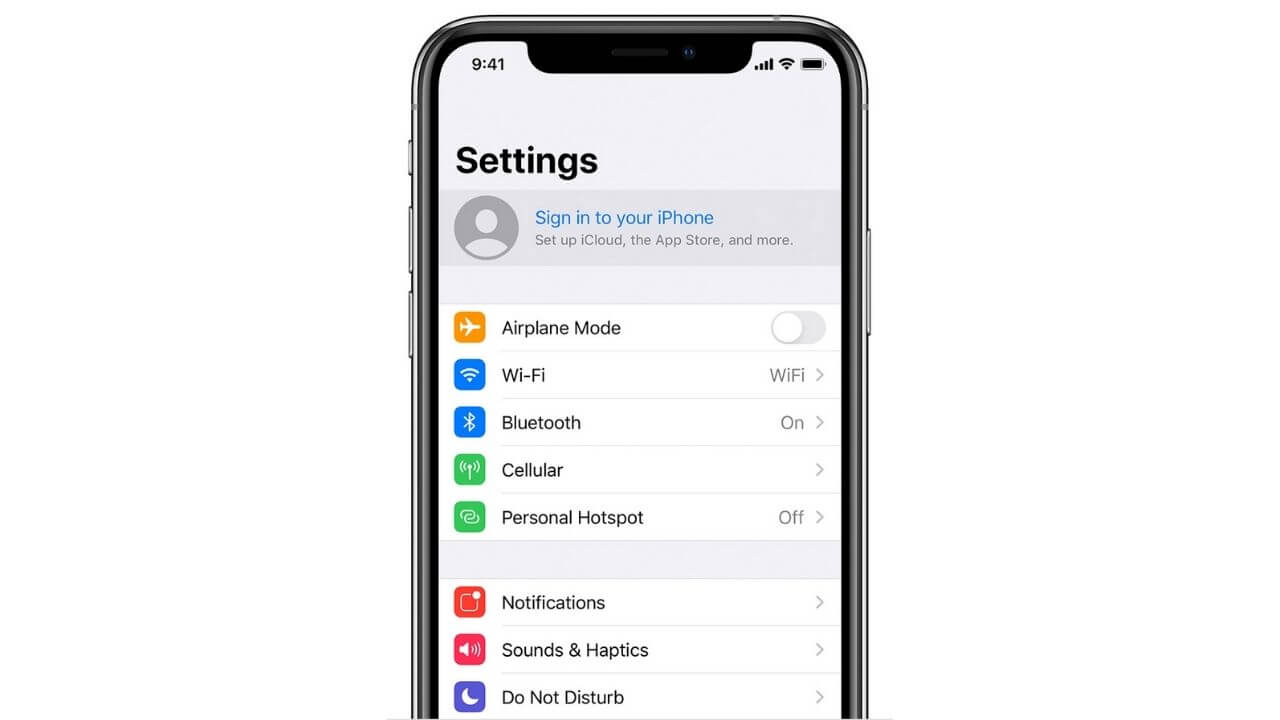
3. Enter your Apple ID and password.
4. If prompted, enter the six-digit verification code sent to your trusted device or phone number to complete the sign-in process.
Once you’ve signed into your iCloud account, check if AirDrop is working on your iPhone or not.
10. Reset Network Settings
If you’ve tried all the steps that we’ve mentioned above and AirDrop is still not working on your iPhone, you can try resetting the network settings on your device. It can be possible that your iPhone has run into connection issues, and that’s why AirDrop is not working on your
iPhone XR or 11 Pro. When you reset network settings, it will wipe off any conflicting data responsible for disturbing your iPhone’s normal functioning.
It’s worth mentioning that this process will clear your saved Wi-Fi networks and passwords. Fortunately, these should automatically restore themselves if you’ve synchronized your Keychain with iCloud. However, make sure to note your VPN information somewhere, as it will also be reset during this process.
Here’s how to reset network settings on your iPhone:
1. Head to Settings > General
2. Scroll down and tap Reset
3. Tap Reset Network Settings
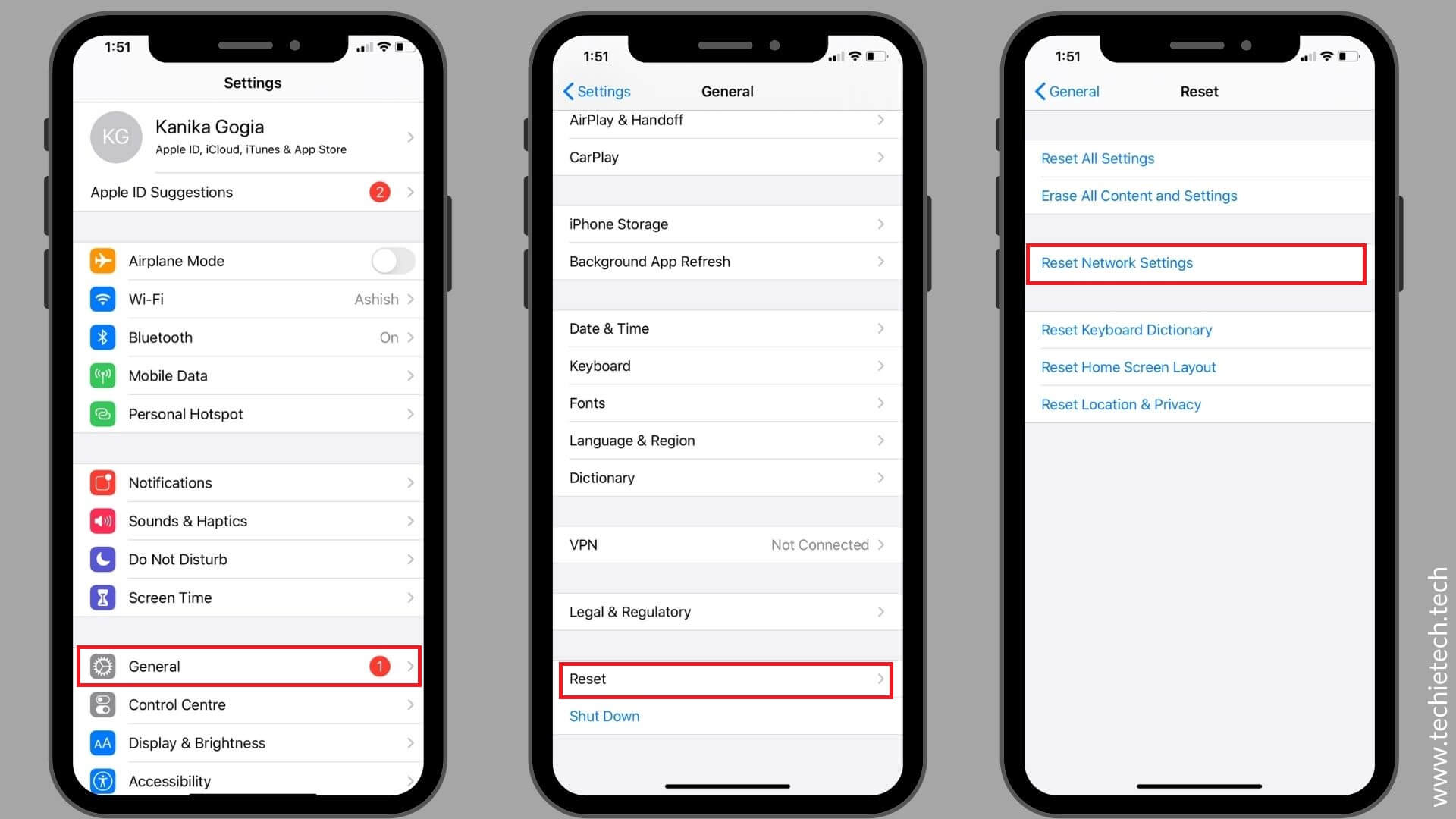
4. If asked, enter your iPhone’s passcode
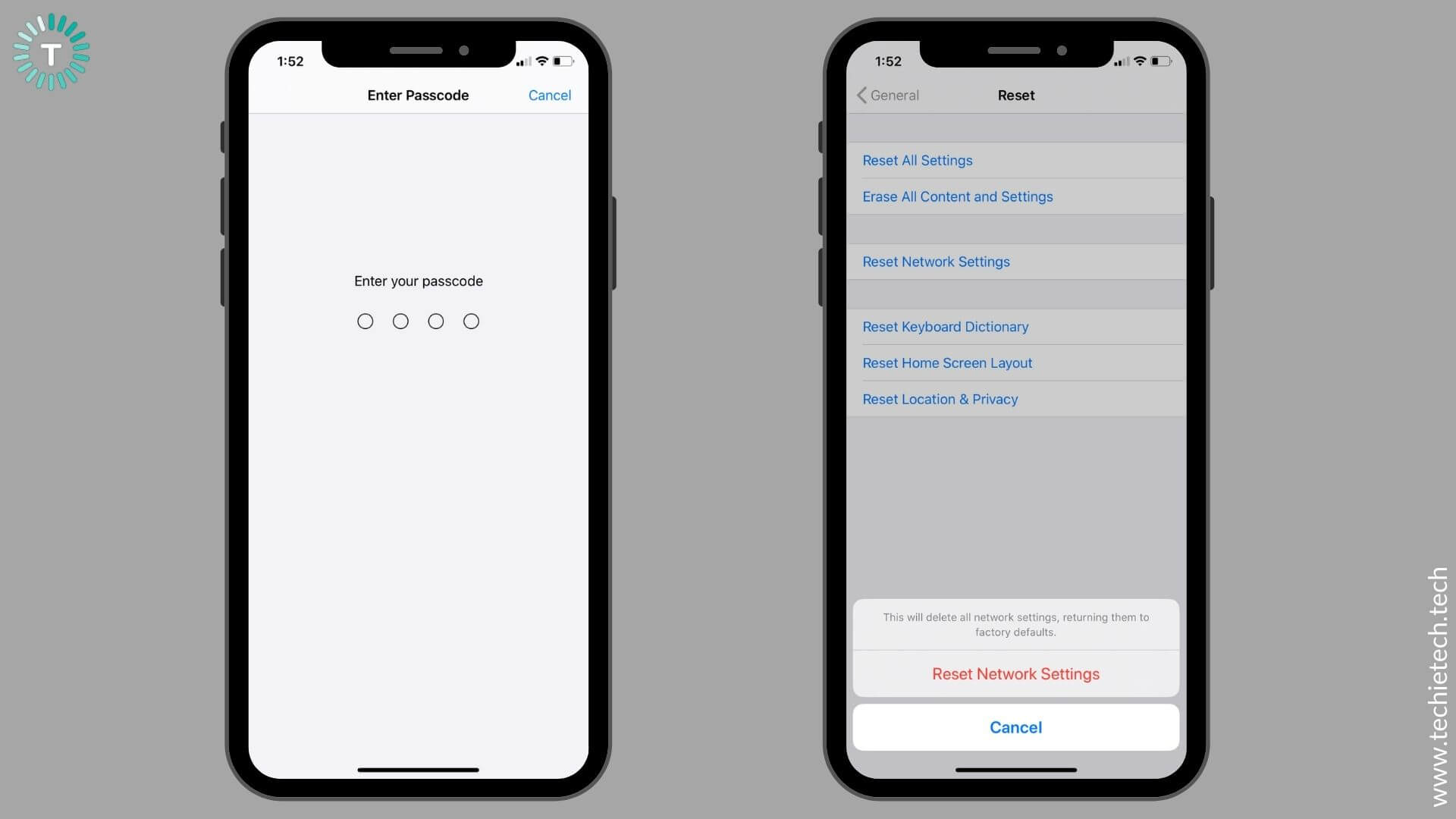
5. Tap Reset Network Settings to confirm your decision.
Upon successful completion, your phone will restart on its own and load up the default network settings. Once your iPhone has restarted, check if it has helped you fix AirDrop not working on the iPhone problem.
11. Factory Reset your iPhone
If nothing has helped you fix AirDrop not working on your iPhone or iOS 14 problem, you can perform a factory reset on your iPhone. Don’t jump directly to this method. Make sure you’ve tried everything else that we’ve mentioned on the list. If nothing helps, you can resort to this step. When you factory reset your iPhone, it will restore your device to default settings, giving it a fresh start. Doing this will also refresh the RAM on your iPhone.
Please note that this method will permanently delete all the stored data, including apps and saved passwords. Therefore, we recommend that you must back up your important data before you start with the process. If you want to efficiently back up your data, make sure to check out our guide on how to back up any iPhone guide.
Follow the steps mentioned below to erase all the data from your iPhone:
1. Head to Settings > General on your iPhone
2. Tap the Reset option present at the bottom of your screen.
3. Select Erase All Content and Settings option.
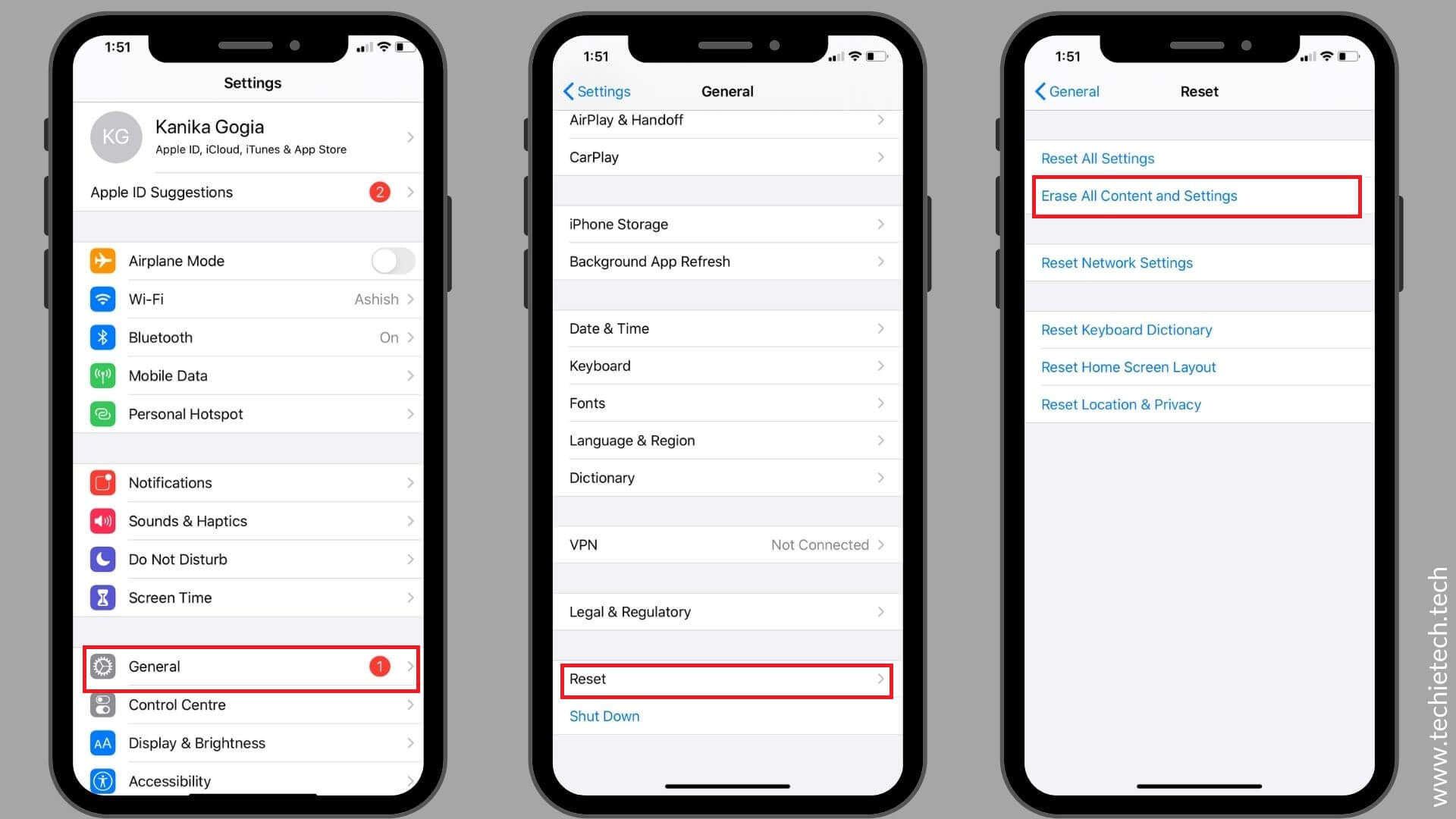
4. A pop-up will appear asking if you want to back up the data or erase it right now.
5. Confirm your decision. You’ll now see the Erase iPhone option available on the screen.
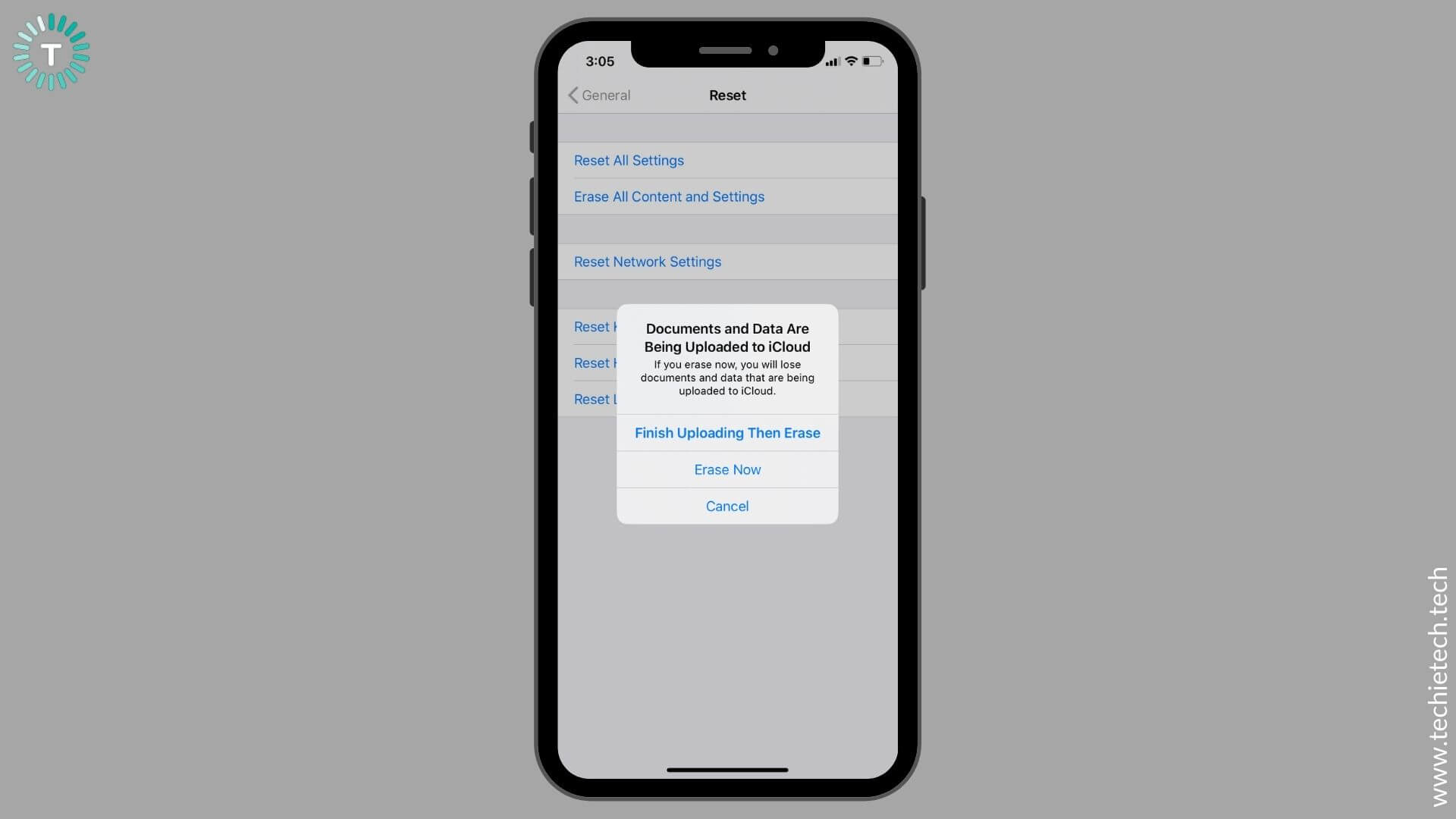
6. Now, confirm the reset of your iPhone to the factory settings. The process would take a few minutes to complete.
Once you’re done with the process, AirDrop should now work properly on your iPhone.
12. Contact Apple
If you’ve tried everything and AirDrop is still not working on iOS 14 or not showing up on your iPhone, there’s a high possibility that Bluetooth or Wi-Fi are not working properly on your device. Besides, it can be possible that something’s wrong with the internal components of your iPhone. In such cases, you should seek some professional help. We would recommend that you should head straight to the Apple store and get your iPhone diagnosed. Make sure that you don’t fall for any cheaper alternatives as they can leave your iPhone beyond repair.
That was all from our side on how to fix AirDrop not working on the iPhone problem. We hope this troubleshooting guide has helped you fix those frustrating connection issues and AirDrop is working properly on your iPhone now.
Which trick worked for you? Share your thoughts in the comments section below.