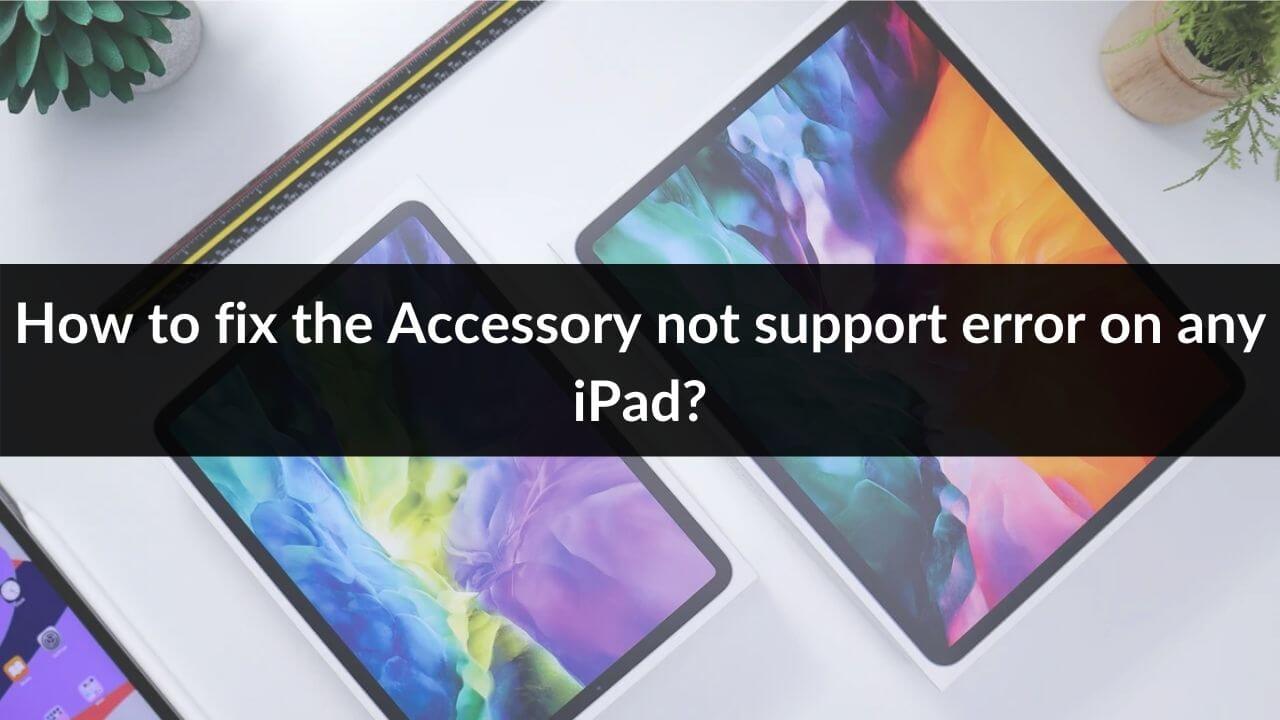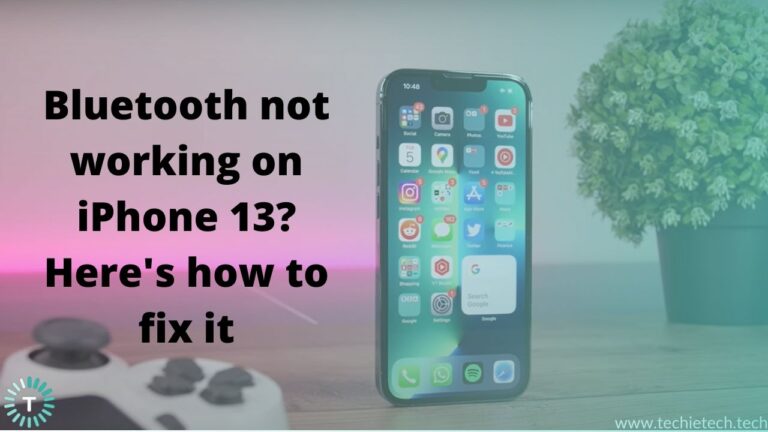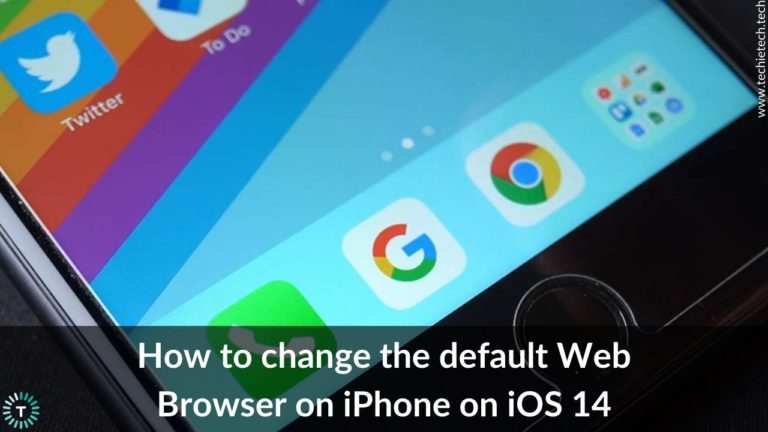There can be instances when your iPad shows the “Accessory not supported or certified” error, and you just can’t charge your iPad, iPad Air, or iPad Pro. It’s a commonly faced problem amongst iPad, iPhone, and iPod Touch users. When you see this error on your device, it indicates that something’s wrong with the charging cable, adapter, charging port, or software system. Also, it can be possible that you’re using Apple accessories to charge your iPad and still getting the “Accessory not supported” or similar error on your device. If this happens to be your case, there can be some firmware issue on your iPad.
Previously, we had come up with our detailed guide on how to fix common charging problems on any iPad. And now, we’ll be helping you fix the charging issues caused by the “Accessory not supported” error on the iPad. We’ve listed six productive ways to fix such errors on your iPad as well as iPhone. Plus, we’ve also mentioned some of the common reasons why you get such errors on your iPad. It will give you a better understanding and help you fix such issues effectively.
You can follow this guide to fix the “Accessory not supported or certified” error on any iPad, iPad Air, as well as iPad Pro models. So, let’s get started.
Disclaimer: Proceed at your own risk, TechieTechTech will not be responsible if anything goes wrong with your device.
iPad not charging after Accessory isn’t supported or certified warning
Some of the common reasons why your iPad shows Accessory not supported or certified warning includes:
- Incompatible/incorrect charger
- Using damaged, defective, or non-certified accessories
- A dirty or damaged charging port
- Your iPad is not getting enough power
Follow the steps mentioned below to fix the “Accessory not supported or certified” warning on your iPad. Don’t forget to charge your iPad after each step to see if the charging issues have been fixed.
1. Use the official power adapter and cable
One of the most common and easily overlooked reasons for the iPad not charging after showing an “Accessory not supported” warning is the use of incorrect or incompatible chargers. Firstly, it’s recommended to use the official power adapter and cable that came with your iPad. Otherwise, if you’re using a third-party charger with your iPad, make sure it’s MFi certified. Using non-certified or wrong adapters can cause charging problems on your iPad and can even damage your device over time.
Also, disconnect and reconnect your charging accessory to see if the alert goes away. If the alert continues to appear, make sure to check your charging cable for obvious signs of damage like bends, exposed wires, breakage, etc. A faulty or damaged cable is one of the main reasons that cause charging problems on your iPad. Therefore, always make sure that you’re either using a properly functional official charger or a certified charger with your iPad.
Looking for the best accessories for iPad Pro? Don’t forget to check our selection.
2. Try a different charger
In case your power adapter or charging cable turns out to be damaged or if you’re using non-certified accessories, you must try a different charger to figure out the exact reason for why your iPad isn’t charging properly. If someone in your family has got an Apple device charger, try charging your iPad with it. If you’re able to do so, it’s evident that the previous charger was the culprit. In such a case, get rid of the old charger and get yourself a new one. Again, make sure to go for either official or MFi certified chargers.
If you’ve swapped the charger and still not able to charge your iPad, follow the other steps mentioned below.
Facing charging issues on your iPhone? Check out our detailed guide on how to fix charging problems on iPhone 11 and iPhone XR. You can follow these mentioned steps for any iPhone model.
3. Clean the charging port
Once you’re verified that your charging accessories are perfectly fine or if you’ve replaced your charger, and still facing problems to charge your iPad, it’s time to peep inside the charging port.
Dust, dirt, or any other particles like lint can enter and clog the charging port of your iPad. This usually results in the iPad charging cable not plugging properly, which is one of the major causes for the “Accessory not supported” warning. This will refrain your iPad from receiving power from the charger. To escape such issues, you must ensure that the charging port of your iPad is free from any lint or debris.
Use a flashlight to look inside the charging port. Now, use an anti-static brush or a toothbrush to clean the port. Never use a needle, a pin, or any other pointed/sharp object to clean the charging port of your iPad or any other device. Instead of cleaning, such objects can damage the ports of your device.
Once the charging port is clean, plug the charger firmly, and try charging your iPad.
If you’re unable to do so, keep reading for more solutions.
Also read: How to edit PDF on iPad Air/ iPad Pro
4. Restart your iPad
Sometimes, a simple restart can help you fix several irritating issues on your iPad, including charging problems. Restarting your iPad will fix those minor software glitches that are interfering with the normal charging process of your device.
First, disconnect your iPad from the power source and then reboot your iPad. Now, plug the charger properly and charge your iPad for about 30 minutes. If this doesn’t help, you can restart your iPad while it’s connected to power.
5. Update iPadOS
If restarting doesn’t help, you must check if your iPad is running on the latest version of iPadOS. Apple regularly releases software updates with new features, improvements, security patches, as well as important bug fixes to ensure a smoother performance on the devices. Also, some accessories may require the latest version of iPadOS, therefore, it becomes extremely important to keep the software updated.
Here’s how to update iPadOS on your iPad:
Firstly, make sure you have enough storage space available on your iPad to download the update. Or else, you can free up the storage space by moving your files to your PC or a laptop.
1. Plug your iPad into a power source and connect it to a Wi-Fi network.
2. Now, go to Settings > General, and tap Software Update
3. Tap Download and Install
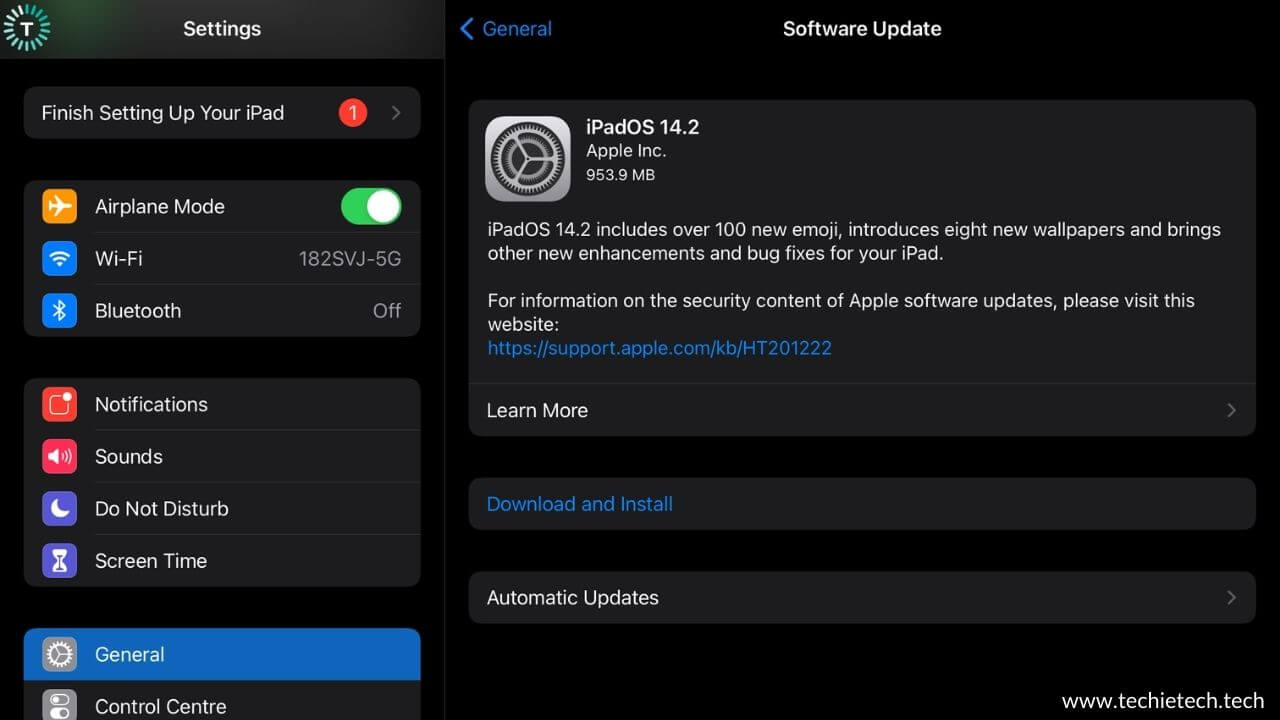
4. Tap Install.
5. If asked, enter your passcode.
Also read: Best AR games for iPad
6. Contact Apple
If you’ve tried everything on the list and your iPad is still showing an “Accessory not supported or certified” warning, there can be some hardware issues on your iPad. Also, it can be possible that the charging port of your iPad is damaged. In such cases, the best thing you can do is to take your iPad to the Apple store.
Facing any other charging issues on your iPad, iPad Air, or iPad Pro? If your iPad is not charging at all, charging very slowly, or not charging up to 100 percent, make sure to check our detailed troubleshooting guide on how to fix charging problems on iPad.