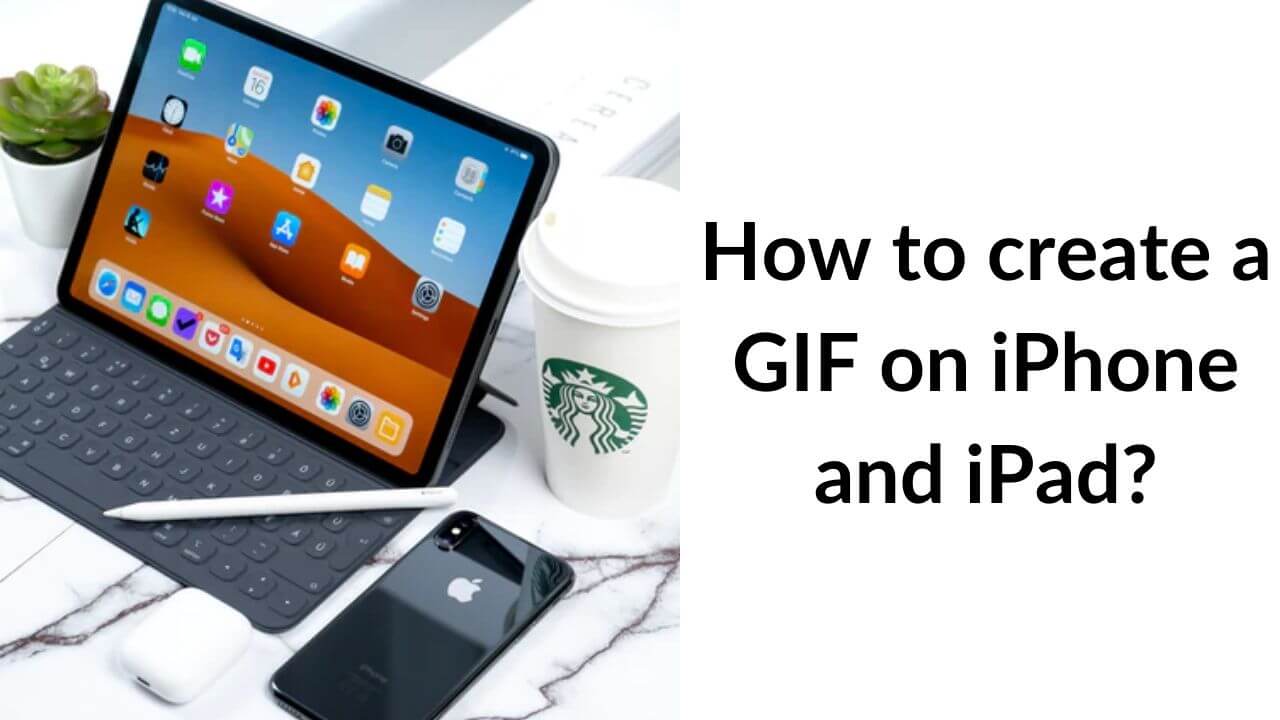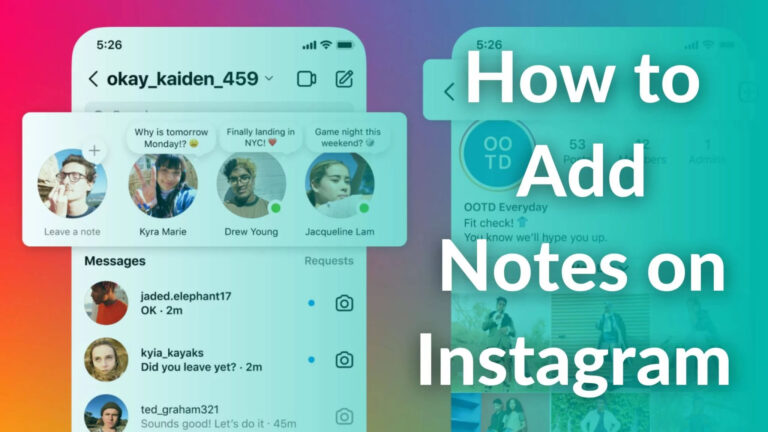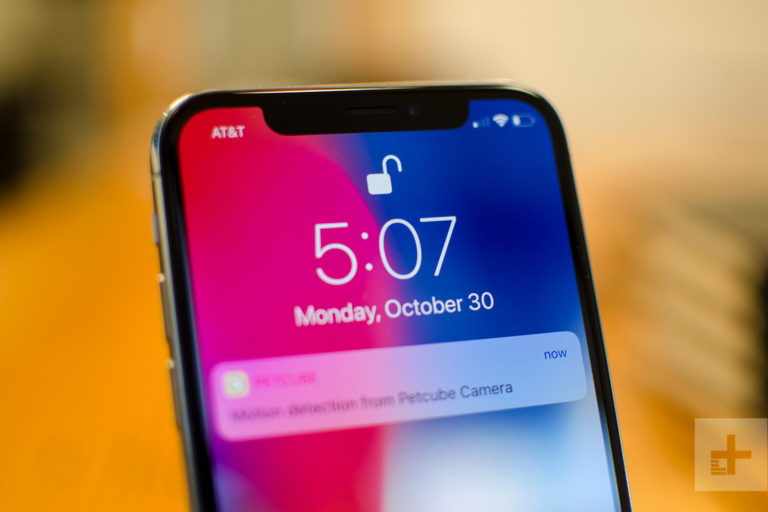Social media and the ever-growing craze for memes have given a boost to lightweight, animated GIFs. Undoubtedly, GIF (Graphics Interchange Format) is a pretty cool and fun way to communicate with your friends using short clips. They are an effective way to share your reactions and thoughts when you fall short of words. All of us have used GIFs on social media as one GIF is worth a million words, but do you know how to create them?
Earlier, people would require some kind of graphical tool and program to bring life to static images and save them as GIFs. But, today, the process has become more simple, automated, and non-professional.
Like many other Apple users, I also wondered if I can create a GIF on my iPhone or iPad. Fortunately, the answer turned out to be YES. You’ve heard it right, Apple users can easily create GIFs right from their iOS devices. We’ll show you how it’s done.
Here’s our guide on how to create a GIF on the iPhone and iPad. Let’s get started.
- How to turn a Live Photo into a GIF?
- How to create GIFs from photos and videos?
- Using third-party apps to create a GIF
- How to share GIFs in Messages on the iPhone?
Turn a Live Photo into GIF
How do I create a GIF on the iPhone and iPad without using an app? This question comes to the mind of many people when they’re looking for ways to create GIFs. You can create a GIF on your iPhone and iPad by saving a live photo as a GIF, without using any fancy editing software or an app.
A Live Photo is basically a 3-seconds video. Your iPhone or iPad records a video 1.5 seconds before and 1.5 seconds after you tap the shutter button, resulting in a short 3-sec video. To capture a live photo on your iPhone or iPad, open the camera app and press the concentric circles at the top. To watch a live photo animate, just hold down on it.
One of the best things about the Live Photos is that you can turn them into GIFs, from the Photos app.
Here are the steps to create a GIF on the iPhone or iPad using Live photos:
1. Shoot a Live Photo or if you wish to turn an existing Live Photo into a GIF, open the Photos App. You can find all your Live Photos by tapping Albums on the bottom and then scrolling down to the list of Media Types.
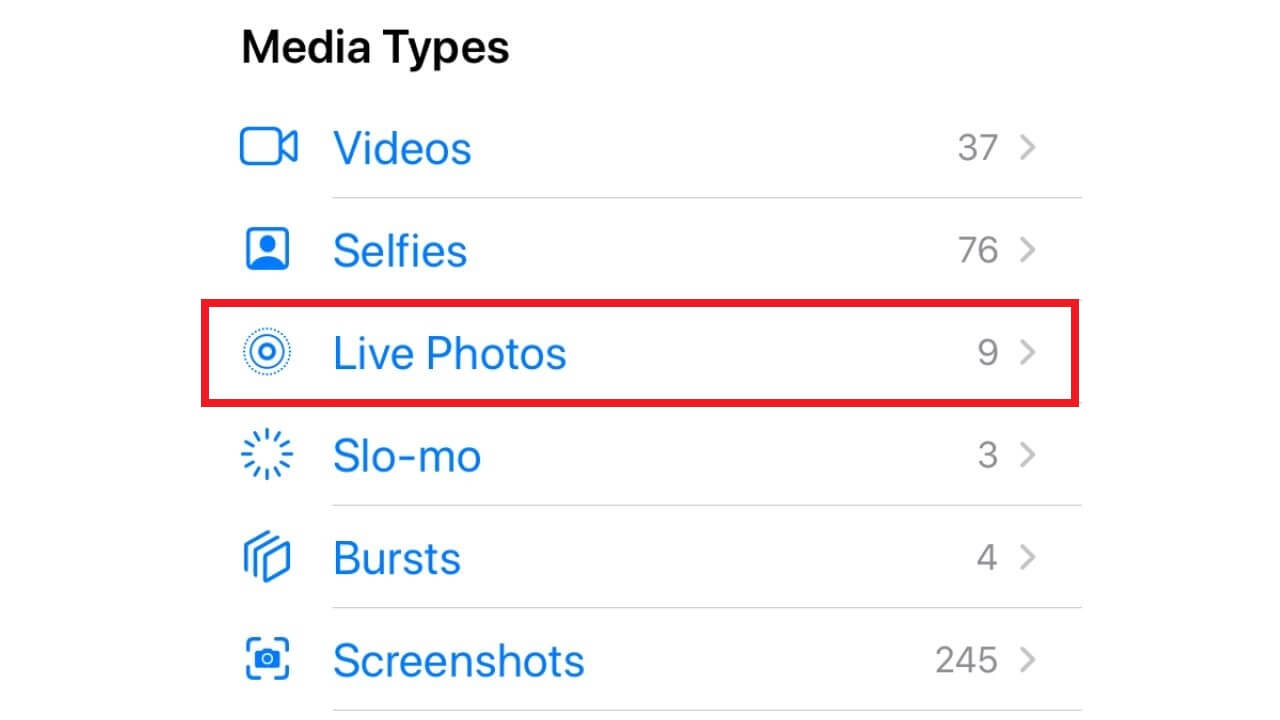 2. Once you’ve captured or selected a Live Photo, drag it upwards.
2. Once you’ve captured or selected a Live Photo, drag it upwards.
3. You’ll see choices for the Effects. You can either use Loop or Bounce for the animation.
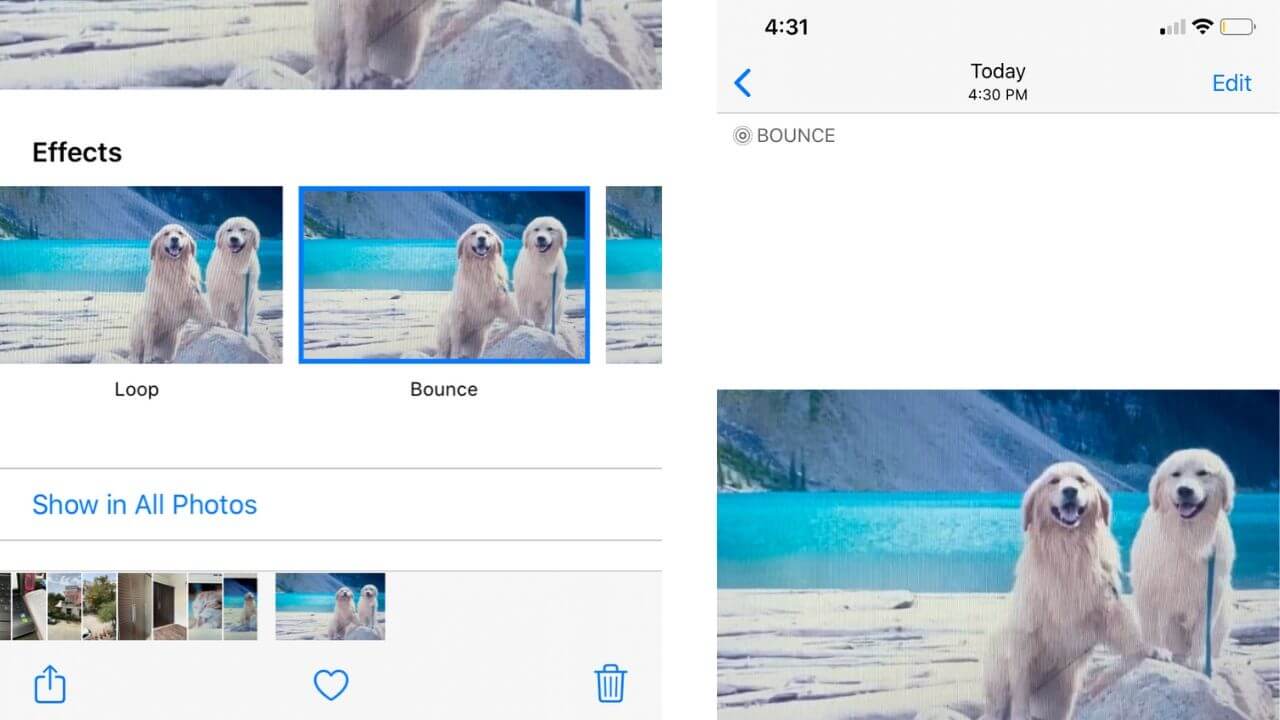
The Loop effect will play the Live Photo silently in a loop and Bounce plays the Live video forward and backward in a perpetual loop. Both of these effects will successfully turn your Live Photo into a GIF. This is one of the easiest methods to create a GIF on the iPhone and iPad.
When you send this Live Photo, it will be sent as a GIF. Now, when you head back to Photos > Album, you’ll see a new option named Animated has created under the Media Types. You’ll find all the Live Photos that have been turned into GIFs on your iPhone or iPad in this album.
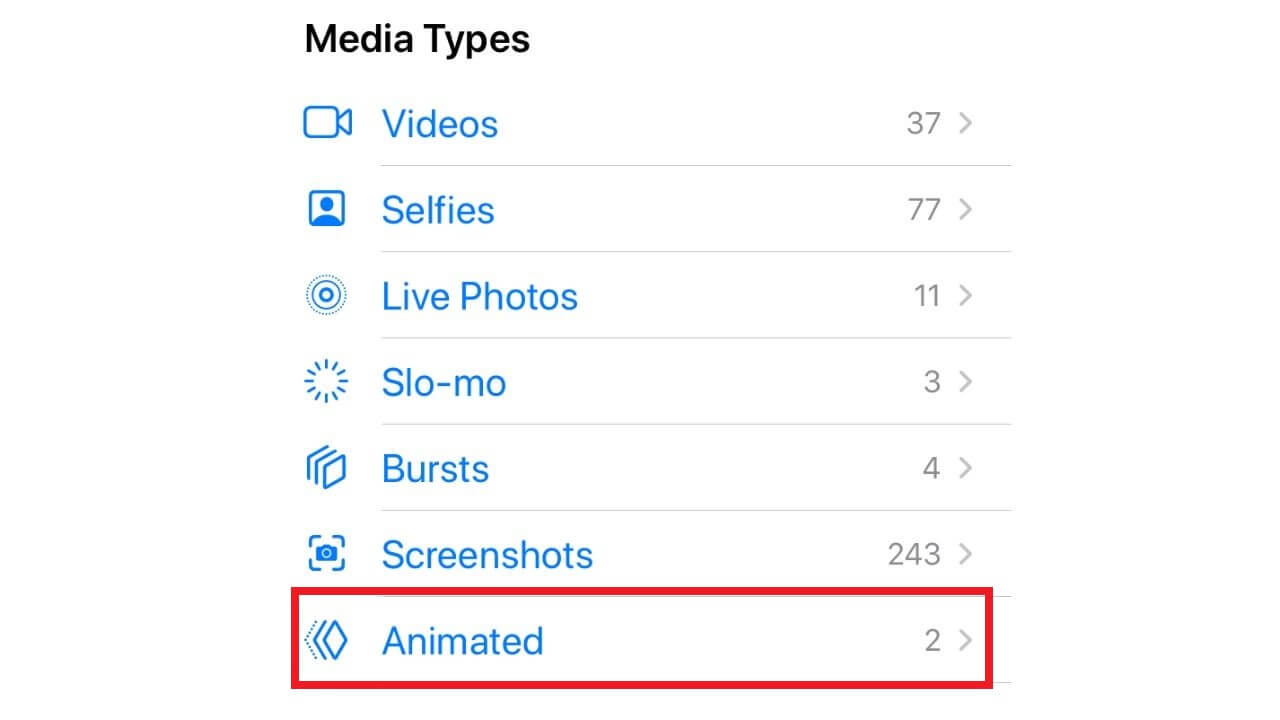
Use Shortcut to create GIF from Videos or Burst Photos
When you hold the iPhone or iPad shutter key for a long time, the camera captures multiple images at full resolution. Many users may have done this by mistake, and when viewed in succession, they appear to be a flipbook animation. They are known as Burst Photos and are designed to capture some special effects or action, without having to shoot a video.
Sometimes, they might appear useless to you, but they are extremely helpful in creating animated GIFs on your iPhone and iPad.
You can easily create GIFs from photos and videos on your iOS devices using the Shortcut app. This app comes pre-installed on your iPhone and iPads with iOS 12 or later.
Here’s a basic set of instructions to create GIF from burst photos on your iOS devices:
- Open the Shortcut app. In case you don’t have the app, download from here.
- Search for and download the Convert Burst to GIF shortcut.
Getting an error in downloading the shortcut?
At first, you might not be able to download the Convert to GIF shortcut and get the “Shortcuts security settings don’t allow untrusted shortcuts” error like this on your iPhone or iPad.
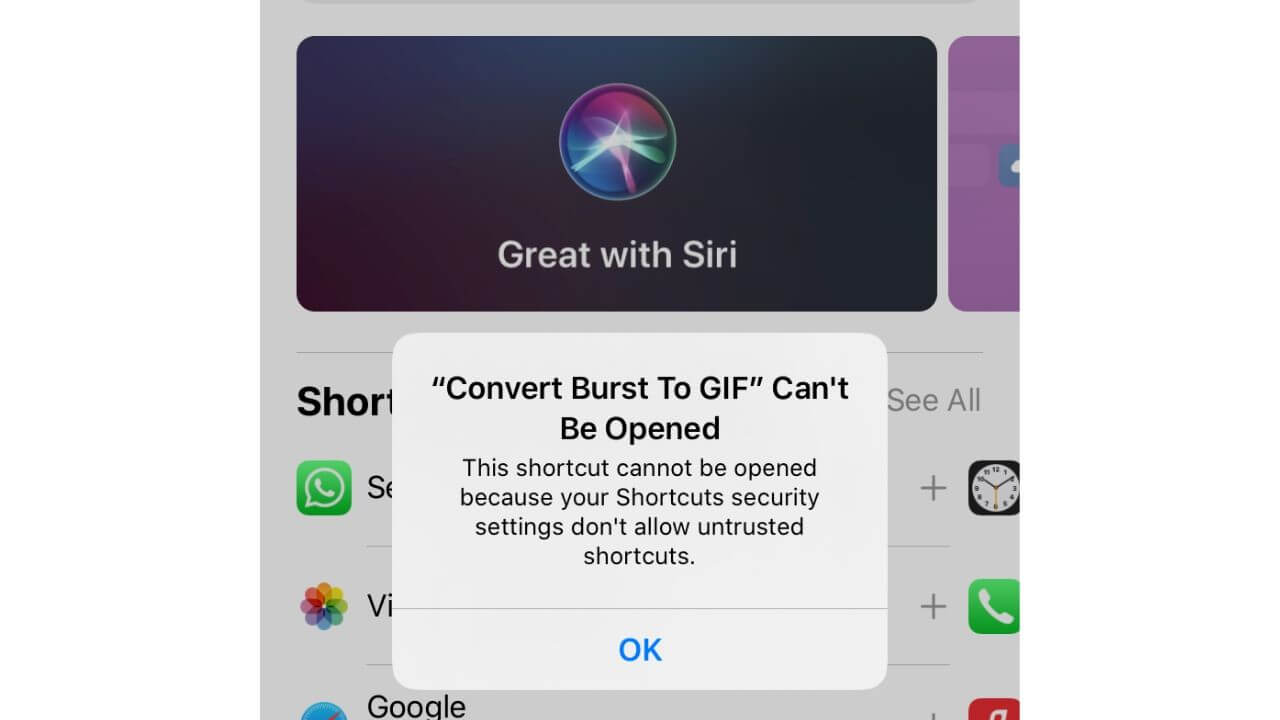
Here’s how to allow untrusted shortcuts on iOS :
Firstly you need to run any shortcut in the app. For example, you can run the WiFi on/off, Bluetooth on/off or the search in chrome shortcut. Basically, you just need to run one shortcut to get some security settings to appear in the Shortcut Settings.
After running a shortcut, follow the steps mentioned below:
- Head to Settings
- Scroll down and find the Shortcut app
- Turn on the slider next to Allow Untrusted Shortcuts
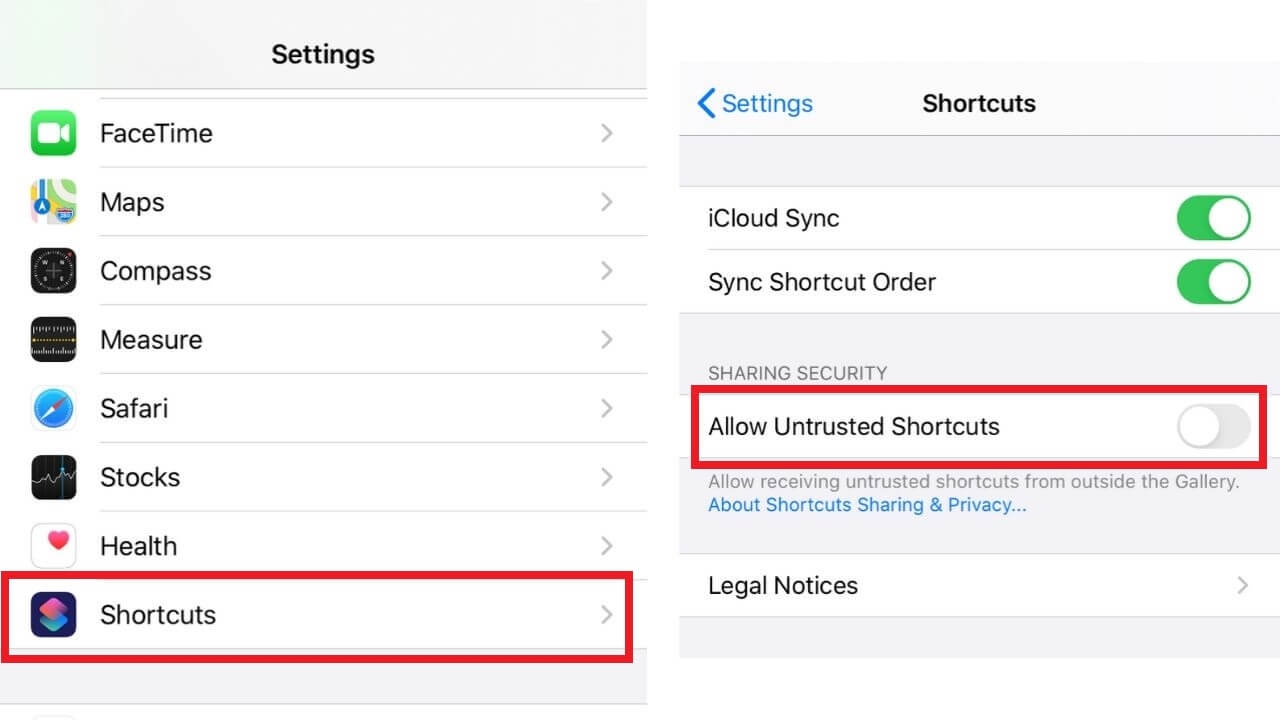
You can now easily download the Convert Burst to GIF shortcut on your iPad and iPhone.
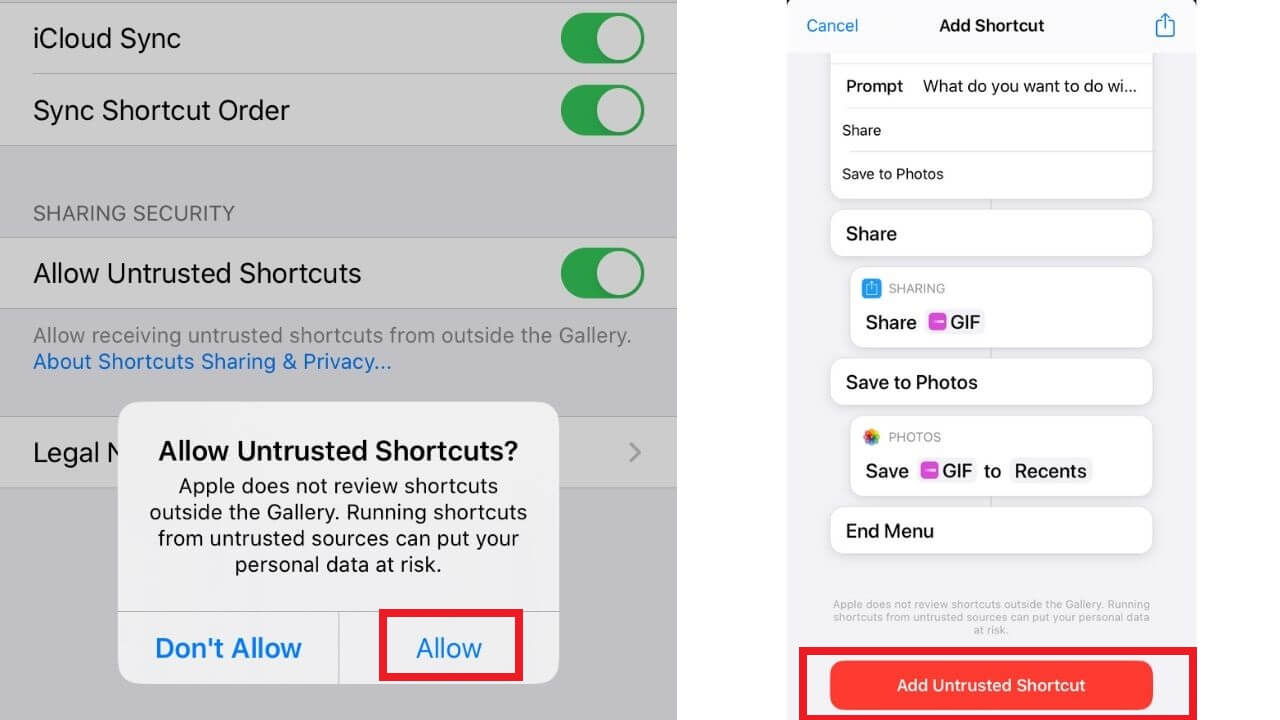
- Run the shortcut. You’ll get a list of the burst photos available on your iOS device.
- Select one burst photo and it will be turned into a GIF
- Tap Done
You’ve successfully created a GIF from burst photos on your iPhone or iPad.
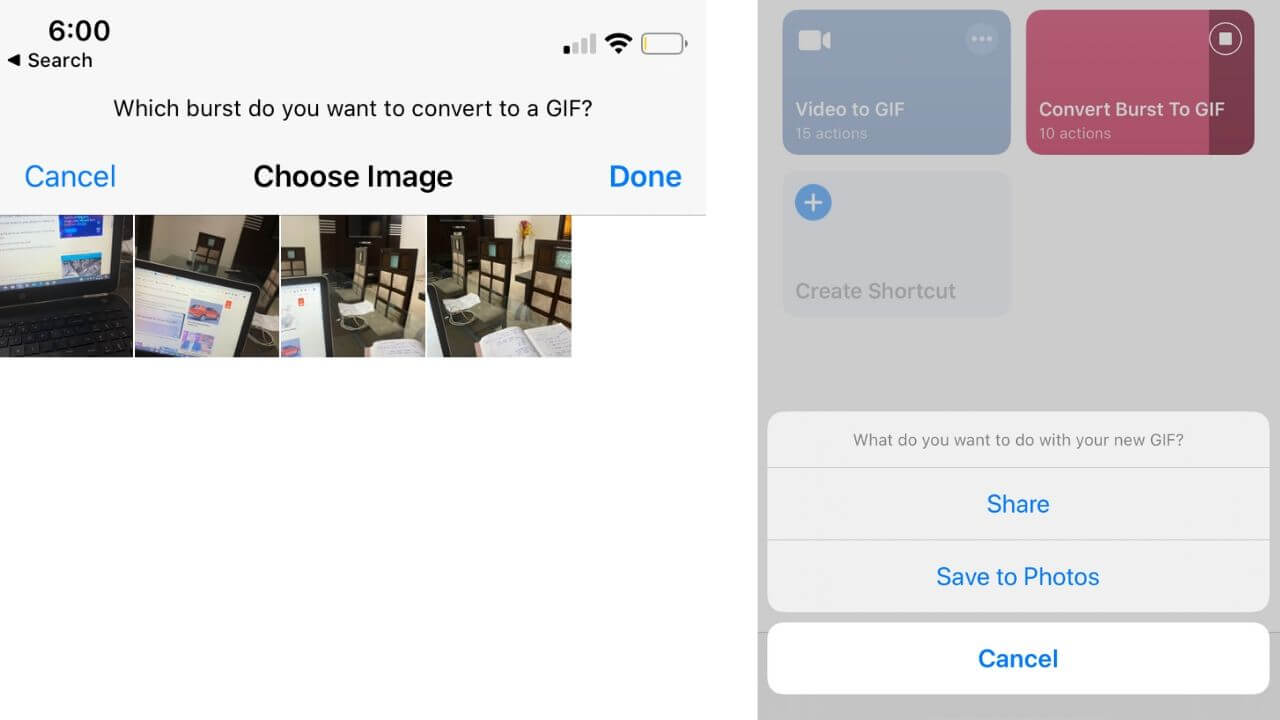
Once the GIF has been created, you’ll get an option to either save the GIF to Photos or share it.
Now you must be thinking what if you want to create a GIF from videos on your iPhone and iPad? Let’s get into this now.
How to make a GIF on the iPhone and iPad from videos?
- Download Video to GIF shortcut
- Run this shortcut and you’ll see a list of the eligible videos on your iPad or iPhone. ( videos over 1 second and not a Live Photo)
- If the selected video is too long, the editing window will pop up to allow you to trim the video, and select the part which you want to convert into a GIF.
- Tap Save
- Tap the Share icon on the top-right corner to save the GIF or to share it across other platforms.
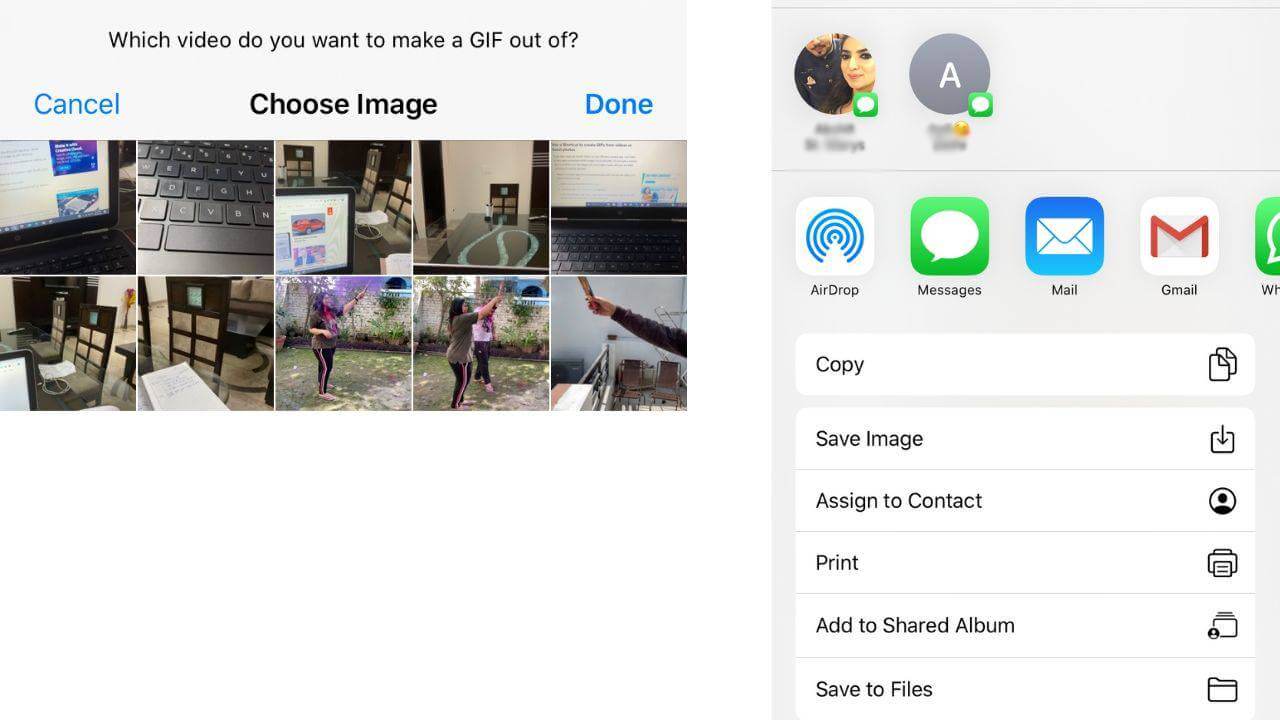
That’s it. You’ve created a GIF using photos and videos on your iPhone and iPad.
Also read: How to block someone on Gmail on your iPhone.
3. Use Giphy
Another popular method to create a GIF on the iPad and iPhone is to use third-party apps. There are several dedicated GIF-making apps that allow you to shoot videos, add text, stickers, and AR effects. One of the most popular apps for creating GIFs is Giphy. It’s a free app, which allows users to be more creative with the GIFs.
- The users can browse through the Giphy’s huge library and use the GIFs created by other members of the community.
- Giphy also allows the user to share his new creations with the world. Use an existing image or shoot a new video or photo and then embellish it with animated text, stickers, and AR effects.
- The app also guides its users at every step, so that they can experiment with their creations and get the best results.
Here are some basic instructions for creating GIFs on your iPad and iPhone using Giphy:
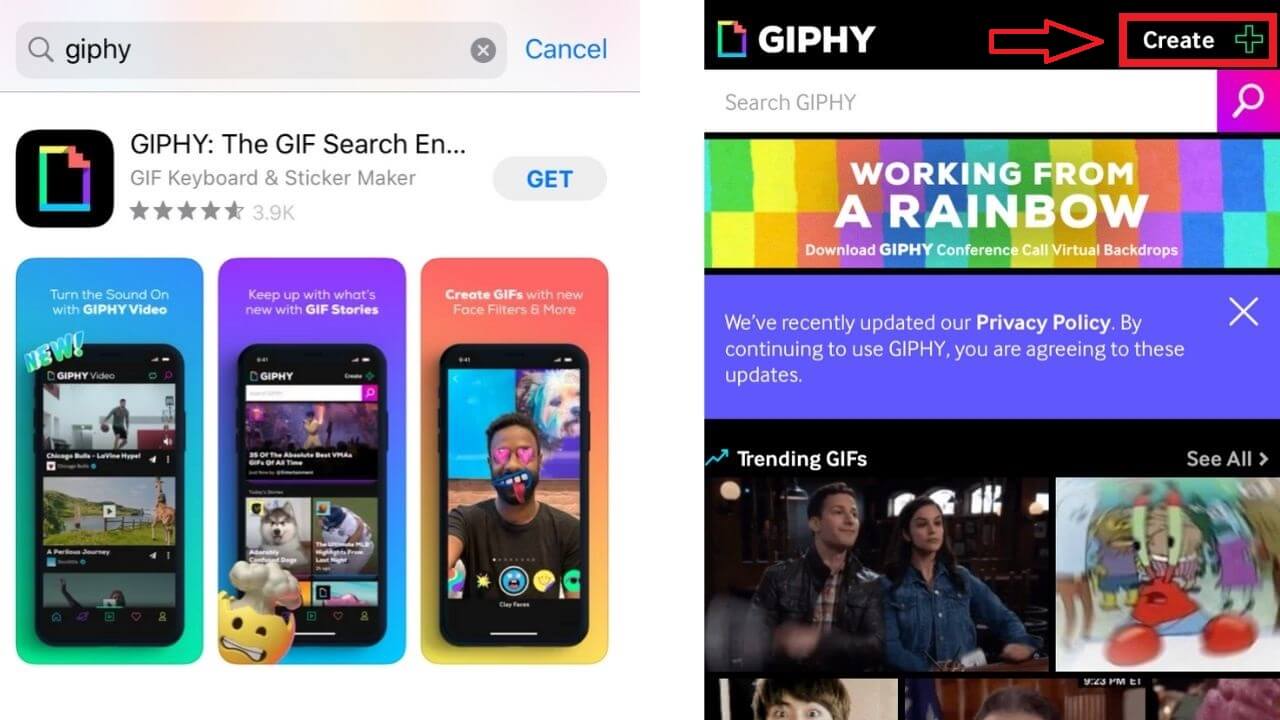
1. Download Giphy from App Store
2. Open the app
3. Tap on Create + option available on the top-right corner
4. Allow Giphy to access your camera
- You can create a GIF from a new photo
- To use an existing photo, tap on the Photos icon and then select the photo you want to use.
5. You can now customize it by using various options available at the bottom (left to right)- write a caption, add a filter, add in-built art and word art phrases, and trim the GIF.
6. Once you are done customizing your GIF, you can upload it to Giphy by tapping on the Purple arrow available on the extreme bottom-right corner.
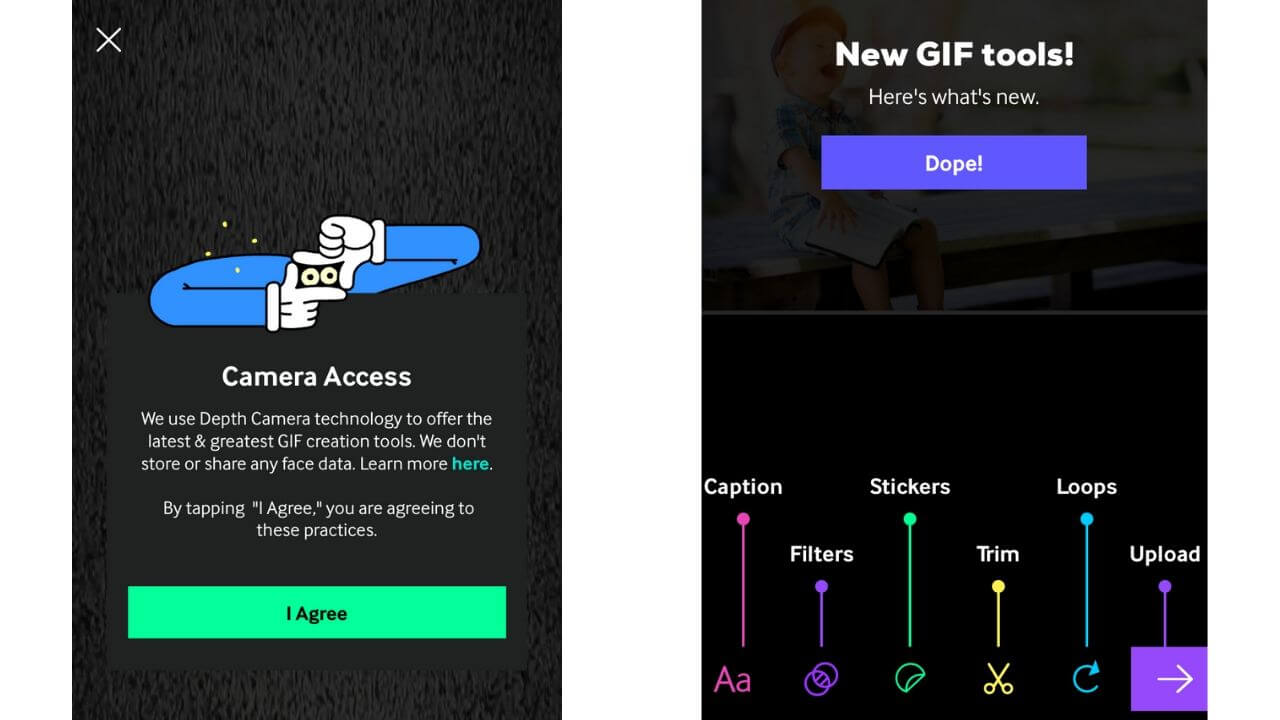
After confirmation, you can share your GIF with the community and a link will be generated so that you can share that GIF personally to your friends.
4. Choose GIFs in Messages
If you don’t fancy creating your own GIF from scratch, you can try the GIF Finder in the Messages. To find and share GIFs on your iPhone and iPad, you can add a GIF using the #images feature in the Messages.
Follow the steps mentioned below to share GIFs from your iPad and iPhone:
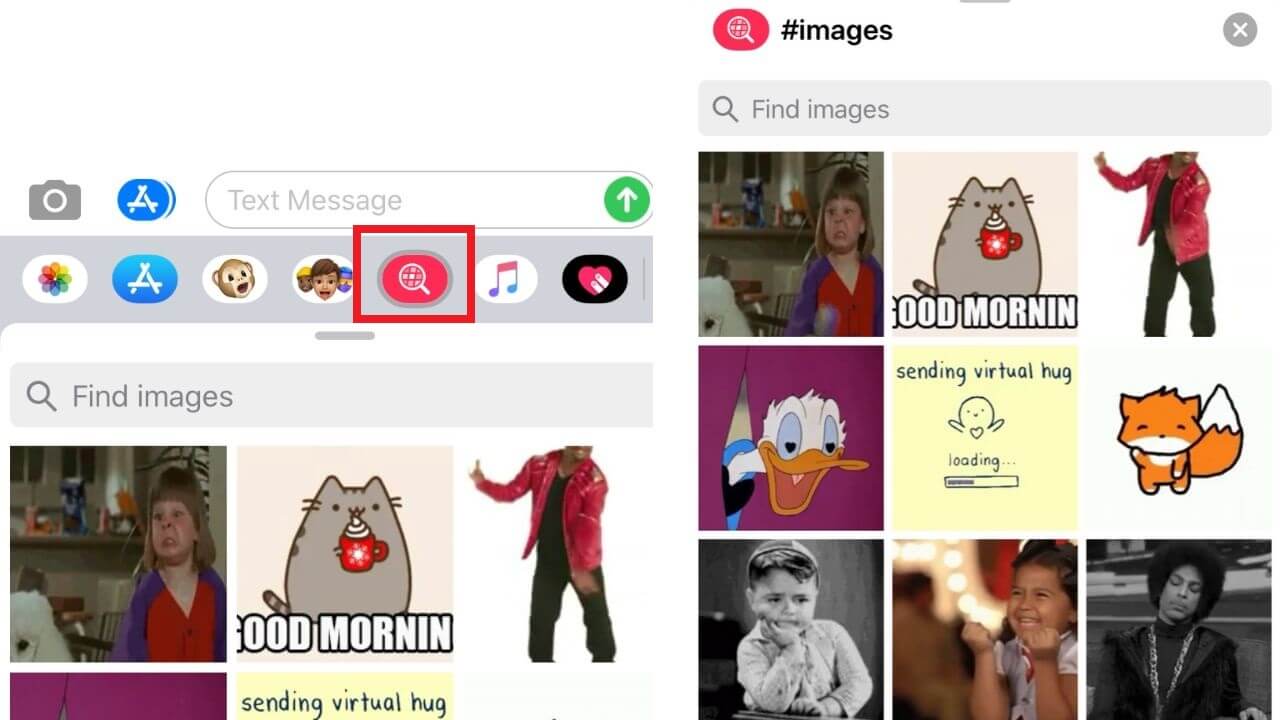
- Open Messages and enter the contact to which you wish to send a GIF.
- At the bottom, you’ll see a sequence of options. Tap Find Images to search a GIF or enter a keyword to get the associated GIF.
- Select the GIF you wish to send
- Tap Send
You’ve successfully sent a GIF from your iPad or iPhone, without using any third-party app.
That was all for our guide on how to create GIFs right on your iPad and iPhone. We hope this will help you create cool animated GIFs from the photos and videos on your iOS devices. Do let us know how you create GIFs on your iPhones and iPads. Also, don’t forget to share this article with your friends and help them create funny GIFs.
Don’t miss our roundup for the best Arcade games for iPhone and iPad.