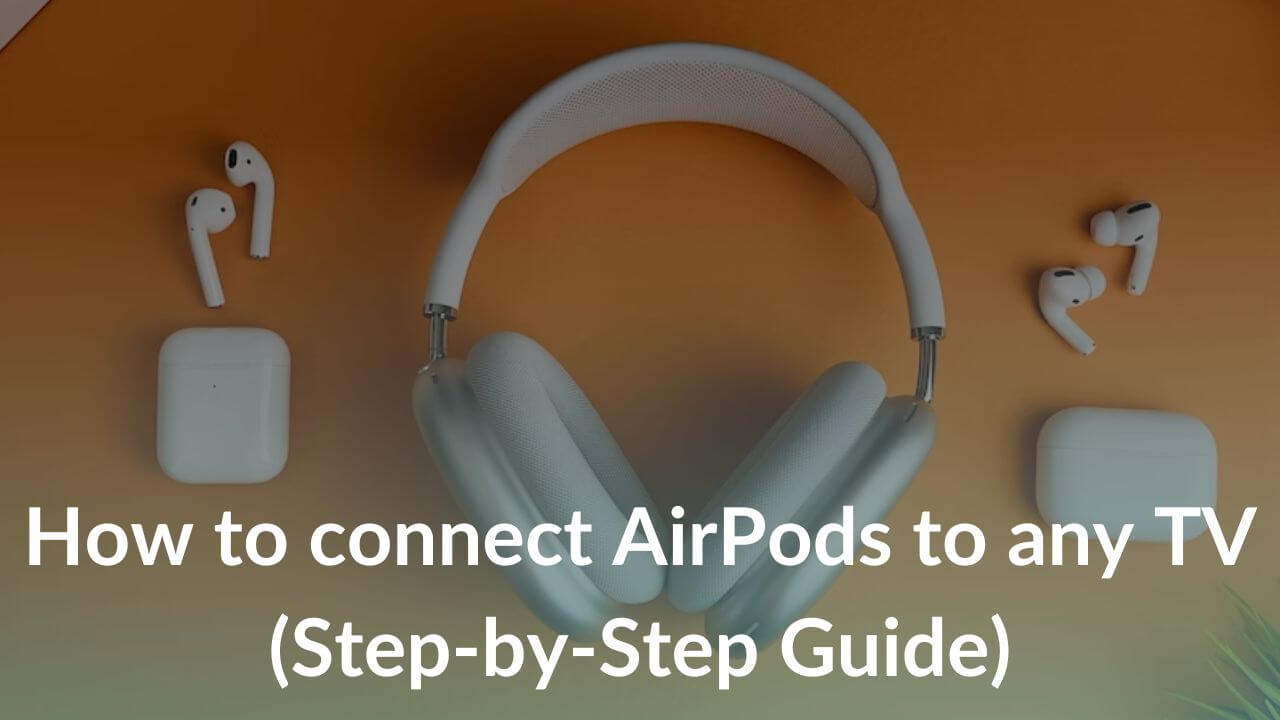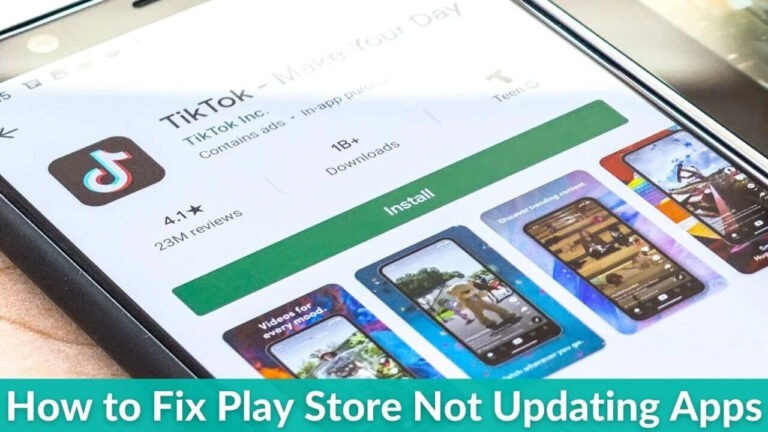You might have the latest soundbar or wireless surround systems in your home entertainment setup, but when you want to watch TV at night or when the kids are asleep, nothing can beat the convenience of AirPods. You can binge-watch shows for as long as you want without disturbing your sibling who’s sleeping next to you or your dad who’s very particular about the sleeping times. After all, you don’t want to blast the sound of fighter planes or loud action screaming on the other side of the wall. Using your AirPods with your smart TV is also perfect for watching YouTube videos that suggest using earbuds or headphones to experience the best 3D audio effects.
While AirPods are best known for their seamless syncing with Apple TV and other Apple ecosystem products, they are versatile enough to be used with Android TVs as well. Therefore, you can use your AirPods as a Bluetooth headset with your Samsung, Sony, LG, and other smart TVs. The process might not be straightforward but it isn’t that complex either. In this article, we’ll show you how to connect your AirPods with Samsung TV, LG TV, and Sony TV for private listening. Also, if your AirPods won’t connect to your Apple TV 4K automatically, we’ll tell you how to do that manually.
Before you connect your AirPods with your LG OLED TV, there’s an important thing that you should know. When you connect your AirPods or AirPods Pro with your smart TV or any other non-Apple device, you cannot use Siri or enjoy all the features of your Apple earbuds. That said, you use your AirPods/AirPods Pro to listen and talk on your non-Apple devices.
Can I connect my AirPods/AirPods Pro to my smart TV?
Yes, you can connect your AirPods or AirPods Pro to any Smart TV, regardless of brand. In fact, you can connect your AirPods to any device with a Bluetooth connection. Talking about smart TVs, you can connect your AirPods to LG, Sony, Samsung, and other Android TVs that offer Bluetooth connectivity. That said, when you pair your AirPods with non-Apple devices, you can’t use Siri or access the complete functionality of your AirPods.
In this article, we’ve mentioned steps to connect your AirPods to Apple TV, Sony Bravia TV, Samsung TV, and LG TVs.
Also Read: 7 ways to fix AirPods not charging evenly problems
How to connect AirPods to a Samsung TV?
You can easily connect and use your AirPods with Samsung 4K TVs, LED TVs, QLED TVs, OLEDs, and other models that have Bluetooth connections. For this, you just have to browse through your TV’s settings, make a few taps, and pair your AirPods to your Samsung TV. Let’s see how to do it in the most simple manner.
Here are the steps to connect your AirPods or AirPods Pro to a Samsung TV:
Note: Depending upon your TV model the below steps might vary slightly. However, the steps should work for most Samsung smart TVs. Most TVs released in the last 5-6 years should support it.
- On your Samsung TV, open the Settings menu. If you own a 2022 model, you need to press and hold the Home button until you see a quick settings menu. Then, select All Settings. For 2021 and older Samsung TVs, press the home button and use the directional pad to navigate to settings.
- Navigate to Sound > Sound Output > Bluetooth speaker list.
- Once you’re here, grab your AirPods and open the lid. Leave your AirPods inside the charging case. Please make sure your AirPods are sufficiently charged.
- Then, bring the case close to your Samsung TV and put your AirPods in pairing mode. For this, press & hold the Setup button (the button at the back of the case) until the AirPods status LED light flashes white.
- In a minute or so, your AirPods or AirPods Pro should now appear in the list of Bluetooth devices on your Samsung TV. Select your AirPods from the list.
- Choose Pair and connect to use the AirPods with your Samsung TV.
- You can use the TV remote to change the volume levels of your AirPods.
Now that you know how to connect your AirPods Pro to a Samsung TV, you can watch Netflix shows or play your favorite PS5 games at night without disturbing your sibling or parents who’re sleeping the next door.
Also Read: How to fix Samsung TV not turning ON problems
How to connect AirPods to an LG TV?
Wondering if AirPods are compatible with an LG TV? The answer is Yes, you can connect your AirPods Pro with any LG TV that offers Bluetooth connectivity. The easiest way to connect your Bluetooth AirPods with an LG smart TV is via the LG Sound Sync or Bluetooth option on your television. Let’s see how to do that.
Here’s how to connect your AirPods or AirPods Pro to an LG smart TV:
Note: Depending upon your TV model the below steps might vary slightly. However, the steps should work for most LG TVs. LG TVs released in the last 5-6 years should support it with no issues. If you’ve got an older TV, you can try this method.
- Press the Settings button on your LG TV remote. A pop-up showing a list of options should appear on your TV.
- From the list, select Sound Out.
- Browse through the options until you find LG Sound Sync/Bluetooth.
- Select Device Selection and it will show you the list of Paired and Available Bluetooth devices.
- Next, put your AirPods in Pairing mode. Before you do that, make sure your AirPods have ample battery.
- For this, put your AirPods inside the case and keep the lid open.
- To connect your AirPods Pro with your LG OLED TV, bring the case close to your TV and press & hold the setup button until the status light starts flashing white. Once you see that light, your AirPods are in pairing mode.
- Now, you should see your AirPods in the list of available devices tab.
- Click on your device’s name to connect your AirPods to LG smart TV.
- This will change the sound output from the TV’s internal speakers to your AirPods.
Also Read: How to find lost AirPods using the FindMy app
How to connect AirPods to Sony TV?
Are you thinking about how do I connect my AirPods to my Android TV? You don’t have to worry at all as you can easily set up and use AirPods on your Sony Bravia TVs. At first, the process might seem intimidating, but it is actually pretty simple. We know Sony’s famous for their not-so-user-friendly settings menus. But, you can count on us as we use this trick on a daily basis. You can use the TV’s Bluetooth settings to connect your AirPods Pro with Sony Bravia OLED TV. We’ve mentioned the entire process in detail. Let’s have a look.
Here’s how to connect your AirPods, AirPods Pro or AirPods Max to Sony TV:
Note: Depending upon your TV model the below steps might vary slightly. However, the steps should work for most Sony TVs and all Sony Bravia TVs running AndroidTV OS.
- On your Sony TV remote, press the Settings button.
- Select Network and Accessories from the list.
- Choose Bluetooth Settings
- If the Bluetooth toggle is turned OFF, make sure to turn it ON.
- Select Add Device
- Now, your Sony TV will search for nearby Bluetooth devices.
- To connect your AirPods Pro to the Sony Bravia OLED TV, you need to put your AirPods in pair mode. While your AirPods are in the case, open the lid, and press & hold the setup button on your AirPods until you see the White light.
- Your Apple AirPods should now appear in the list of available Bluetooth devices.
- Select your AirPods name. Your AirPods should now be connected to your Sony TV.
- In the next step, go to the Sound Output settings under Sound Settings and change it from TV to AirPods.
- If AirPods volume is too low on your Sony TV, you can use the TV’s remote to increase the volume as per your needs.
Can’t connect your Sony TV to Wi-Fi? Here are 10 ways to get rid of Wi-Fi issues on your Sony Bravia TVs.
How to connect AirPods to Apple TV?
There’s no doubt that AirPods or AirPods Pro works the best with Apple TV. You can enjoy seamless syncing, use Siri, and access the complete functionality of your AirPods when you pair them with your
If your AirPods and Apple TV are linked to the same Apple ID, they should connect automatically. However, if your AirPods won’t automatically connect to your Apple TV or your Apple TV is linked to a different account (like your sibling’s account), you can manually connect your AirPods to Apple TV 4K.
There can be instances when you can’t connect your AirPods to your smart TV. If this happens to be your case, and you’ve got an Apple TV, you can use your Apple TV as an intermediary between the AirPods and smart TV. To do this, you should first connect your Apple TV to your smart TV using a compatible HDMI cable. Once you’ve done this, connect your AirPods to your Apple TV 4K using the below steps.
Here’s how to connect AirPods to Apple TV 4K:
1. Before you begin, make sure your Apple TV runs on the latest version of tvOS.
2. On your Apple TV remote, press the TV/Control Center button (it has a TV-like icon).

3. Choose Settings.
4. Scroll down and select Remotes and Devices > Bluetooth.
5. Now, it’s time to pair your AirPods with your Apple TV 4K. For this, open the AirPods case and hold the setup button at the back of the case for about 5 seconds or until you see the White Light.
6. Within a few seconds, you should see your AirPods in the Other Devices section.
7. Select your AirPods using the remote. They should now move to the My Devices section, with the status marked as Connected.
Now that your AirPods Pro is connected to the Apple TV 2nd gen, you can watch workout videos on YouTube or listen to the latest tracks without disturbing anyone else.
Also Read: 12 Tried & Tested Ways to fix an Apple TV that won’t turn ON
What to do if you can’t connect AirPods to your Sony TV, Samsung TV, or LG TV?
There can be instances when you can’t connect your AirPods to your smart TV. We know how annoying it is when you can’t use your Apple AirPods with your Android TV to watch movies. Thankfully, some troubleshooting steps can help when your AirPods Pro won’t connect to a smart TV. Let’s have a look:
- First and foremost, check if your TV has the ability to transmit sound through a Bluetooth connection. Otherwise, your TV won’t detect your Apple AirPods or AirPods Pro.
- Check if your AirPods have ample battery. If they don’t, you must first charge them and then try connecting them to your smart TV.
- Make sure your AirPods or AirPods Pro aren’t linked to any other devices. Just check and disconnect your AirPods from your iPhone, iPad, MacBook, or any other device that you usually use your AirPods with.
- Verify that your AirPods are turned ON and you’ve successfully put them in pairing mode before you connect them to your TV.
- Keep your smart TV updated with the latest version of its compatible software.
Also Read: Best Accessories for Apple AirPods 3
See, it was that easy to connect your AirPods with your Android TV. Now, you can easily binge-watch your favorite web series on the weekend night.