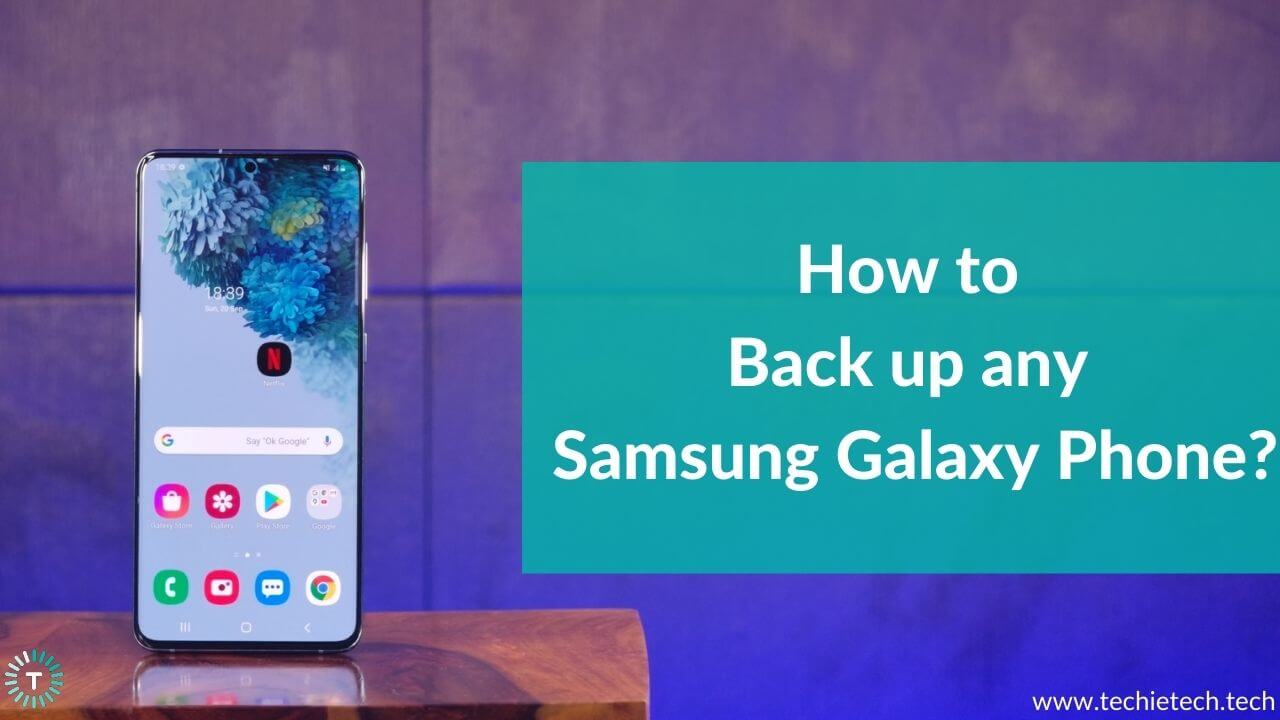With time, the increase in mobile devices is adding up to the data people store these days. Remember, your data is as important as anything that you own. If it gets in the wrong hands or gets lost, it might get you into some sort of trouble as well. But, you don’t have to worry a little as long as it is backed up securely. Data can be anything, it can be media (photos and videos), files like docs, apps, and contacts. In case you’re wondering how to back up your Samsung Galaxy phone, go through our step-by-step guide on this.
Here’re some circumstances that might need you to back up data of your Samsung Galaxy device:
- Lose/theft of a device
- Damage of device
- Factory reset your device
- Switch to a new Samsung Galaxy phone
For your information, there are Online and Offline ways of backing up the Samsung Galaxy series phones. Hopefully, these methods will come in handy to back up your Galaxy device if you follow the illustrated steps correctly. Have a look at it!
Disclaimer: Proceed at your own risk, TechieTechTech will not be responsible if anything goes wrong with your device.
Different ways to back up Samsung Galaxy Phone
Online Method to Back up Samsung Galaxy Device
1. Back up your Samsung Galaxy smartphone to Samsung Cloud
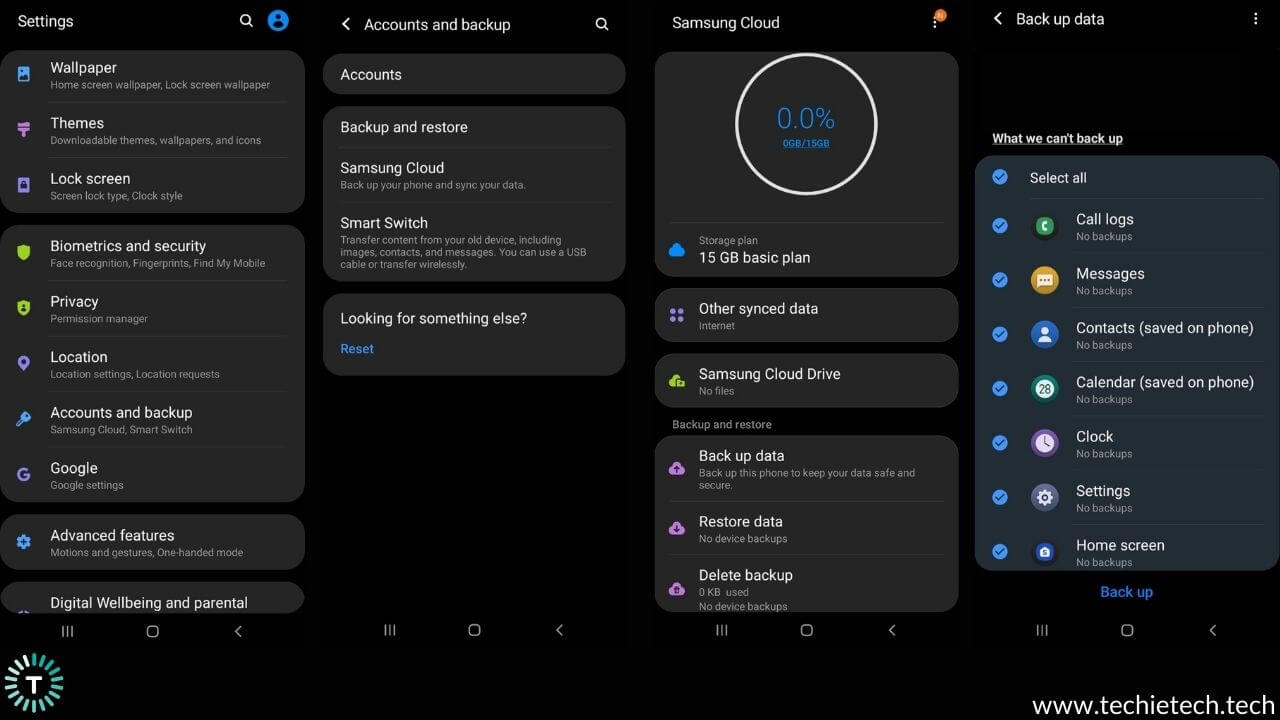
Samsung cloud service is exclusively available for Samsung users that allows you to back up your entire phone over the online cloud server without using USB cables. You are able to back up almost everything including Notes, Mails, Contacts, Messages, Calendar along with all the third-party apps, media, and files. Also, it is very easy for you to be a Samsung user to retrieve the data from the cloud back to your smartphone.
Basically, if you get a new smartphone, then it will be restored as you left the old device. In case you have selected the Auto Backup message option, you can easily access the message in your new device by connecting the device to the Samsung Cloud account. If you’re not aware of how to auto-backup the messages to Samsung Cloud then follow the steps below:
- Go to Settings
- Scroll down to the Accounts and Back up/Clouds and Accounts
- Then Tap Samsung Cloud
- Go to more icon and tap on Settings (three dots on the top right corner of the phone)
- Now tap on Auto Back up Settings
- Then find Messages and turn on the Switch (if it’s greyed out)
Now that you know how to auto-back up the messages on your Samsung Galaxy phone, let’s see how to back up all the data to Samsung Cloud.
- From the app drawer, tap on Settings
- Go to Accounts and Back up/Clouds and Accounts
- Then, tap on Back up and Restore
- Under the Samsung account section, tap on Back up data
- Now, you’ll see a bunch of items selected by default (choose manually if you want to back up selected items)
- After, you have selected different items, tap on Back up
Now, the system will automatically start backing up the selected data. Once you switch to the new device, you can easily restore the data with the email associated with the Samsung Cloud account.
Note: Internet connectivity is required to back up and restore the data in old and new phones respectively.
2. Back up Samsung Galaxy to Google Account (Recommended)
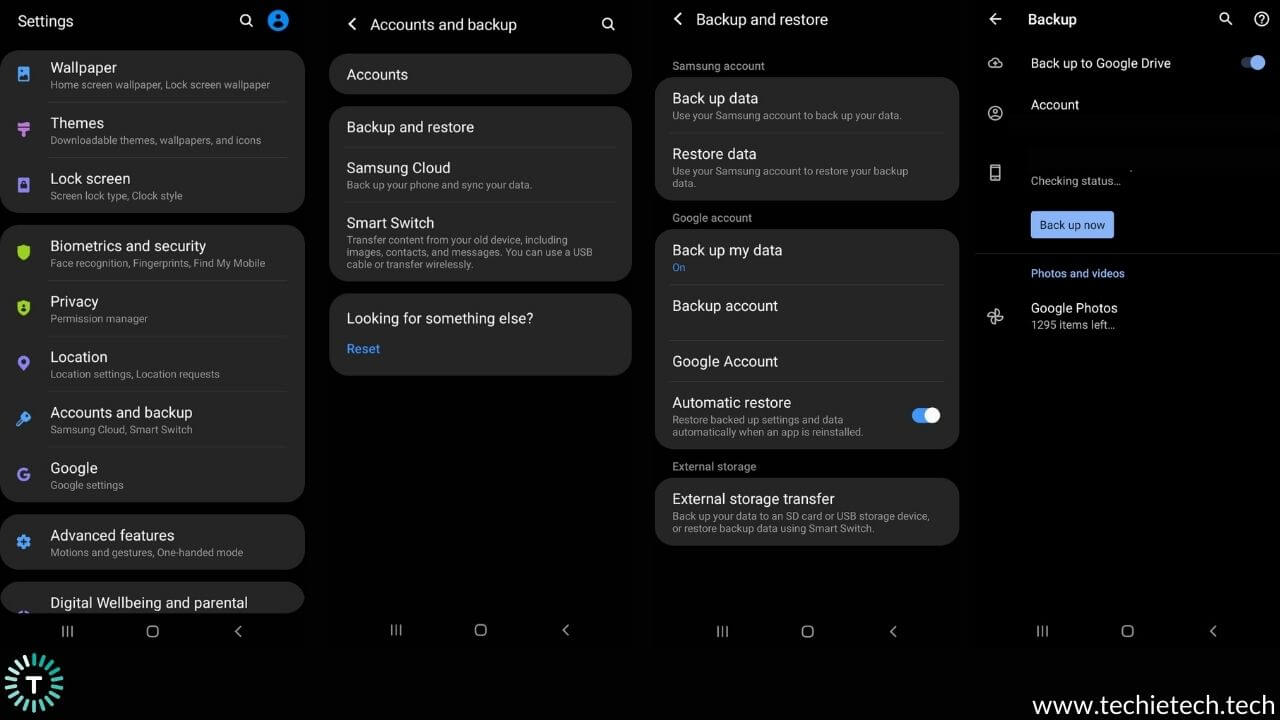
Android phones come with this salient feature that allows you to connect your device with the Google account and back up all important data. With that, you can access everything on your new phone if your old one got stolen or you want to switch to a new one. Google makes sure that your data is backed up to a secured cloud server aka Google Drive. If you’re looking to back up data of your Samsung Galaxy phone to a Google account, follow the steps given below:
-
- From the home screen, go to Settings
- Scroll and tap on Accounts and Back up/Clouds and Accounts
- Now, tap on Back up and restore
- Under the Google account section, make sure you enable the switch next to Back up my data
- Tap on Back up an account and choose a back up account if there’s any or add one
- Now, tap on Google Account, and tap on Back up now.
Note: You can also manually upload files and folders to the Google Drive
Here’s how to back up files and folders to Google Drive:
- Open the Drive app from the app drawer
- Tap on the ‘plus’ icon on the bottom right corner of the device
- Then tap on ‘upload,’ and browse files from the device to upload it.
Offline Method to Back up Samsung Galaxy Phone
1. Back up Samsung Galaxy data to PC (Offline method)
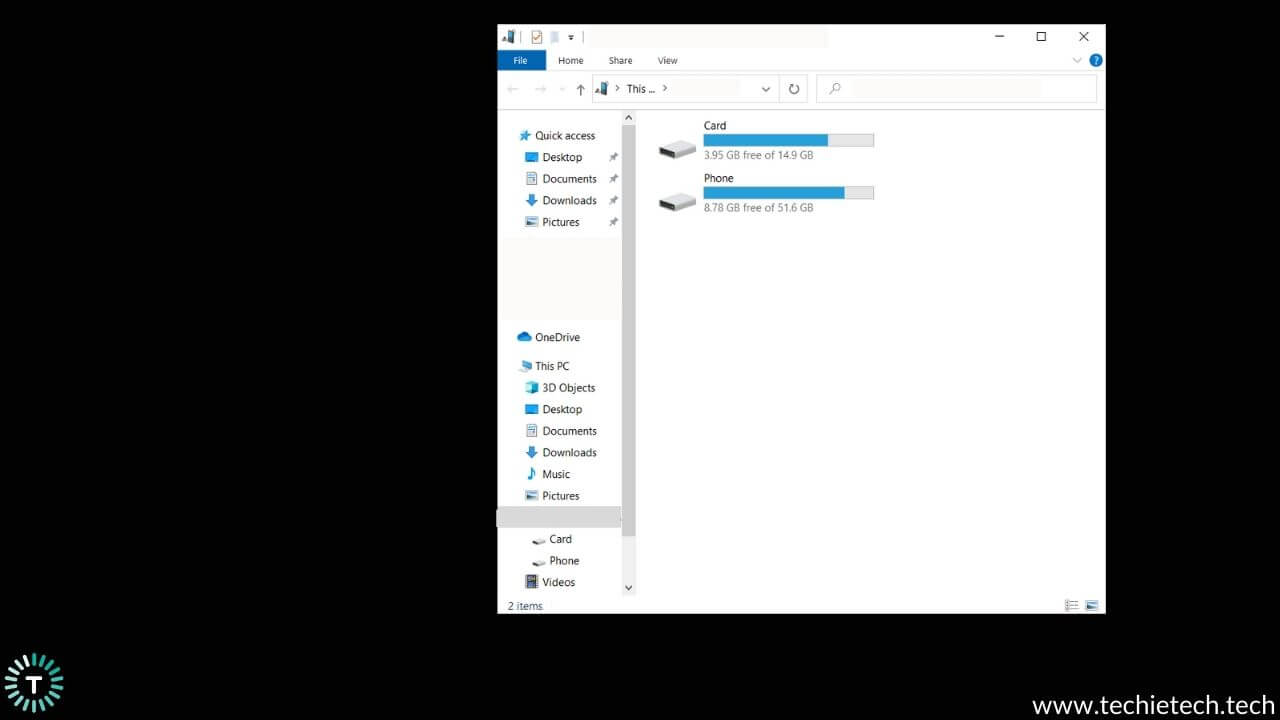
Backing up content to your PC is one of the easiest and safest methods. It is not that complex as the upper methods and can be employed pretty easily.
Here’re the steps on how to back up your Samsung Galaxy phone to a PC:
- Connect your Samsung Galaxy device to your Windows’s PC via USB cable (Make sure you enable the USB debugging)
- When your PC recognizes your device, you’ll see the “Autoplay” option appearing on the Windows screen.
- Now, navigate to the File Explorer or My Computer and you’ll see a separate drive for your Galaxy phone. Also, you can click on the open device to view files when the autoplay options pop up on your PC screen.
- Now, choose files you want to back up and copy them using the “Ctrl+C” key combination. Now, choose a location across the Windows drive and press the “Ctrl+V” to paste those files. After you’re done, disconnect the USB cable and you’re done.
2. Back up Samsung Galaxy Phone with Samsung Smart Switch
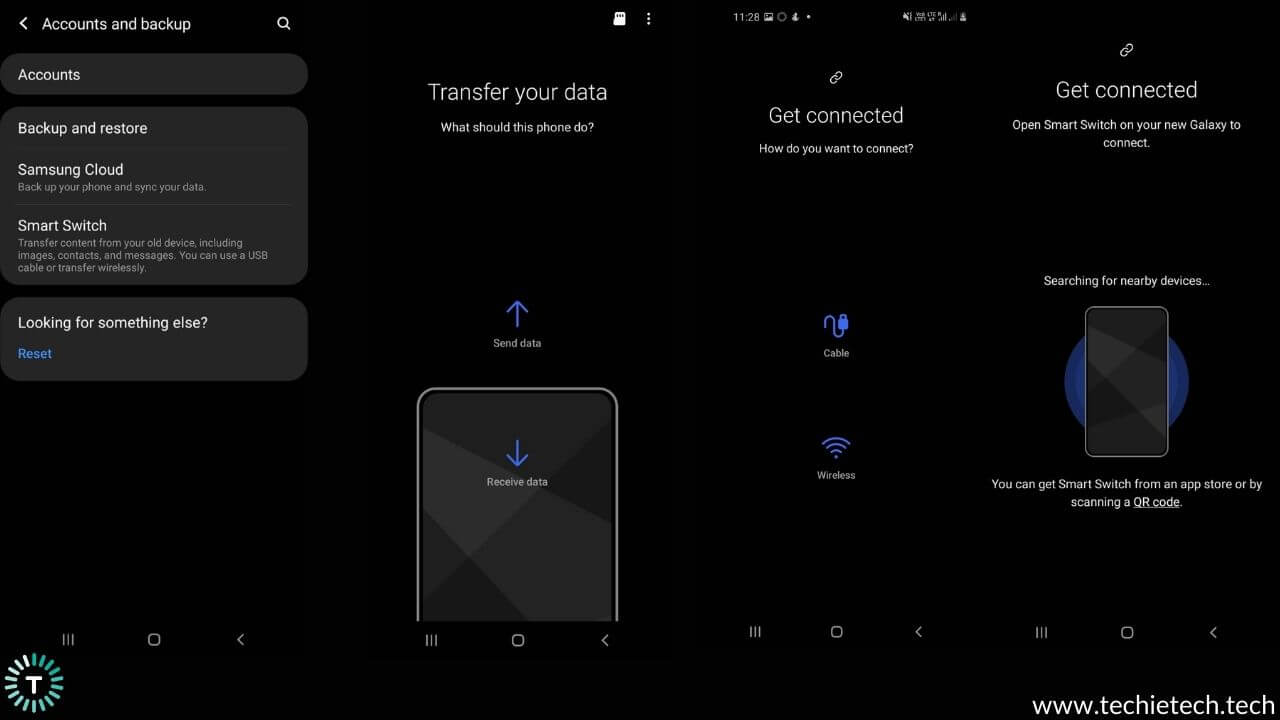
If you own a new Samsung Galaxy phone and want to transfer all data from the old device securely, then you must try using the Samsung Smart Switch app. It is an inbuilt feature that is pre-loaded in the Galaxy devices, but you can easily download it on a non-Galaxy phone from the Google Play Store as well.
Here’s how to use the Samsung Smart Switch and transfer files from one Galaxy phone to another.
- On the old device, go to Settings
- Navigate to Accounts and Backup
- Tap on Smart Switch
- Now, tap on the Send data option
- Then you’ll be asked to choose either to use the transfer via cable or wirelessly (if you choose the data cable option you should connect two devices with the use of USB OTG) and then proceed further, whereas the wireless method requires you to turn on Wi-Fi on the device you’re transferring data to)
- Now, the device will search for nearby devices.
Similarly, you need to perform up to 5th steps in the device you’re trying to transfer the data to.
3. Back up Samsung Galaxy to SD Card
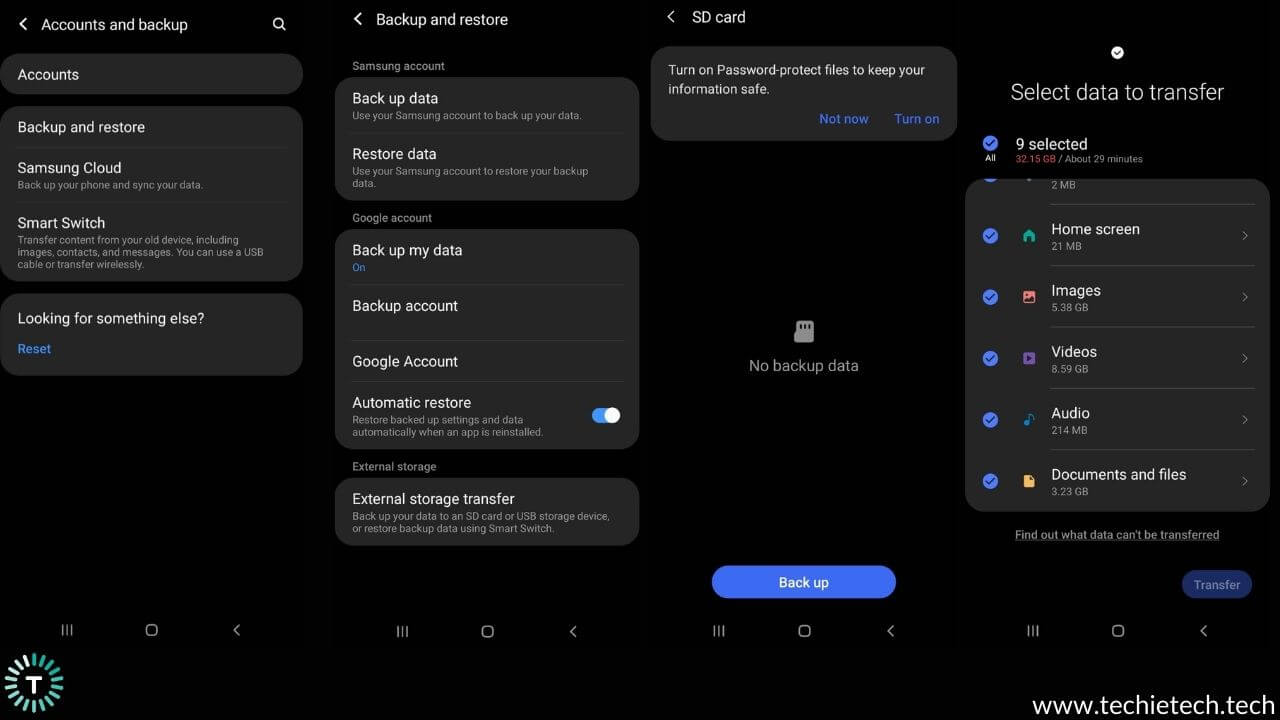
Another offline method of backing up your Samsung Galaxy phone is to do it through the SD card.
Here’s how to back up a Samsung Galaxy device to an SD card:
-
- From the home screen, go to Settings
- Scroll and tap on Accounts and Back up/Clouds and Accounts
- Now, tap on Back up and restore
- Find, External storage transfer and click on Back up
- Then, you’ll see a bunch of items selected by default (choose manually if you want to back up selected items)
- And, tap on Transfer.
Doing that, you’re locally going to back up your data in the SD card. However, it is important that you have an SD card with enough space to do the same.
With this, we have come to the end of this guide on how to back up data on your Samsung Galaxy devices. We hope that these methods work for you well.