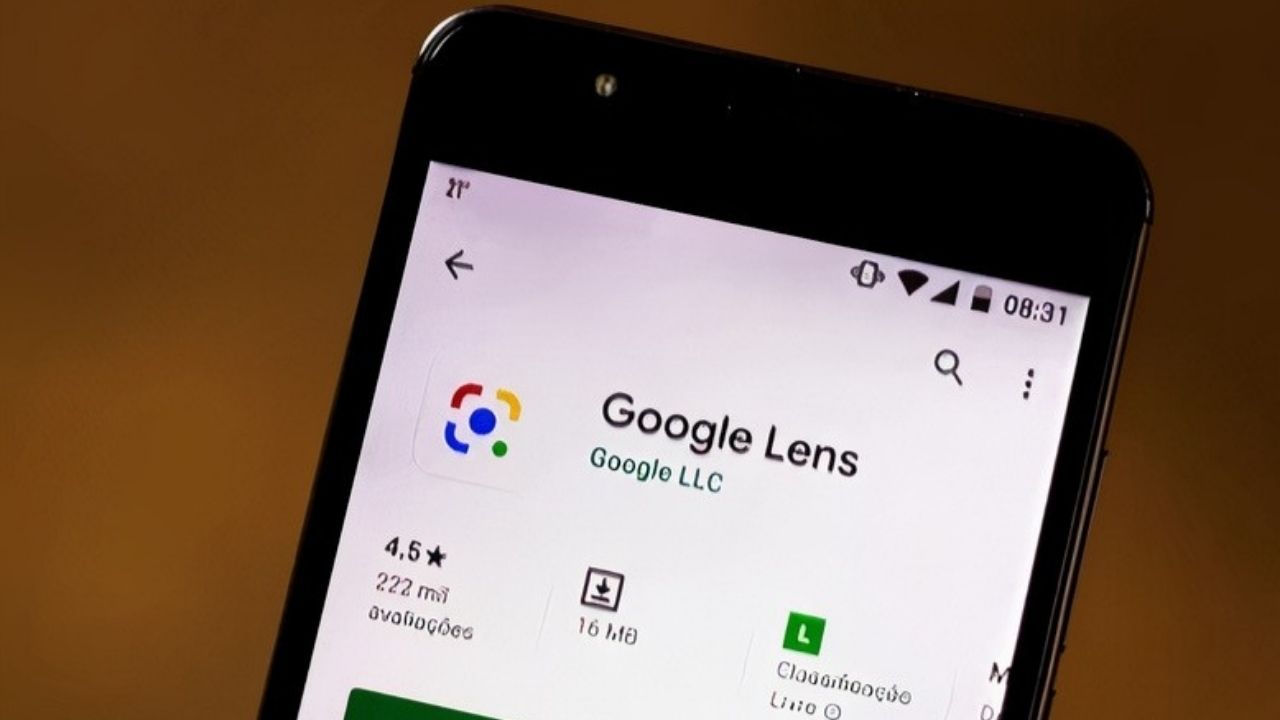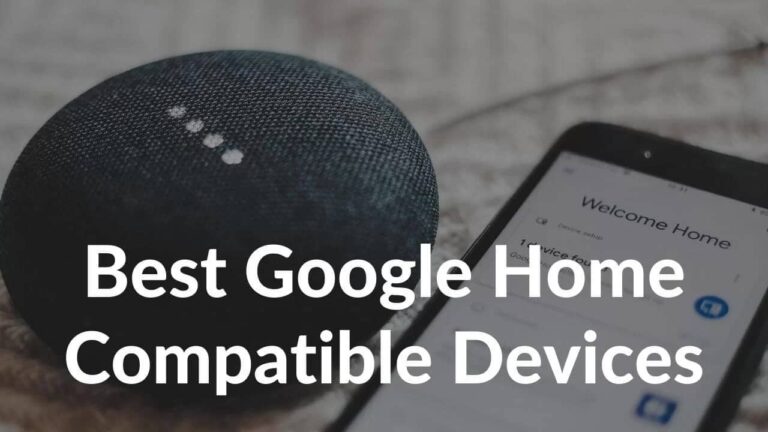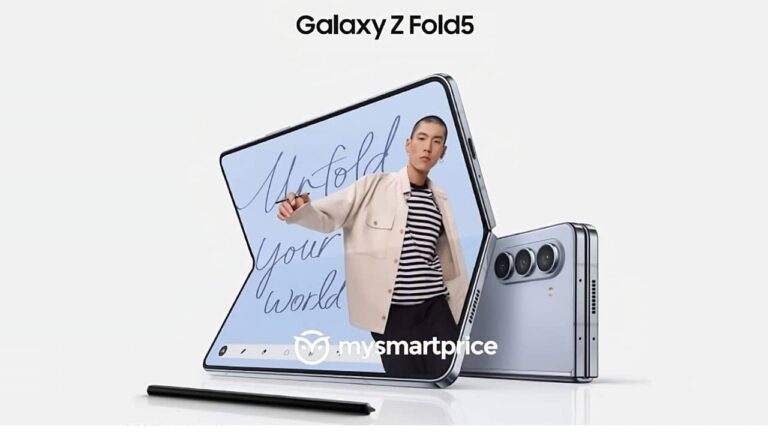Google Lens is an unquestionably significant achievement in the realms of AI and machine learning. However, like any compiled collection of lines of code, it is prone to breakdowns, malfunctions, and outright failure. Google acknowledges that Lens is still in its early stages — the technology is far from perfect, and it does not yet fully reflect Google’s ambition. There are a variety of reasons why Google Lens can stop working. It’s possible that the Google Lens app won’t work properly and won’t recognize objects in pictures, translate text, or that it won’t even start up and instead display an error.
If you are wondering why Google Lens is not working on your Android device, you have undoubtedly come to the right place! In our troubleshooting guide, we will provide you with 15 effective solutions to fix your Google Lens not working on Android problems. Sit tight and read on to discover what you can do to resolve this issue!
Why is Google Lens not working on Android?
Before we move on to our solutions, it is also necessary for us to understand the underlying cause of the issue at hand. Some of the most common reasons for Google lens not working on Android are as follows:
1. No objects were identified by Google Lens
Since Google Lens’ knowledge of real-world items is limited, it’s possible that if it doesn’t locate any, it’s just because it couldn’t find any or simply needs to take another look. This could be because of multiple reasons. For example, the picture could be blurry or too noisy for the AI to detect and understand objects. Another common instance is when the text is not clear enough (different fonts or handwriting) to understand so Google Lens is unable to translate the text.
2. Google Lens isn’t configured
If this is your first time using Google Lens on your device, you may need to configure and activate it before you can use it. This could happen if you recently switched to a new smartphone and are still configuring your old apps.
3. Issue with Google Photos
If you try to use Google Lens from the Google Photos app and it is not working on your device the underlying cause could be a problem with the Google Photos app. It is a very common issue where there are dependencies involving multiple apps. If the secondary app is not working properly, it tends to affect the performance of the primary app.
4. The area is too dark
Google Lens won’t be able to recognize anything in the area you’re scanning if it’s too dark. One of the most common instances is where the user takes a picture in a relatively low light environment or shakes the phone while clicking the shutter button. The lens can only process and detect items if there is enough light to process clear pictures and recognize them. So if you’re using the Lens app in a low-light area, you might just need to brighten things up to ensure Google Lens does not stop working or throw an error.
How to fix Google Lens not working on Android?
1. Activate Google Lens on your device
If you haven’t set up Google Lens yet, it may be glitching or not working on your Android device. Users who have downloaded the Google Lens app for Android must first set it up and activate it before they can use it. One of the most common instances is when you switch to a new Android smartphone so you usually forget to set it up initially. Therefore, make sure you have activated Google Lens on your new device. If you haven’t here’s how you can do this:
- Press and hold your device’s Home button until Google Assistant appears.
- In the bottom-right corner of your screen, tap the Compass button.
- On the Explore page, tap the Google Lens symbol, which is just to the left of the Microphone icon at the bottom of the screen. Or just open the Lens app from the app drawer.
- Select Get Started from the drop-down menu.
- To set up and configure Google Lens on your smartphone, follow the onscreen instructions and prompts.
2. Restart Device
When dealing with an unresponsive app, it’s recommended that you restart your device. Memory retention, crash prevention, smooth functioning, and longer battery life are some of the perks of restarting your device. We suggest that you restart your device at least once a week to avail these benefits! Here’s how you can do this:
- Press the Lock and Volume Down button.
- Hold it for more than 7 seconds.
Now, try relaunching your Google Lens app again and see if it works.
3. Clear Cache
Cached data is information that your device stores in order to allow you to navigate through apps and websites more quickly. While cached data can help with loading times, there are certain drawbacks to storing it on your device. This information quickly fills up memory and can become corrupt.
When cached data becomes corrupt, it can easily cause connectivity problems, affect games or apps on the device, and slow downloading times.
If something went wrong and Google Lens is not available, then it may denote that the app’s cache data is corrupted. There’s no way to know if this is the cause of Google Lens not working, but you may try deleting the Lens app cache to see if it helps. Here’s how to clear the cache of the Google Lens app:
- On your phone’s home screen or app bar, tap and hold the Google Lens app icon, then tap the information symbol, or you can also head over to Settings and then into Apps and look for the Google Lens app
- This will take you to the information page for the Google Lens app.
- Select Storage > Clear cache
Also Read: How to Fix Instagram Not Working, Loading, or Crashing Issues
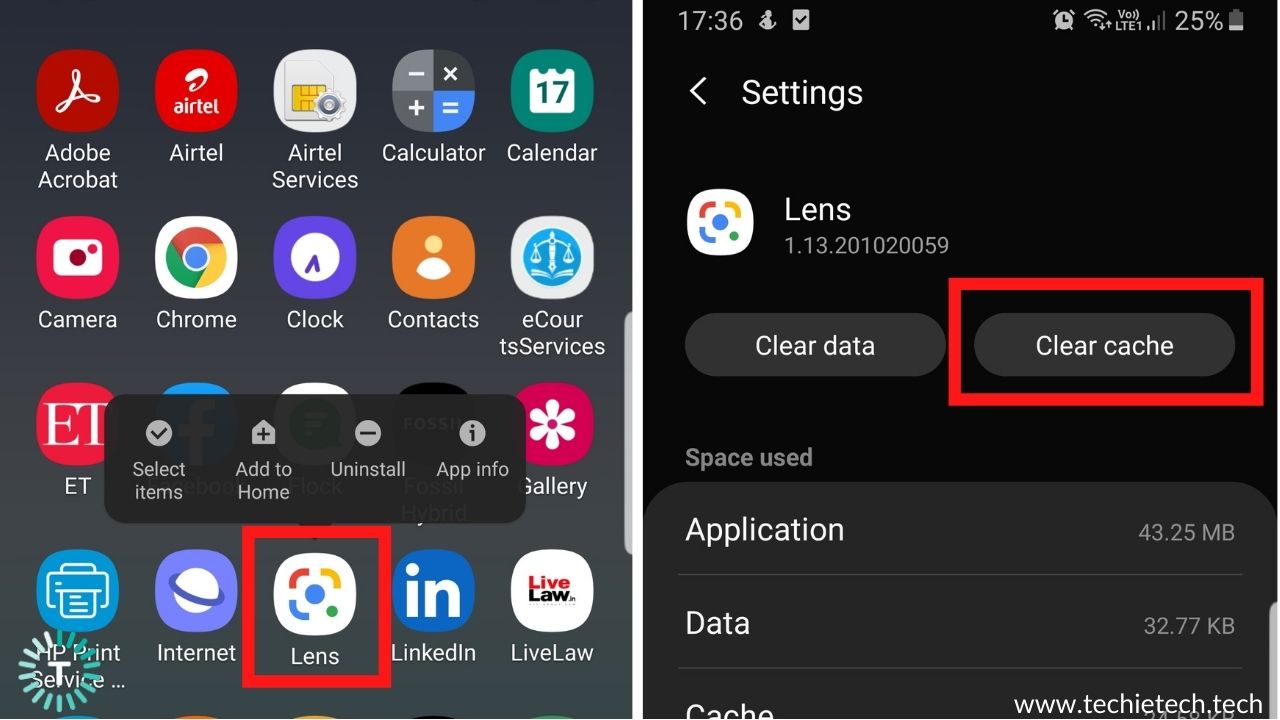
4. Recheck app permissions
If the Google Lens app can’t translate text in your images or snapshots or search with Google Lens is not working, then this is a vital troubleshooting step. It’s possible that the software doesn’t have access to your device’s camera or smartphone hardware. Make sure Google Lens has the required app permissions for camera and storage on your smartphone in order for it to perform properly. Here’s how to fix it:
- Settings > Apps and Notifications > Lens
- Choose Permissions.
- Select Storage from the drop-down menu.
- Authorize Camera and Storage permissions
- Now, restart the app and see if it is working.

5. Check your Internet Connection
To interpret the text from photographs in your collection or photos you take, the Google Lens app requires an active internet connection. When you open the Translate portion of the program without the internet, you’ll see a ‘No connection’ error message. Make sure that your phone’s cellular data or Wi-Fi connection is working properly.
Check to see if you can use the internet with other programs as well. Another way to see if your app connects to the internet is by toggling the Airplane Mode. Here’s how to do it:
- Close the Lens app
- Turn your Airplane Mode off and on again, to see if the app connects to the internet now.
Additionally, if you have any type of data saver on, you should turn it off because the Google Lens app is not supported as long as Android Data Saver interferes with its functioning.
6. Force Stop
If the Google Lens app is stuck in an operation, you can try force closing the app. Sometimes, even when you close some applications, they may still keep working in the background in a suspended state, no matter how many times you close them. However, force-stopping an app will bring all front and background processes associated with that app to a complete halt, which is why this step is recommended if the Google Lens app is not working on Android.
In order to force stop the application and relaunch it:
- Open Settings
- Go to Apps
- Choose Google Lens>Storage
- Select Force Stop
- Restart the app from the search widget or Google Photos.
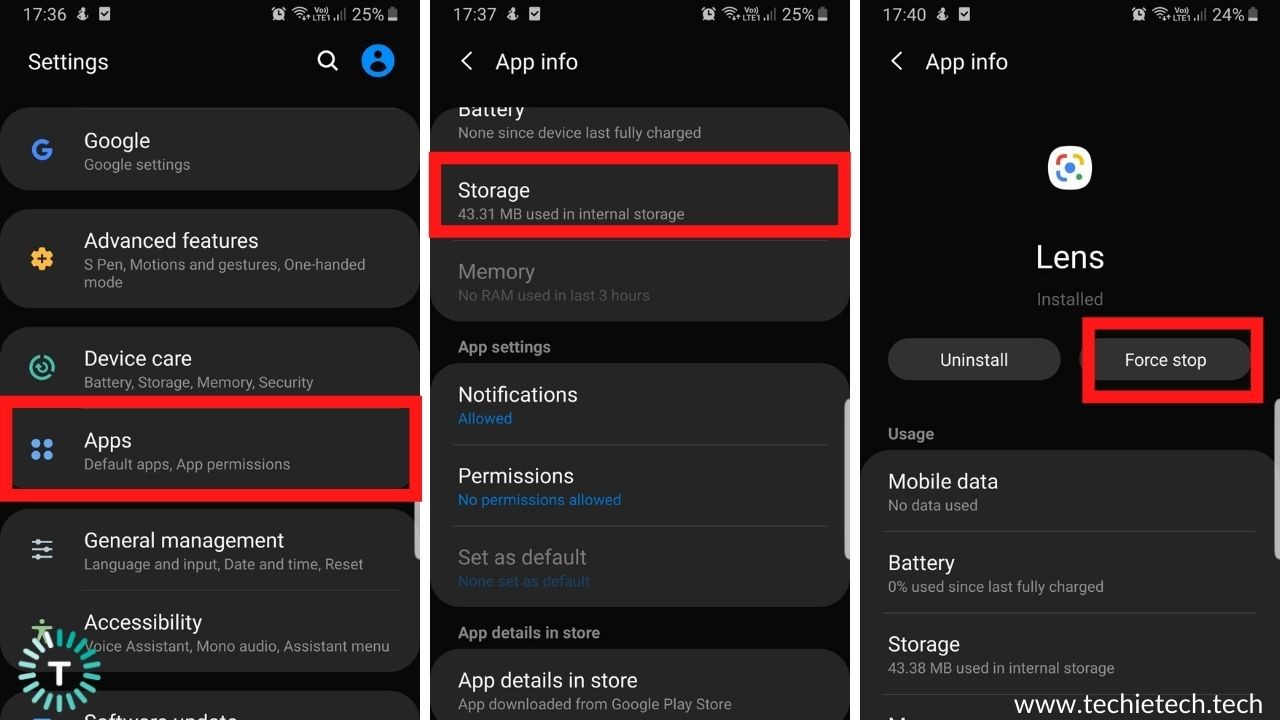
Also Read: Google Maps not working on Android? Here are 14 ways to quickly fix it
7. Scan again
Another reason for Google Lens not working on your Android device could be the app’s inability to recognize any items in real-time, which may be because there are no objects in the shot that Lens can detect and interact with. To recognize and interact with objects in real-time, Google Lens relies on a combination of AI, machine learning, and image recognition, and if any of these technologies fail, it will be unable to offer any help. In any case, it’s well worth returning to the area of interest at least once more in order to scan that area all over again in better lighting.
8. Turn on flash
In low-light situations, Google Lens is likely to misidentify Points of Interest or not identify any at all. If you’re in a low-light environment then try turning on more lights or simply use the flash on your device to brighten the area you’re scanning.
- Go to the Google Lens viewfinder and select it.
- Toggle your device’s flash on by tapping the Flash icon in the top-left corner of the viewfinder.
- Move the viewfinder around, then point it at the region you want to concentrate on and let Google Lens do its work!
This is a very easy and simple solution to fix the Google Lens app not working problem.
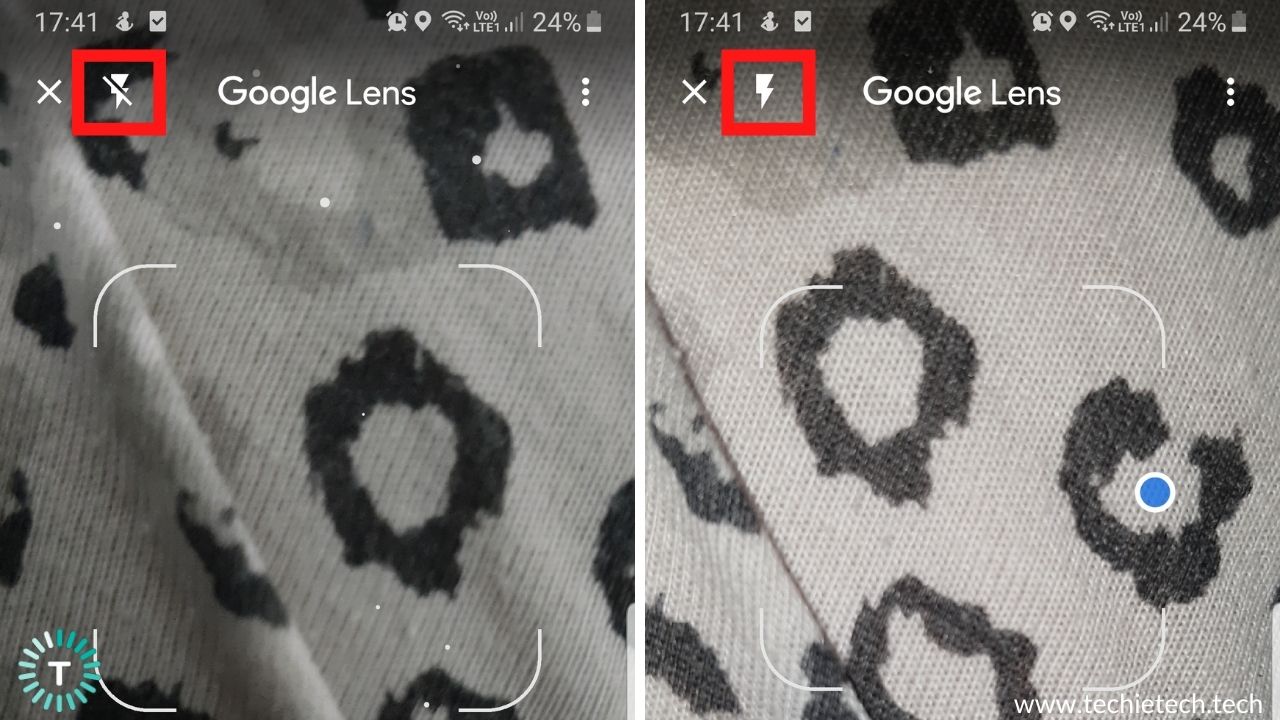
9. Use it from Google Photos
If your problems with the Google Lens app still persist, then we suggest that you try using Lens from the Google Photos app instead. This is how it’s done:
- Open the Google Photos app on your phone.
- Select or snap the photo from which you wish to extract text or item information.
- In the bottom bar, tap the Lens icon
- Tap an object dot once Lens has evaluated the image.
- Swipe up to see more information about the object you’ve selected.
Make sure that you choose/click a clear picture for the best results!
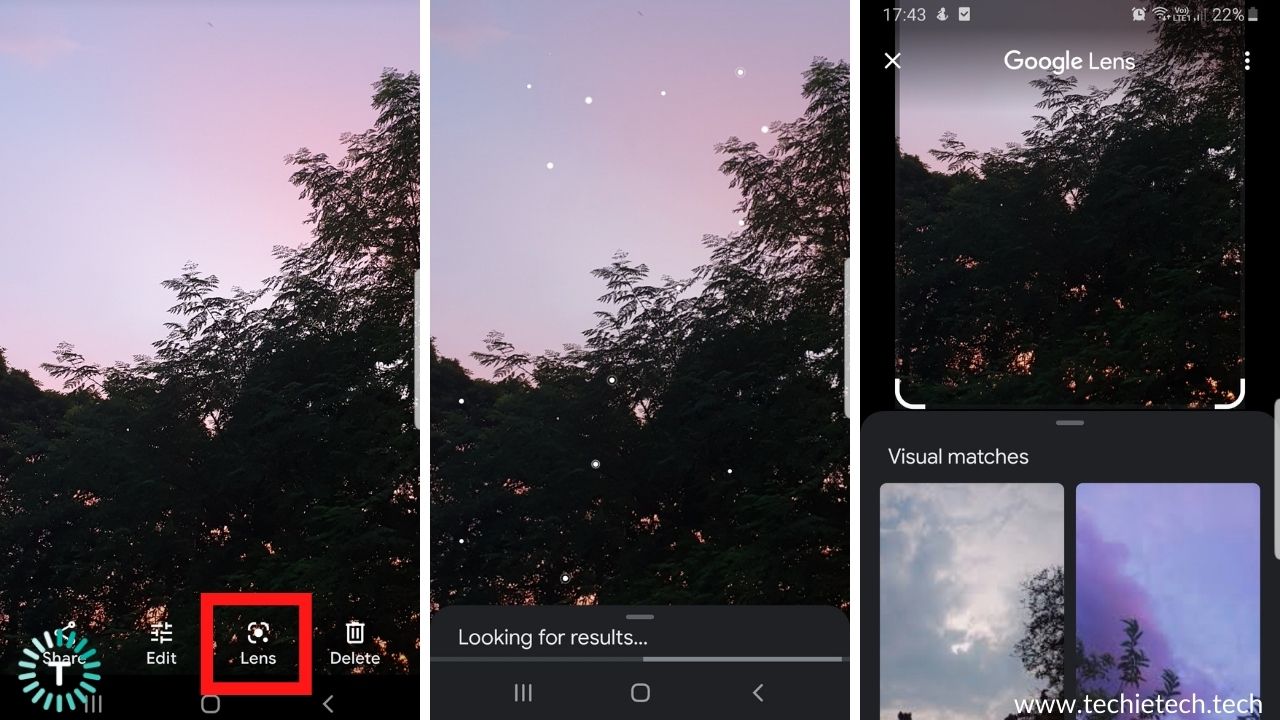
Also Read: 14 Ways to Fix Camera App Not Working on Samsung Galaxy Smartphones
10. Update Google Lens
If there is an error in the version of the app you’re using, the Google Lens app may not work on your Android smartphone. Google doesn’t normally leave these vulnerabilities unattended for long before releasing an update to solve them. So updating the app is one of the simplest ways to fix Google Lens not working on Android difficulties. Make sure to read the most recent user reviews to find out whether other users are also facing similar problems with the app or not. Here’s how to update the Google Lens app:
- Go to Play Store
- Search for the Google Lens app
- From the three-dot icon, select Update
Relaunch your app to see if the problem has been resolved.
Also Read: Play Store not updating apps? Here’re 14 ways to fix it
11. Update Android System WebView
It’s possible that the problem is caused by the Android System WebView. Android WebView is a system component for the Android operating system (OS) that enables Android apps to show online information directly within the app. The majority of Android apps require this for their proper functioning. As a result, in most cases, updating WebView to the current version should fix the Google Lens app not working problem. Here’s how you can update WebView:
- Open the Google Play Store.
- In the top right corner, tap the Profile icon
- Go to Apps & Devices, then Manage Apps & Devices.
- Select Available Updates from the drop-down menu.
- On the list, look for Android System WebView and update it.
Now, restart your device and try scanning with Google Lens again to see if it is working.
12. Clear Data
Clearing the data for Google Lens allows the app to start fresh, which eliminates the occurrence of previous errors or glitches.
However, please keep in mind that deleting Google Lens data also deletes the app’s settings, accounts, translation language preferences, and other information. Essentially, you’d have to start over with the app.
- On your phone’s home screen or app bar, tap and hold the Google Lens app icon, then tap the information symbol, or you can also head over to Settings and then into Apps and look for the Google Lens app
- Select Storage > Clear Data
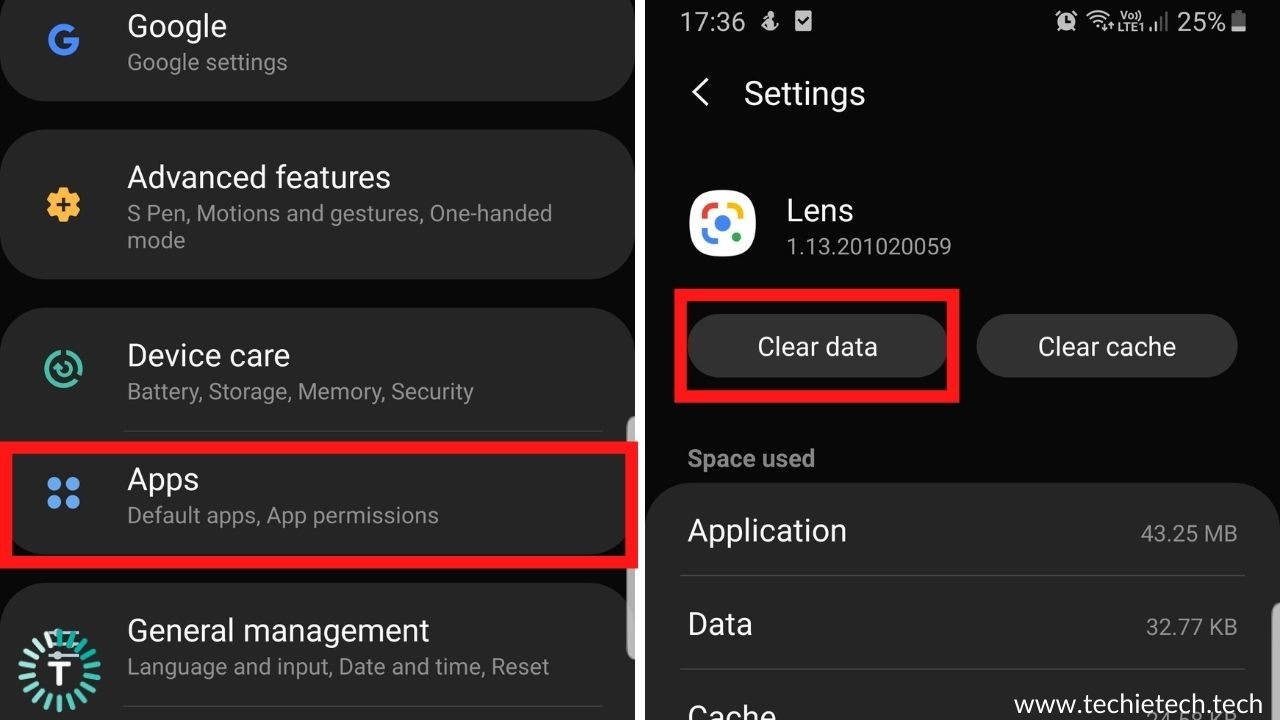
13. Reset Google Play services
If you are wondering why the Google Lens app is not working, well it could be the result of many things, including when the Google Play Services is malfunctioning. Google Play Services is essential for all Google apps and services, and many
Android apps depend on it to work.
Therefore, if Google Play Service is not working properly, almost everything on your device could be malfunctioning. However, you can resolve the Google Lens app not working on Android by resetting Google Play Services.
Here’s how to do it:
- Open the Settings app on your device.
- Select Apps & Notifications.
- Select Google Play Services.
- Select Storage
- Clear the data by clicking on it.
- Finally, restart your device to put the modifications into effect.
However, please bear in mind that when you remove an app’s data, all of the data associated with that app is also deleted. When this happens, your program will behave as if it had just been installed. You’ll need to log in again, allow required rights, adjust notification settings, and so on.
14. Update your device
Additionally, if your phone software is out of date, you may have frequent app crashes or apps that do not work. In some circumstances, updating your phone may solve the problem with Google Lens not working on Android.
These updates are devised to increase device stability, and other features to keep your phone up and running. If you’re not sure if you have the most recent software for your device, use the steps below to check:
- Open Settings and scroll to the bottom
- Locate and tap System Update or Software Update from the menu.
Remember to keep an eye out for new information in order to download and install any updates that are available.

15. Log out
Finally, several people said that signing out of their Google account and then signing back in fixed the problem. So, if none of the previous solutions work for you, this last one is worth a try.
- Open the Settings and choose Google.
- Scroll down and choose your Google account
- When prompted, select remove account
- Then, launch the Google app and sign in to your account once more.
Also Read: Gmail not working on Android? Here are 14 ways to fix it
Well, this was it on our troubleshooting guide to Google Lens not working on Android. We hope that these solutions have helped you fix Google Lens! While you are here, check out our guide on How to fix Google Drive not working on Android