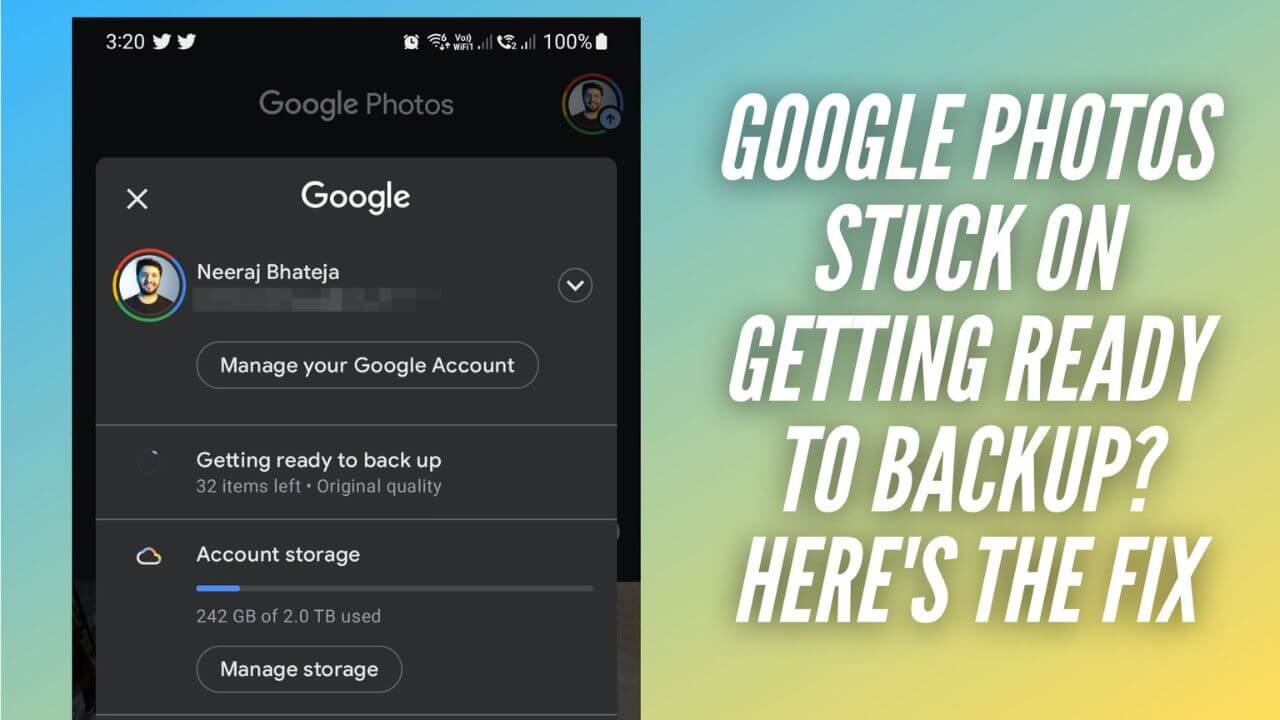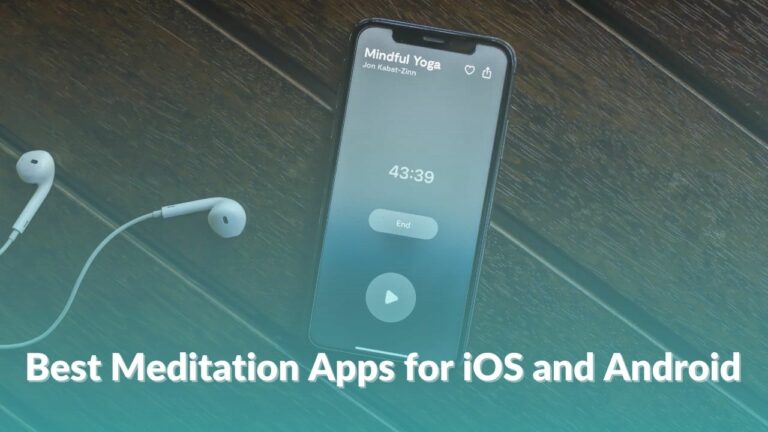Google Photos is one of the most popular photo-sharing and storage services used by Android and iOS users. It helps you save photos & videos and share them with your friends & family. Backup is one of the best features of Google Photos that automatically saves your phone’s photos & videos to your Google account. It helps you free up your phone’s storage without deleting those priceless memories. Moreover, it gives you the freedom to access your backed-up photos & videos on any device you’re signed in to, be it your smartphone, tablet, or laptop. It means you can access your iPhone photos on your secondary Android smartphone or vice-versa. Also, you never have to worry about losing your favorite photos when you upgrade your iPhone or get a flagship Android smartphone. How convenient is that, right?
Google Photos automatically save your phone’s media to your Google account when the backup option is turned ON. However, that might not always be the case. Sometimes, you might not be able to save your photos to the cloud because the Google Photos app is getting ready to back up, but never backs up anything. We know how annoying it can get when you want to free up your phone’s storage by moving your timeless memories but Google Photos takes so long to back up. Trust me, the same has happened to me a lot of times. I tried to figure out the root cause and fixed those irritating Google Photos backup stuck problems. Now that I know the drill, I can quickly fix Google Photos when it won’t
In this article, we’ll walk you through 13 tried & tested ways to fix Google Photos getting ready to back up problems. No matter if Google Photos is not backing up photos or videos on your Android phone or if the Google Photos app status is stuck on preparing backup on iPhone, we’ll help you fix everything.
Before we try the solutions, let’s have a quick look at the reasons why your Google Photos are taking so long to back up.
Why does Google Photos keep saying getting ready for backup?
Here are some of the most common reasons why Google Photos says preparing a backup on Android or iOS devices:
- Your device isn’t connected to a stable Wi-Fi network.
- Google Photos isn’t allowed to use Mobile data to back up photos and videos.
- You’ve selected blank/empty photo or video files.
- You’re trying to back up a photo or video whose size or type is not supported by Google Photos.
- You’ve enabled some power-saving features like Low Power Mode on iPhone or Battery Saver on Android.
- Your device doesn’t have sufficient battery.
- You’re running an older version of Google Photos.
- There are some temporary issues in your Google account
- There’s no storage space available in your Google account.
- There’s some corrupted cache and app data
No matter what the reason is, our guide will help you fix Google Photos not backing up problems on iPhone and Android devices.
This troubleshooting guide will work for all iPhones, Samsung Galaxy smartphones, Pixel phones, and other iOS & Android devices.
Disclaimer: Proceed at your own risk, TechieTechTech will not be responsible if anything goes wrong with your device.
13 Ways to fix Google Photos stuck on Getting Ready to Backup
Method 1: Check your internet
One of the most common reasons why your Google Photos gets stuck on backing up is poor or no internet connection. Also, if your Google Photos backup status says Waiting for connection or Waiting for Wi-Fi, it clearly means that you’re not connected to the internet and that’s why Google Photos is not backing up your iPhone. We all know that Google Photos need a stable internet connection to back & sync photos on your device. Therefore, before you try any other method to fix Google Photos getting ready to back up problems on your iPhone, Android smartphone, or PC, you must check that you’ve connected to a stable Wi-Fi network.
To verify, you can try watching a YouTube video or WhatsApp yourself. If you’re able to do so, your Wi-Fi is just working fine. In case, Google Photos is still taking forever to backup, move to the other steps mentioned below.
On the flip side, if you can’t open any website or watch Instagram Reels on your phone, there’s something wrong with your Wi-Fi network. To fix Wi-Fi issues on your iPhone, you can toggle Airplane mode, toggle the Wi-Fi in settings, or connect to a different Wi-Fi network (if it is available). For time being, you can also switch to Mobile Data. If Google Photos aren’t backing up on Mobile Data, follow step 2.
Method 2: Allow using Mobile Data to back up photos & videos
There can be instances when you’re using Mobile Data to back up photos & videos but you haven’t allowed Google Photos to back up your files using Mobile Data. When this happens, you’ll face Google Photos backup stuck problems. Additionally, when you see “Waiting for Wi-Fi” or “Waiting for connection ”in Google Photos backup status when you’re using Mobile Data, it means Google Photos doesn’t have permission to back up photos using Mobile data. To avoid this, you must allow Google Photos to back up your photos & videos using Mobile Data.
Here’s how to allow Google Photos to back up your iPhone using Mobile Data:
1. Open Google Photos
2. Tap your account profile photo or your name initials icon.
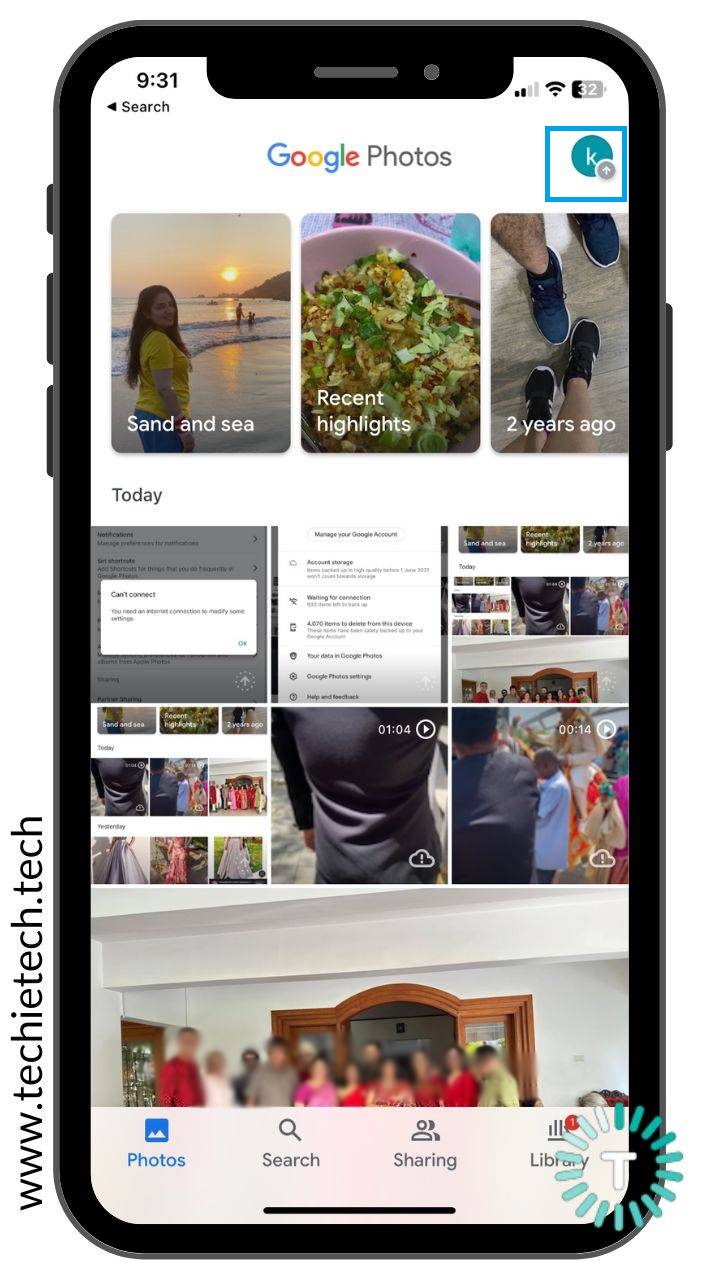
3. Choose Google Photos settings
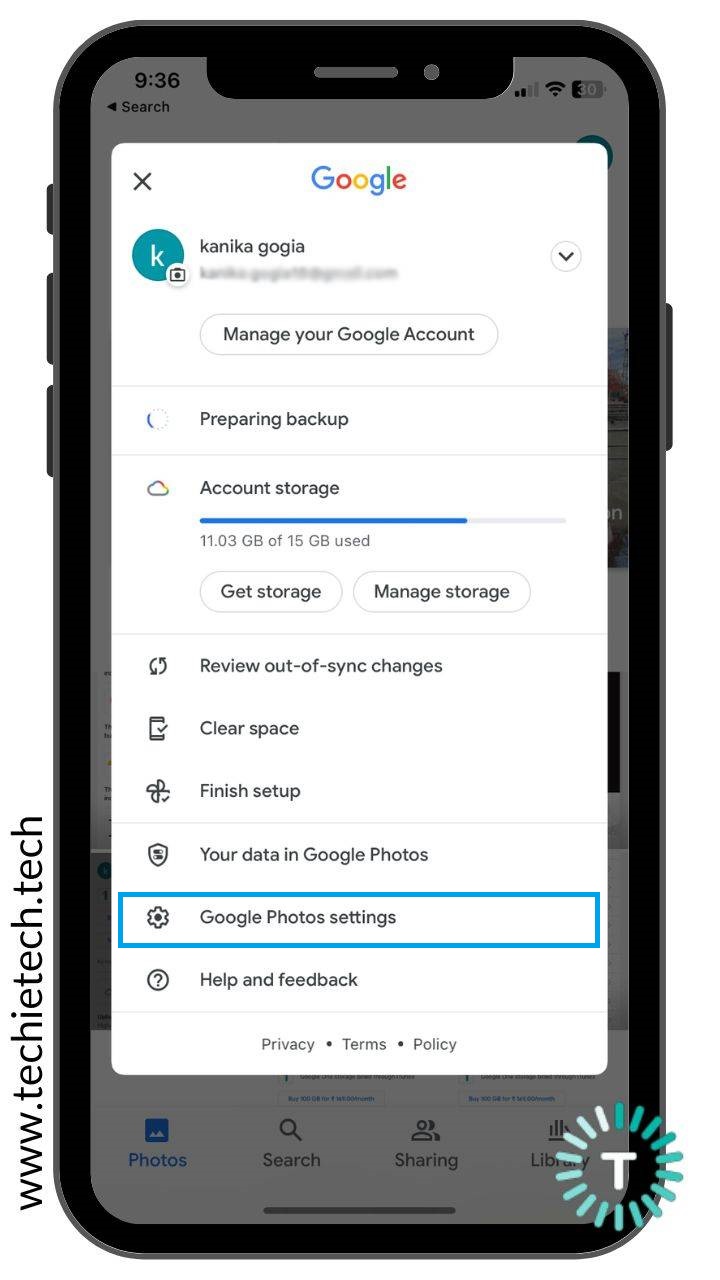
4. Select Backup & sync
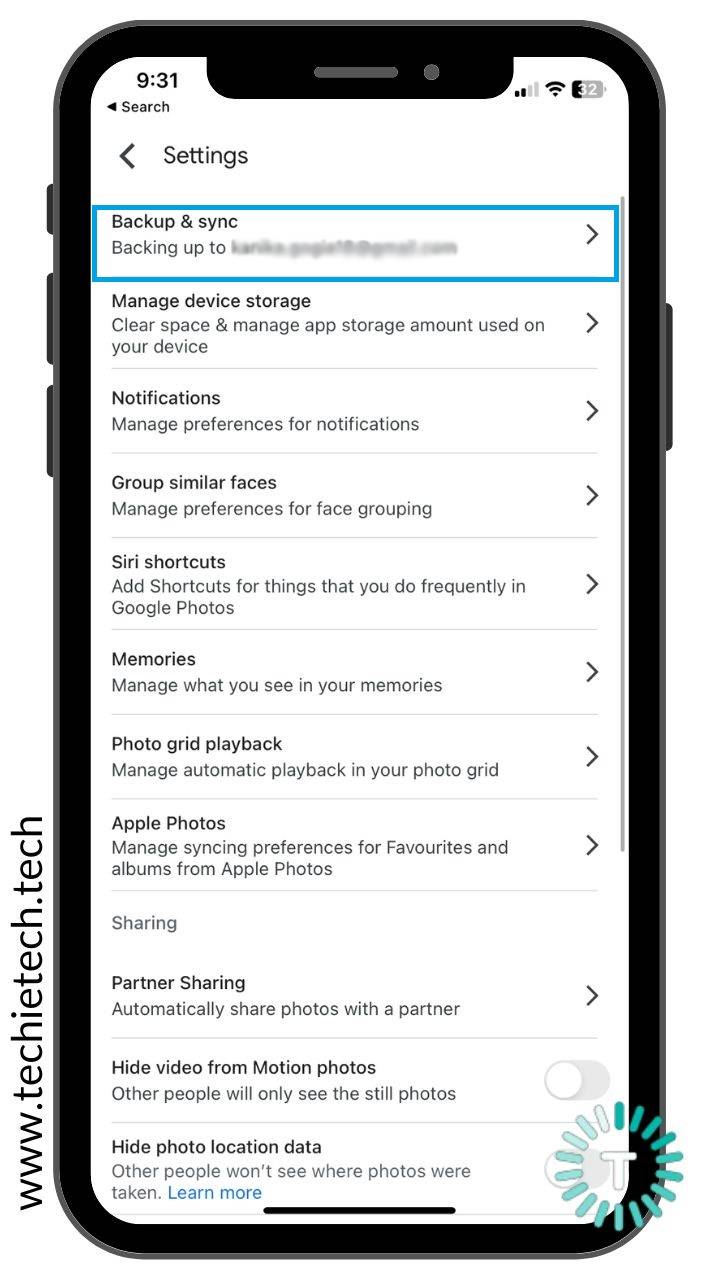
5. Then, turn the slider ON for “Use Mobile Data to back up photos”
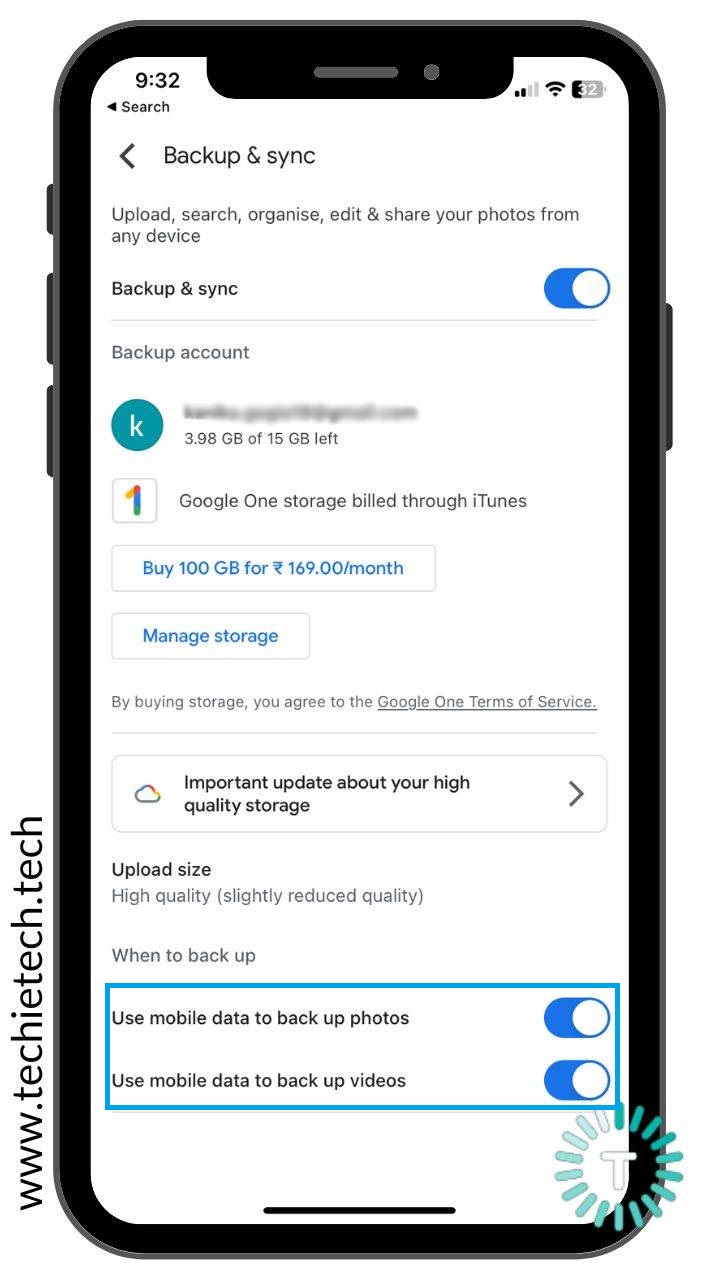
6. If you want to back up videos, make sure to turn the slider ON for “Use Mobile Data to back up videos”
Method 3: Toggle the Backup option on Google Photos
There can be instances when Google Photos is stuck on backing up and keeps draining your smartphone’s battery. No matter how much you wait, Google Photos keep saying getting ready to backup but is never ready. Rather, it keeps drawing unnecessary power, draining the battery and even causing your device to overheat. One of the easiest and quickest ways to fix Google Photos not backing up the iPhone is to toggle the backup option available in the app. You can follow this trick to fix Google Photos not backing up on Android devices as well.
Here’s how to toggle the Backup option on the Google Photos app on your iPhone:
1. Open the Google Photos app.
2. Tap your account profile photo or the initial.
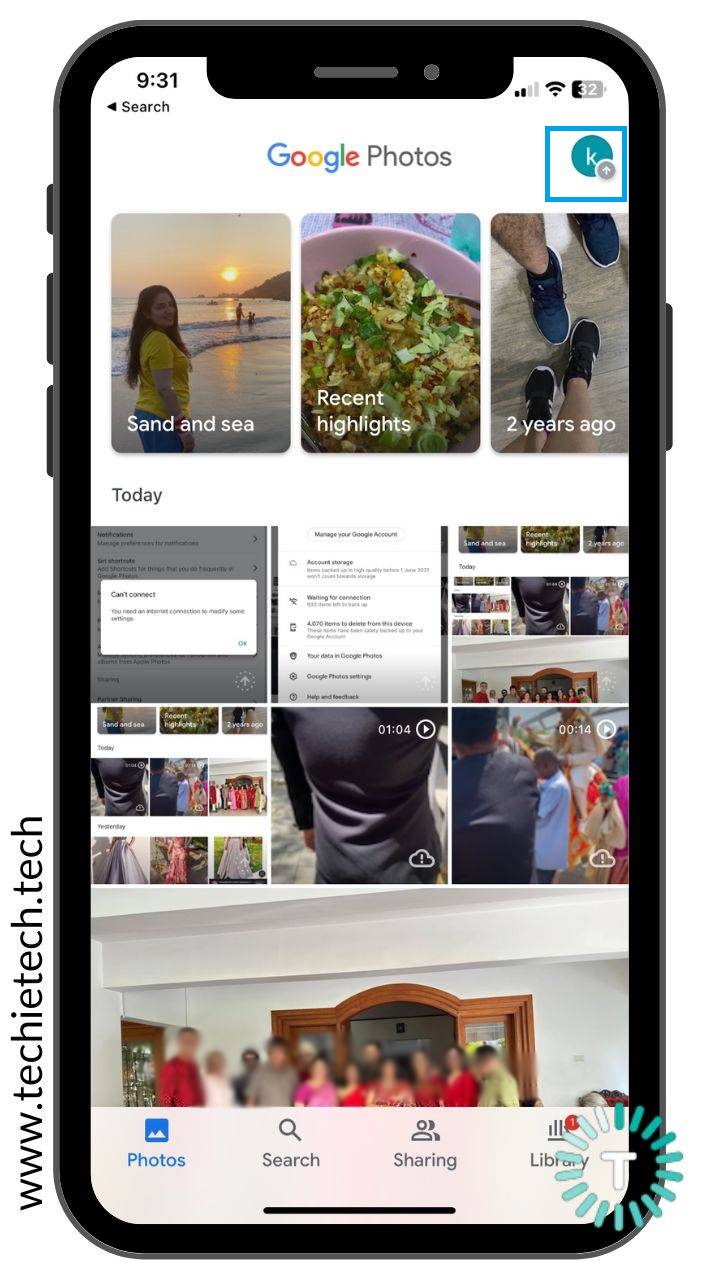
3. Select Google Photos settings > Backup & sync
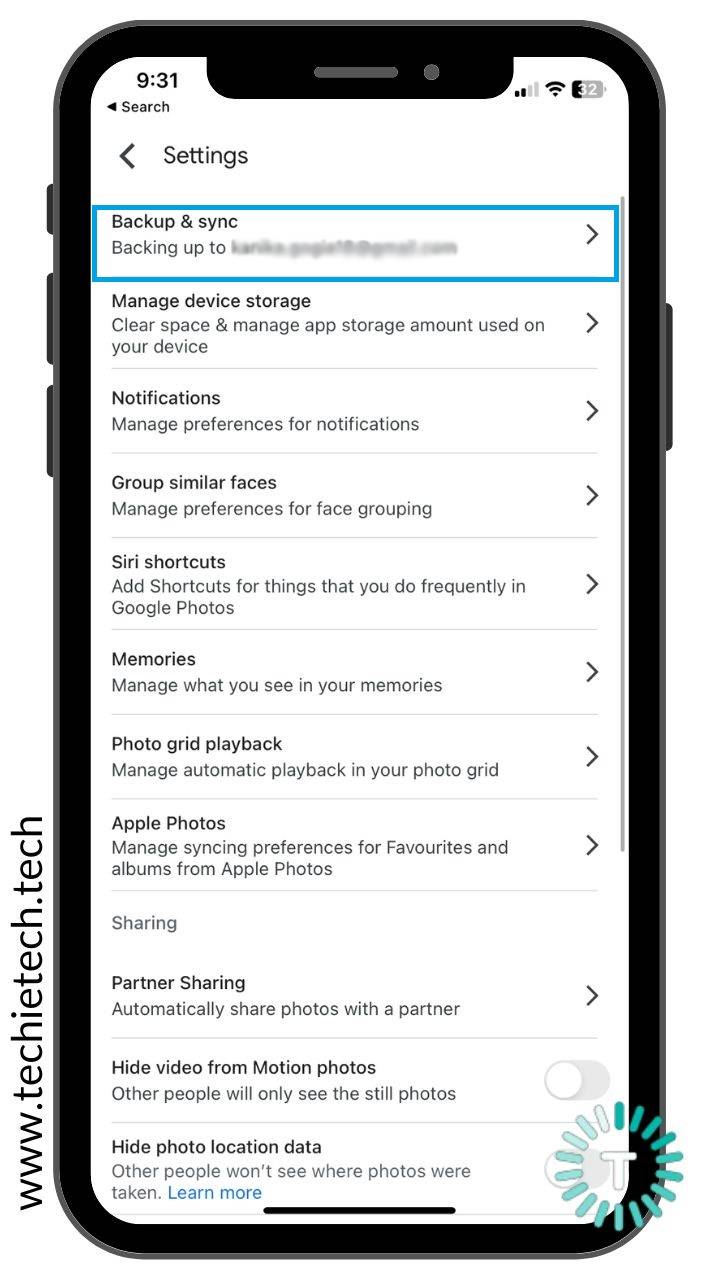
4. Turn the slider OFF for Backup & sync
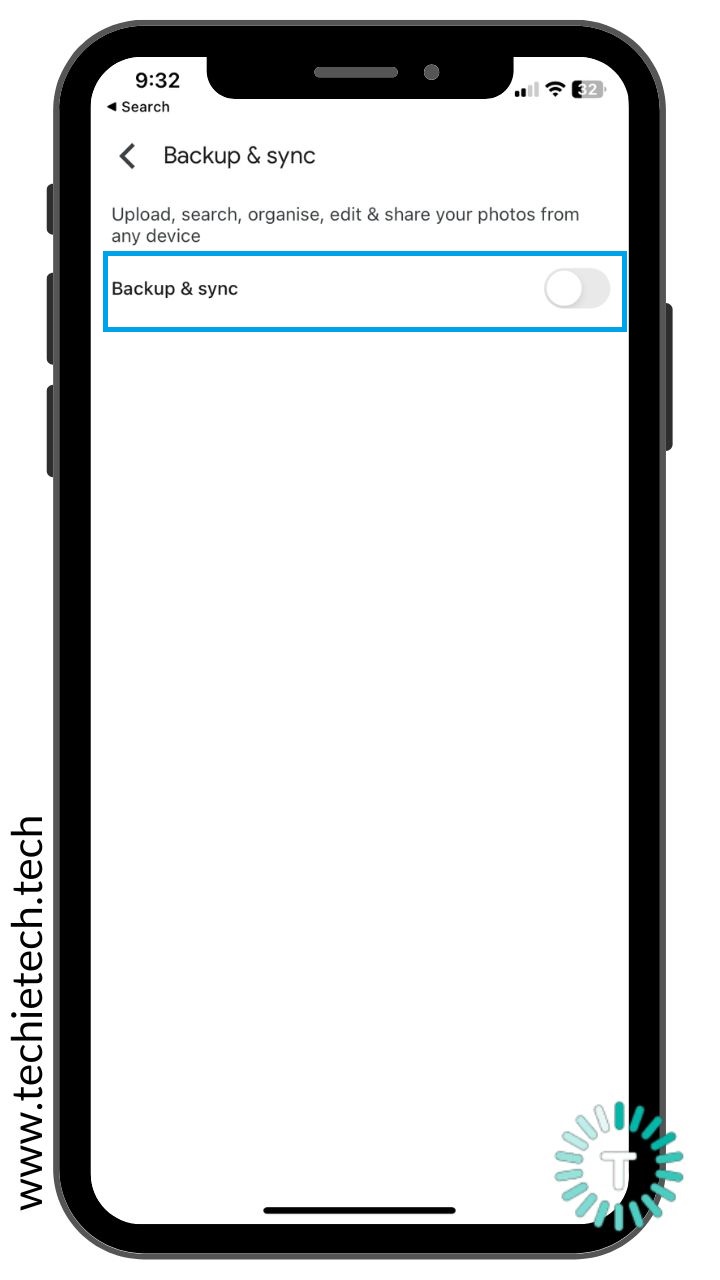
5. Wait for a few seconds and then turn the slider ON
Method 4: Turn OFF Low Power Mode or Battery Saver
Are you using Low Power Mode on your iPhone or Battery Saver mode on your Android devices? If yes, this can be the reason why Google Photos is not backup up your Galaxy smartphone or Google Photos is stuck getting ready to back up on an iPhone. It’s worth mentioning that iPhone’s Low Power Mode and Android’s Battery Saver reduce power consumption so that your device’s battery can last longer. As a result, some tasks may take longer to update or complete. Also, background processes like Google Photos backup & synchronization will be temporarily disabled. Therefore, if Google Photos is taking so long to back up, you must disable Low Power Mode or Battery Saver on your device, and then try again.
On Android devices, head to the phone’s notification tray or open Settings > Battery > Battery Saver and hit the “Turn Off Now” button.
On iOS devices, head to the Control Center and tap the Battery icon or go to Settings > Battery and turn the slider OFF for Low Power Mode.
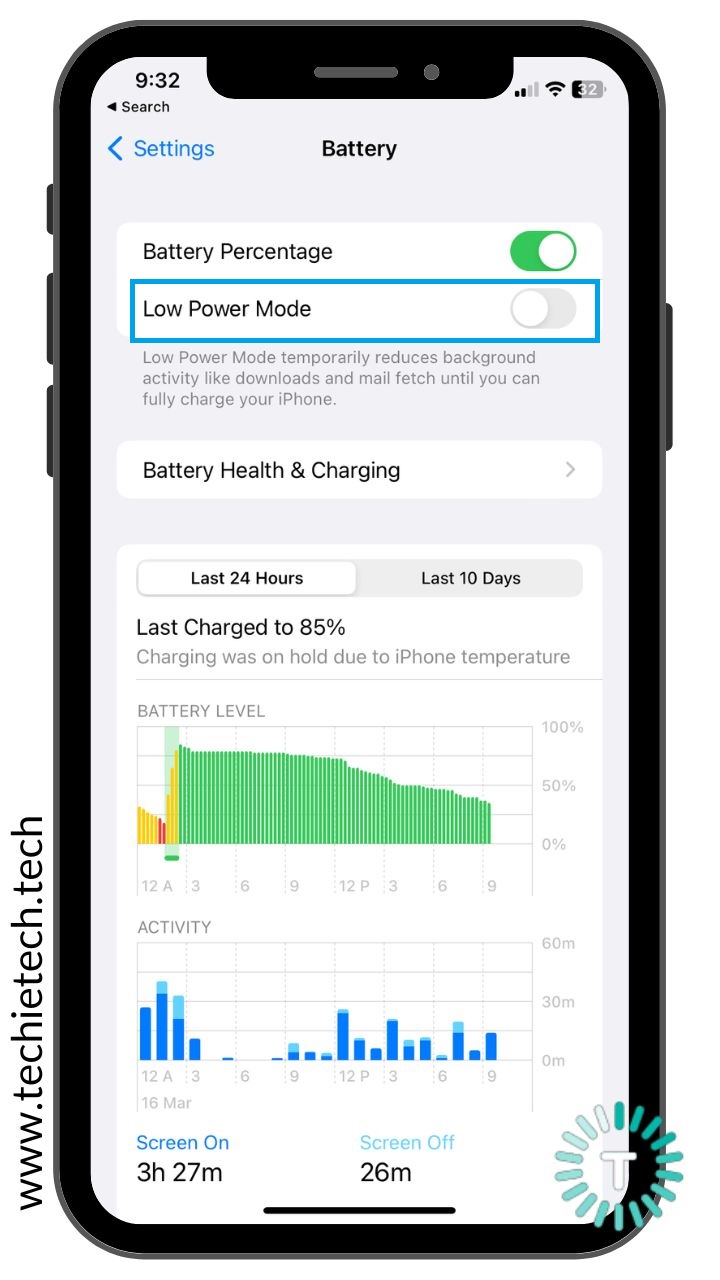
Moving on, don’t forget to charge your smartphone. For this, connect a certified PPS charger to your Galaxy or Pixel smartphone and an official/ M-Fi certified charger to your iPhone.
Method 5: Check your Backup account
If you’re facing Google Photos getting ready to back up on your Android phone or Google Photos backup is stuck on your iPhone, you should check if you’ve selected the right Google account. It’s very common to accidentally switch between different Google accounts in the Google Photos app. Even an accidental swipe on the icon can cause this error. If they are different, Google Photos will be stuck in the “getting ready to back up” phase on your iPhone or Android devices. This might sound obvious, but it is actually one of the most overlooked reasons why you face Google Photos getting ready to back up problems.
Well, this method has helped many users who were facing the same issue with the Google Photos app. Therefore, you should ensure that you’re backing up your photos and videos to the right Google account.
Here’s how to check your Google Photos Backup account:
1. Head to the Google Photos app
2. At the top-right corner, tap your profile photo or initials
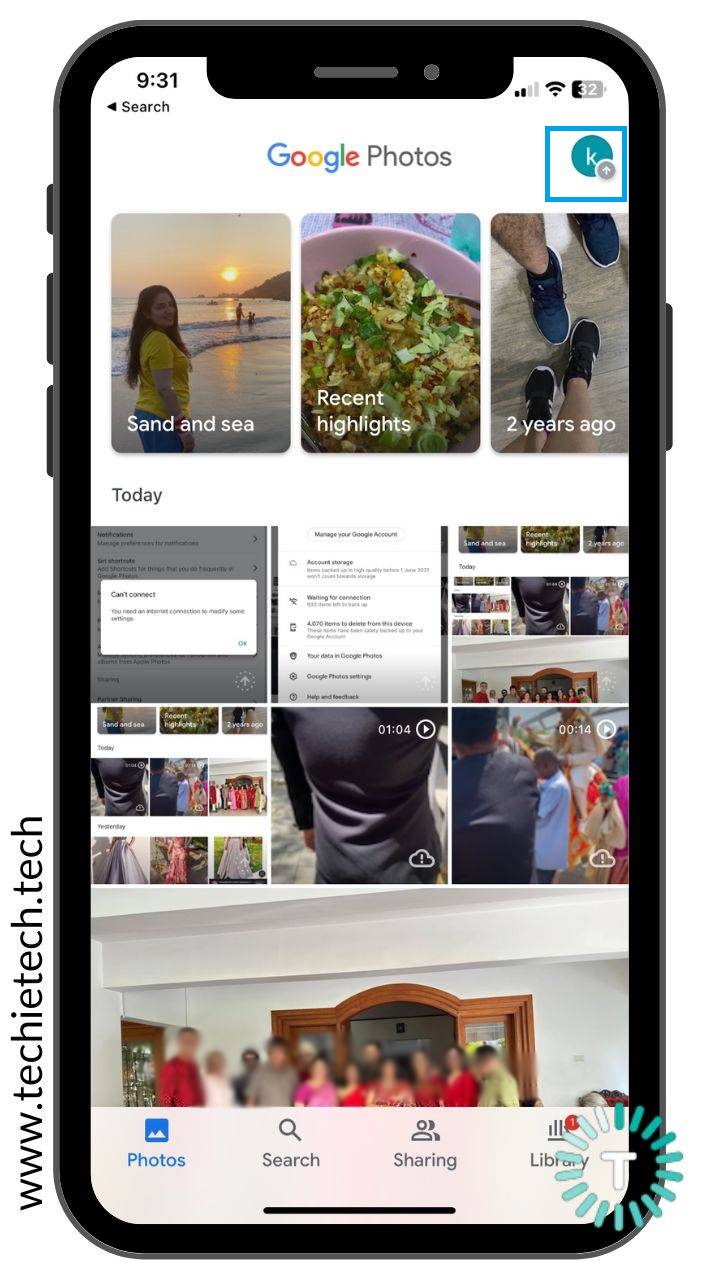
3. Select Google Photos settings > Backup & sync
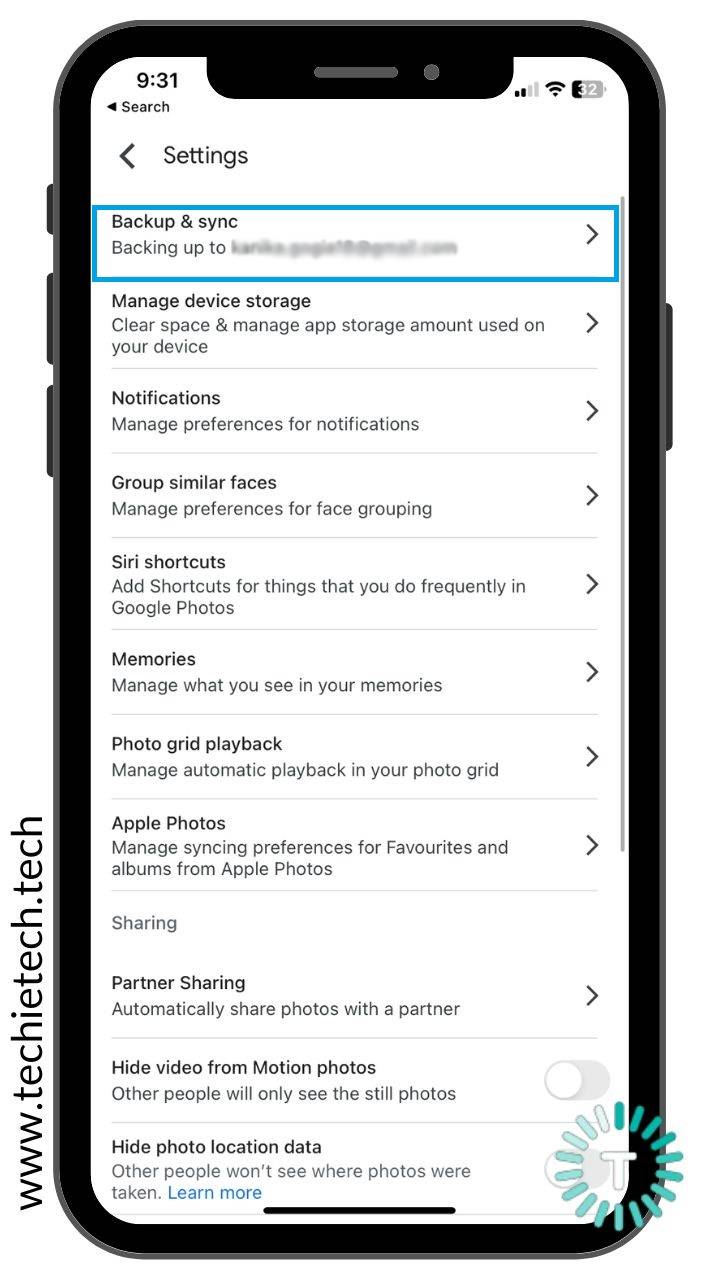
4. Under the Backup account option, make sure you’ve selected the right account.
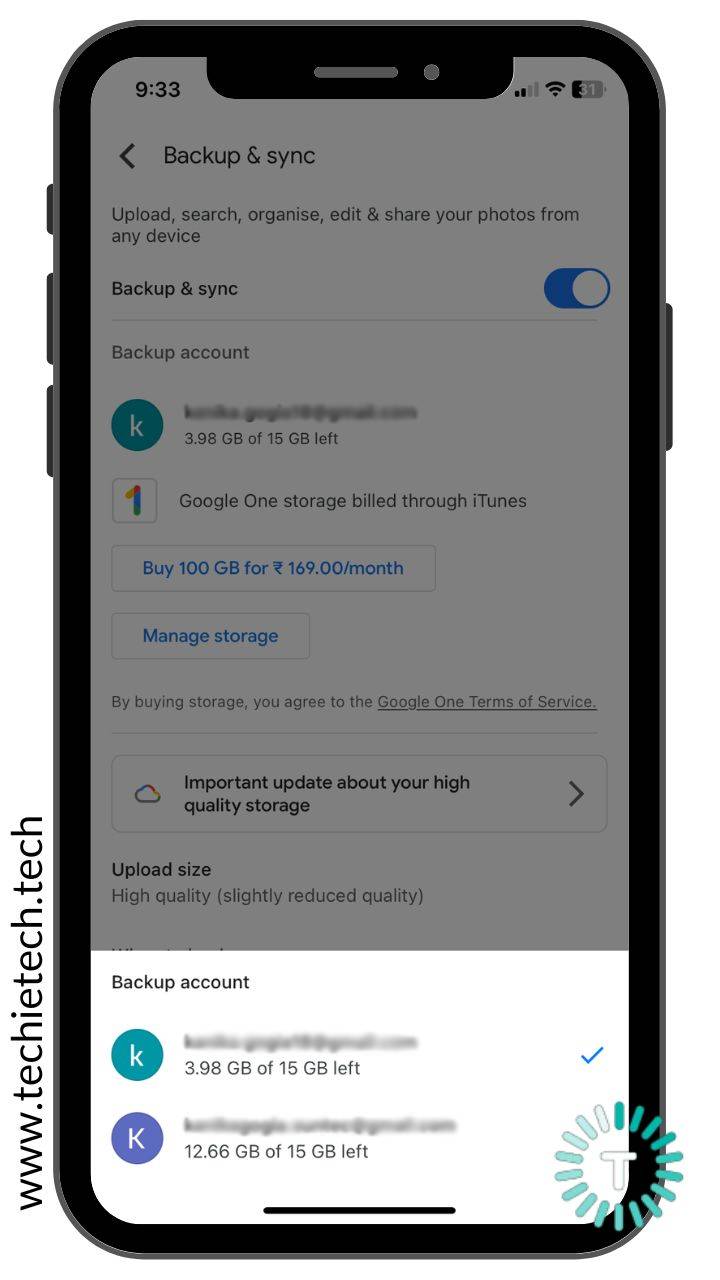
5. If you’re using multiple accounts and want to select a different account, tap on the email ID and choose your preferred account.
Method 6: Check File size & type
If you’re struggling with why Google Photos is not backing up your iPhone, you should check the size & type of photos & videos that you’re trying to back up. While Google Photos work fine with all major file types, there are a few types that aren’t supported. Also, there’s a limitation on file sizes that can work with the Google Photos app. For reference, here are the file sizes & file types that can be backed up with Google Photos:
File sizes that work with Google Photos
- Photos up to 200MB or 200MP
- Videos up to 10GB
- Files must be larger than 256 x 256px
File types that work with Google Photos
- Photos: .jpg, .png, .webp, .gif, .heic, .avif, and most RAW files.
- Live photos
- Videos: .mpg, .mmv, .mod, .tod, .wmv, .asf, .avi, .divx, .mov, .m4v, .3gp, .3g2, .mp4, .m2t, .m2ts, .mts, and .mkv files.
If you’re trying to back up an unsupported file, you might find yourself with Google Photos stuck on preparing backup problems. So, always make sure to check the file type & size of photos & videos before you try to back them up.
In addition to this, if Google Photos are not backing up on your Android devices, you must check for and delete blank/empty photo & video files. Sometimes, when you select multiple photos & videos to back up to your Google account, you might select some corrupted files with 0 KB size. In such a case, Google Photos won’t back up on your Android smartphones or Google Photos gets stuck in preparing backup loop. Therefore, you must check & remove any blank or empty photo & video files from your device. Here’s how to do it:
- Open Files by Google app.
- Select Images or Videos
- Tap More available at the top right corner
- Select Sort by > Smallest first
- Select files with 0-byte size and tap Delete
- Hit the Move Files to Trash option
Method 7: Clear Google Photos Cache
One of the most effective ways to fix Google Photos backup stuck on an iPhone or Google Photos getting ready to back up on Android smartphones is to clear the app cache. Also, if the Photos app lags or doesn’t work properly on any Android device, you should consider wiping off the cache. Here’s why. Over time, a lot of cache & app data might get accumulated on Google Photos, and this can hamper its regular processing. When you clear the cache & its data, Google Photos will run more efficiently. Also, it will get you rid of those annoying situations where Google Photos takes forever to back up on your devices.
Note: Clearing cache and app data for Google Photos won’t delete any photos or videos from your phone. It could delete some thumbnail which might increase the app loading time initially.
How to clear cache and app data on Android devices?
- On your Android device, go to Settings > Apps
- Choose Photos from the list
- Tap Storage
- Hit Clear Cache and Clear Data options
How to clear cache and app data on iPhone or iPad?
It’s worth knowing that there’s no clear cache option in the Settings menu on an iPhone. The only way to clear the app cache and its related data on an iPhone is to delete the app and re-install it. So, if you want to clear the Google Photos app cache on your iPhone, you must go to the Home screen, press and hold the Google Photos icon, and hit the Remove app option. Then, head to App Store and download the latest version of the Google Photos app.
Once everything is done, check if it has helped you fix Google Photos stuck at preparing backup problems.
Method 8: Check available storage on your Google account
It might be possible that your backup account has hit its available storage limit and that’s why Google Photos is stuck at getting ready to backup status on your devices. Each Google account gets 15GB of free storage space which is shared across Google Photos, Gmail, and Google Drive. If your free storage space is exhausted, Google Photos might get stuck while backing up photos & videos on your iPhone, Android phone, or PC. Therefore, you must have an idea of how much storage space is left in your Google account. If the available memory is used, you can delete unwanted files or buy more storage for your account with Google One.
Here’s how to check if your Google Photos account has enough storage space:
1. Launch the Google Photos app
2. Tap your initials or profile picture present at the top-right corner
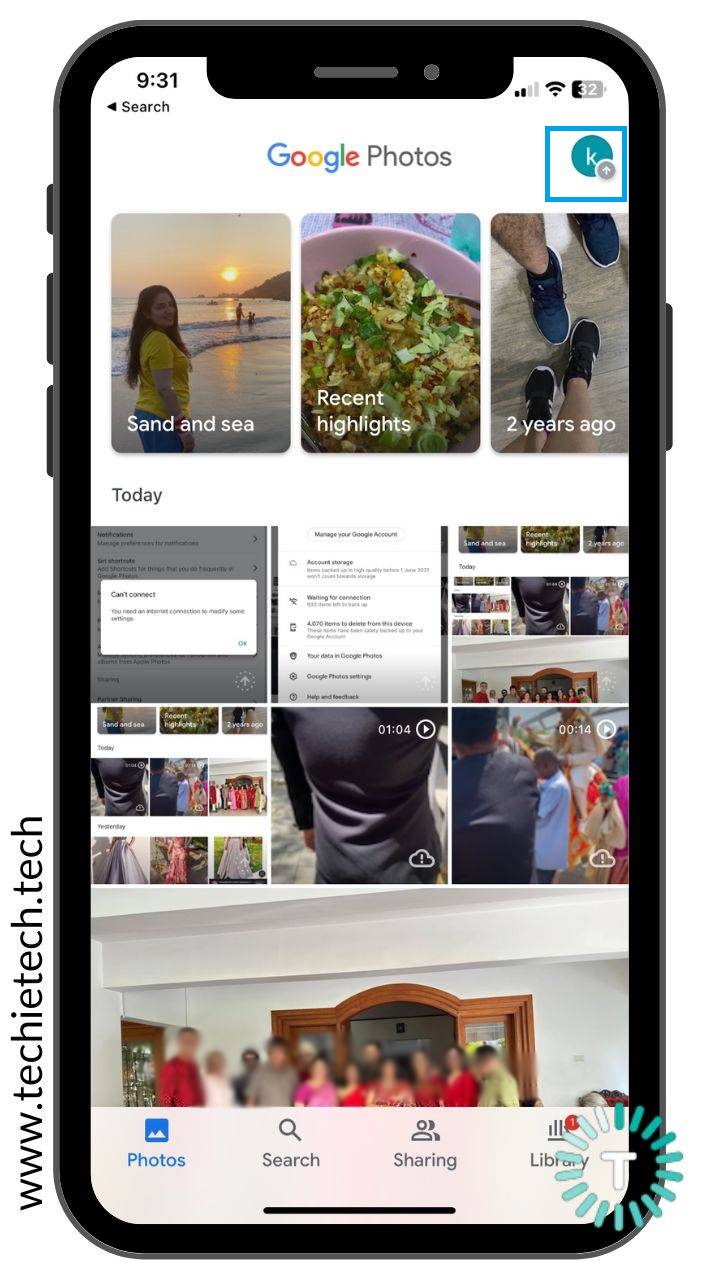
3. Select Google Photos settings > Backup & sync
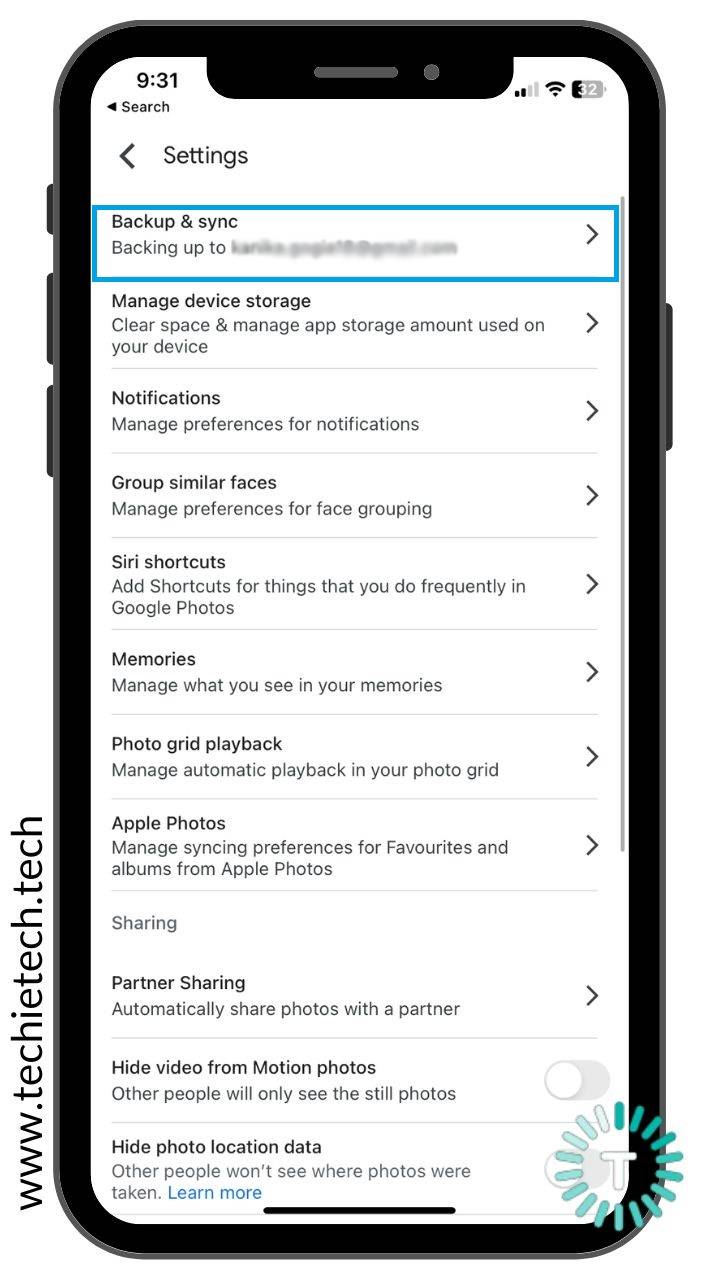
4. Under the Backup account section, you’ll see your email ID and available storage space for your Google Photos backup account.
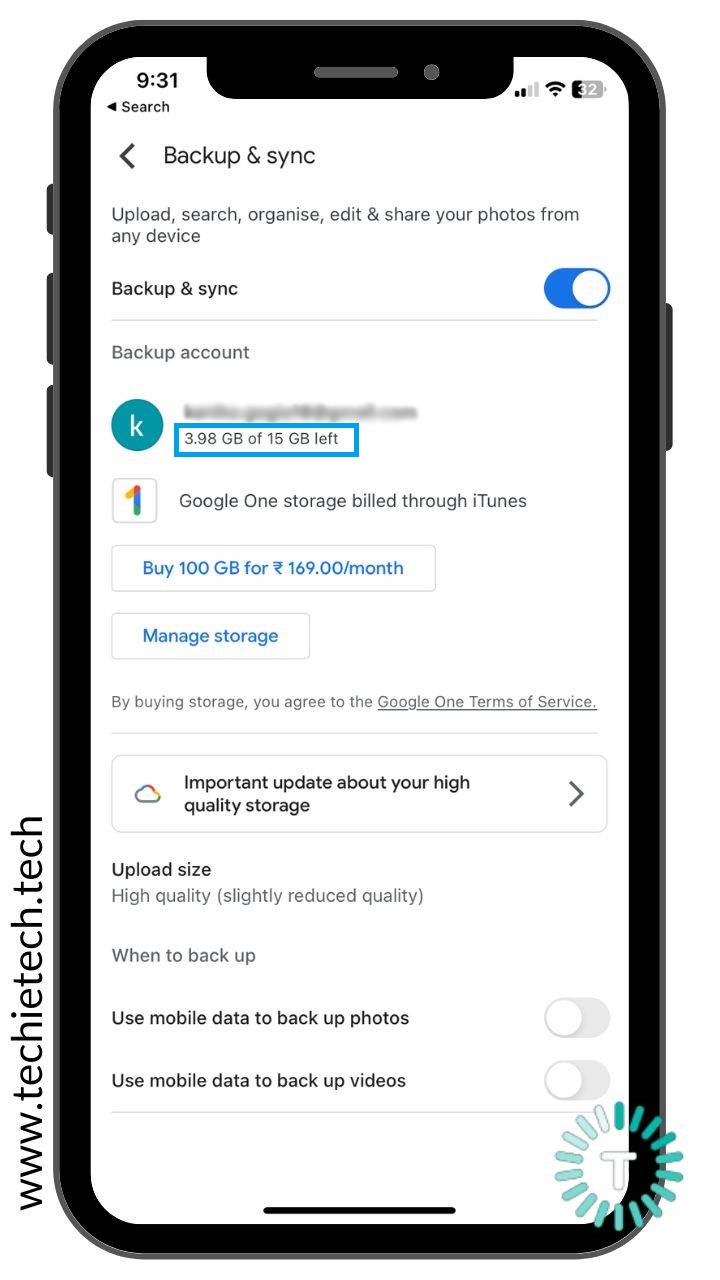
If you’ve used the 15GB free storage space, you can delete some files in your Google Photos, Gmail, or Google Drive. Otherwise, you can buy more storage. To view & delete files from your Google Photos app, tap the Manage Storage option. Then, you can delete unwanted photos & views under the Review and delete section.
Method 9: Update Google Photos
Are you using an older version of the Google Photos app? If yes, this could be the reason why your Google Photos is stuck getting ready to back up. Using an older app version can cause performance-related issues on your device like Google Photos being stuck on preparing backup or Google Photos not backing up videos. You might also end up facing Google Photos working too slowly or getting unresponsive frequently issues. Fortunately, such problems can be easily fixed by updating Google Photos app. Google is quick to release updates with new features and security fixes to patch up in-app bugs. It can improve the overall user experience. Therefore, you should make sure that your Google Photos app is up-to-date.
How to update the Google Photos app on Android devices?
- Head to the Play Store
- Tap the Profile icon available at the top right corner
- Tap Manage apps & device
- If you see “Update available” next to the Google Photos app, tap Update.
How to update the Google Photos app on iOS devices?
1. Open App store
2. From the bottom of the screen, tap on the Today tab
3. Tap the user profile icon present at the top-right corner.
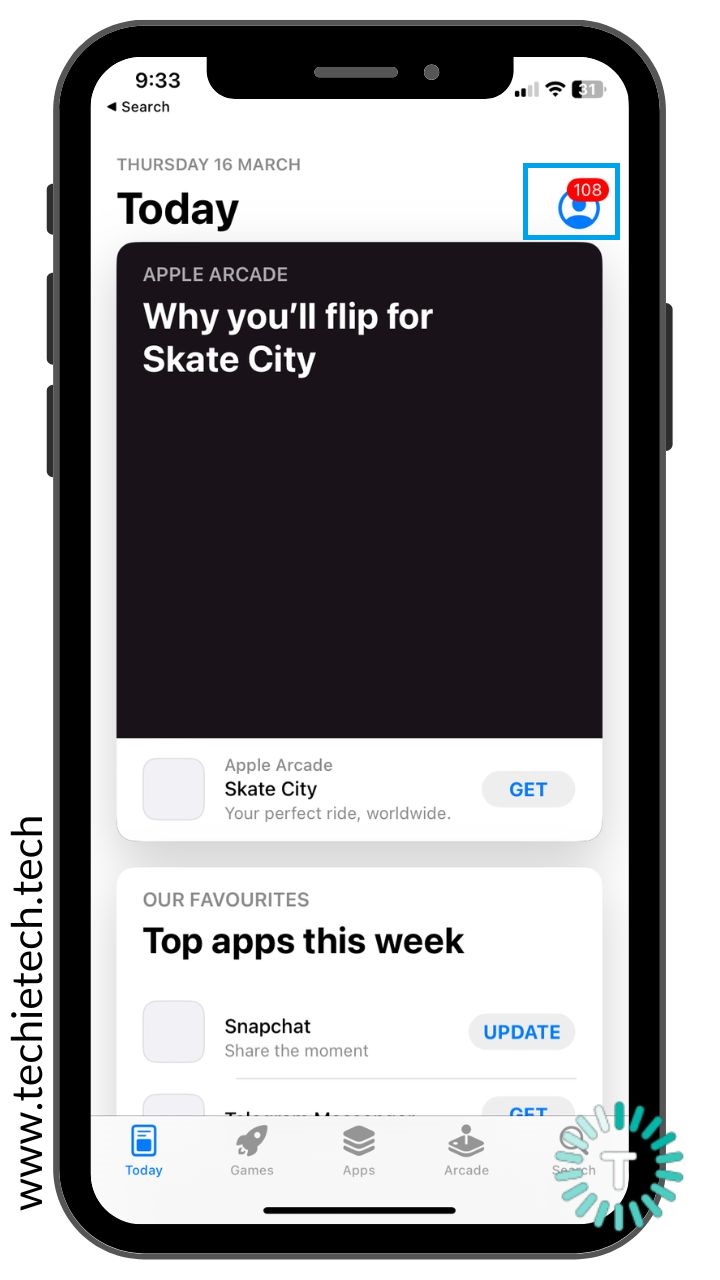
4. Scroll down to see available updates
5. If you find Google Photos, tap UPDATE next to it.
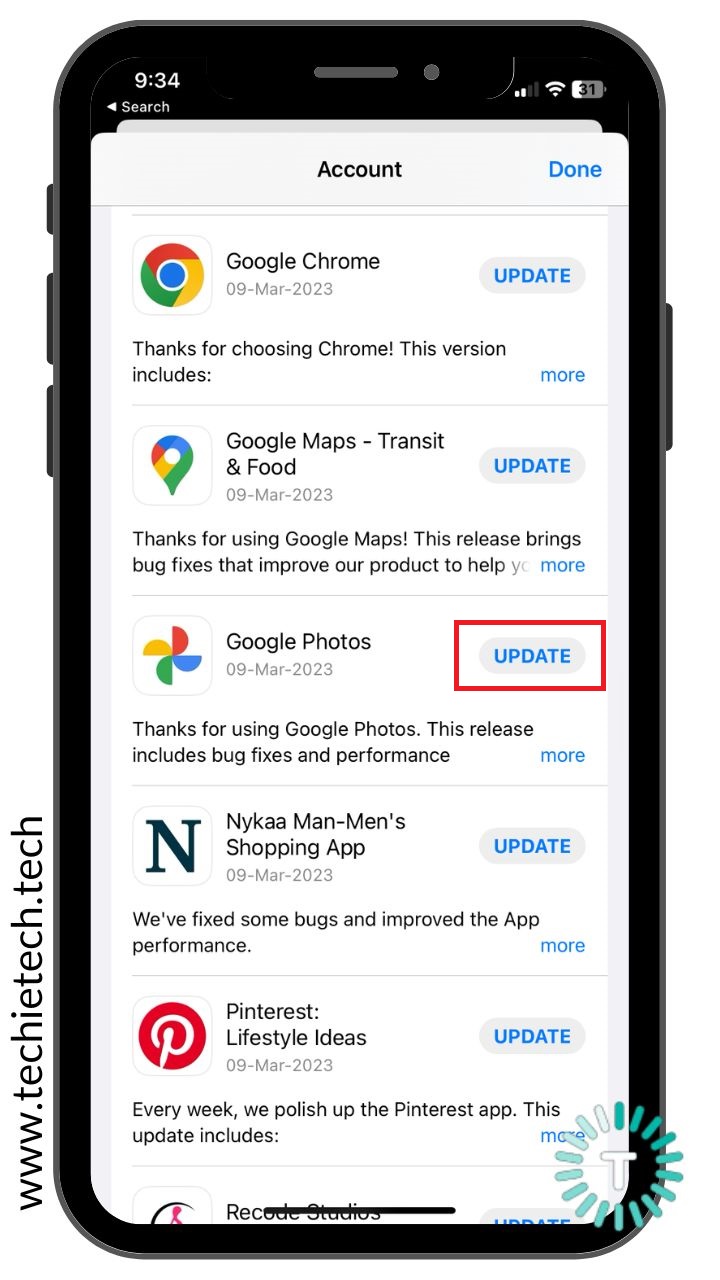
Once you’ve updated Google Photos or if the app is already up to date and you’re still facing Google Photos stuck at preparing a backup, try the other steps mentioned below.
Method 10: Restart your device
A simple restart can fix minor issues & bugs that stack up over time and hamper the normal functioning of your device or its apps. Honestly speaking, this is the easiest way to fix Google Photos stuck at preparing backup problems on any device. When you restart your smartphone, it will close all apps running in the background and erase the internal memory (RAM) to give a fresh start to the system. Additionally, it ensures the smooth performance of your smartphone and its apps.
To restart an Android smartphone, long press the Power key and tap the “Restart” button.
To restart an iPhone with the Home button, press & hold the Power/Side button and then drag the slider to power off your phone. After 5-7 seconds, press & hold the Side button until the Apple logo appears.
To restart an iPhone with FaceID, simultaneously press & hold the Side and either volume button until you see the power off slider. Then, drag the slider to turn OFF your iPhone. After a few seconds, press & hold the Side/Power button until you see the Apple logo.
Once the device has restarted, check if Google Photos getting ready to back up issue is fixed or not.
Our recommendation: For the smooth functioning of your smartphone and its apps, you should restart your device at regular intervals. Once a week or two is a good time.
Method 11: Reset your linked Google account
Another way to fix Google Photos backup stuck on iPhone or Google Photos shows getting ready to back up on Android is to remove and re-add your Google account. There can be instances when your Google account is facing some issues like it is blocked or its security is compromised. When this happens, Google Photos takes forever to back up your photos & videos. To fix this, you can reset your linked Google account.
Now, there are two ways to reconnect to your Google account. First, if you’re using multiple accounts, you can switch to a different account and then get back to the one you used earlier. For this, open the Google Photos app and tap your Profile icon at the top-right corner on iOS devices or the three-bar icon at the top-left corner of Android devices. Then, tap the small arrow icon available next to your name and switch to a different account from the list. Once you’ve done this, follow the same steps to switch back to your original account.
The other way is to remove your Google account and add it again. We’ve explained all the steps below.
Disclaimer: When you remove your Google account from the Google Photos app, you’ll be signed out from Gmail and Google Drive. You will also lose all your synced data in other apps like Google Drive, Calendar app & Keep notes.
Here’s how to remove a linked account on Google Photos:
1. Launch the Google Photos app
2. On Android devices, tap the More option (three-bar icon) present at the top-left corner.
3. On iPhone & iPad, tap the profile picture or initial that you see in the top-right corner.
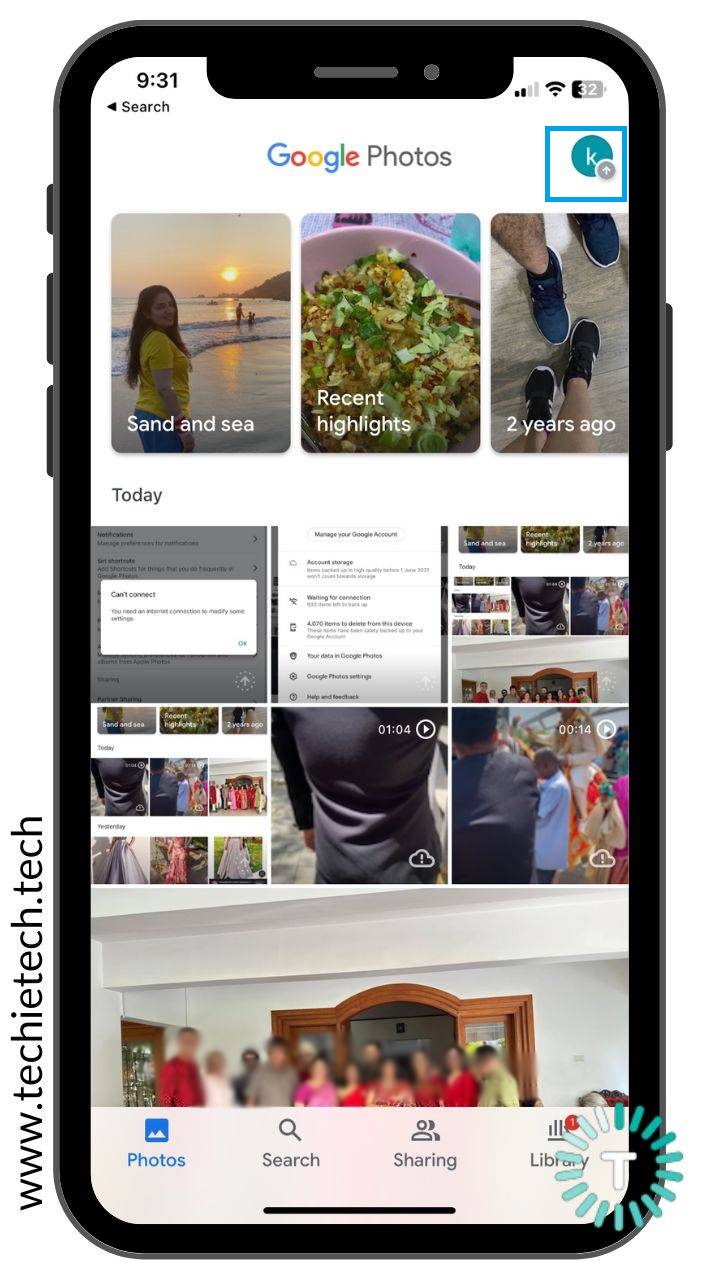
4. Tap the down arrow icon available next to your email ID.
![]()
5. Select Manage accounts on this device
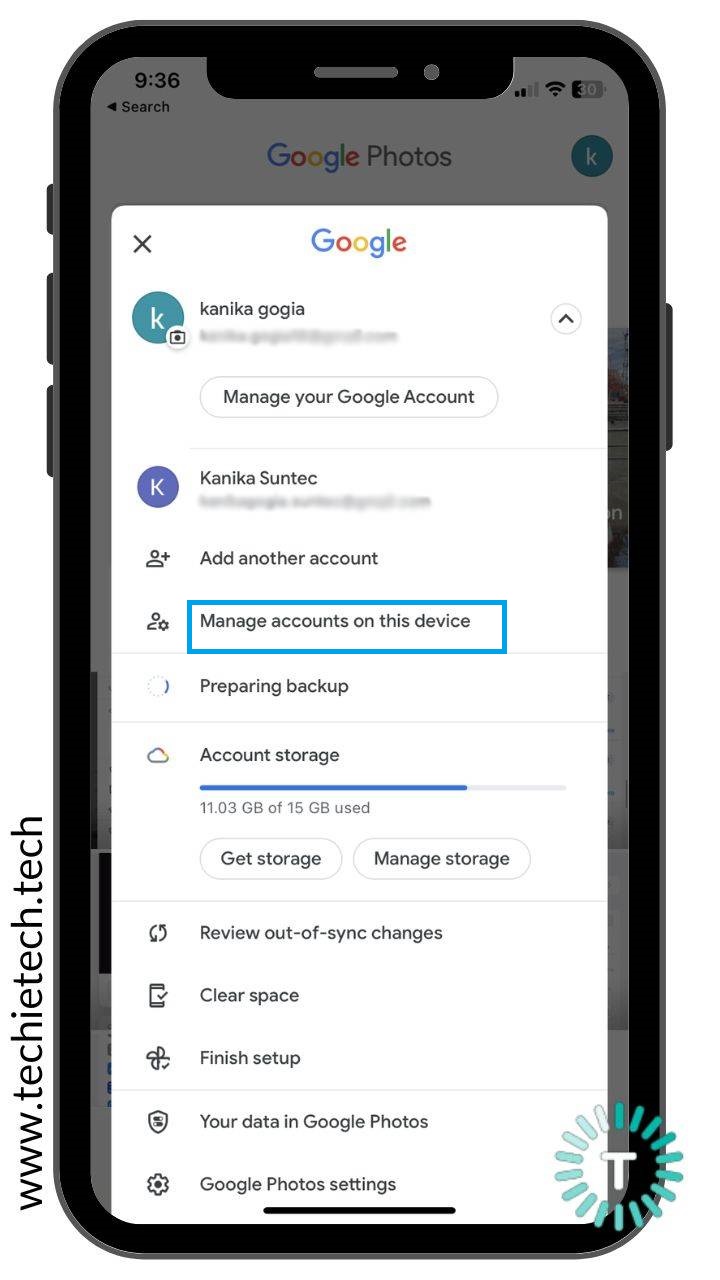
6. Then, hit the “Remove from this device” option for the Google account that you want to wish to remove.
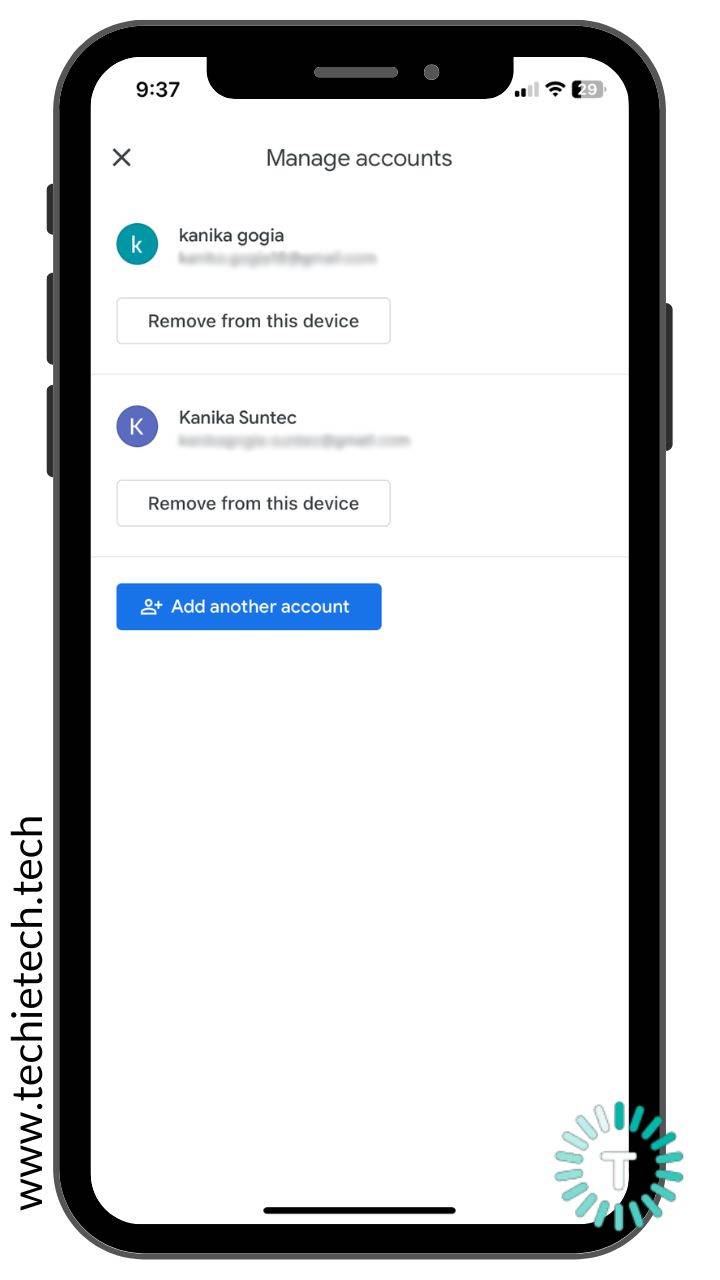
7. Tap Remove
8. You can then add this Google account again to sign in to your Google Photos app.
9. For this, tap “Add another account” and enter your credentials.
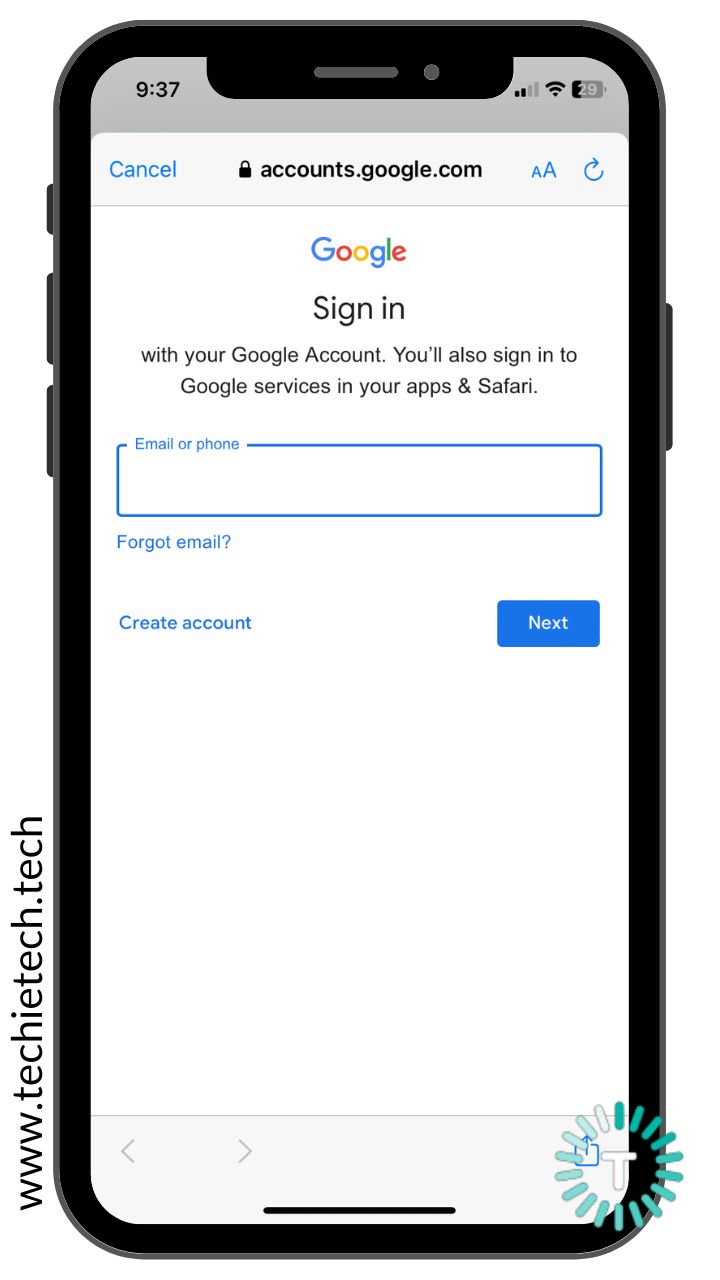
Method 12: Delete and Re-install Google Photos
If you’ve tried everything but are still stuck with Google Photos getting ready to back up problems, you must delete the Google Photos app and re-install it.
There can be instances when the app or some of its data has corrupted completely, and therefore Google Photos is not backing up your iPhone. In such cases, deleting and re-installing the app should help start everything afresh and bring Google Photos to its original, problem-free state.
We know you must be thinking if what happens when I delete the Google Photos app. Will it delete my photos & videos saved on my phone? It’s worth mentioning that when you delete the Google Photos app, it doesn’t have any impact on the pictures & videos saved on your phone. All the data saved on your phone will remain intact. However, you’ll have to reconfigure your Google Photos settings and personalizations. Please note that in some Android devices, the Google Photos app might not uninstall completely. So, by default it rolls back to the earliest app version.
Step 1: Delete the Google Photos app:
On Android smartphones or tablets, open Settings > Apps > See all apps. Then, Find Google Photo, choose Uninstall, and hit OK.
On iPhone or iPad, press and hold the Google Photos app icon and choose the Remove App option to uninstall the app.
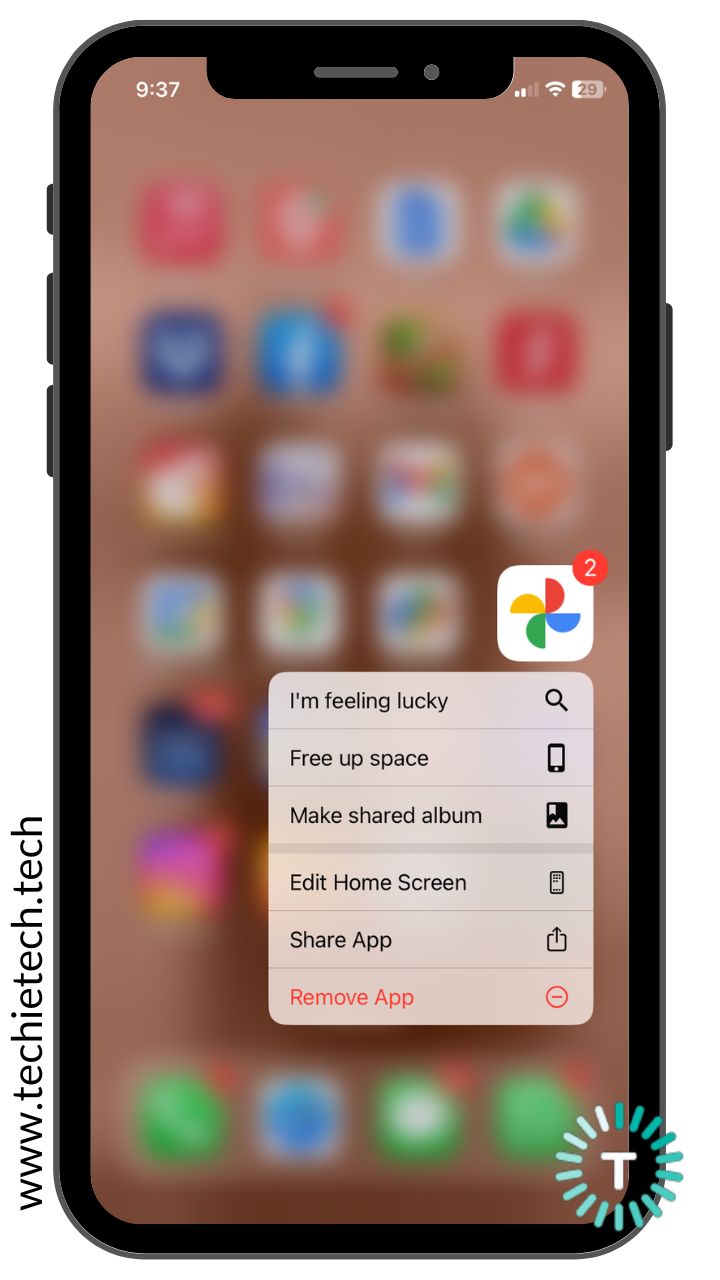
Step 2: Re-install the Google Photos app
Once you’ve deleted Google Photos, restart your device. Then, head to the Play Store or App Store and install the latest version of the Google Photos app.
Method 13: Manually upload photos and videos on Google Photos
If nothing helps you fix the Google Photos stuck on getting ready to back up problem, you can manually create a backup of photos & videos. We know it’s not the most ideal solution as it should happen automatically, but if you want to free up space on your iPhone or Android device, you can try this hack to keep things going.
How to manually back up photos & videos on Android or iOS devices?
1. Open the Google Photos app on your smartphone or tablet.
2. Make sure you’re signed in to your Google Account.
3. Then, long-press the photos or videos you wish to back up.
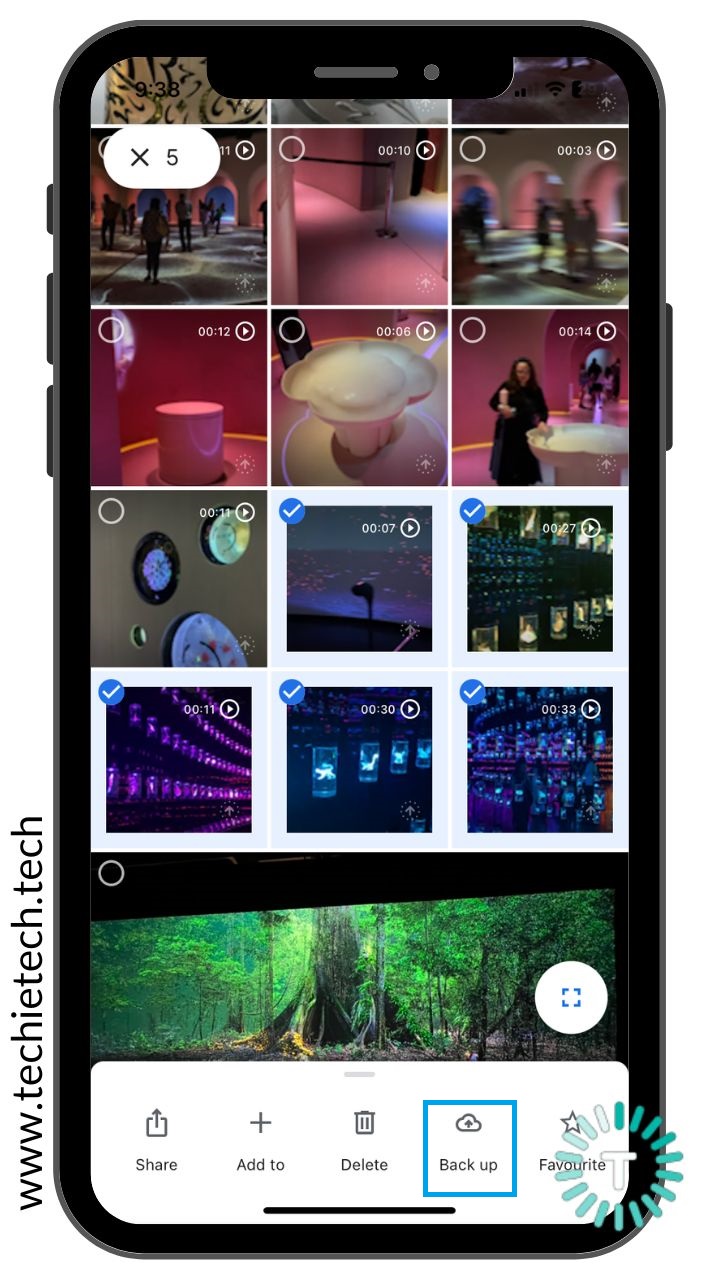
4. Hit the Back up button present at the bottom of the screen or the cloud icon present on the top right corner.
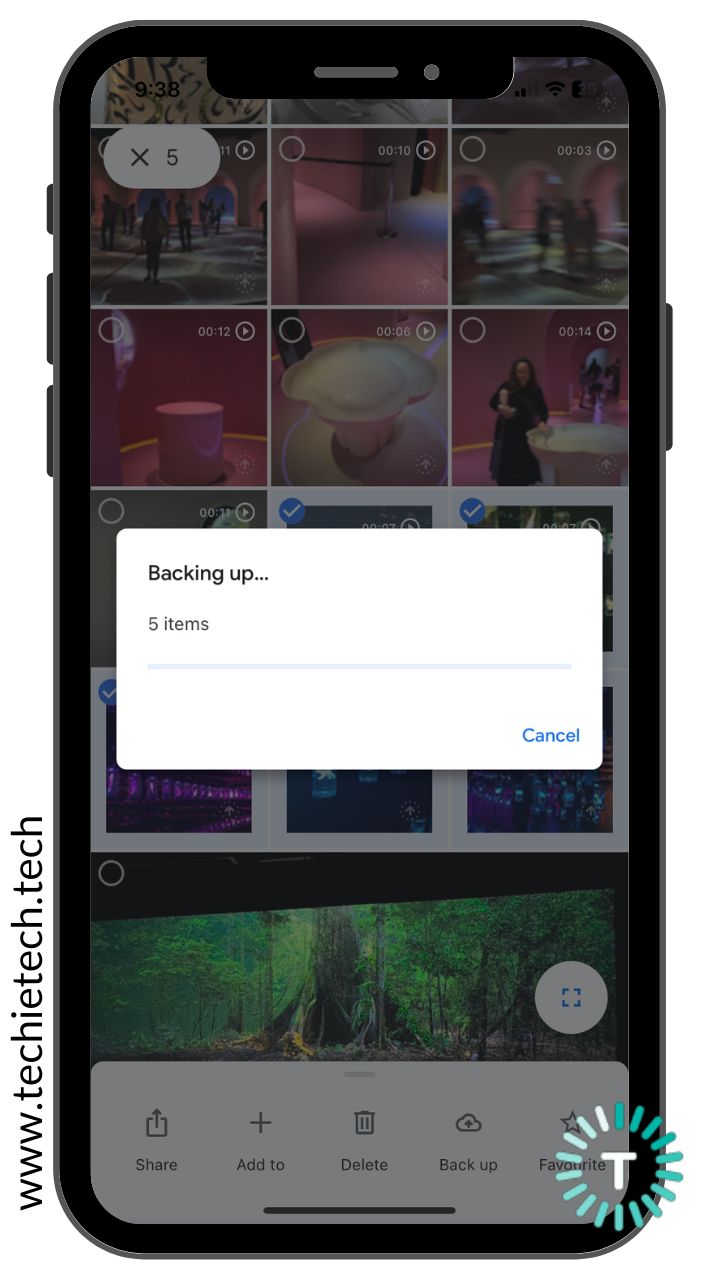
Also Read: How to add Birthdays on Google Calendar?
With this, we’ve come to the end of our troubleshooting guide on how to fix Google Photos getting ready to back up problems. We hope this guide helped you fix Google Photos not backing up iPhone and Android smartphones.
How did you fix Google Photos preparing backup problems? Don’t forget to share your experiences in the comments below.