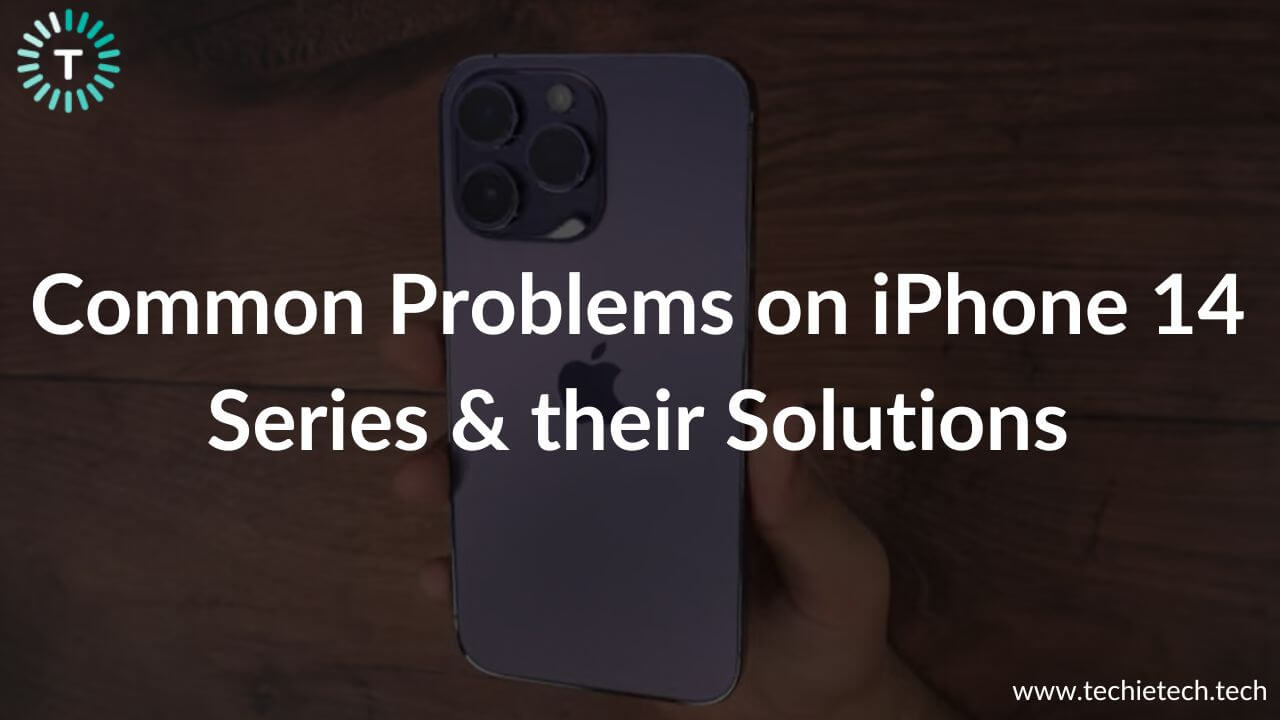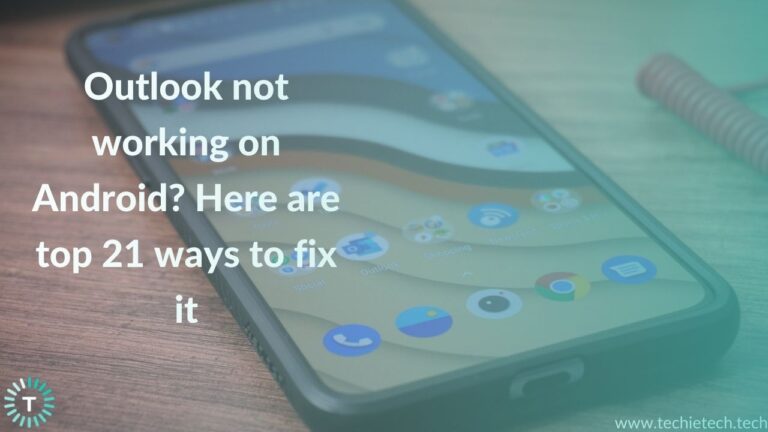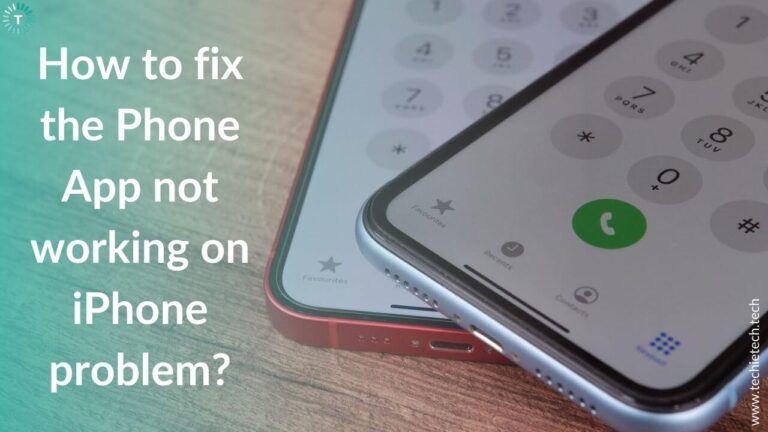Apple unveiled the iPhone 14 series at its Far Out event on September 7, 2022. Right after the launch, iPhone 14 models became the talk of the town. Stealing the spotlight, the iPhone 14 Pro & 14 Pro Max shines brightly on the aesthetics front and brings some much-awaited upgrades. The iPhone 14 Pro models boast an Always-On Display, 2,000 nits of peak brightness, an all-new 48MP main snapper, the advanced A16 Bionic chip, the enticing Dynamic Island, and much more. On the flip side, the iPhone 14 and 14 Plus feature the same A15 Bionic chip as their predecessors but claim to offer a better camera powered by Photonic Engine and improved battery performance.
It’s been a few days since Apple released its iPhone 14 models in the market. The phones have just gotten into the hands of users, and we can already see several iPhone 14 problems being reported on social media & various forums like Twitter, Reddit, and Apple Community. Well,
it seems the iPhone 14 series is having a buggy start. At least, the early reviews and hands-on experiences indicate that. We can completely understand how frustrating and worrisome it is to face problems on a just-bought flagship. But, you need not stress out too much as we’re here to help you.
After spending hours and hours on research and in-depth testing, we’ve come up with our guide on the common iPhone 14 series problems and their solutions.
Please note that all the problems listed in this guide have been shared by iPhone 14, 14 Plus, 14 Pro, and 14 Pro Max users in different discussion forums and communities. After thoroughly studying the most common and widespread problems on iPhone 14 series, we’ve listed some tried and tested solutions. Whether you face iPhone 14 Pro camera shake problems or you just can’t use FaceTime on your iPhone 14, we’ve covered the most common iPhone 14 issues that you might across in your everyday use.
Disclaimer: Proceed at your own risk, TechieTechTech will not be responsible if anything goes wrong with your device.
Common iPhone 14 Problems & Solutions
1. iPhone 14 Pro camera shake problems in some third-party apps
So uh, we’re having some issues with the 14 Pro Max camera pic.twitter.com/7HH1wLFjdF
— Luke Miani (@LukeMiani) September 16, 2022
Problems:
While the 48MP main camera was the major highlight of the iPhone 14 Pro launch, it seems that some third-party apps weren’t quite prepared for this new technology. Some users have reported iPhone 14 Pro camera rattling and shaking issues on some third-party apps. The iPhone 14 Pro models are said to work just fine with the default Camera app but things completely turn around with the downloaded applications. Some users have further elaborated on this iPhone 14 Pro problem by sharing videos where the cameras shake furiously, make weird noises, and produce blurry photos/videos while using third-party apps like Instagram, Snapchat, and TikTok.
We’ve also tested this in our iPhone 14 Pro Max review, but we did not face any issues. This indicates that this iPhone 14 Pro camera shaking problem is only affecting certain users and it could be a hardware fault for a certain batch of devices or a software bug. There might be some issues with the optical image stabilization feature which is otherwise there to minimize camera shakes. At the same time, when no user is facing this issue with the default camera app, it also suggests that there could be some software bug and the third-party apps should address this issue too. Right now, the actual cause of this iPhone 14 Pro issue isn’t clear.
Suggestions:
Mark Gurman from Bloomberg tweeted that Apple has identified a fix for the iPhone 14 Pro & 14 Pro Max camera shake issues and will release a software update some time soon. If you’re also facing this iPhone 14 Pro issue, this should be a sign of relief as an official fix is already on its way. Also, recent iOS 16.0.2 update addresses the camera vibration problem on iPhone 14 Pro models. So, make sure to install it.
Also Read: Best Wireless and MagSafe Chargers for iPhone 14 Series
2. SIM Not Supported issue on iPhone 14 & 14 Pro models
Problems
“SIM Not Supported” is another widely-reported and common iPhone 14 problem that you might come across. A lot of iPhone 14 and 14 Pro users have reported that they get the “SIM Not Supported” error message after which the iPhones may freeze or becomes unresponsive entirely. The problem persists until they hard reset their iPhone 14 models.
Suggestions
It’s worth mentioning that Apple is aware of this iPhone 14 Pro problem and has already stated that it’s investigating. While a potential fix still awaits, Apple confirmed this iPhone 14 Pro Max issue isn’t hardware-related. Therefore, there would not be any need to recall the units impacted by this iPhone 14 problem. The Cupertino tech giant recommends that customers keep their iPhones up to date. Additionally, it has asked users to wait for a few minutes to see if the “SIM Not Supported” error goes away. In some cases, the pop-up disappears and devices become responsive. In case the issue persists, Apple doesn’t recommend going for a hard reset. Instead, you must head straight to the Apple store or an authorized reseller to fix this iPhone 14 Pro problem.
While Apple addressed this issue, it isn’t clear if this iPhone 14 problem is limited to eSIM or if it’s a software bug that is not related to SIM/eSIM malfunctioning.
3. Dynamic Island problems on iPhone 14 Pro models
Problems:
The iPhone 14 Pro models bring one of the major design upgrades on an iPhone by removing that display notch. The display on the iPhone 14 Pro & 14 Pro Max features a “pill-shape” cutout which is named Dynamic Island by Apple. That cutout expands with system alerts, system notifications, now playing, and live activities. While it offers an interesting way to interact with your device, some iPhone 14 Pro and 14 Pro Max users aren’t liking the Dynamic Island feature.
We’ve heard complaints that Dynamic Island blocks touch interactions while using some apps and playing games. Also, some iPhone 14 Pro users have reported that Dynamic Island comes into the way when they watch Netflix or watch videos on any other app in full-screen mode. That’s not all. A lot of iPhone 14 Pro users across the globe are sharing their Dynamic Island experiences. These iPhone 14 Pro Max problems are because of that little gap between the Dynamic Island and the edge of the display. Some apps kinda absorb the cutout rather than leaving it. And, this looks like a black hole on the display that might bother some users.
Now, that’s one side of the bad story. I’m not exaggerating, but some people are actually calling Dynamic Island a design disaster. Apart from blocking content, iPhone 14 Pro users are unhappy with Dynamic Island because it smudges the front camera. Now, this is because the Face ID hardware and the selfie camera are moved underneath the display (and of course, the Dynamic Island). So, every time you interact with Dynamic Island or even touch it accidentally, it will smudge the front camera. As a result, you’ll end up taking blurred selfies.
We would explicitly like to mention that these Dynamic Island problems are very opinionated. Not every iPhone 14 Pro user might think of this as an issue. Some users may find this feature enticing and use it seamlessly. However, these things are bothering you, make sure to read out the solutions.
Possible solutions:
It’s been a few weeks since Apple launched the iPhone 14 Pro models with Dynamic Island which is a new design concept. Therefore, third-party app developers might need some time to modify their apps to align them with that design. We would advise you to have some patience. The app developers and Apple itself will soon roll out the necessary updates to fix these iPhone 14 Pro issues.
As for the smudges problems, there isn’t a potential fix available right now. The only way to escape this is to clean the front camera every time you wish to take photos or use a screen protector with an oleophobic coating.
Also Read: How to use Action Mode on iPhone 14 Series
4. Copy-Paste bug on iOS 16
Problem:
An array of unwanted “copy-paste” alerts is another common problem on iPhone 14 and 14 Pro models. It’s worth mentioning that this problem isn’t just limited to iPhone 14 series. Many older iPhones running iOS 16 have also been reported for throwing too many pop-up alerts when a user tries to copy-paste text, images, or more, from one app to another on his device. So, the “copy-paste” bug seems to be an iOS 16 problem that isn’t just affecting the iPhone 14 or 14 Pro models.
For reference, Apple introduced a new privacy feature with iOS 16 that makes it mandatory for the apps to seek users’ permission to access their clipboards, which may contain some sensitive information. In ideal situations, each app should only do it only once when you open it. However, this iOS 16 privacy feature has become an annoyance for iPhone users when the app shows this prompt multiple times.
Possible solutions:
The good news is that Apple is aware of this problem and the “copy-paste” error isn’t an intended iOS 16 function. Ron Huang, vice president of Sensing & Connectivity at Apple, responded to an email complaint. He wrote, “This is absolutely not expected behavior and we will get to the bottom of it.” He also said that a fix is coming sooner than later. A few days after this statement, Apple released the iOS 16.0.2 update that fixes the copy-paste problem on iPhone 14 models. So, if you’re also facing this iPhone 14 problem, we strongly recommend updating your device to iOS 16.0.2.
Also Read: Common iPhone SE Problems & Solutions
5. iMessage and FaceTime issues on iPhone 14 & 14 Pro
Problem:
It’s been a few weeks since the iPhone 14 series came out and some users are already complaining that they cannot use iMessage and FaceTime after setting up their iPhone 14. The issue isn’t restricted only to iPhone 14. The iPhone 14 Pro owners have also reported such problems. It’s strange to face iMessage and
FaceTime problems on an iPhone, especially your just-bought flagship. After all, we aren’t talking about any third-party apps, they are Apple’s own applications and services.
Apple recently confirmed iPhone 14 issues with iMessage and Facetime through a support document. It says FaceTime and iMessage might not complete the activation on iPhone 14 and iPhone 14 Pro models.
The Cupertino tech giant has also mentioned users could face one or more of the following problems after setting up their iPhone 14 models:
- Users might not receive FaceTime calls or iMessages.
- When an iPhone 14 user sends a message to another Apple user, he might see a green bubble instead of a blue one.
- Conversations in Messages show up as two separate threads rather than one.
- Recipients might see your messages coming from the wrong account. For example, they might see your email address even if you’ve selected a phone number.
If you’re facing any of the above iPhone 14 Pro problems, here’s what you should do.
Possible solutions:
Apple has acknowledged this iPhone 14 problem and advised the users to go through a series of steps. First and foremost, Apple recommends iPhone 14 users immediately update their phones to iOS 16.01. If it doesn’t help fix iPhone 14 iMessage or FaceTime issues, Apple has mentioned some backup steps. Let’s have a look at them:
- On your iPhone, head to Settings > Cellular and make sure your phone line is turned on. If you’re using multiple SIMs, you must check and verify that the phone number you want to use is selected and turned on.
- Go to Settings > Messages and tap Send & Receive. Then, tap the phone number you wish to use with Messages.
- Once you’ve done this, go back to Settings and tap FaceTime. Then, select the phone number you want to use with FaceTime.
Also Read: Common iPhone 13 Pro/ 13 Pro Max Problems & Solutions
6. iPhone 14 Pro freezes during data transfer
Problem:
Many users have reported that their iPhone 14 Pro models become unresponsive or freeze up while they’re trying to transfer data from their old devices. This iPhone 14 Pro bug doesn’t allow some users to set up their devices properly during the Quick Start process. Users have further added that they just can’t move past the iCloud restore or data transfer option on their iPhone 14 Pro. We can completely understand how frustrating it is to face such problems on premium phones like the iPhone 14 Pro and 14 Pro Max. Let’s see what you can do to fix this iPhone 14 Pro Max issue.
Suggestions:
This might disappoint you, but there’s no permanent fix for this bug yet. That said, Apple has acknowledged this problem. In an internal memo to Macrumors, Apple mentioned that they are aware of this issue and investigating the bug that’s causing freezing problems on iPhone 14 Pro and 14 Pro Max. As a temporary fix, the Cupertino giant has advised the users to force restart their iPhones if it remains unresponsive for more than 5 minutes.
Also Read: Best Clear Cases for iPhone 14 Pro Max
7. iPhone 14 Pro CarPlay problems
Right after Apple started shipping its 2022 flagships, people reported iPhone 14 Pro CarPlay problems on Reddit, Twitter, and other forums. The complaints basically revolve around poor call quality when the iPhone 14 is connected to Apple CarPlay. A lot of users are saying that when they make calls with CarPlay, it’s very hard for others to hear them. Their voice sounded extremely low or far away from the receiving end. Some users have further added that they are able to hear the other person loud and clear from the car speakers, but it seems that the calls are using the phone’s microphone. Consequently, the other person isn’t able to hear clearly when they make calls through the CarPlay feature.
The most complaints are from users with an iPhone 14 Pro & 14 Pro Max running iOS 16.01. However, one user has also said that these CarPlay problems are affecting the standard iPhone 14 models too. Additionally, there are reports that downgrading to iOS 16.0 doesn’t help fix CarPlay problems on iPhone 14 Pro and 14 Pro Max.
Possible solutions:
Sadly, the exact reason and permanent fix for this iPhone 14 problem aren’t available at the moment. That said, some reliable sources are suggesting that Apple is all set to release a software update to fix CarPlay issues on iPhone 14 models. The update will also address and fix other iPhone 14 problems, including camera shaking and rattling, excessive copy-paste prompts, and iPhone freezing while data transfer. As soon as we come across a fix, we’ll surely update this article.
For time being, you can try the following steps to fix CarPlay problems on iPhone 14 and 14 Pro:
- If you’re using a wired connection, make sure you’ve properly plugged the cable (use the original or MFi-certified cable) to both ends. For wireless connectivity, toggle Bluetooth and Wi-Fi on your phone and then reconnect it to the car.
- Reboot your iPhone
- Check the date and time on your phone. For this head to Settings > General > Date & Time and make sure to set the correct date & time.
- Disable Low Power mode.
- Make sure you’re using the latest version of iOS.
Also Read: Best Screen Protectors for iPhone 14 Plus
8. Battery drain issues on iPhone 14 Pro Max
Problems
It’s pretty normal to come across battery drain problems on older smartphones. That said, facing it on a flagship battery champion like the iPhone 14 Pro Max is a bothersome experience. The battery drain issue doesn’t seem to be limited to iPhone 14 series. In fact, many users are already complaining about the bad battery life on their iPhones with iOS 16. Right from the iPhone XR to the iPhone 13 series, this iOS16 problem has affected many users. Some users are saying that their iPhones were working just fine earlier, but the battery performance is badly affected after downloading iOS 16. Initially, it appeared that the haptic keyboard was responsible for adverse battery performance and Apple recommended switching off the haptic keyboard feedback feature under “Sounds & Haptics” in Settings. Unfortunately, it did not resolve the issue completely. Also, the recent iOS 16.0.2 did not address this problem.
We’re expecting Apple to roll out an iOS 16.0.3 update to fix this iOS 16 problem. Otherwise, the iOS 16.1 that’s currently in beta and is expected to launch in October might bring a real fix for the battery drain problems.
Now, it doesn’t you can only play the waiting game. Fortunately, there are some potential workarounds to fix battery-related issues on your iPhone running iOS 16.
Possible solutions:
- Reboot your iPhone.
- If this doesn’t help, you must check the power consumption by apps on your iPhone. You can head to Settings > Battery and see the battery usage by apps on your iPhone. It can be possible that some apps are consuming a lot of battery, and that’s why you’re facing abnormal battery drain on your iPhone. The list usually includes social media apps like Instagram, TikTok, Facebook, etc. To fix battery-related problems on iPhone 14, you must limit the usage of such apps. To avoid performance or battery-related problems, we always recommend staying away from unnecessary apps from unverified sources.
- For time being, you can turn OFF the Always-On Display to fix battery drain problems on your iPhone 14 Pro.
- You can also lower the screen brightness, use Dark Mode, or switch to low-power mode to fix bad battery problems on iOS 16.
- When you don’t need connectivity features like Mobile Data, Wi-Fi, and Location services, make sure to turn them OFF. If you keep these features ON all the time, they will run in the background and search for signals, and this can drain the battery.
- We recommend using only official or MFi-certified chargers for your iPhone 14. Incompatible or poorly-designed third-party charging accessories can cause battery-related problems on any device.
For detailed solutions, head to our troubleshooting guide on How to fix battery drain problems on any iPhone.
9. AirDrop not working problems on iPhone 14
Problems
In our in-depth research, we’ve also come across complaints about AirDrop problems on iPhone 14. Some users have reportedly faced issues when they try to AirDrop some files to their contacts. A user has further explained this iPhone 14 problem by adding that when he tries to AirDrop files to a contact, the iPhone shows a “Waiting” message indefinitely and the other person doesn’t get any message to accept the AirDrop transfer. It’s worth mentioning that currently this problem is reported by iPhone 14 users only, but it can be possible that people using iOS 16 might also experience these AirDrop problems. So, you must always know what to do in such situations.
Possible solutions:
Several users have already contacted Apple support and we’re expecting a fix in the near future. For time being, there’s a partial workaround to fix this problem on your iPhone 14 and 14 Pro models. When you wish to send a file to a contact, you must change the AirDrop settings to “Everyone” rather than “Contacts”. To access this setting, you must head to the Control center and long-press the left section (where you see Airplane mode, Wi-Fi, and other options). Then, tap AirDrop and choose Everyone. Unfortunately, this workaround to fix AirDrop not working problems on iPhone 14 isn’t compatible with password sharing. Now, that’s because when you wish to share a password, both the sender and recipient must have saved each other’s contact information on their iPhones.
Also Read: Common iOS 16 Problems and Tested Solutions
10. Wi-Fi problems on iPhone 14
Problem
We all have occasionally faced Wi-Fi problems on our iPhones or in fact, any other smartphone or tablet. That said, if you can’t connect to a Wi-Fi network on your iPhone 14 or Wi-Fi drops too much on your device, it cannot be ignored and requires a fix. Several users have recently reported the Wi-Fi problems on iPhone 14 and 14 Pro models. Some users say their iPhone 14 Pro drops Wi-Fi randomly while others say that they can’t connect their iPhone 14 to a Wi-Fi network. It’s worth mentioning that weak signal strength, incorrect passwords, corrupted network settings, or using a VPN can be responsible for iPhone 14 Wi-Fi problems.
That said, you need not stress a lot about these iPhone 14 Pro issues as they can be easily fixed on your end.
Possible Solutions:
Let’s have a look at some tried and tested methods to fix iPhone 14 Wi-Fi problems:
- Check if your iPhone 14 is within a good range (within a distance of 30ft) of the internet router or wireless access point or internet router. If you see a weak Wi-Fi signal on your iPhone 14, try moving it closer to the Wi-Fi source.
- If Wi-Fi keeps dropping on your iPhone 14, you must Toggle Wi-Fi on your device.
- Restart your iPhone to fix minor glitches.
- Turn on Auto-Join
- Update iOS
- Forget and reconnect to the Wi-Fi Network
- Restart the Wi-Fi router.
- Head to Settings > General > Reset and tap Reset Network Settings.
Don’t miss our troubleshooting guide on how to fix Wi-Fi problems on an iPhone.
11. Slow camera app problems on iPhone 14 Pro and 14 Pro Max
Problem:
After facing camera shaking in third-party apps issues, some iPhone 14 Pro users are also having problems with the default Camera app. It’s sad to know that one of the most notable upgrades of the iPhone 14 Pro lineup is now making headlines for its weird behavior. We can completely understand how frustrating and worrisome it is for an iPhone 14 Pro owner. If you’re also facing these camera-related problems on iPhone 14 Pro or 14 Pro Max, then let me tell you that you are not alone.
We’ve come across several complaints suggesting that the camera app loads very slowly and takes several seconds to activate the camera. This problem occurs on iPhone 14 Pro and 14 Pro Max in all Photo modes. That said, this issue isn’t affecting all users.
After hearing several complaints, it’s certain that this iPhone 14 Pro camera problem mainly occurs when the Camera app has been running in the background. The Camera app won’t throw any lag problems on iPhone 14 Pro models after the app is manually closed and reopened, or after you’ve restarted your device. This iPhone 14 Pro Max problem is limited to the default Camera app and doesn’t seem to affect any third-party apps for now.
Additionally, the Camera app is reported to work just fine with the video mode.
We would like to mention that our experience with the Camera app on iPhone 14 Pro Max was very good. We did not face any lag problems in our unit. We’ll soon do an in-depth testing and if anything comes up, we will update this article.
Possible solutions:
It’s worth mentioning that iOS 16.0.2 update doesn’t seem to fix the slow camera app problems on iPhone 14 Pro. Several users have already reported these issues to Apple and we can sense that a potential fix is already in the works and we can expect it anytime soon. That said, there isn’t a permanent fix for this iPhone 14 Pro camera issue.
If you’re extremely annoyed with the slow camera problems on iPhone 14 Pro and 14 Pro Max, you can try out some temporary fixes.
- Try rebooting your iPhone.
- You can speed up your iPhone 14 by clearing its RAM. For this, first head to Settings > Accessibility > Touch and enable AssistiveTouch. Then, press the Volume Up button, press the Volume Down button, and press & hold the Power Button until you see the shutdown menu. After that, you need to tap the Assistive Touch menu and long press the Home Button to clear the RAM.
Also Read: How to Hide Pictures on any iPhone
12. Charging and bricking problems on iPhone 14 series
Problems:
Charging problems are amongst the most common issues that can occur on any smartphone. It’s really strange but the latest iPhone 14 models are also reported for charging problems. An iPhone 14 Pro Max user shared how his brand new phone started throwing charging issues just after 5 days. The post says that he has put his iPhone 14 Pro Max to charge overnight and he woke up late in the morning just to find that his phone was completely dead (bricked). Some users are also saying that this iPhone 14 Pro Max charging issue did not fix after several attempts of hard resets.
It’s worth mentioning that the charging issue doesn’t seem to be associated only with iPhone 14 models. Many iPhone 13 Pro Max, iPhone 13 mini, iPhone 11, and other users have experienced the same issue on their devices after they upgraded to iOS 16. People have also compared
iOS 16 vs iOS 15 and said that their iPhones were working fine with iOS 15 except for minor battery issues and bugs.
If you face iPhone 14 Pro or 14 Pro Max charging issues, it can be due to hardware and software issues. We’ve mentioned some tried and tested methods to rule out charging problems on your iPhone 14 Pro models.
Possible solutions:
- To fix charging problems on iPhone 14, try restarting it in the first place. If you’re stuck at a black screen, you must force restart your iPhone.
- Next, always use official or verified charging accessories from trusted brands. We strongly urge you to stay away from super old, cheap, or incompatible chargers and cables as they can cause slow or no charging, battery drain, and other issues Also, they can damage the battery over time.
- If you just can’t charge your iPhone 14 Pro, inspect the charging port of your device. If you see any dust, debris, or lint, clean the port with a soft toothbrush.
- Make sure that the charging cable and adapter are in a good condition. If you see any visible signs of damage, just replace them. To be on the safer side, you can try charging another device using that charger. If you’re unable to do so, the charger seems to be at the fault.
- Check if the power source is working properly. If it seems to be damaged, just switch to a different outlet, and make sure to call an electrician to fix the previous one.
- Check if you’ve plugged in the charger firmly to the power source and your phone.
- Turn OFF your iPhone 14 and then charge it.
- If your iPhone 14 Pro is overheating, it may stop charging. In such situations, you must first cool down your iPhone and then try charging it. For this, unplug your iPhone from the charger and place it in a cool environment. Give it some time and it should work fine.
- A future update will definitely address these iPhone 14 Pro Max charging problems. So, whenever a software update is available, just download and install it.
Also Read: How to fix iPhone 14 not charging problems
13. Always-On Display is enabled by default on iPhone Pro
Problems:
Apple finally introduced the long-awaited Always-On Display with its iPhone 14 Pro models. Apple’s AOD feature lowers the screen refresh rate to 1Hz and dims the lock screen wallpaper with the clock shining out with a readable brightness. The lock screen will show the current date & date, any new notifications, active Live activities, and widgets. While this feature removes the need to tap your phone to check the time or any notifications, some users find it distracting. A lot of reviewers and common users are saying that Always-On Display makes them anxious to pick up their phones as there must be some notifications.
That said, this is a very subjective thing. If you’ve already used a phone with AOD, you won’t find any problems as nothing new would be there. However, for someone like me who has always been using an iPhone, we might need some time to adapt this. After all, Apple has made us that way. If our iPhone’s display is lit up, there has to be some notification, call, or something. Otherwise, why is my iPhone display lighting up?
It’s worth knowing an enabled Always-On Display isn’t an issue. It’s just a default display setting on iPhone 14 Pro models which can be easily changed at your convenience.
Possible Solutions:
If you don’t want a colorful or lightened-up lock screen all the time, you can permanently disable the Always-On Display on your iPhone 14 Pro models. For this, head to Settings > Display and Brightness > Always-On and turn the slider OFF. You can always turn it ON to use the AOD feature on your iPhone.
Also Read: How to fix Black Screen of Death Problems on iPhone
14. iPhone 14 Pro Overheating problems
Problems
It’s extremely annoying to face overheating issues on a just-bought iPhone. Firstly, you must know that it’s quite normal for any smartphone to get a little warm during the first-week of use. However, if your device remains hot most of the time or starts to overheat after minimal usage, you shouldn’t ignore it. We’re saying this because such issues can have a severe impact on the battery and overall performance.
Sadly, overheating is one of the most common iPhone 14 problems reported by users. This issue isn’t just limited to iPhone 14 and 14 Plus models, in fact, the iPhone 14 Pro & 14 Pro Max are also throwing these problems.
Fortunately, there are a few tricks that you can try before sending your iPhone for repairs.
Possible solutions
Here are some methods to fix iPhone 14 overheating problems. Let’s have a look.
- If your iPhone 14 gets too hot or shows a temperature warning, you must turn it OFF right away. Then, place it in a cool & dry area and allow the phone to get back to its normal temperature before you turn it ON.
- Don’t use your phone while charging.
- Avoid using your iPhone in extremely hot environments. For example, don’t expose your phone to direct sunlight or leave it in a car on a bright sunny day for a long time.
- If you’ve installed a case on your iPhone 14 or 14 Plus, check if it can dissipate the generated heat. Using a bulky or poorly designed case can trap the generated heat which often leads to overheating problems. So, always go for well-designed cases from trusted brands only.
- Make sure to install the latest version of iOS.
- Remove faulty, unverified, or misbehaving apps.
- Use Wi-Fi instead of Mobile Data, wherever possible.
- Always use Apple or MFi-certified chargers to power up your iPhones. You must know that cheap, faulty, or incompatible charging accessory is one of the major causes of battery-related problems in the long run.
To get these iPhone 14 Pro issues fixed, make sure to head to our detailed troubleshooting guide
For now, that’s all from our side. We hope this troubleshooting guide helped you fix common problems on iPhone 14, 14 Plus, 14 Pro, and 14 Pro Max. We’ll keep updating this guide as we come across any fixes or bugs on the iPhone 14 models. So, make sure to revisit us.
Are you dealing with any other iPhone 14 issues? Do share your experiences in the comments and we’ll soon come up with some proven fixes.