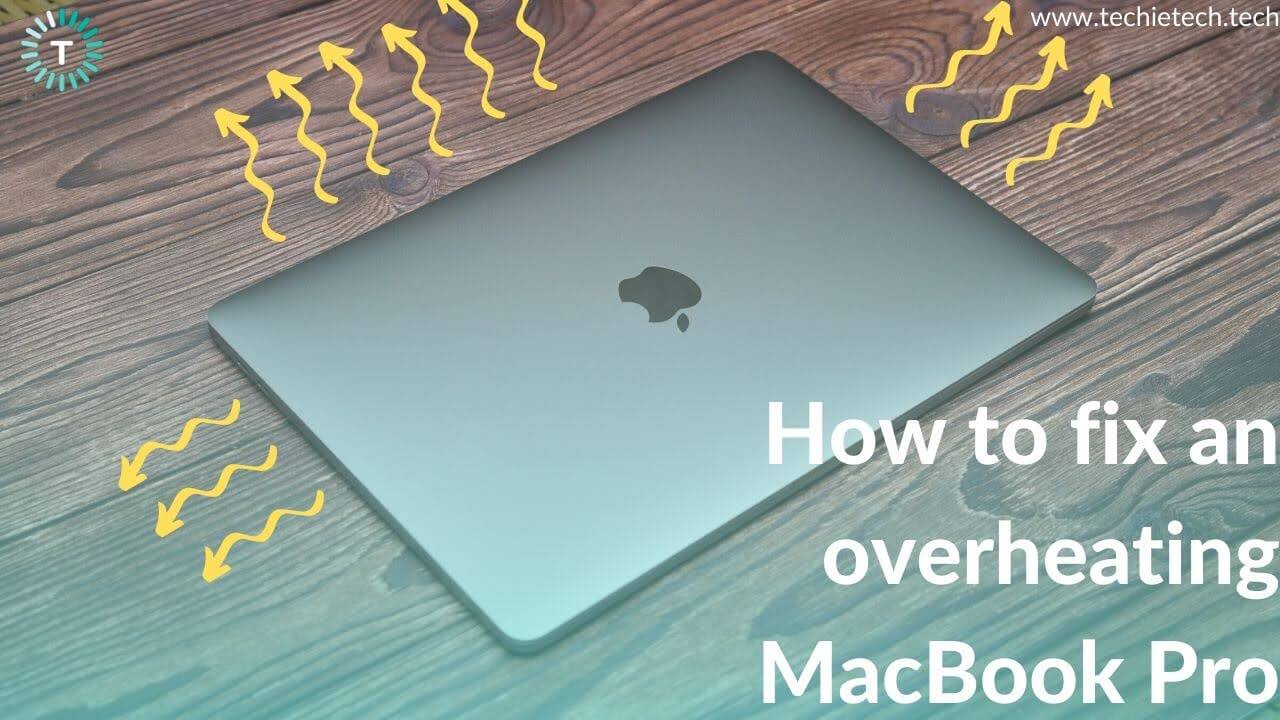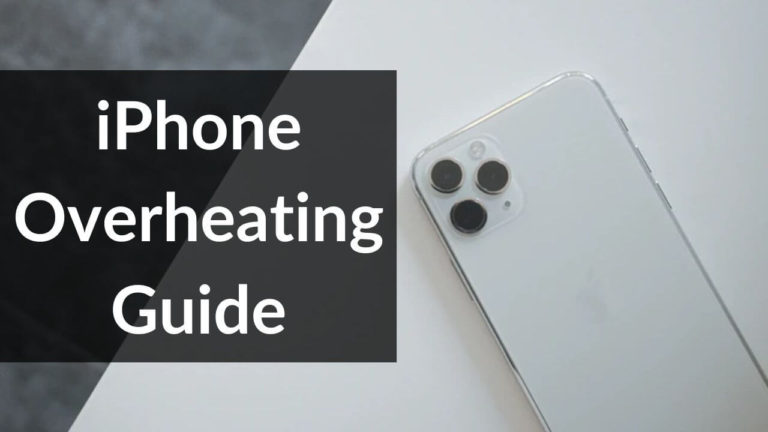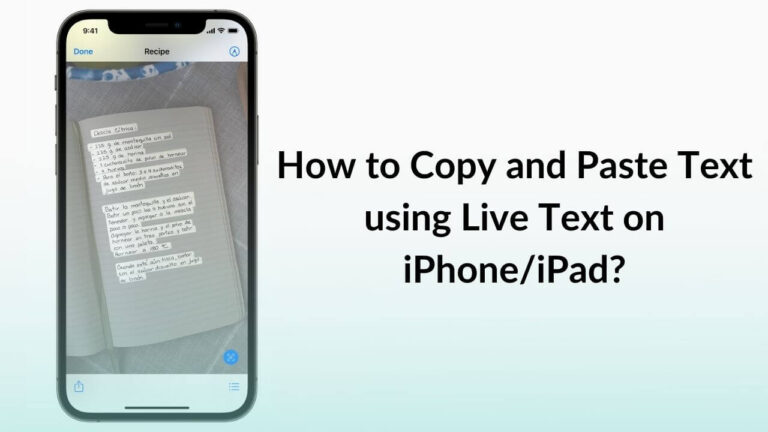MacBook Pro is a highly functional and powerful machine. When you use your MacBook or any other device at a stretch, it’s pretty normal that it will get slightly warm. Things are just fine till there, but, if your MacBook Pro becomes too hot that you cannot use it comfortably, it’s definitely an issue and should not be ignored. If your MacBook Pro overheats randomly, it can cause performance issues, and even some temporary or permanent damage to your device, including loss of data. As soon as you realize that your MacBook Pro is overheating, you must figure out the reason, and try to cool down your laptop.
In this guide, we’ve listed some common reasons that can cause your MacBook Pro to overheat, and how to stop your MacBook from overheating. So, let’s get started.
Why does my MacBook Pro overheat?
There can be many different reasons why your MacBook Pro overheats so often. We’ve listed some of the common reasons below:
- Your MacBook Pro is not getting enough air circulation to dissipate heat.
- There’s some malware on your device.
- Some apps might be consuming too many resources like RAM or CPU.
- You’ve opened too many tabs or heavy apps at the same time.
- Dust and dirt have accumulated on the internal components of your device, especially the fan.
- The MacBook Pro’s Fan might be damaged or not working properly.
Whatever be the reason for an overheating Mac, it should not be ignored as it can cause damage to the internal components over time. Also, when the CPU is exposed to constant overheating, it will operate slowly and can even damage it over time.
How to check if your MacBook Pro is Overheating?
Now, here comes an important question- how to know if your MacBook Pro is overheating? Firstly, when your Mac gets too hot to a point that you cannot use it to work comfortably, and that’s the very first sign that your MacBook Pro is overheating. There are several other symptoms, including the following:
- The fan of MacBook Pro runs at a very high speed than the normal and makes a lot of noise.
- Your device is running slower.
- macOS doesn’t respond or the screen freezes very often.
- Your MacBook Pro shutdowns automatically, without giving a warning.
Whatever be the reasons and symptoms associated with your MacBook Pro, you can use a third-party app called CleanMyMac X to ensure your judgment and further plan to cool down your device. It’s a very convenient tool to check if your MacBook is running at its optimal performance. It allows you to free up memory, remove unused apps, disable certain plugins, and even check the temperature of your MacBook. You can also set a smart health alert, which will automatically notify you in the case of high temperatures. It’s basically a 360-degree app to optimize your MacBook Pro’s performance. You can also go for other basic alternative apps to check your MacBook’s temperature like
Now, when you’ve ensured that your MacBook Pro is overheating, move to the process of cooling it down. We’ve listed some practical solutions and workarounds to fix overheating issues on your MacBook Pro. Whatever is the reason for the overheating issues, we’ve covered solutions for all of them in our guide.
Disclaimer: Proceed at your own risk, TechieTechTech will not be responsible if anything goes wrong with your device.
14 Ways to Cool Down your MacBook Pro
1. Check if your macOS is up to date
Firstly, when you’re trying to fix overheating issues on your MacBook Pro, you must ensure that your device is running the latest version of the macOS. Apple regularly releases software updates to fix issues and it can help fix the overheating issues as well. So, make sure to check if your macOS is up to date.
Here’s how to check if your Mac is up to date:
- Go to System Preferences > Software Update or Click on the Apple Logo > About this Mac
- If any updates are available, click the update button to install them.
- If the Software Update says that your Mac is up to date, that means you’ve already installed the latest version of macOS and all of its apps are up to date.
If you have recently updated to a new macOS and are facing overheating problems on your MacBook Pro then check relevant forums and communities. This is to find out whether the latest macOS update is causing overheating issues. This is a very common problem with software updates. So, the easiest way is to check Apple forums to see whether other users are also in the same boat as you. If that’s the case, then you should wait for another software update.
2. Restart your MacBook Pro
Just like we reboot our iPhones if anything goes wrong with them, a simple turn OFF and ON can help fix overheating issues on your Mac as well. Head to Apple Menu > Restart. If your screen freezes or the Mac has become unresponsive, press and hold the Control command button while pressing the power button to do a force restart. It’s worth mentioning that if you do a force restart on your Mac, you may lose unsaved changes in the opened documents.
A restart will fix those minor issues which get accumulated over time. It will get you rid of any software issues that can be interfering with your system and causing your Mac to get too hot randomly.
3. Check your Charger
If your MacBook Pro gets too hot, especially while charging, there can be some issues with the charger and not your Mac. The common reasons include:
- Your Power Adapter is not working properly.
- You’re not using the original power adapter and cable to charge your MacBook Pro.
- The cable might be damaged.
In such cases, unplug the charger, turn OFF your device, and allow it to dissipate heat. Also, when you charge your MacBook Pro next time, make sure you’re using the original charger that came with your Mac or the one that you bought from the Apple store or some authorized resellers.
How to fix MacBook Pro overheating while charging?
If your MacBook Pro gets too hot while charging, it’s possible that you’re charging it wrong. When you charge your MacBook Pro by plugging a USB-C power cable into the left-hand side of your device, it might cause your Mac to overheat. Therefore, to fix your MacBook Pro overheating while charging, you must charge your Mac from the right-hand side, this is useful especially in those cases when you’ve connected multiple devices to your Mac. If your device still continues to heat, unplug the charger, and allow your Mac to take a break.
If you’re not able to charge your MacBook Pro or MacBook Air, solve such issues with our guide on how to fix MacBook not charging problems.
4. Check your opened Tabs
We all have a habit of opening too many tabs at once, and this can be one of the common and easily overlooked reasons for an overheating Mac. The more tabs you open, the more resources are being used on your MacBook Pro and this causes overheating. So, it’s a great idea to bookmark and close a few tabs to reduce the browser’s workload. Your little habits can have a huge role to play in the health of your MacBook Pro, so avoid doing anything that’s not good for your device.
Also read: Best Ethernet Adapters for MacBook Pro and MacBook Air.
5. Do not open too many apps at once
If you’re using multiple apps at the same time, especially the ones that consume more resources like Final Cut Pro X, Photoshop, your MacBook Pro can easily heat up. Also, if you’re doing some work for prolonged hours that demands a lot from your Mac, it can cause your MacBook to overheat. For example, if you’re playing games on your Mac or have connected your MacBook Pro to an external monitor for image editing or video rendering tasks, it can heat up your MacBook if continued for longer periods of time.
Also, make sure that you’re not putting too much load on your MacBook for which it isn’t designed. Let’s say if you’ve got a MacBook Pro with 4GB RAM and you’re running too many processes at a time, it will obviously affect the performance, overstress your device, and keep it a risk of overheating. So, make sure your device is designed to be powerful enough to handle the processes that you want to run.
Therefore, you must know the hardware configurations of your MacBook Pro. Head to Apple menu > About this Mac > System Report, and keep in mind the configuration of your Mac, especially Graphics and Memory.
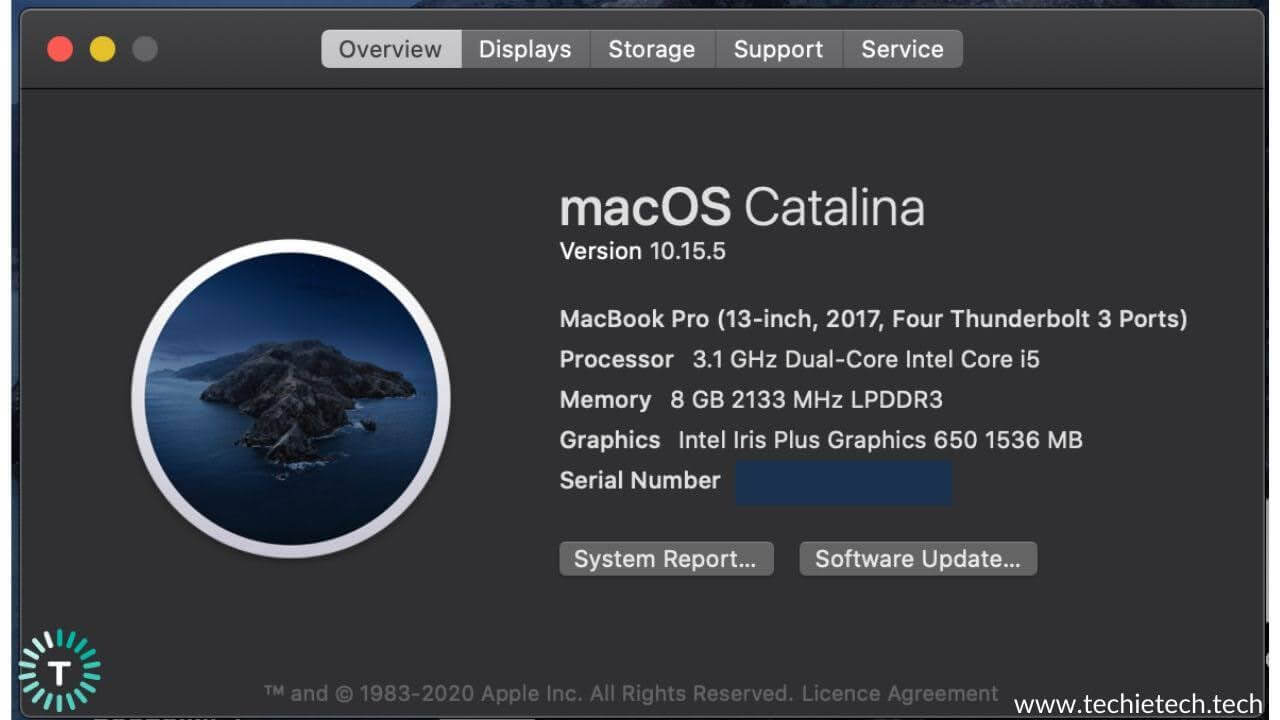
6. Reset SMC
SMC, which stands for System Management Controller is a chip on your MacBook Pro that’s responsible for running several physical parts of your device, including the power button, keyboard, and the cooling fan of your Mac. As SMC is responsible for the thermal management on your Mac, resetting the SMC can actually help you fix overheating issues on your MacBook. Moreover, it can help you solve several other hardware related issues, including the power button, SSD function, keyboard backlit, battery, and more.
Reset SMC on your MacBook Pro models that were released after 2018 with T2 Chip:
- Shut down your Mac.
- Press and hold the Power button for 10 seconds. Release the button
- Now, wait for a few seconds and turn ON your device.
If you still face any issue, follow the steps mentioned below to reset the SMC:
- Shut down your Mac.
- Press and hold Control + Option (Alt) + Shift keys on your built-in keyboard. Your Mac might turn on.
- Continue to hold the three keys for 7 seconds. Now, press and hold the Power button as well. If your Mac is turned on, it will now turn off.
- Hold the four keys for another 7 seconds.
- Release them and wait for a few seconds.
- Now, turn ON your Mac.
If you’ve got an earlier model of MacBook Pro, click here for the steps to reset the SMC on your device.
Your SMC has been reset. Check if it has fixed overheating issues on your device.
Also read: Best Ultrawide Monitors You Could buy for your MacBook Pro (M1 & M2)
7. Check for Runaway apps via Activity Monitor
Runaways apps are the third-party apps on your Mac that demand more system resources than they should. These apps either stop responding randomly or do not work properly but keep on using more resources on your device. Even when these apps are not active they still consume a lot of CPU usage. Such apps might be developed poorly or caught in an infinite loop, where they keep on using system resources. As a result, when you try to open some other app, the CPU consumes more power. This can cause your Mac to overheat and the fans may start spinning faster to dissipate the generated heat. You should look to stop the runaway apps to cool down your MacBook Pro.
You can easily do this via Activity Monitor, which is a built-in utility on macOS. It shows up all the processes that are running on your Mac.
How to Search for the Runaway apps on MacBook
1. Head to Applications > Utilities > Activity Monitor
2. Select View > All Processes
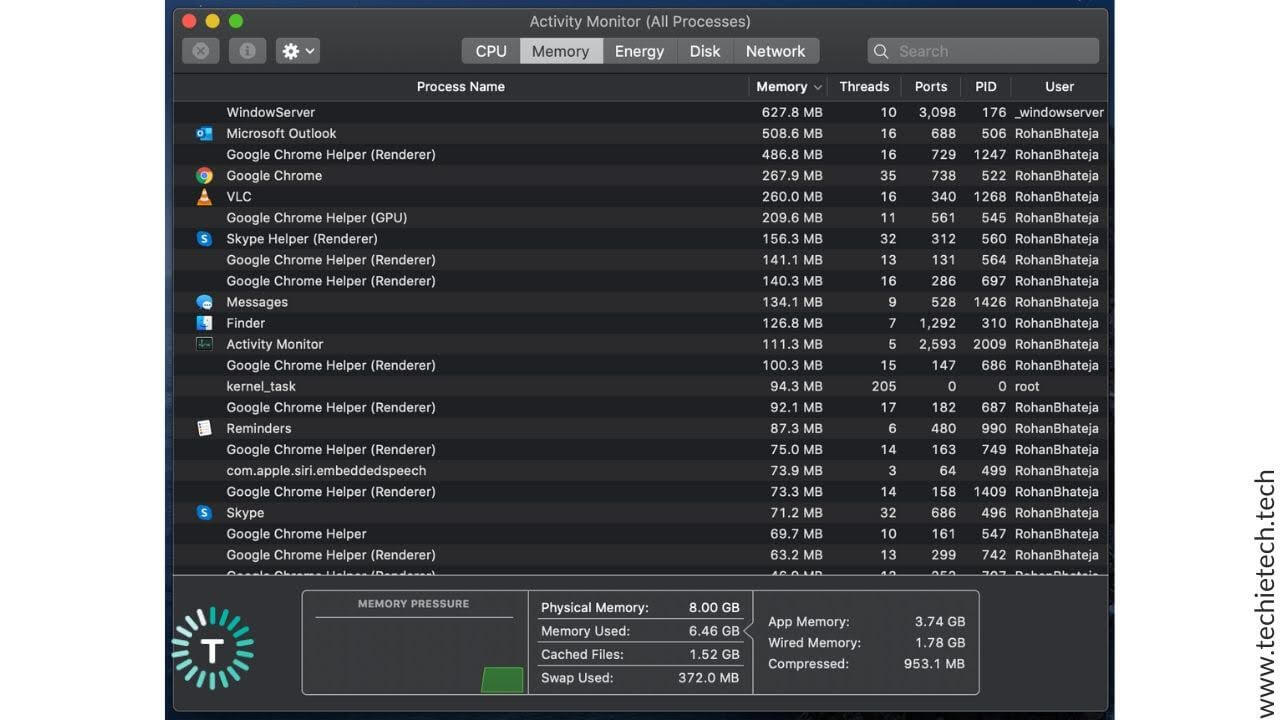
3. Click on the CPU and it will sort all the apps and processes.
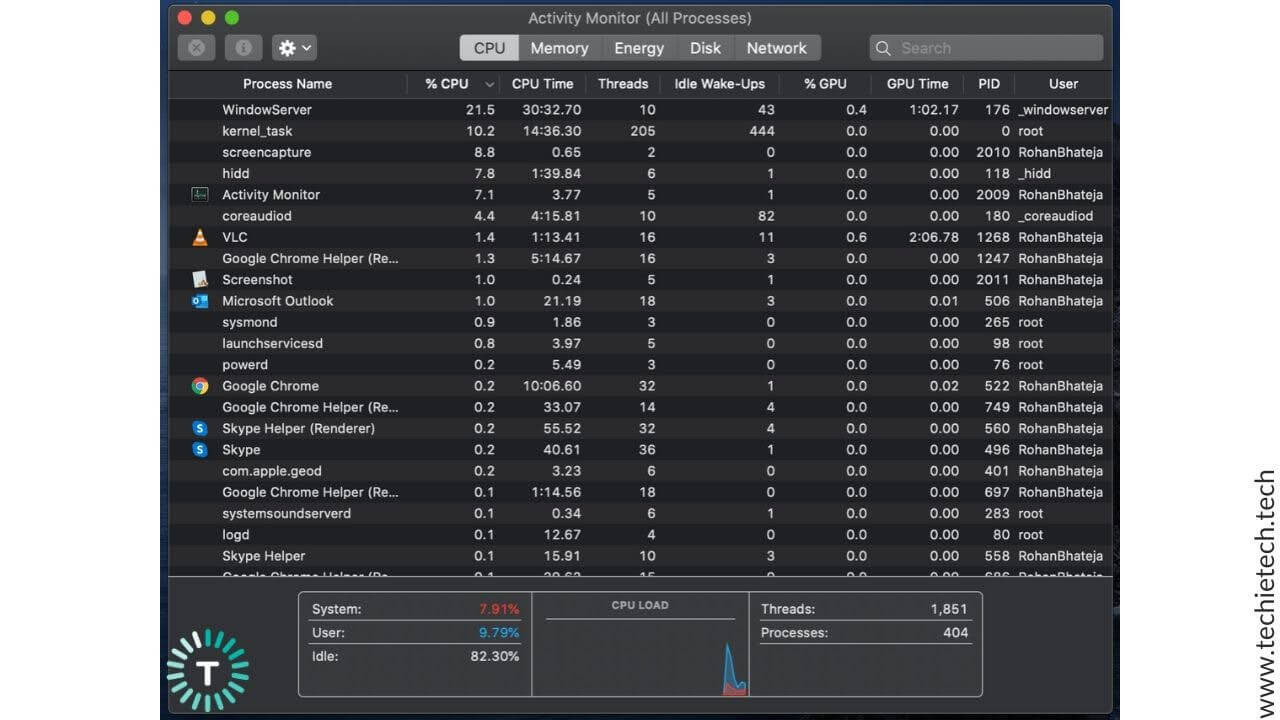
4. Now, look for the unused apps that are using more than 70 percent of the CPU.
These apps are putting too much load on your CPU and causing your device to overheat.
How to quit the Malfunctioning processes and apps on the MacBook?
Now, you must quit the culprit apps to cool down your Mac and improve its performance.
- Firstly, you should try to quit the app or process normally. Head to the app/process and choose to Quit or do a secondary click (right-click) on the app icon in the dock. Then hit Force Quit.
- If you cannot quit an app/process normally, you can also use Activity Monitor to force quit it. Save the work that you were doing in that app or save any documents related to that process, select the app/process in Activity Monitor, and choose View > Force Quit.
It’s worth mentioning that if you quit an app, it does not remove it from your device, rather it simply stops the app from running. Therefore, if an app keeps misbehaving on your system, the best is to uninstall it right away or check for an update.
Also read: How to fix overheating issues on the iPhone.
8. Use Energy Saver Settings
The Energy Saver settings control how your Mac responds when it’s idle. When you’re not using your device, macOS can automatically turn off a few features that are currently not in use. The right settings of Energy Saver help to save power and prevent overheating issues on your device.
Follow the steps mentioned below to adjust the energy saver settings:
- Apple Menu > System Preferences
- Select Energy Saver
- Now, you can choose the power saving modes.
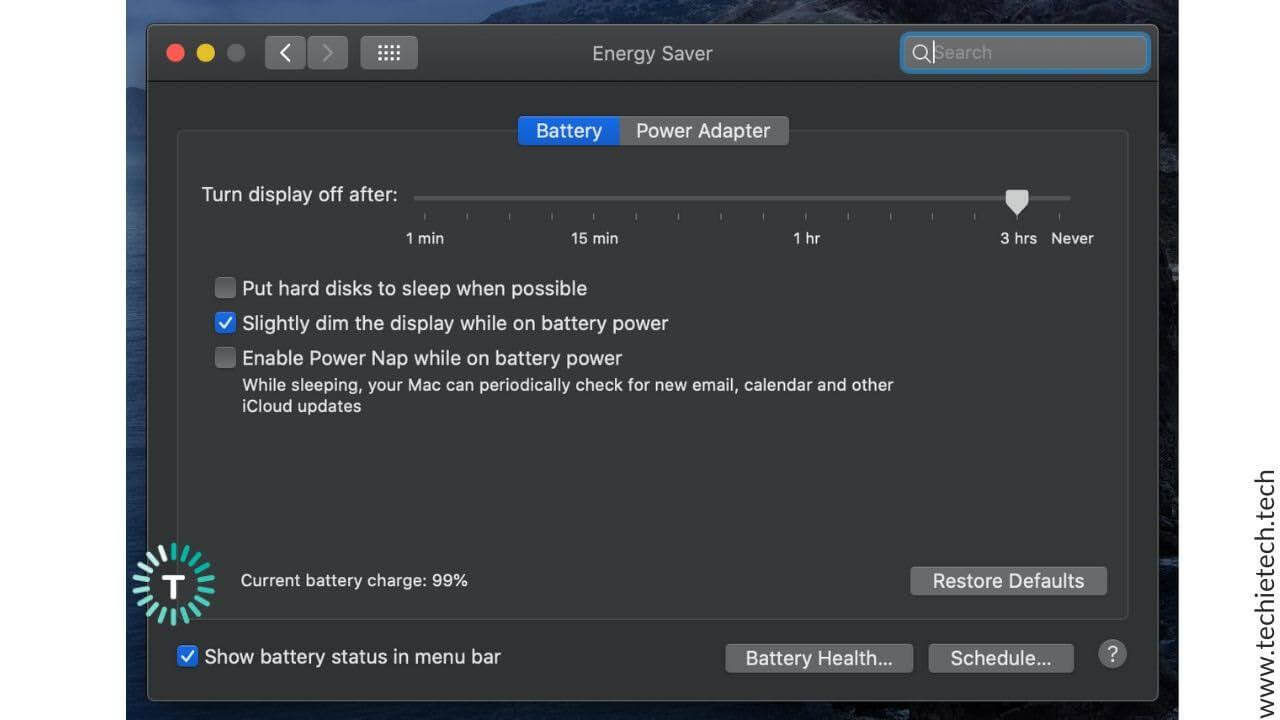
For example, you can turn on Automatic graphics switching, choose to turn the display off after the specified time, allow the hard disks to sleep whenever it’s possible, wake for Wi-Fi network access, or enable power nap. All these options aim to save energy on your device.
If your MacBook Pro’s battery is draining faster than normal or if there’s an unusual battery drain, even when your machine is sleeping, make sure to check our guide on how to fix MacBook Pro battery drain issues.
9. Disable Flash
You might have noticed that whenever you visit certain web pages with lots of flash ads or video content, your Mac fan starts running faster instantly. This is because the flash ads and video content loads automatically and takes up a lot of resources on your device. This can easily cause your Mac to overheat.
The simple and straightforward solution is to disable Flash in the web browser that you’re using. The basic idea is to disable the flash plugin on your Mac. The process differs from browser to browser. If you’re using Safari, follow the steps mentioned below to disable flash:
1. Safari > Preferences
2. Select Websites
3. To disable a plugin, deselect the checkbox present on the left of the plugin name.
Also read: Best Ultrawide Monitor for Productivity [Buying Guide]
10. Avoid soft surfaces and get a good stand
We all have the habit of keeping our laptops on our laps, pillow, or a bed, right? But, this can actually be one of the reasons for overheating your device. These soft surfaces may be comfortable for you to work on, but not for your devices. This is because there’s no proper air circulation under and around your device to dissipate the generated heat. Moreover, the fabric can easily absorb the heat, making your MacBook even hotter.
To avoid such situations, you must place your MacBook on a flat surface where there’s a decent amount of air circulation and heat dissipation. You can also invest in a good stand that raises your MacBook Pro a few inches up and allows better ventilation. If you use your MacBook Pro for resource-intensive tasks then you can also go for a laptop cooler. We’ve mentioned a few options below.
- Best Laptop Stands for MacBook Pro:
- Best Laptop Coolers for MacBook Pro:
11. Remove Malware
Spyware and Malware are amongst the prime reasons for slowing down your device and causing it to heat up too much. Viruses and other kinds of malware can easily get into your system via shared devices, browsing through the links to infected pages containing malicious code, or just by downloading a file. They have adverse effects on your device and can also cause overheating issues. Though the macOS has integrated security protection against malware, viruses can still penetrate into your device. Therefore, you must get good anti-malware software and help to remove malware. It will also protect your Mac in the future from such malware.
Here’s a list of some good anti-virus software for Mac:
- Bitdefender Antivirus for Mac
- Kaspersky Internet Security
- Norton 360 Deluxe
- Avast Premium Security
12. Check the Fan for your MacBook Pro
Sometimes, the fan of your Mac might be damaged or faulty and is not working properly. This results in heating up your device. If the fan is damaged or broken, you must get it replaced to solve the overheating issues on your device.
Apple Diagnostics check for hardware issues on your Mac and suggest solutions. Here’s how to check if the MacBook’s fans are working properly or not:
1. Disconnect all the external devices from your Mac.
2. Make sure that your Mac is placed on a flat and well-ventilated surface.
3. Shut it down.
4. Turn ON your Mac and immediately press the D key on your keyboard. Continue holding it until you see a screen asking you to choose your language.
5. After choosing your language, Apple Diagnostics will show up a progress bar indicating it’s checking your device.
6. The process might take 2-3 minutes. If any issues are found, Apple Diagnostics will suggest solutions and show reference codes. Before you continue, note down these reference codes.
7. Now, you can choose from the following options:
- To repeat the test, press Command-R.
- To restart your device, press R or click Restart.
- To shut down. Press S or click Shut down.
- To get more information on service and support options, press Command-G or click Get Started.
If you select the last option, you’ll be asked to choose your country or region. Click ”Agree to send” to send your serial number and reference codes to Apple. Follow the onscreen service and support instructions. Once completed, you can either restart or shut down your device. You can also take your Mac to the service center with the reference codes that you noted in step 6.
13. Clean the Fan
Over time, dust and dirt tend to accumulate on the Motherboard, and especially fans of your MacBook. In such cases, the fan will not be able to perform its prime task of cooling down your device. Therefore, you must clear off any dust and dirt from your MacBook Pro’s fan by either using a
can of compressed air or a specialized cleaning brush. You should also clean up the vents for better air circulation. On the older MacBook Pro’s vents are located in the hinge area (below the display and above the keyboard) and the newer Macs have vents on the underside. There are plenty of YouTube tutorials on how to clean a MacBook Pro’s fans. Keep in mind to find the right tutorials based on your device’s variant and year of release.
Don’t miss: Best Docking Station for 14 and 16-inch MacBook Pro
14. Head to Apple Store
If none of the steps mentioned above has fixed the overheating issues on your Mac, then there might be some issue with the internal components of your device. In such a case, you shouldn’t try to fix the issue yourself or look for any cheaper alternatives as they can further damage your MacBook Pro beyond repair. So, the best thing you can do is head straight to the Apple store and get your device repaired.
That was all for our guide on how to fix overheating issues on MacBook Pro. We hope it has helped you figure out the reason, diagnose, and fix your overheating Mac. Do let us know which hack worked for you, in the comments section below.
Facing overheating issues on your iPhone? Fix them with our guide.