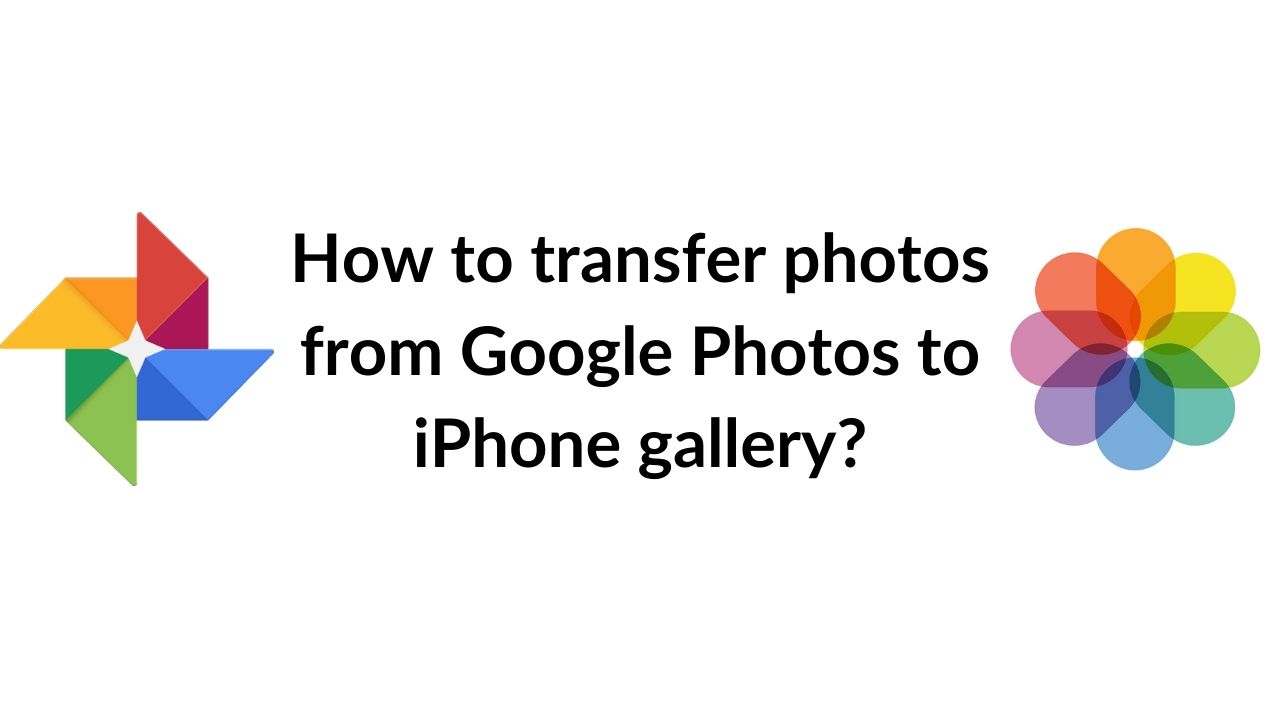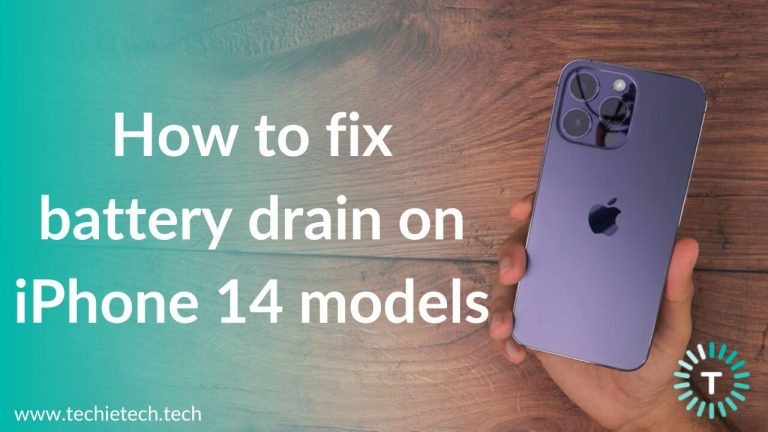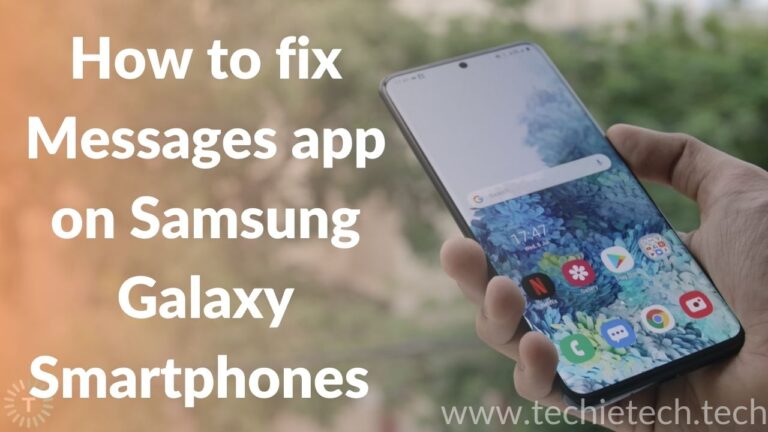Google Photos is used by many people to store, share, and sync their photos and videos across devices. It’s more than just a gallery app and is considered a lifesaver in many situations. It helps you to save space on your phone, and it can be an automatic backup app for all your photos. The app also offers you joint libraries, where you and your friends can add photos to the same album. What a great way to share memories, right? The best part of all, Google Photos is available for Android as well as iPhone, that too for free.
If you are switching from an Android phone to an iPhone or performing a factory reset on your iPhone, and looking for ways to transfer your Google Photos to the iPhone gallery, this article is meant for you.
If you’ve saved your photos to Google Photos, you need not worry about those priceless memories as you can download the entire photo library again.
Disclaimer: Proceed at your own risk, TechieTechTech will not be responsible if anything goes wrong with your device.
Quick FAQs
1. Can you sync Google Photos to your iPhone?
Yes, you can sync Google Photos to your iPhone. For this, head to the Google Photos app on your iPhone and tap your account profile photo or initial. Then, tap Google Photos settings > Backup & sync and turn the slider ON for Backup and sync. In case you get a message asking to allow the app to access your photos, you must head to Settings > Privacy > Photos and turn the slider ON for Google Photos.
2. Can I transfer Google Photos to iCloud?
Yes, you can transfer Google Photos to iCloud. To do this, open the Google Photos app on your iPhone and select the photos that you want to transfer. Then, tap on the Share icon and select Share to > Open in > Save to Files and then choose iCloud Drive. That’s it. Your Google Photos will be transferred to your iCloud drive.
3. Does deleting photos from iPhone delete from Google Photos?
If you delete a photo from your iPhone’s Google Photos app that’s backed up in Google Photos, it will not get permanently deleted from Google Photos but will stay in the trash for about 60 days. On the flip side, if you delete photos from your iPhone and they aren’t backed up in Google Photos, the photos will be permanently deleted from Google Photos as well. It’s worth mentioning that if you delete photos from the Google Photos app, they are automatically deleted from your iPhone as well. Fortunately, you can find and restore those photos from the Recently Deleted section. If you delete a photo from the iPhone’s Photos app which is backed up in Google Photos, it will stay in the Recently Deleted section for 30 days on your iPhone but it will stay backed up in your Google Photos account.
Also Read: How to Reset Network Settings on any iPhone?
Transfer Google Photos to iPhone
- How to transfer photos from Google Photos to iPhone Gallery
- How to move photos from Google Photos to iCloud
- How to backup your pictures and videos on Google Photos
- How to download the entire library of pictures from Google Photos
- How to sync photos to your iPhone using PC and Mac
How to transfer photos from Google Photos to iPhone Gallery?
If you want to transfer some selective pictures from Google Photos to the iPhone Gallery, you can use Google Photos App on your iPhone. Firstly, you need to install the app by heading to the App Store on your iPhone.
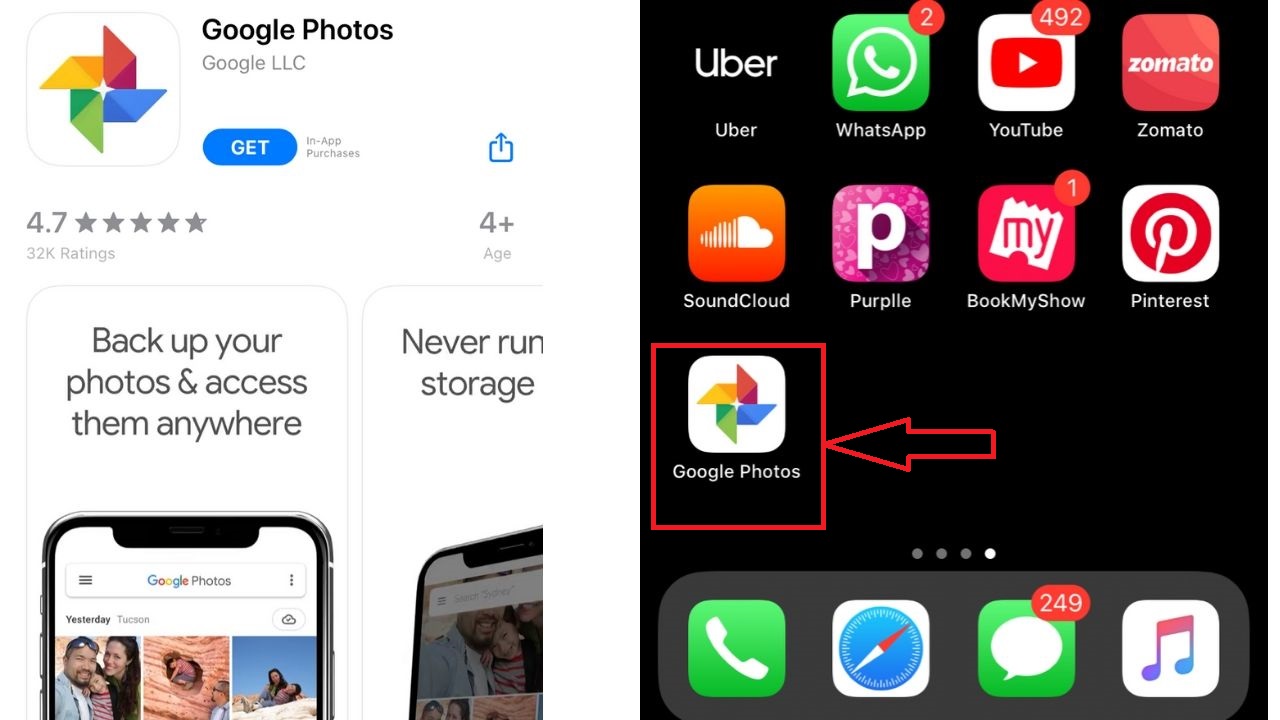
Follow the steps mentioned below to move pictures from Google Photos to the iPhone:
1. Open the Google Photos app on your iPhone.
2. Select the photo you want to transfer or hold on a photo to select and slide your finger across multiple photos to select them.
3. Tap on the Share Button.
4. Select Save to device option.
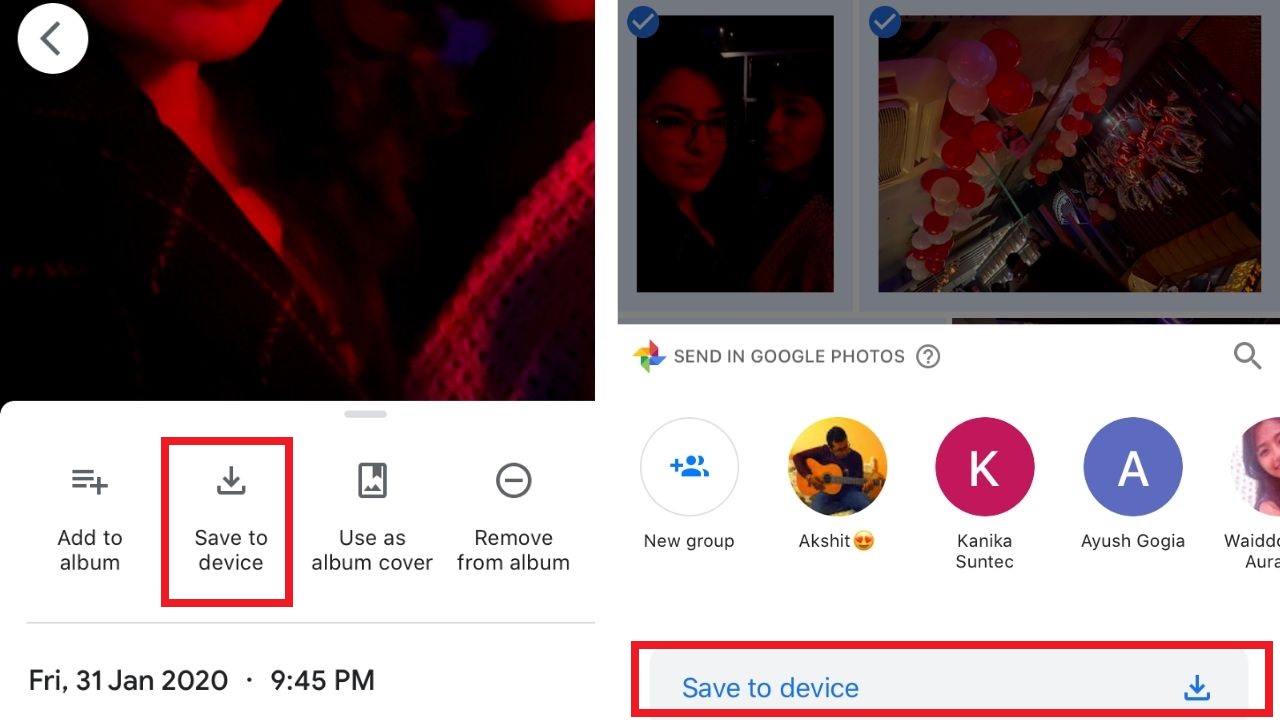
You have now successfully transferred your pictures from the Google Photos app to your iPhone. That was super-quick and easy, right?
It’s worth mentioning that if you’re trying to save a picture that’s already on your iPhone gallery, you will not get the “Save to Device” option.
Also Read: Best Google Chrome Privacy Settings
How to move photos from Google Photos to iCloud?
You can always move your pictures from Google Photos to iCloud. Just select the pictures from the Google Photos app, tap on the Share icon, and select save to files. You can then choose the iCloud drive from the list of available options.
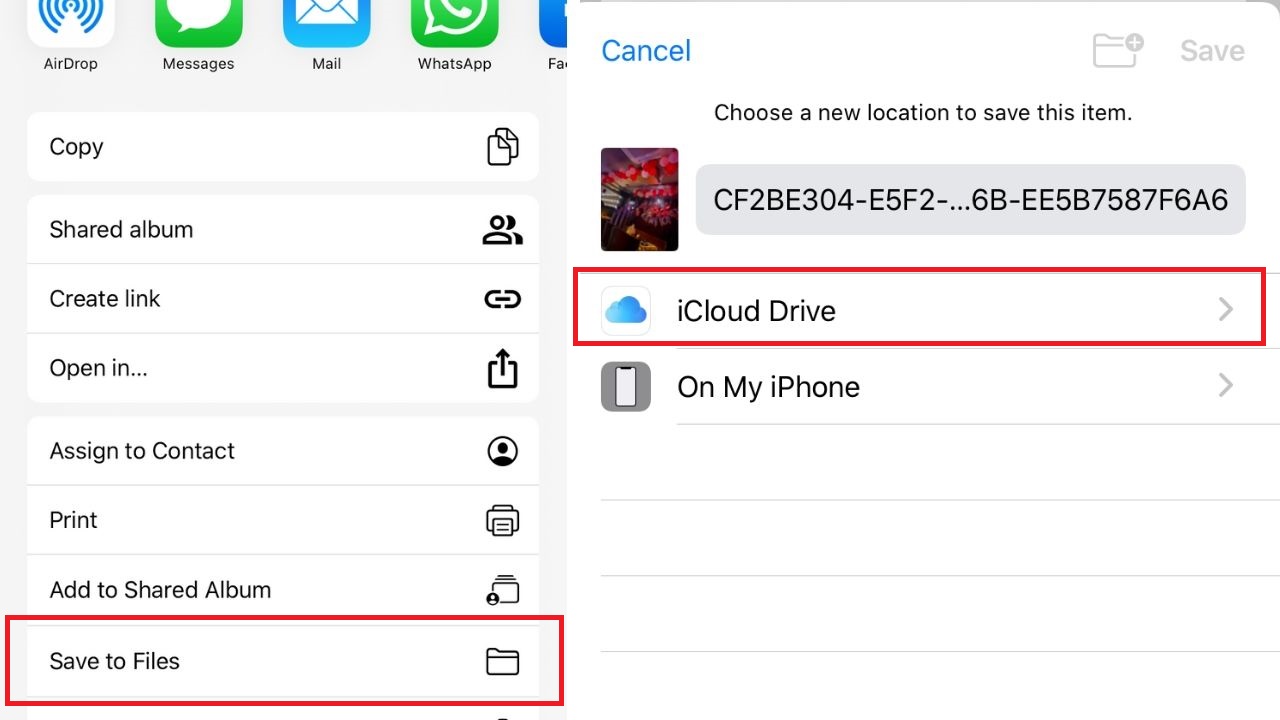
How to backup your pictures and videos on Google Photos?
If you wish to create a backup of the photos and videos that you shot with your iPhone, you can activate the automatic backup option in Google Photos.
1. Open the Google Photos app.
2. Tap on the three lines present on the left of the search bar.
3. Tap on Settings > Backup and sync.
4. Turn on the slider for the Backup and sync option.
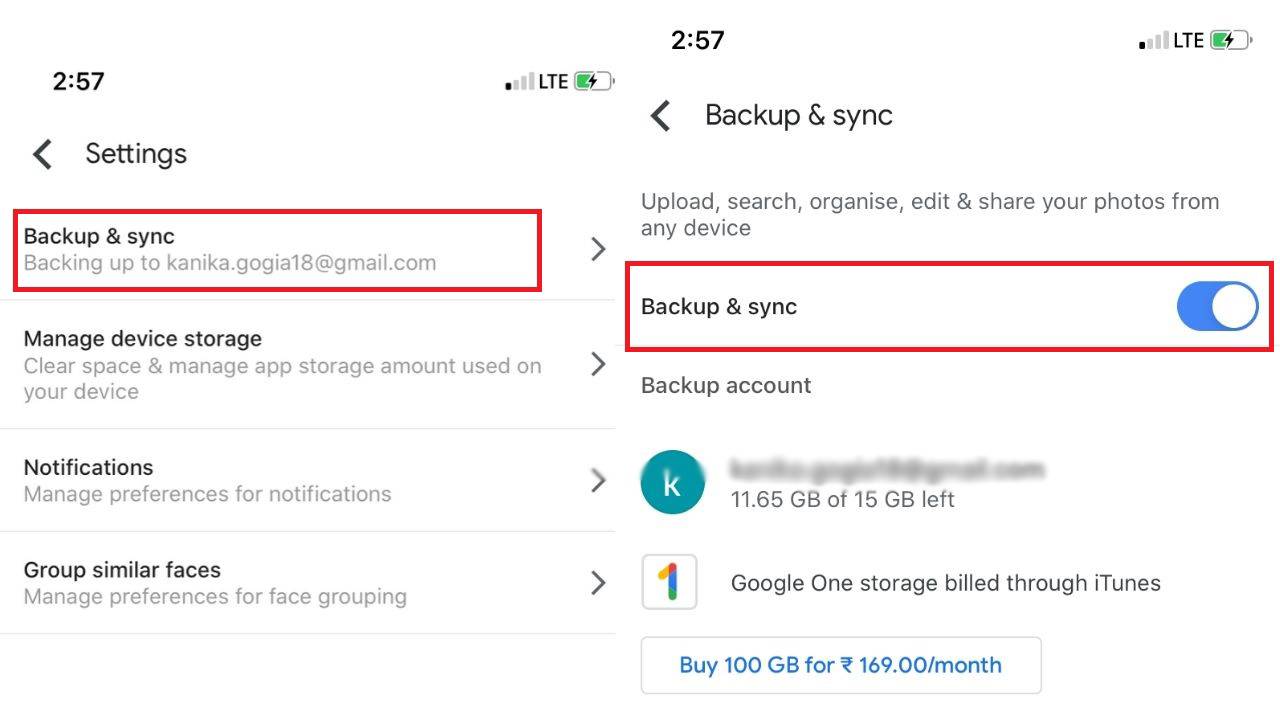 By now, we’ve understood how to transfer a select handful of photos and videos from Google Photos to the iPhone gallery. But, what if you want to download the entire photo library?
By now, we’ve understood how to transfer a select handful of photos and videos from Google Photos to the iPhone gallery. But, what if you want to download the entire photo library?
Fortunately, this can be done too. Yes, you’ve heard it right, you can move the entire library from Google Photos to your iPhone. This is done in two steps:
- Download the pictures library from Google Photos to your computer.
- Sync all the photos back to your iPhone.
Also Read: How to edit PDF on an iPhone and iPad?
How to download the entire library of pictures from Google Photos?
- Go on photos.google.com on your PC or Mac.
- Select the most recent photo, hold the shift key, and then select the oldest picture to want to transfer. All the pictures in between will be selected automatically. You can also download all the pictures and videos from Google Photos by using Google Takeout, which we’ve mentioned later in this article.
- Click on the three vertical dots present on the top screen of the screen.
- Click Download
- Now, depending upon whether you’re using a PC or a Mac, proceed with the following steps to sync the photos to your iPhone.
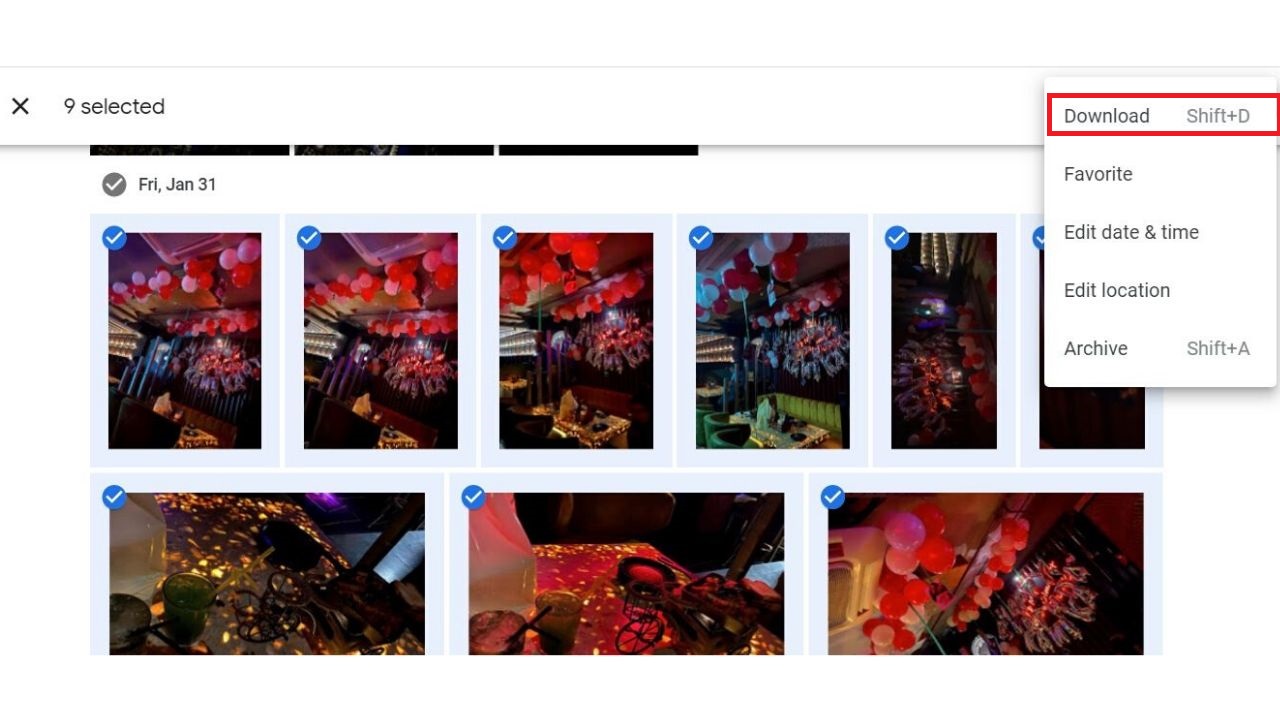
Google Takeout
Google takeout allows you to export the data to a downloadable archive file.
1. Go to google.com/takeout and login to your Google account.
2. Choose the data you want to download from the list.
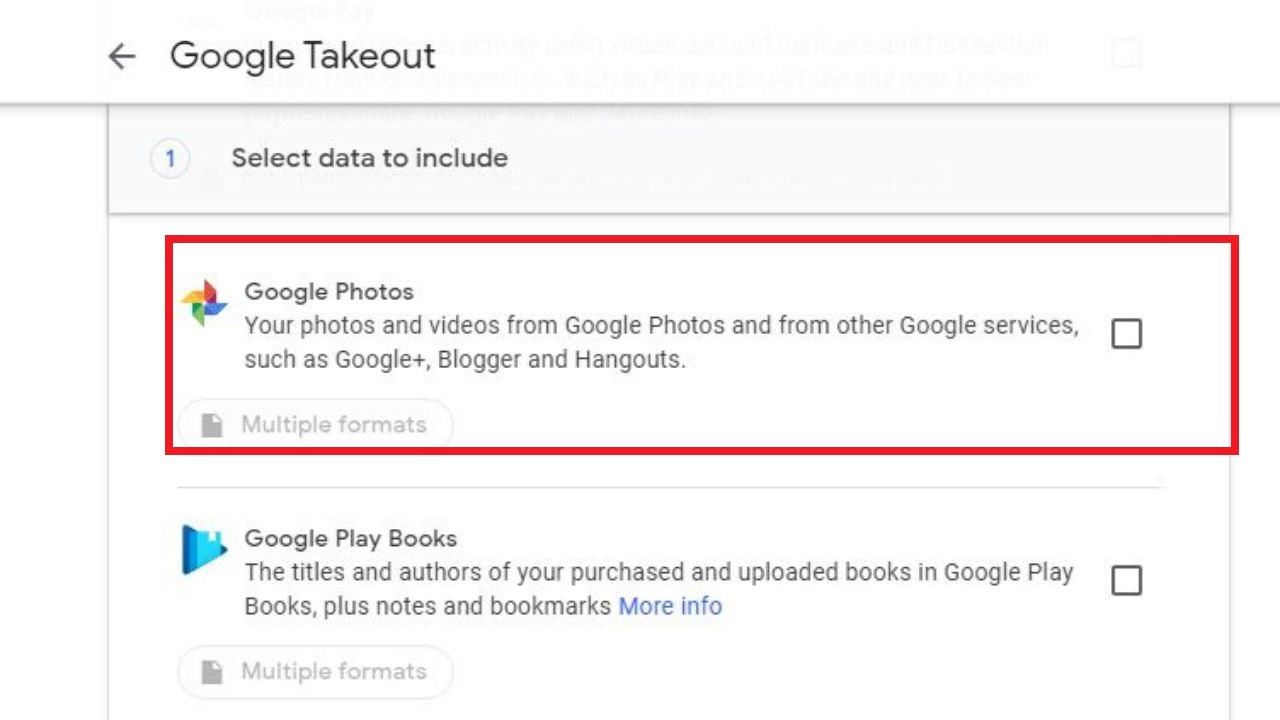 3. Click on the Next step option available at the end of the list.
3. Click on the Next step option available at the end of the list.
4. Choose the delivery method, the file type, and size.
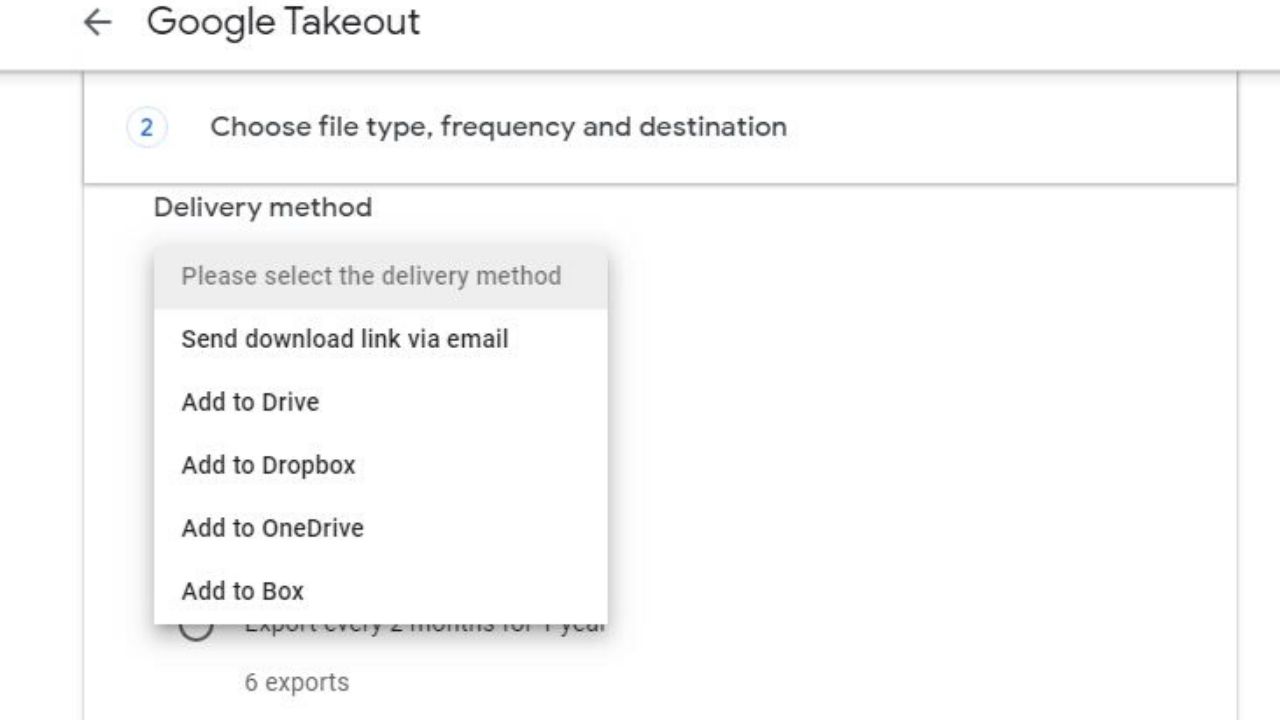
5. Click on Create Export.
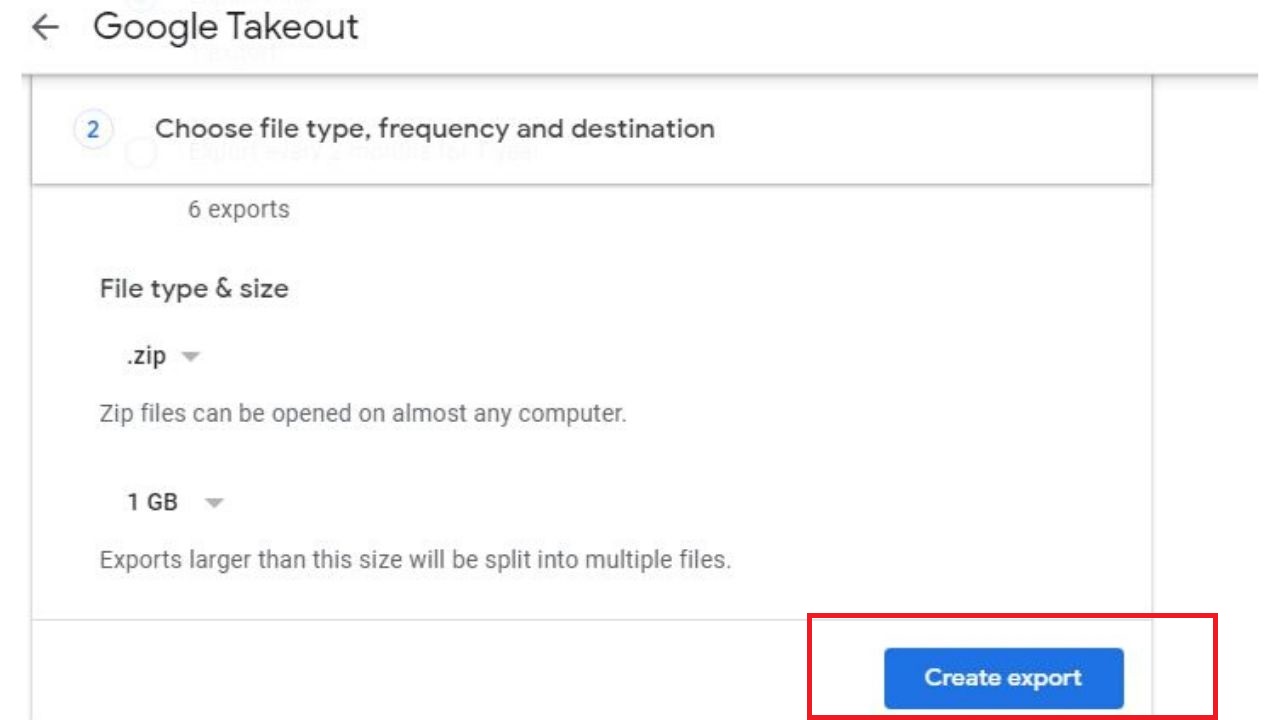
6. Click on Download.
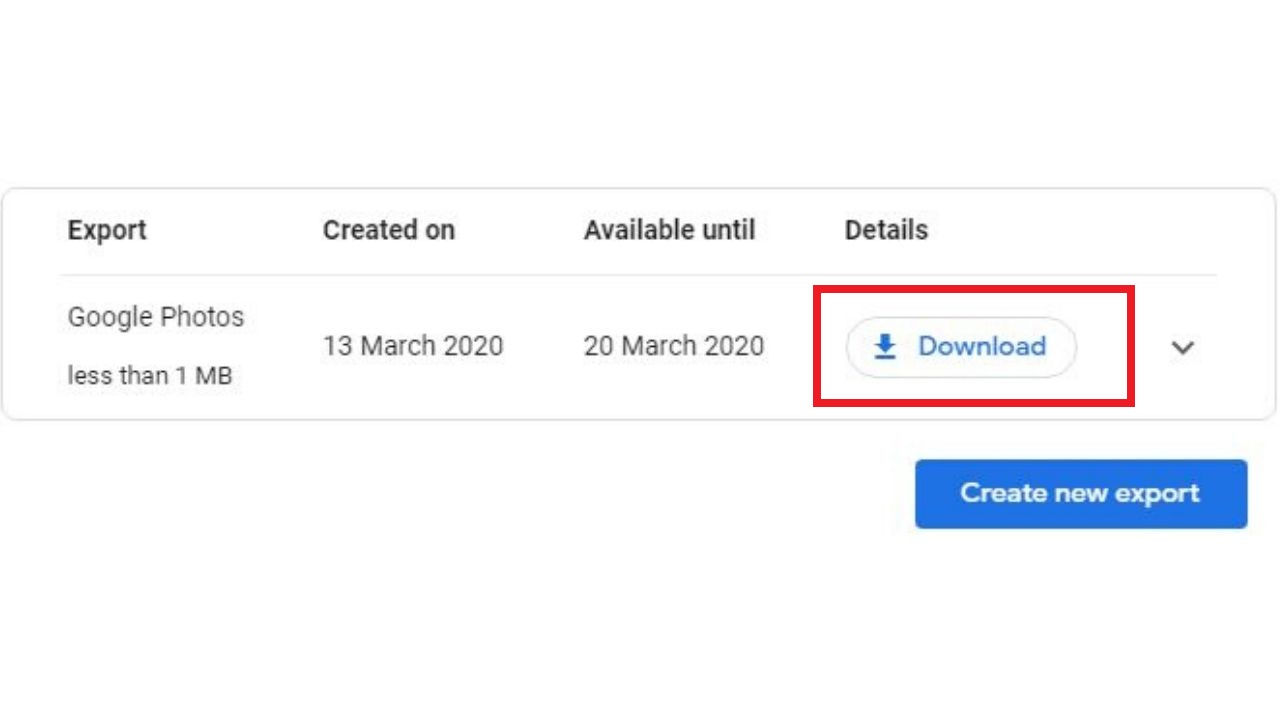
Sync the photos to your iPhone
Using a PC
- Connect your iPhone to the PC.
- Head to iTunes
- Now, click on the iPhone icon present on the upper left.
- Select Photos from the sidebar.
- Check Sync Photos
- Go to From > Choose Folder in the drop-down menu.
- Select the folder of downloaded Google Photos.
- You can either choose to sync all or select the required folders.
- Click on the Apply option available in the bottom right corner.
Using a Mac
- Head to the Photos app
- Click File > Import
- Connect your iPhone to the Mac.
- Open iTunes and click the iPhone in the top left corner.
- Click Photos in the sidebar.
- Check Sync photos and select the photos app.
- Click on Apply.
Everything’s done, you just need to be patient now. The process of transferring the entire photo library from Google Photos to iPhone takes time. After all, you’re downloading and syncing a lot of data. So, the time taken in the process depends upon how many photos & videos you’re transferring and the internet connection.
Also Read: How to watch Netflix with VPN?
I hope this article has helped you to transfer those irreplaceable pictures from Google Photos to your iPhone. Also, don’t forget to share this article with your friends, who are looking for an effective way to move their pictures from Google Photos to iPhone Gallery.
Also Read: Best Productivity Apps for iPhone and iPad