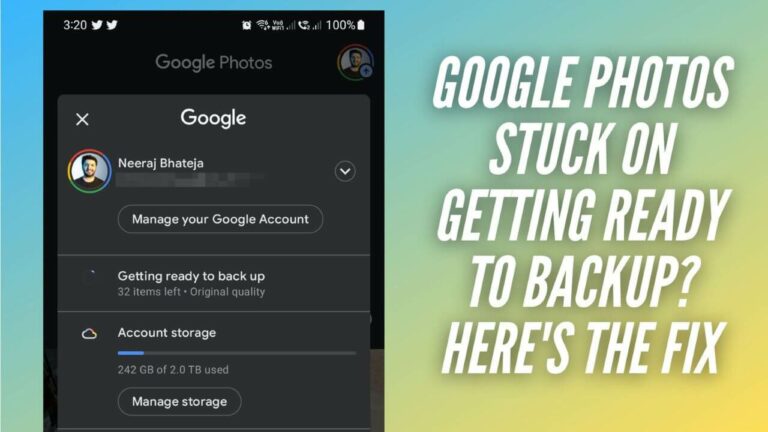What is DFU Mode?
DFU stands for Device Firmware Update, and it reloads the software and firmware of your device. DFU Restore makes low-level changes to the iOS that’s running your iPhone and is the deepest type of restore that can be done on a device. When you put your iPhone in the DFU mode, your iPhone is powered up, but it hasn’t booted up the iOS. Therefore, you can make changes to the operating system of your iPhone as it’s not running yet.
Disclaimer: Proceed at your own risk, TechieTechTech will not be responsible if anything goes wrong with your device.
When to put your iPhone in DFU Mode?
You can put your iPhone in DFU mode in the following cases:
1. When your iPhone gets hot regularly and you’ve tried every other method to cool down your iPhone, but nothing has worked for you.
Make sure to read our article to understand why your iPhone gets hot at random and how can you cool down your iPhone.
2. Jailbreak or un-jailbreak your device.
3. If you’ve upgraded to a newer version of the iOS, and it’s causing some speed issues and crashing your apps. You can put your iPhone to DFU Mode to downgrade the version of the iOS.
4. Fix your iPhone if it’s not starting past the Apple logo.
5. Remove the expired Beta version of the iOS.
Putting your iPhone to DFU Mode can fix some issues, but it’s very important to remember the process is conceivably dangerous too. Using DFU Mode to jailbreak your device or downgrading iOS can damage your device and violate the warranty. If you plan to perform a DFU restore on your device, you should do it at your own risk and take the responsibility of any adverse results.
How to put your iPhone in DFU Mode?
The steps for performing a DFU restore are subject to the iPhone model that you’re using. We’ve mentioned the steps for each iPhone model.
You can use iTunes or iCloud to backup your device. Make sure you do not skip this step, otherwise you’ll lose all of your data.
Prerequisites for putting your iPhone in DFU mode:
1. Firstly, connect your iPhone to a laptop or a computer using a USB cable.
2. Open iTunes or Finder( if you’re using macOS Catalina 10.15 or newer)
How to put iPhone 6s and below in DFU mode?
- Hold down the Home button and the Lock button.
- After 8 seconds, release the Lock button and continue to hold the Home button until your iPhone appears in iTunes or Finder.
- If your iPhone’s display turns completely black, you’ve successfully entered the DFU mode.
The same method is applicable to iPod Touch and iPhone SE as well.
How to put the iPhone 7 and 7 Plus in DFU Mode?
1. Hold the Volume Down and the Side button.
2. After 8 seconds, release the Side button and continue to hold the Volume Down button, until your iPhone appears in iTunes or Finder.
3. If your iPhone’s display turns completely black, you’ve successfully entered the DFU mode.
How to put iPhone 8 and above DFU Mode?
- Quick-press the Volume Up button.
- Quick-press the Volume Down button.
- Hold the Side button till the screen goes black.
- Hold the Side button and Volume down button simultaneously.
- After 5 secs, release the Side button and continue to hold the Volume Down button until your iPhone appears in iTunes or Finder.
- . If your iPhone’s display turns completely black, you’ve successfully entered the DFU mode.
The above steps are applicable for the latest iPhone 11, 11 Pro, and 11 Pro Max as well.
If your iPhone’s screen doesn’t turn black completely, you need to retry the process.
While you are performing the above steps, make sure:
- Nothing is displayed on your iPhone’s screen when it’s in the DFU Mode.
- If you get the Apple logo on your screen, you need to retry the process.
- If you get a message displaying -connect your device to iTunes, you need to retry the above steps.
And, to exit the DFU mode, you need to force restart your iPhone.
How to Force Restart your iPhone?
iPhone 6s and below
Keep holding the Home button and the Lock button until the device reboots.
The same method is applicable to iPod Touch and iPhone SE as well.
Keep holding the Side button and the Volume Down button until your iPhone reboots.
iPhone 8 and above
Quickly press the Volume Up button, followed by the Volume Down button, and finally, hold down the Side button until your iPhone reboots.
The DFU Restore erases and reloads every bit of code that runs your software and hardware. If your iPhone is damaged, especially if it’s water-damaged, putting your iPhone in DFU Mode may further damage the other internal components that prevented the restore from completing.
We hope this article has helped you with all the information on when and how to put your iPhone in DFU Mode. If you like the information, make sure to share it with your friends who’ve been looking for the correct ways to DFU restore their iPhones.