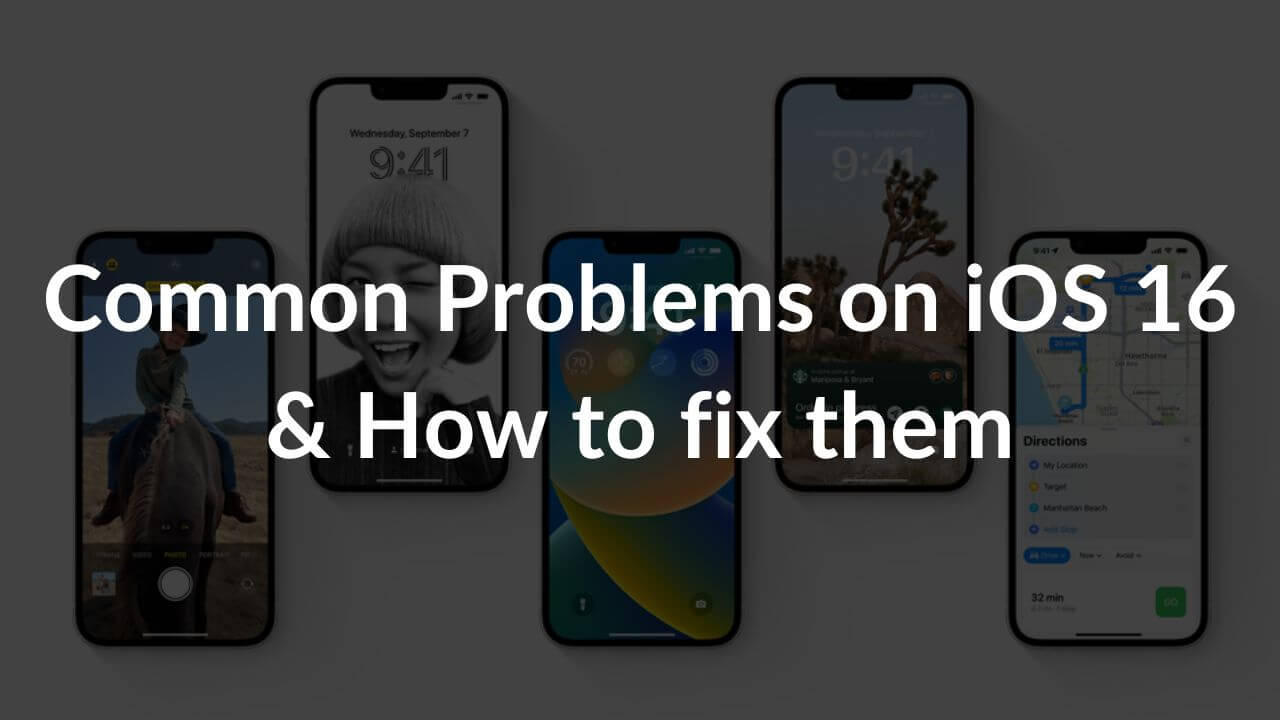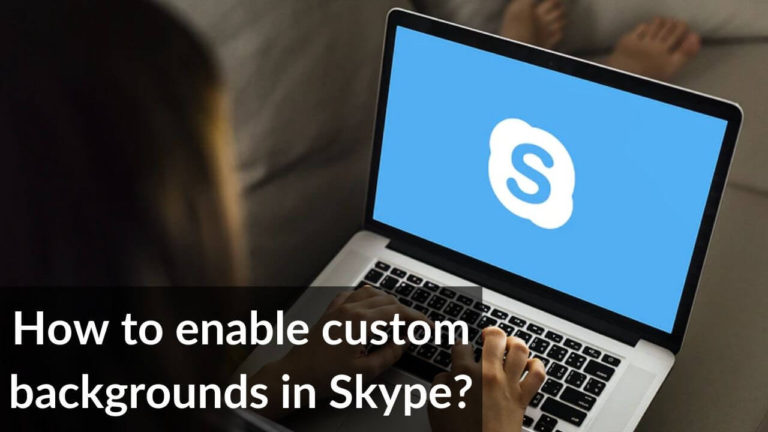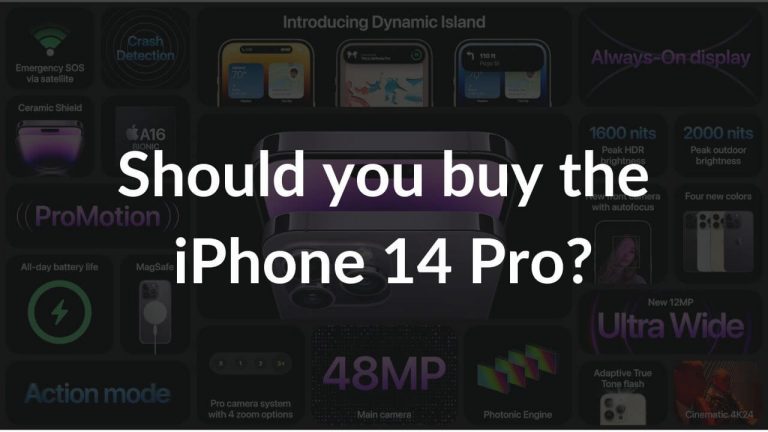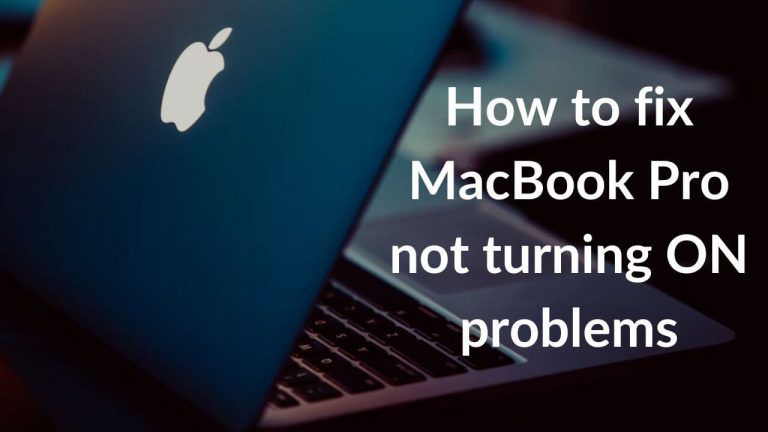Unarguably, iOS 16 brings some noteworthy upgrades and improvements for iPhone users. Right from a revamped lock screen to iCloud shared photo library, the new iOS is loaded with some exciting features. That being said, we just can’t escape from the fact that like any other software update, iOS 16 isn’t free from bugs. You may encounter some weird errors and problems on iOS 16. It’s been a few days since Apple released its public version of iOS 16, and users are already facing sluggish performance, screen issues, overheating problems, battery drain, app crashes, and other problems that may overshadow the perks of this latest mobile operating system by Apple.
The early hands-on experiences and reviews suggest that iOS 16 is giving a buggy ride to its users. We completely understand how annoying and bothersome it is to see your iPhone throwing some strange issues as soon as you update its software. After all, software updates are meant to fix bugs and improve overall performance. However, you need not stress too much as we’re here to wipe off all your worries.
After spending hours & hours doing in-depth research and thorough testing, we’ve come up with our troubleshooting guide on the common iOS 16 problems and their solutions.
We would like to mention that all the problems listed in this guide have been shared by iOS 16 users on Twitter, Reddit, Apple Communities, and other credible forums. We’ve studied the most widespread iOS 16 problems on iPhone 14, 13, 12, & older models, and come up with some tried and tested solutions. Therefore, whether you face iOS 16 battery problems or are dealing with iPhone 13 flickering display issues after upgrading to iOS 16, we’ve covered everything in this article.
Disclaimer: Proceed at your own risk, TechieTechTech will not be responsible if anything goes wrong with your device.
Common iOS 16 Problems & Solutions
1. Battery Drain problems on iOS 16
Problems
It’s been a few weeks since Apple pushed the stable version of iOS 16 and some users are already complaining about the bad battery life. People have compared iOS 16 vs iOS 15 and said they’ve noticed a significant change in battery performance. Some users have explicitly mentioned that earlier their phones were working fine but everything got changed ever since they upgraded to iOS 16. It’s worth knowing that iOS 16 battery problems aren’t just noticeable on older models like iPhone SE 2020 and iPhone XR. In fact, the battery champion phones like the iPhone 13 Pro Max and even the latest iPhone 14 Pro Max are also
showing a significant dip in battery performance. Yes, iOS 16 battery drain problems are one of the most prominent issues that iPhone users are facing right now.
Sadly, the recent iOS 16.0.2 did not address the iOS 16 battery drain problem. We’re expecting Apple to soon release the iOS 16.0.3 update to fix this. Otherwise, we might also have to wait for the iOS 16.1 update that’s expected to release by the end of October. It’s gonna be a much-awaited update that brings more bug fixes for iPhone 14 and other models.
Possible solutions:
- Always run your iPhone on the latest version of iOS.
- Restart your iPhone to wipe off minor software bugs & glitches.
- Make sure to check the battery consumption by different apps on your iPhone. To do this, open Settings > Battery and you’ll see the battery usage by apps. If you come across an app that’s consuming a lot of power, it can be the reason why you’re facing iOS 16 battery problems on your iPhone 13 Pro. Social media apps like TikTok, Instagram, Facebook, etc are known for consuming a lot of power. Therefore, if you want to fix iOS 16 bad battery life issues, you must limit the usage of such apps. Also, if you find a rarely-used app at the top of the battery usage section, you must delete it right away. To ensure smooth performance and avoid battery-related issues, we strongly recommend staying away from unnecessary apps from unverified sources.
- You can also use Low-power mode, Dark mode, disable 5G, and lower the screen brightness to fix bad battery problems on iOS 16.
- To fix iOS 16 battery drain problems on iPhone 14 Pro or 14 Pro Max, you can turn OFF the Always-On Display.
- Make sure to only use official or MFi-certified chargers for your iPhone. Always stay away from poorly-designed or incompatible third-party charging accessories as they can cause battery-related problems on any device.
- If you want to avoid excessive battery drain on your iPhone 12 Pro or iPhone 13 Mini, make a habit to turn OFF the unnecessary features that you don’t need. We’re talking about Location services, Mobile Data, and Wi-Fi. That’s because if you keep these features ON all the time, they will continuously run in the background, and this can lead to unnecessary battery drain.
Don’t miss our troubleshooting guide on How to fix battery drain problems on any iPhone.
2. iOS 16 breaks Cinematic Mode in iMovie & Final Cut Pro
Problems
Last year, Apple added an amazing Cinematic Mode feature with its iPhone 13 Series that allows users to record videos with the Portrait effect. This mode lets you blur the background while keeping the object in focus, to achieve that cinematic-grade look. Once the video is recorded, users can adjust the depth of the field as well as focus points to get a movie-like effect. While this mode is a fantastic feature, these days it’s making the headlines because of some compatibility issues.
According to several reports on Reddit and Apple Support forums, iOS 16 seems to affect videos recorded in Cinematic Mode on iPhone 13, 13 Pro, and other models. Users have further explained this iOS 16 problem by saying that Apple’s video editors, iMovie, and Final Cut Pro can’t recognize videos recorded in Cinematic Mode on iPhones running iOS 16. There are several complaints stating that these apps display a “Cinematic effect cannot be activated” error whenever they try to open such videos. In short, users just can’t edit the Cinematic videos on their Macs. Sadly, these errors are also faced on the latest iPhone 14, 14 Plus, 14 Pro, as well as 14 Pro Max.
Possible solutions
Sadly, Apple hasn’t acknowledged this iOS 16 bug yet, and there’s no software update available to get rid of this. That said, there’s a potential workaround to fix problems related to Cinematic Mode videos on iPhone 14 and iPhone 13 Series. You can edit the Cinematic videos on the iPhone and then share these videos to your Mac over AirDrop.
Also Read: Best video editing apps for iPad
3. Apps crashing on iOS 16
Problems
While iOS 16 promises to bring some major upgrades in performance, many users are disappointed because they are unable to use their apps smoothly. Yes, several iPhone 12, iPhone 13, as well as iPhone 13 Pro users have reported app crashing problems on iOS 16. People have reported app crash problems with TikTok, Kindle, and other apps. What is more surprising is that these problems aren’t limited to third-party apps. We’ve seen
a lot of users having trouble using Notes and the Apple Music app on their iPhone 13. The complaints further state that the Notes app would repeatedly crash when they try to read or edit a note. We completely understand hope frustrating it is to deal with frequently crashing or unresponsive apps on your iPhone 13 & 13 Pro models. You need not stress out too much as these iOS 16 problems on iPhone 12 Pro & 12 Pro Max can be fixed at your end.
Solutions
Fortunately, there are some potential workarounds to fix an app not responding, closing unexpectedly, or other similar iOS 16 problems. If you face app crashing issues on iPhone 13, 12, 11, or any other model with iOS 16, here’s what to do:
- Close the app, wait for a few seconds, and then open it again.
- Restart your iPhone.
- Make sure you’ve installed the latest version of iOS.
- We would recommend updating all your apps. To do this, head to App Store > Profile icon > Update All.
- Delete the app and install it again.
- In case the app has stopped responding and you’re stuck at a frozen screen, you must force restart your phone.
4. Copy-paste bug on iOS 16
Problems
A lot of iOS 16 users have reported problems with the copy-paste pop-up alerts. It’s not just the older iPhones running iOS 16. The latest iPhone 14 & 14 Pro have also been
reportedly throwing too many pop-up alerts. When a user tries to copy-paste text, images, or more, from one app to another on his device, iOS 16 shows an array of excessive “copy-paste” alerts. It’s worth knowing that Apple introduced a new privacy feature with iOS 16 under which apps are required to seek users’ permission to access their clipboards, which may contain some sensitive information. In ideal situations, each app should send those alerts only one time when you open it. However, that’s not the case. This privacy feature has now become one of the most commonly reported iOS 16 problems. After all, it’s so annoying to see those excessive prompts, especially when you’re in the middle of some important & urgent work.
Solution
If you’re also facing copy-paste bug on iOS 16, you need not think something’s wrong with your phone. Apple has clearly stated that the “copy-paste” error isn’t an intended iOS 16 function. Therefore, it will be fixed soon anytime. A few days ago, Apple released the iOS 16.0.2 update that addresses the copy-paste problem on iOS 16. So, if you also face this iOS 16 problem, you must update your iPhone to iOS 16.0.2 as it has fixed the issue for a lot of users. That said,
some users continue to face the copy-paste error even after updating iOS. They’ve mentioned that their iPhones still show the copy-paste prompt every time they open Snapchat, Instagram, or any other app. If you’re facing this problem on your iPhone XR running iOS 16, we would recommend you update your downloaded apps. Also, Apple might soon release another software update that completely solves this issue.
5. iOS 16 Charging problem
Problems:
We’ve also come across users complaining about charging problems on iOS 16. Many users are saying that they’ve started facing charging-related issues on iPhone 11, iPhone 12 Pro, as well as iPhone 13 Pro Max after they updated to iOS 16. While some people are saying that they can’t charge their iPhone 13 Pro Max, others have facing overnight charging issues on their iPhone 12. Also, a few users have stated that their iPhone stops charging past a certain percentage. It’s worth mentioning that these-charging related issues aren’t just limited to older phones. It’s quite strange to see such problems on the latest iPhone 14 series as well. Yes, even iPhone 14 & 14 Pro users are facing charging problems.
You may face iPhone 12 Pro slow charging issues or iPhone 13 wireless charging problems due to hardware and software issues. To effectively rule out these charging problems on iOS 16, we’ve listed some tried and tested methods. Let’s have a look at them.
Possible solutions:
- First and foremost, if you’re trying to fix charging problems on your iPhone 13 mini running iOS 16, you must restart your device. If your iPhone is showing a completely black screen, you must force restart your iPhone.
- Make sure you’ve firmly plugged in the charger to your phone and the power source.
- We strongly recommend staying away from super old, incompatible, or poorly designed adapters and cables. This is because such charging accessories can cause no charging, overheating, battery drain, and other issues. To avoid charging issues on iPhone 11, 11 Pro, 11 Pro Max, or any other models, make sure to pair only official or MFi charging accessories.
- Next, you must always ensure that the charging cable and adapter that you’re using are in a good condition. To avoid any complications, you can try charging another device using that charger. In case you see visible signs of damage or the accessories turn out to be faulty, you must replace them. While you’re doing this, we also suggest you check if the power source is working properly. A damaged power outlet may not deliver ample power to your devices. If this happens to be your case, just switch to a different outlet, and call an electrician to repair the previous one.
- In case you can’t charge your iPhone 12 or 12 mini, we advise you to check the charging port of your device. It can be possible that some debris, dust, or lint is blocking the port. In such a case, you must clean the Lightning port with a soft toothbrush.
- It’s worth knowing that if your iPhone is overheating, you might not be able to charge it. Therefore, if you feel that your iPhone 13 Pro is abnormally warm or your iPhone 13 Pro Max is showing a temperature warning, you must first cool it down. To do this, unplug your phone from the charger, place it in a cool environment, and let it cool on its own. After some time, try charging your device, it should work fine.
- Turn OFF your iPhone and then charge it.
- Apple will surely release an update that addresses charging problems on iOS 16. So, make sure to keep your device updated with the latest iOS version.
Also Read: Best Wireless and MagSafe Chargers for iPhone 14 Series
6. Touchscreen problems on iOS 16
Facing display-related problems on a smartphone is both frustrating and worrisome. It may sound weird, but some people are facing touchscreen problems on iPhone 11, 12 Pro, 13 Pro Max, and other models with iOS 16 installed. Several complaints are elaborating on iOS 16 touchscreen issues. Many users have shared their stories about their bad touchscreen experience ever since they upgraded to the latest iOS. The touchscreen appears to operate randomly on some iPhones with iOS 16. It often leads to the selection of an unintended icon, typing different letters, and users can’t even put a correct order of numbers when they’re trying to make a call. Also, it’s one of the most common iPhone XR iOS 16 problems.
That said, these iOS 16 screen problems aren’t impossible to fix. So, you can take a sigh of relief and browse through the listed solutions.
Possible solutions
Here’s what to do when you face touchscreen problems on iOS 16:
- Force restart your iPhone to fix unresponsive touchscreen problems. To do this (on iPhone 8 & later models), quickly press the Volume Up button, followed by the Volume Down button, and then press & hold the Power key until you see the Apple logo.
- Make sure your iPhone’s display is clean and dry. If the screen or your fingers are dry, you may face touchscreen-related issues on your iPhone 14.
- Using a thick or poorly-designed screen protector may ruin the original touchscreen experience of your iPhone. To be on the safer side always go for screen protectors by some reliable & trusted global brands.
- Disconnect charging or other accessories. If the display works fine after removing the accessory, you can try a different adapter, cable, or power outlet.
7. iOS 16 Flickering display issues
Problems
After facing various touchscreen-related problems, users have also reported flickering display issues on iOS 16. Right after Apple rolled out the stable version of iOS 16, people have been reporting
iOS 16 flickering display on Reddit, Twitter, and various other platforms. We’ve heard people facing these iOS 16 issues on iPhone 11 Pro Max, iPhone 12, iPhone 13, and more. A user has also shared a video on Twitter showing screen flickering issues on his iPhone SE 2020. Several users have mentioned that their screens flicker no matter if they’re using a third-party app like Instagram or a stock app like Photos. After browsing through a lot of reports and complaints, it’s evident that the screen flickering issue is most noticeable in low brightness, grey background, and also when you’re typing on your iPhone. It’s a very intermittent iOS 16 issue that happens for like 2-3 seconds and then goes away. That said, sometimes, the display can flicker for a little longer or more frequently, which ruins the overall experience. If you’re also facing these iOS 16 issues on your iPhone 12 Pro or iPhone 13 Pro, there’s what to do.
Solutions
Below are some ways to fix flickering display issues on iPhone 13, iPhone SE 2022, and any other iPhone with iOS 16.
- First things first. When you face flickering issues on your iPhone 13, you must immediately do a force restart.
- Make sure to run your iPhone on the latest version of iOS 16.
- If your iPhone 11 display flickers every time you touch the screen, you must perform a factory reset. To do this, you must first back up your device (do not skip this or else you’ll lose your data) and then go through the following steps. Open Settings > General > Reset > Erase all Content and Settings.
- If nothing helps and you’re facing excessive display flickering problems on your iPhone SE, you can DFU restore your iPhone. For detailed steps, make sure to read this guide.
Also Read: Common iPhone 14 Series Problems & their Easy fixes
8. iOS 16 Overheating problems
Problems
Before we discuss this issue, it’s worth knowing that it’s pretty normal for a smartphone to get warm during its usage. That said, there’s a difference between an iPhone that feels warm and one that’s too hot to touch. Therefore, if your iPhone heats abnormally even with minimal usage or stays hot most of the time, it’s a matter of concern. It isn’t a surprise that iPhone users face overheating problems after a major software update. And, the same is happening with iOS 16 users. This can be due to hardware or software problems. With that being said, there are some potential ways to prevent the iOS 16 overheating problems on iPhone 13 Pro.
Possible solutions
If you are looking for dependable solutions to fix iOS 16 overheating issues on iPhone 12, 13, or even 14 models, please make sure to try the following.
- When your iPhone is too hot to touch or displays a temperature warning, the first thing you need to do is turn it OFF. Then, let move it to a cool & dry place and allow it to cool down before you turn it ON. It’s worth mentioning that this isn’t a permanent fix for iOs 16 overheating issues on iPhone 14 Pro, it comes in handy when you want to cool it down.
- Additionally, avoid using your phone in extremely hot environments. This includes leaving your phone in a car on a sunny day or exposing it to direct sunlight for a long time.
- If you’ve installed a case on your iPhone 14 Pro Max, make sure it can dissipate heat well. We’re saying this because cheap, bulky, and poorly designed cases can trap the generated heat by your phones which often leads to overheating problems. To avoid such situations, we recommend choosing high-quality iPhone cases from reliable brands.
- Make sure you’re only using official or verified charging accessories for your iPhone. Cheap or incompatible cables and chargers can induce a lot of problems, including no/slow charging, overheating issues, and more.
There are a lot of reasons why an iPhone overheats, We’ve rounded them off with detailed solutions in our dedicated troubleshooting guide to fix overheating problems on an iPhone. So, make sure to give it a read.
9. iOS 16 lock screen depth effect not working
Problems
With iOS 16, Apple revamped the lock screen on iPhones by bringing a fantastic depth effect. It isolates the foreground subject to slightly overlap the clock, creating a cool 3D effect. Although it’s an amazing feature, some iOS 16 users have reported that the iOS 16 depth effect isn’t working with certain photos on their iPhones. It’s worth mentioning that there are some rules that you must follow while using the depth effect on your iPhone 14, 13, or any other device. In case you skip any of them, you may end up with the iOS 16 depth effect not working on iPhone 12 problems. If you’re also facing such iPhone XR iOS 16 issues, make sure to carefully read the “
Possible solutions” section.
Possible solutions
If the iOS 16 lock screen depth effect isn’t working on iPhone 14 or 14 Pro, here’s what to do:
- You can’t use depth effect and lock screen widgets at the same time. Therefore, if you’re using lock screen widgets, you might not see the depth effect.
- Make sure you’re using compatible wallpaper. For reference, the iOS 16 Depth effect works with images that have clearly identifiable subjects. It could be a person, functional character, animal, or building. It’s worth knowing that images taken with Portrait mode on your iPhone or the saved ones with blurred backgrounds work best with the depth effect.
- Currently, iOS 16 only supports .JPG formats. Therefore, you must ensure you’re only using .JPG images.
- Double-check that you’ve enabled the depth effect on your lock screen. For this, you must long press your lock screen and select Customize. Then, tap the 3-dot menu icon in the bottom right corner to enable Depth Effect (if it’s disabled).
Also Read: Common iPhone SE Problems & Solutions
10. iOS 16 CarPlay issues
Problems
We’ve already seen iPhone 14 & 14 Pro users facing CarPlay problems on their brand new flagships. Sadly, CarPlay issues aren’t only limited to iPhone 14 Series. In fact, people are facing iOS 16 CarPlay issues on iPhone 12, 13 Pro, and 13 Pro Max. The complaints basically revolve around difficulties in connection, poor call quality, and bad music experience when the iPhone is connected to Apple CarPlay. A lot of users are saying that they can’t seamlessly connect their phones to their cars via CarPlay. Moreover, even if they somehow manage to do that, the overall experience is extremely bad with frequent connection drops. Music seems to be all static and cuts in & out, and the connection becomes flaky on occasion.
Sadly, there isn’t a permanent fix or software update that addresses these iOS 16 CarPlay issues on iPhone 13 Pro Max. That being said, there are some clever workarounds to get CarPlay working for you until Apple comes up with a real fix.
Possible solutions
Here are some workarounds to fix iOS 16 CarPlay problems on iPhone 14 and iPhone 13 series.
- Reboot your iPhone
- Always keep your iPhone updated with the latest iOS version.
- If you’re using a wireless connection, toggle Wi-Fi and Bluetooth on your iPhone and reconnect it to the car. For wired connection, ensure you’re using the original or MFi-certified cable that is firmly plugged into both ends.
- Open Settings > General > Date & Time to check if you’ve set the correct date & time.
- Disable Low Power mode.
Also Read: How to Hide Pictures and Videos on any iPhone
11. Wi-Fi Problems on iOS 16
Some users have also noticed Wi-Fi problems on their iPhone 11, 12, and 13 models after upgrading to iOS 16. Some users have reported slow Wi-Fi performance after they’ve upgraded their iPhone 11 Pro Max to iOS16. In addition, some iPhone 14 & 14 Pro users have also reported Wi-Fi problems on their devices. Well, it’s quite normal to face Wi-Fi issues on an iPhone or in fact, any other smartphone. That said, if you just can’t use Wi-Fi on your phone or it delivers a slow performance on your device, it’s a real issue that needs a fix.
If you’re also facing these iOS 16 problems on iPhone 13, you need not worry a lot. We’re saying this because you can easily fix these iOS 16 Wi-Fi problems with some easy steps.
Possible Solutions:
We’ve mentioned some tried and tested methods to fix Wi-Fi problems on iOS 16:
- When you notice a weak Wi-Fi signal on your iPhone or if the signal keeps dropping, you must check if your iPhone is within a good range of the wireless access point or internet router. Generally, the Wi-Fi networks that we have in our homes work well within a range of up to 30ft. So, make sure your devices are in that range.
- Toggle Wi-Fi on your iPhone.
- To wipe off minor bugs & glitches, restart your iPhone.
- Turn on Auto-Join
- Forget and reconnect to the Wi-Fi Network
- Reboot the Wi-Fi router.
- Update iOS
- To fix iOS 16 Wi-Fi issues, you can also reset the network settings on your iPhone. For this, open Settings > General > Reset and tap Reset Network Settings.
12. iOS 16 Bluetooth problems
Problems
Although it isn’t a widespread issue right now, a few users have complained about the iOS 16 Bluetooth problems on iPhone 12 and 12 Pro. A user has mentioned that Bluetooth connectivity has become terrible after he upgraded his iPhone to iOS 16. Another user says that iOS 16 has made it extremely difficult to pair his Bluetooth speakers as well as AirPods. He can hardly hear songs for about 5-10 seconds on the connected Bluetooth device. After that, the sound starts coming from the phone.
While these iOS 16 Bluetooth problems are quite frustrating and time-wasting, they can be quickly fixed at your end.
Possible Solutions
If you’re also facing iOS 16 Bluetooth problems on your iPhone 13 Pro, here’s how to fix them:
- Toggle Bluetooth on your iPhone.
- Toggle Airplane mode.
- Make sure you’ve enabled Bluetooth on both devices.
- Forget the Bluetooth device and connect it again.
- Reboot your phone.
- Update iOS.
- Reset network settings.
- Factory Reset your iPhone.
Looking for detailed solutions? Make sure to check out our complete troubleshooting guide on how to fix Bluetooth problems on any iPhone.
13. iOS 16 poor signal or no service problems
Problems
At some point in time, we all have faced no service or poor signal problems on our phones. It usually happens when you’re in a basement area or somewhere there’s poor network coverage. Now, this is quite normal and should be fixed automatically when you’re in an area with the proper network coverage. That said, people are facing some weird network-related issues on iPhone 12 with iOS 16. It may sound pretty strange, but some iOS 16 users are saying that can’t send texts or place calls because their device isn’t getting any signal from the cellular network. Some users are badly stuck with no service or searching signal issues on their iPhones with iOS 16. This isn’t happening with one or two users. Many reports are suggesting that users are having cellular network issues after upgrading to iOS 16. We can confirm this as well. Our iPhones running on iOS 16 have been facing some serious cellular network issues.
Possible solutions
If you’re also facing iOS 16 no service or poor signal problems on iPhone 11, here‘s what to do:
- Toggle Airplane Mode
- Check your coverage area
- Reboot your iPhone
- Update your network settings
- Make sure your iPhone is running the latest version of iOS 16
- Ensure Wi-Fi Calling is turned on
- Reset network settings
- Re-install your SIM card
- Reach out to your network provider
For detailed solutions, head to our troubleshooting guide on how to fix No Service problems on an iPhone.
14. Third-party widgets not available on iOS 16
Several users have also stated complaints that third-party widgets aren’t available on iOS 16. As a result, iOS 16 users are only allowed to select from Apple apps. Also, there are reports that users can’t edit or add widgets to the previous lock screen. In addition, the switching between lock screens also seems to be jittery. Well, it seems to be an iOS 16 bug that affects all the third-party widgets. Fortunately, there are some effective ways to fix iOS 16 issues on iPhone X and XR.
Possible Solutions
To fix the widgets-related issues on iOS 16, here’s what you should do:
- Some users have fixed this iOS 16 issue on their iPhone 13 Pro by rebooting their devices. So, make sure to give it a try.
- Delete and re-install the third-party widgets that you want to use.
- Next, you must open Settings > General > Language & Region. Then, toggle the Temperature setting. It should help you fix the iOS 16 lock screen widget issue on iPhone 11 Pro Max.
Also Read: Best Lock-Screen Widgets for iOS 16
15. Slow Spotlight search problems
Problems
One of the most prominent iOS 16 issues that people are facing on their iPhone 12 and 13 models is the slow performance in Spotlight search. We’ve seen iPhone users complaining that Spotlight takes up to 10 seconds to load on iOS 16, and sometimes, it doesn’t load at all. Some users have further added to this iOS 16 iPhone 13 problem by saying that the Spotlight search is so slow that they’ve to type the complete app name, and it still takes 5-6 seconds to show the app in results. May iOS 16 users have shared similar problems with the Spotlight search on iPhone 12 Pro, and have clearly mentioned that these issues weren’t there in previous iOS versions.
Possible solutions
One of the most effective ways to deal with slow Spotlight search issues on iOS 16 is to reset all settings on your iPhone. Several iOS 16 users have already given this fix a big thumbs up. Therefore, we strongly recommend trying this in the first place. To do this, head to Settings > General > Reset > Reset All Settings. Then, you need to enter your iPhone’s passcode and confirm your decision to reset all settings on your device.
Also Read: How to use Action Mode on iPhone 14 Series
16. iOS 16 Installation problems
Problems
It seems that making the transition to iOS 16 isn’t smooth for every user. We’ve heard users saying that they can’t install iOS 16 on their iPhone 13, 12, 11, or older devices because the update is stuck at “Preparing for Update” or “Verifying Update”. It’s worth mentioning that it’s normal to see such messages in the Software Update section, but they should go on their own after some time. Also, in some cases, these messages may take a few hours to go away. However, iOS 16 is throwing some weird installation errors.
Some users are stuck with “Unable to verify the update” messages even if they’ve connected to the internet.
Possible solutions
If it’s been quite a long time that your iPhone 11 is stuck at “Verifying Update” or your iPhone 12 says “Unable to verify the update”, here’s what you can do:
- If iOS 16 isn’t showing available for you, make sure you’ve got an iPhone that’s supported by iOS 16.
- Make sure you’ve got a stable internet connection.
- Turn OFF your iPhone, wait for around 60 seconds, and turn ON your device.
- Force restart your iPhone.
- Head to Settings > General > iPhone Storage. Then, check for previously downloaded iOS updates. If you find an already installed iOS 16 update, delete it, restart your iPhone, and start the installation process all over again.
Also Read: iOS 15 vs iOS 16
That’s all for now on this troubleshooting guide on how to fix iOS 16 problems. We hope this article has helped you fix battery drain, screen problems, and other issues that you might face after upgrading to iOS 16. We’ll keep updating this guide as we come across any potential fixes or iOS 16 bugs. So, make sure to bookmark us.
Are you facing any other iOS 16 issues on your iPhone 14 or older models? Do share your experiences in the comments below.