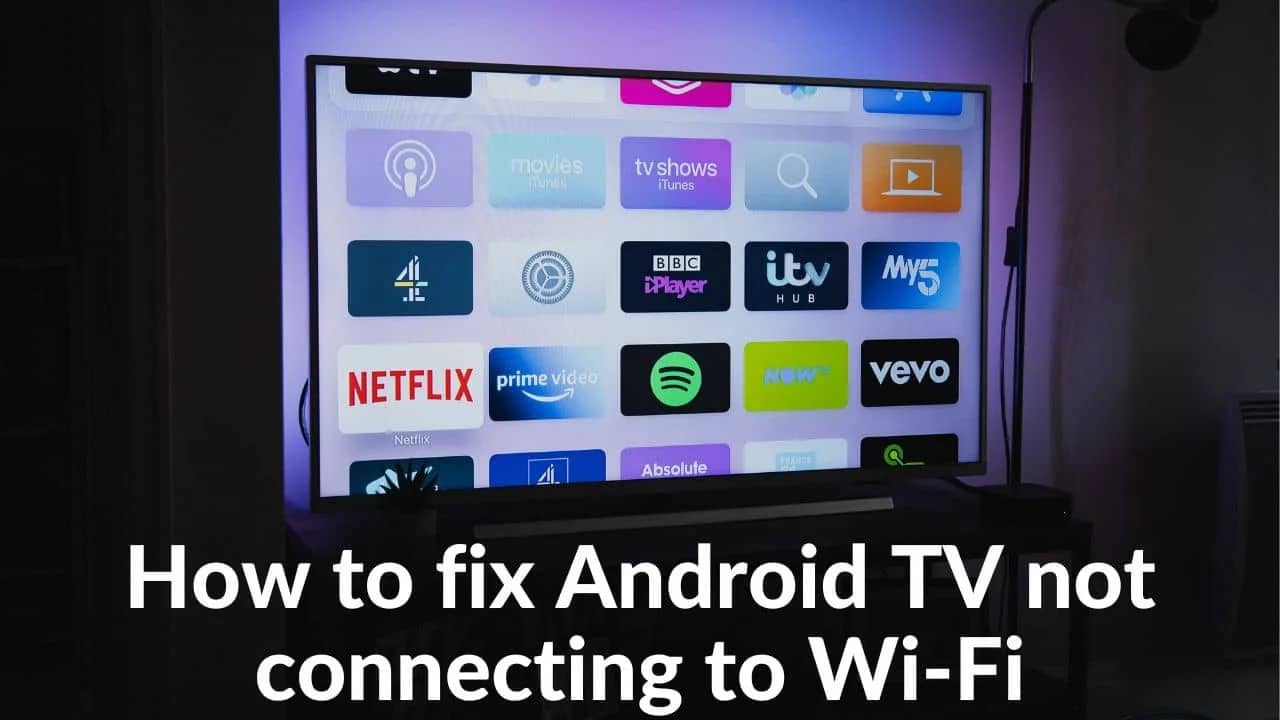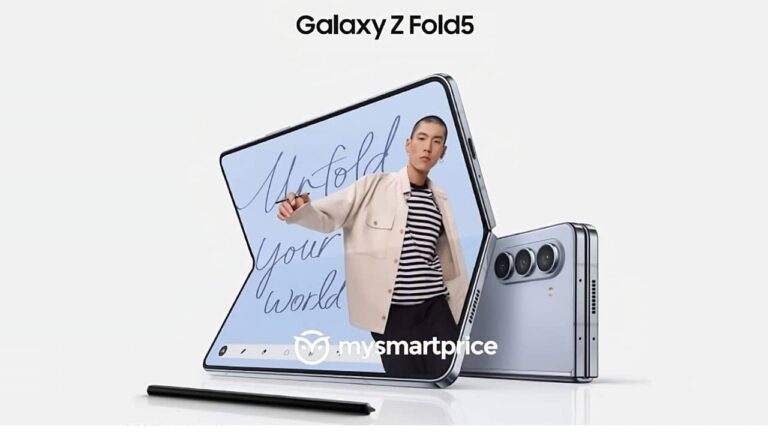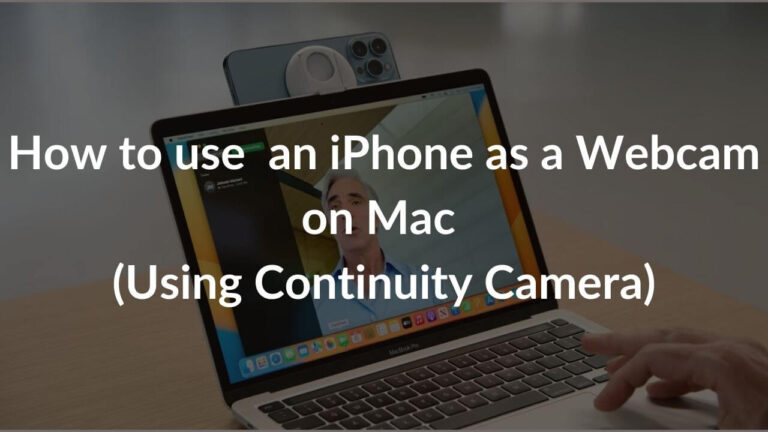Be it watching LIVE NBA games or streaming your favorite movie, modern-day Android TVs are a great source of everyday entertainment. At this point, it is a necessary part of every home entertainment system. Let us tell a quick story.
It’s the weekend and everything is sorted with a game and BBQ with your friends and family. Your mates have started arriving minutes before the game your Sony Android TV disconnects from the Wi-Fi and won’t connect again. Everyone keeps talking about how a little software bug ruined your planned night. Trust us, we can imagine the pain. In fact, we’ve been in the same situation. Before you compromise your binge-watching plans with traditional cable TV, we want you to try fixing Wi-Fi connecting issues on Android TV in minutes. How? In this guide, we have mentioned the top tried and tested ways to fix the problem. As you know troubleshooting starts by understanding the problem cause, we have listed a few reasons behind it. Let’s get started!
Why is your Android TV not connecting to Wi-Fi?
Gone are the days when you were relying on smaller screens like smartphones, iPads, or laptops to enjoy your favorite Netflix movies or web series. Thanks to the evolving tech and introduction of Smart/Android TV, now you can enjoy the same content on a relatively larger screen. However, things can go wrong when your Toshiba Android TV is unable to connect to the internet. As a result, you can’t access online media and end up missing out on funny binge-watching sessions. You might think why it keeps happening to me, is it the TV or the Wi-Fi or some virus – read on to know the possible reasons.
Possible reasons why your Android TV won’t connect to WiFi:
1. No active internet connection
Since Android TV uses the internet to help you access on-demand content, it should stay connected. Therefore, you need to ensure that you have an active internet connection if Wi-Fi is connected but no internet pop-up appears on TV. There are various reasons why your Android TV won’t connect to the internet. It could be due to a faulty network device like a router, an expired Wi-Fi plan, a fault at ISP’s end, or a bug in the TV software and whatnot.
2. Wrong Wi-Fi Password
Are you sure you entered the right Wi-Fi password on your new TV before calling everyone over to a movie? You should make sure you are entering the right Wi-Fi password to connect your Android TV to the internet. Always cross-check the password before you start feeding it on your smart TV. In fact, do a test run by watching a 5-10 minutes movie to see if it is working fine or not.
3. Wrong date and time on your Android TV
Sometimes wrong date and time can cause Wi-Fi issues on Android TV. To fix this, you can adjust time and time on your Android TV by navigating to the Settings menu.
Here’s how to do it:
- Press the HOME button on the remote.
- Select Settings.
The next steps solely depend on the TV menu options available across different brands:
- Select System.
- Go to Date & time.
- Then, navigate to the Automatic date & time screen and toggle the switch ON, if it is OFF.
4. Outdated software
As the name suggests, Android TV runs on ‘Android OS.’ Like your smartphone, Android TV also gets software updates. These software updates offer new features, as well as help, improve overall performance. In addition, software updates resolve minor glitches or issues which could be the real reasons behind the problem where Android TV keeps disconnecting from Wi-Fi. If your TV is simply refusing to connect to Wi-Fi, we recommend connecting to the internet router via the ethernet cable. This can possibly fix the issue where your Android TV not connecting to Wi-Fi but other devices are connected to it.
Now that you know the reasons behind Wi-Fi issues on Android TV, let’s jump to the troubleshooting methods.
Disclaimer: Proceed at your own risk, TechieTechTech will not be responsible if anything goes wrong with your device.
Top 10 Tried & Tested Methods to fix Android TV not connecting to Wi-Fi Issues
Method #1: Forget the Wi-Fi network and reconnect
Are you experiencing Wi-Fi issues on Android TV after you’ve changed the Wi-Fi password recently? If yes, please update the new password on your TV as well. You can simply forget the current Wi-Fi network and reconnect using a new password.
Here’s how to forget the Wi-Fi network on your Android TV:
- From the home screen of your TV, select the Settings menu at the top (one with the gear icon).
- Head to Network & Internet menu.
- Select your connected Wi-Fi network.
- Scroll down and select Forget network. Next, confirm the selection.
After you’ve executed the forget the Wi-Fi network action, simply reconnect to the same Wi-Fi network with the updated password.
Don’t miss: Best OLED TVs to buy for PlayStation 5
Method #2: Cross-check your Wi-Fi password
Scratching your head and wondering why Android TV doesn’t connect to a wireless network? Well, we tend to be overconfident with passwords sometimes. But a single character here and there and your Android TV won’t connect to Wi-Fi. Therefore, you should reassure the password you’re entering is correct.
Quick tip: Always turn off the password eye feature when you’re in a private space to prevent yourself from mistyping the credentials. We don’t recommend turning off the password eye feature in a public space. Why? Your internet-connected devices could be compromised if it lands in the wrong hands.
Method #3: Place your router near the Android TV
The placement of the router plays a major role in the signal strength of the Wi-Fi. So, next time the internet intermittently disconnects on Android TV, you should ensure to keep the router near your Android TV. It is recommended to keep them 1 meter (3 feet) apart. This totally depends on how good your Wi-Fi router is. Some users have powerful mesh routers which deliver a seamless Wi-Fi experience in large houses. For example, if you have a thick wall in-between, you could face issues with Wi-Fi speed on Android TV. In the worst scenario, you might see your Android TV suddenly not connecting to Wi-Fi as well.
Quick tip: You can use an ethernet cable for a super stable connection.
Also read: Best TV Stands for your living room [Buying Guide]
Method #4: Restart your Android TV
Most of the time, a quick reboot comes in handy to fix a minor glitch or bug that is causing Wi-Fi issues on Android TV. So, what’s wrong with trying it? Make sure to pull out the power plug of the TV to ensure the power cycling process is done properly. Restarting by turning your Smart TV using the remote won’t cut it. Always power off the TV from the power plug.
Here’s how to restart the Android TV (3 ways):
Method 1: Simply unplug the power cord of the TV from the wall outlet. After a minute or two, plug the power cord back in to see if the Wi-Fi issues on Android TV are fixed. This is the most effective method.
Method 2: Use the remote to restart the Android TV:
- Press and hold the POWER button until a menu appears, then select the Restart option.
Method 3: Restart the Android TV using the menu on the remote (3 alternate ways)
- Press Settings > System > Restart > confirm Restart.
- Press HOME button > Settings > About > Restart > confirm Restart.
- Press HOME button > Settings > Device Preferences > About > Restart > confirm Restart.
So next time you wonder how do I fix a Wi-Fi error on Android TV, please follow the aforementioned step and check if the Wi-Fi error is resolved.
Note: When restarting with the remote or menu, the TV will automatically power off and back on after a short time.
Disclaimer: Depending on the model and brand, the restarting process could be different.
End your TV hunt here: Best 55-inches TV under $1000 to buy
Method #5: Update software on Android TV (if available)
An outdated software version can cause your Android TV to disconnect from Wi-Fi and behave weirdly at times. Therefore, you need to ensure that your smart TV is running on the latest software. FYI, new software updates can be handy in fixing annoying bugs, and glitches that could be hindering your Android TV from connecting to the Wi-Fi network. Since your TV is not connected to the internet, you can update your TV using a USB flash drive. To do so, please download the latest software updates by visiting the TV manufacturer’s website. You can select your TV and model number to find the software updates for your TV. In case you find multiple firmware, make sure to download the latest one.
Once the firmware is downloaded (in form of a compressed file), follow the mentioned steps to update the software on your Android TV using a USB flash drive:
- First, locate the downloaded file and unzip it. Normally, you will find a single folder, but there are chances that you might also find multiple files.
- Next, Copy or Move all of the files, that were included in the zip file, to a USB flash drive. Please make sure not to place them inside any folder as the TV won’t find them.
- Then, connect the USB drive that stores the software upgrade to a USB port on your TV.
- At last, use your TV remote to navigate to Settings > select Support > select Software Update > select Update Now, and then select Yes.
Note: Your TV will search the USB drive for updated files. You just have to follow the on-screen instructions to install the latest software. This process usually takes a few minutes; make sure not to turn OFF your TV. Once updated, your Android TV will restart automatically.
You can also temporarily run an ethernet cable from your nearby router to the back of the TV to connect it to the internet and update. Of course, it is not the most beautiful-looking method as it requires running a cable externally. Nonetheless, it gets the job done by seamlessly updating your smart TV.
Method #6: Reset your Android TV
If you are still having a hard time with Wi-Fi and your Android TV, worry not! Like every other tech gadget, resetting your device remains the last resort to fix problems like when the Wi-Fi is connected but no internet on Philips Android TV or any Smart TV failing to connect to Wi-Fi.
Therefore, make sure to follow the steps mentioned below:
- From the Android TV remote, press the Settings button.
- Scroll down to More Settings.
- Then, select Device Preference.
- Now, navigate to the Reset option.
- At last, select Factory Data Reset, and confirm the selection.
Disclaimer: The resetting option will restore every setting on your Android TV to default by clearing all the user data like Wi-Fi passwords, installed apps, etc. You will also be logged out from your Google account.
Must check for XBOX gamers: Best OLED TVs for Xbox Series X to play 4K@120Hz games [Buying Guide]
Method #7: Check Router
If you’ve ensured that the Wi-Fi password is correct but still facing Wi-Fi issues with your Sony Android TV, please check the router at your home. To ensure whether the router is working fine or not, we recommend trying connecting your phone or tablet to Wi-Fi. If it won’t, your router is at fault. To fix this, turn off your router and unplug all the wires connected to it. After waiting for at least 2-3 minutes, plug all the wires and turn on the router.
In addition, you should also check pending firmware updates for your Wi-Fi router. Please note that if your router is running on old firmware, it is highly likely you’d run into Wi-Fi issues on almost every device at your home. Once everything is sorted, please check if your Android TV is connecting to Wi-Fi or not. Most of the time, this method comes in handy in fixing Wi-Fi not connecting problems on the smart TV, phones, iPads, and laptops.
Also read: How to fix HDMI Cable Not Working on TV
By now, Wi-Fi not connecting on the Android TV problem should have been fixed. If not, make sure to continue with the following methods.
Method #8: Check the internet on other devices & contact your Internet Service Provider (ISP)
You need to check and confirm whether the internet is working on your other Wi-Fi devices like your smartphone, laptop, or tablet. You can do a quick speed test run to find out. This will help you find out whether the problem is with your TV or your ISP. If the internet is not working on any of your devices, the first and foremost thing you should do is to check with your Internet Service Provider. In case your ISP is facing any network issues on their end, your Android TV as well as different devices like phones, tablets, laptops, and smart home devices won’t connect to Wi-Fi. Rather than panicking, you should wait until things get right on their side.
On the contrary, it could be due to exceeded data usage limit or an expired Wi-Fi plan. Generally, your ISP charges you a sum of money that is billed monthly, half-yearly, or annually. So, if your Wi-Fi plan is expired or you’ve exceeded the data limit, your TCL Android TV won’t connect to the internet. Therefore, it is best to keep track of the allowed data limit as well as the Wi-Fi plan.
Quick tip: Always renew your Wi-Fi plan a few days before its expiration date to avoid any stoppage.
Method #9: Check Advanced Settings (Proxy settings and IP settings)
If the Wi-Fi issue persists on your Philips TV, you’ll have to modify some advanced settings as a solution. IP addresses are basically a set of numbers that get assigned to every device which has access to the internet. There are two types of IP addresses, static and dynamic. The former remains the same no matter how many times you restart your device and the latter changes with every restart or reconnection. Some Smart TVs work very well with static IPs while some require a dynamic IP address. You can tinker with the settings to see which one works for you.
Here’s how to change the Proxy settings and IP settings on your Android TV:
- Go to Settings of your TV, and select Network and Internet.
- Next, tap on the Proxy Settings, and set it to “None.”
- Then, tap on the IP Settings, and set it to “DHCP” to ensure your TV gets a dynamic IP address.
Method #10: Contact customer support
If you are among some unlucky users who are still facing Wi-Fi issues on your Hisense Android TV, we recommend connecting with the customer support of the TV manufacturer. It is likely you got a unit with a defective Wi-Fi module. If it is under warranty, you can easily get it fixed.
That’s all for now in this troubleshooting guide on how to fix Android TV not connecting to internet problems. Do let us know which method comes in handy for you with the Android TV Wi-Fi issue. If you are having a hard time turning ON a Samsung TV, make sure to check out our troubleshooting guide to fix it without much hassle.
Banner Image Source: Unsplash