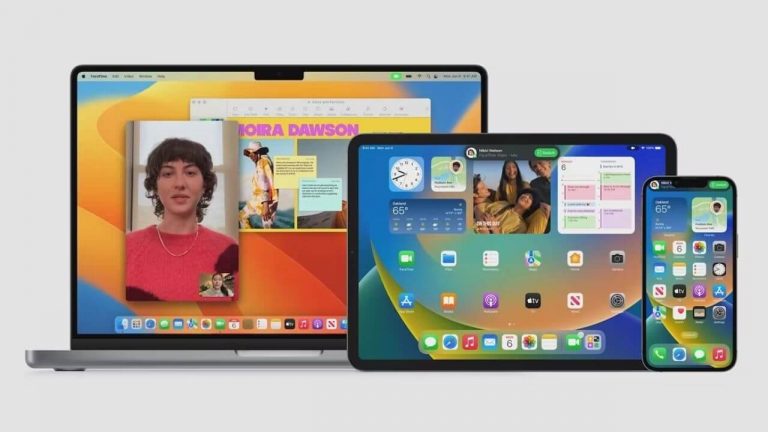Apple has introduced iOS 15 with a host of impressive features and improvements. Right from the FaceTime upgrades and Wallet additions to the Live Text feature and enhanced Privacy, iOS 15 has got a lot more for its users. Right now, iOS 15 is available in the Public Beta version, with the stable version landing sometime in September. If you’ve installed this latest iOS version, you must have tried some exciting features. Besides, there are some super-cool, hidden iOS 15 features that you must try right now.
In this article, we’ll be sharing some of the best iOS 15 tips and tricks that you’ll absolutely love. These clever tricks will help you unlock the true potential of your iPhones. Furthermore, if you’re a tech-savvy who’s looking for ways to go beyond the basics and customize his iPhone, these iOS 15 tips and tricks are sure to make you a PRO.
Right from saving your time to enhancing your overall user experience, these tips are sure to blow your mind.
Before we get started with the list of iOS 15 tips, tricks, and features, let’s have a look at the iOS 15 compatible devices.
iOS 15 Compatible Devices
Talking about the iOS 15 compatible devices, this latest version supports all those devices that are compatible with iOS 14. That means, if you’re using iOS 14 on your iPhone, you’ll also be able to use iOS 15 on your device. Let’s have a look at the complete list of iOS 15 supported devices:
- iPhone 6s and 6s Plus
- iPhone SE (original model)
- iPod Touch (seventh-generation)
- iPhone 7 and 7 Plus
- iPhone 8 and 8 Plus
- iPhone X
- iPhone XR, iPhone XS, and XS Max
- iPhone 11
- iPhone 11 Pro and 11 Pro Max
- iPhone SE (2020)
- iPhone 12 mini
- iPhone 12
- iPhone 12 Pro
- iPhone 12 Pro Max
- iPhone 13 Mini
- iPhone 13
- iPhone 13 Pro
- iPhone 13 Pro Max
Top 30 Tips and Tricks to get the most out of iOS 15
1. Drag and drop files between apps
One of the most impressive features of iOS 15 is the ability to drag and drop files between apps. That means you can now drag files, text, and photos from one app and move it to another app. Let’s say you want to drag photos from the Photos app to drop them to the Messages App. With this feature, you need not jump back and forth between the two apps.
To drag and drop a photo, open the Photos apps. To start with, simply touch and hold the photo that you want to copy. When you see the pop-up menu, drag the selected item upwards to enable drag mode. Make sure you don’t lift your finger. Now, swipe and move to the Messages app or any other app where you want to copy that photo, and drop the file. You’re done. It’s that easy and quick.
2. Make FaceTime calls to Android and Windows users
With iOS 15, you can now generate links to invite Android and Windows users to join FaceTime calls. Non-Apple users can join FaceTime calls by opening the web link in the browser.
To send a FaceTime link, follow the steps mentioned below:
- Open the FaceTime app on your iPhone
- Tap Create Link
- Now, copy that link and share it with your friends
It’s worth mentioning that Android or Windows users can only join and not start a FaceTime call from their devices. Only Apple users can create FaceTime links, and any non-Apple user can join that link.
If FaceTime isn’t working on your iPhone or iPad, make sure to head to our troubleshooting guide.
3. Locate your devices with Find My, even if they’re turned OFF
Do you know that with iOS 15, you can locate your Apple devices with the Find My app, even when your devices are turned OFF? Yes, you’ve read it right.
This is an extremely useful addition that will help you track your device if it has run out of battery. Besides, if your device has been stolen and the thief has shut it down, this feature is going to be your savior.
That’s not all. With iOS 15, the Find My app can locate devices even after they’ve been erased. This will prevent the resale of stolen Apple devices. The Hello screen of those devices will clearly show that the device is locked and locatable.
4. See more details about the photos on your iPhone
If you want to see the finer details about a photo that you were sent or captured yourself, you can easily do that, without the need for any third-party app. To do this, go to the Photos app, and open the photo for which you want to see the details. Now, swipe it up. You’ll see the information view that enlists all the details like where did you save this photo from (for example,
Instagram, Facebook, or others) or who sent it to you. You’ll also see the EXIF information like the location, shutter speed, camera used, and so on.
5. Avoid distractions, use Focus Mode
On your iPhones running on iOS 15, you can filter notifications based on what you’re doing. With the Focus mode, you can specify which apps and contacts can reach you. This will help you focus on what you’re doing and reduces distraction. There are four modes- DND, Work, Personal, and Sleep. For example, if you enabled DND mode on your iPhone, your status will be shown to your contacts in the Messages app. It’s worth mentioning that if your contact has got an urgent message, they can also opt to override your DND request.
To use Focus mode on iOS 15, head to the Control Center and long-press the Focus option. Now, select the mode. You can also schedule the Focus mode to activate it automatically during a specific time of the day.
6. Copy Text from Photos
If you’re using iPhone XS or later models, you’re gonna love this trick. With iOS 15, you can easily scan the text inside a photo, screenshot, or web image and copy it anywhere, or even translate it. You can also pull email addresses, phone numbers, and more from a photo. For example, you can select a phone number inside an image. This will automatically give you options to make a call on that number, Send a message, Add to Contacts, or Copy it.
The Live Text feature uses on-device intelligence to recognize text inside a photo and let users take an action. This feature also works with handwritten notes. This is a super-useful addition for iOS users.
For details, head to our other article on how to copy and paste text from Live Text on iPhone or iPad.
7. Watch movies or listen to songs together when on a Facetime call
Want to watch a movie or listen to songs with your friends while you’re on a FaceTime call?
iOS 15 allows this too. Apple has introduced a super-exciting feature, SharePlay. It allows you to share your iPhone, iPad, or Mac screen during a FaceTime Video Call. You can listen to songs in sync via Apple Music, watch movies and TV shows together. You and everyone else who’s on that FaceTime call get control of what’s playing, and can play, pause, and skip.
FaceTime’s SharePlay works across iOS 15, iPadOS 15, and macOS Monterey.
To use SharePlay, simply start a FaceTime call with your friend(s). Then, you can head to a compatible streaming or music app, and select a movie or song. Press “Play” and you can enjoy the content with your friends on that FaceTime call. If you want to screen your iPhone’s screen, tap on the right upper corner on a FaceTime call and select the “Share Screen” button.
It’s worth mentioning that you must use a compatible app on SharePlay. Right now, SharePlay supports Apple Music, HBO Max, Hulu, Tik Tok, Disney+, Twitch, ESPN+, Pluto TV, NBA, and MasterClass. Also, SharePlay is currently exclusive to Apple users.
If SharePlay isn’t working on your iPhone, head to the last section of our troubleshooting guide.
8. Adjust date and time of photos
iOS 15 has got an interesting feature that allows you to change the date, time, and location of the photos on your iPhone. It is really helpful when you’re importing photos. Until iOS 15, when you import a photo to your iPhone, your device will treat that photo as new. That means you’ll see the import date, time, and location rather than the actual details on which that photo was taken. Now, with the latest version of iOS, you’ve got the chance to fix this.
Here’s how to adjust the date, time, and location of the photos on your iPhone:
- Go to the Photos app and select the photo for which you want to change the date or time.
- Tap the “i” button available at the bottom of the screen.
- Now, tap the Adjust option available next to the photo’s date & time.
- Use the Calendar and Time selector to change the date and time of the photo.
- You can also add a caption for the photo (The option is available just below the photo
- You can add a location. To edit the existing location, tap the arrow on the bottom right corner of the mentioned location and select Edit to change it.
- Tap the done option on the top-right corner to apply the changes.
9. Use Video and Microphone effects for FaceTime
Just like the Portrait mode in the camera app on iPhone, iOS 15 brings the Portrait mode on FaceTime that focuses on you and blurs the background. Besides, there’s a Voice Isolation feature to focus on your voice and block out any other ambient noise. There’s also a Wide Spectrum mode that brings the focus on you as well as the ambient sound around you.
You can use these video and microphone effects to make your FaceTime calls even better.
Here’s how to do it:
- Open the FaceTime app on your iPhone
- Now, head to the Control Center (make sure the FaceTime app is opened)
- On the top of the Control Center, you see Video Effects and Mic mode options.
- To turn on Portrait mode for your FaceTime call, tap Video Effects and then tap the Portrait to turn it ON.
- To enable Voice Isolation or Wide spectrum mode, tap Mic mode.
- Now, select your preferred mode.
10. FaceTime straight from the Messages app
Here’s a quite useful and time-saving iOS 15 tip. There can be instances when you’re talking to someone on the Messages app and you want to make a FaceTime call to that person. Impressively, iOS 15 has integrated the FaceTime option right into the Messages app. There’s no need to quit the Messages app and head to the FaceTime app. You can simply tap on the FaceTime icon available on the top-right corner of your chat screen. Now, select FaceTime Audio or FaceTime Video option and make the call straight from the Messages chat.
iMessage not working on iPhone? Here’s our troubleshooting guide on how to fix it.
11. Use a disposable email id- Hide My email
With an iCloud+ paid subscription, you can access a super handy feature, Hide My email. This allows you to generate unique and random email addresses. You can use them as disposable email ids where you don’t want to share your personal id. You can add a label, deactivate, re-activate, and delete those temporary email addresses any time you want to. If you’ve enabled Hide My email feature and you want to send an email from the Mail app on your iPhone, a new email address will be generated, and the receiver won’t see your real email id. It’s an amazing iOS 15 privacy feature that will protect you from phishing emails. The Hide My email feature works across Safari, Mail, and more.
To access the Hide My email feature, head to Settings > Apple ID > iCloud > Hide my email.
Also Read: How to fix Mail app not working on iPhone
12. Set Background Sounds on your iPhone
Another iOS 15 trick is that you can now generate background sounds for your iPhone, without the need for any third-party app. Apple has introduced a cool feature, Background Sounds that can help you find peace, focus, calm, and rest. There are six sound options- balanced, bright, dark noise, ocean, rain, and stream. The Background Sounds features are tucked right inside the Accessibility settings on your iPhone.
Here’s how to choose Background Sounds on your iPhone:
- Head to Settings > Accessibility
- Scroll down and choose Audio/Visual
- Now, select Background Sounds
- Turn the slider ON for Background Sounds and select your preferred option
- You can set the volume by adjusting the slider
13. Use Tags in the Notes app
Notes is one of the most-used apps for any iPhone user. And, with the iOS 15, it has become a lot more useful and convenient. The Notes app now supports tagging. That means you can use tags and search for specific notes like passwords, recipes, and more by using that hashtag.
To do this, simply add a hashtag like #recipe in your notes, and it will appear on the main screen of the Notes app. Then, you can search for notes containing that tag. It will help you find specific notes on your iPhone. This, in turn, will save a lot of time, especially for someone like me who has got countless notes on her iPhone.
14. Safari Extensions
Here’s an amazing Safari’s hidden feature on iOS 15. Just like Mac, you can also use web extensions on your iPhone running iOS 15. That means you can now install password manager, ad-blocker, Picture-in-Picture for
YouTube, private browser, and other extensions directly on your iPhone.
To install Safari extensions on your iPhone 11, 12, or any other model running iOS 15, follow the steps mentioned below:
- Head to Settings on your iPhone
- Scroll down and choose Safari
- Tap Extensions > More Extensions
- This will bring Safari extensions that are available on the App Store
- Go ahead and download your favorites
It’s worth mentioning that you might need to enable some Safari extensions manually. For this, open Safari and tap on the toolbar button (the one with a circle and three dots inside). Now, find the extension and allow the permissions that it requires.
Also Read: How to fix Safari not working on iPhone?
15. Real-time snow or rain alerts in the weather app
Another iOS 15 tip is that you can see real-time snow and rain alerts in the weather app. For this, head to the Weather app and tap the three-line icon available on the bottom-right corner. Then, tap the circle icon with the three dots present on the top-right corner and then select Notifications. Move the switch next to My Location to the ON position and then tap Done. You can turn ON the alerts for each city that you’ve added to the Weather app.
Now, when it’s gonna rain or snow in your city, your iPhone will alert you a few minutes before it’s going to start. Also, you’ll receive another alert when the rain/snow is almost finished. This will help you schedule your trips and outings in a better way so that adverse weather conditions don’t ruin your plans.
16. Change the text size for specific apps
Until iOS 15, the iPhone users only had an option to change the system-wide font size. Fortunately, you can now change the text size for even an individual app on your iPhone. That means you can have different text sizes for WhatsApp, Notes app, and the Facebook app.
To change the text size for specific apps, head to Settings > Control Center. Then, scroll down and tap the green + size to find the Text Size option.
Now, when you’re on an app, let’s say Notes, and want to adjust the size of the text for it, head to the Control Center and tap the Text Size icon (small and capital A) available at the bottom. Now, adjust the font size up or down.
17. Save your time by setting Notification Summary
With the default notifications settings, your iPhone keeps nagging you the whole day. It sometimes becomes frustrating, when your iPhone is bombarded with hundreds of notifications in a day.
Here comes an iOS 15 tip to save your time, reduce distractions from not-so-important apps, and stay a lot more focused. There’s a Notification Summary feature in iOS 15 that will give you a helpful summary of the notifications received. You can set specific apps on your iPhone as non-priority and then, your iPhone won’t give you notifications throughout the day. You can schedule your Notifications Summary to appear at certain times or by Apple’s own machine learning algorithms. Unarguably, Notifications Summary is one of the best iOS 15 homescreen hacks that saves your time and allows you to be more productive.
For important apps, you can choose the notifications to be delivered right away.
Here’s how to use Notifications Summary in iOS 15:
- Head To Settings > Notifications
- Tap Scheduled Summary
- Turn the slider ON for Scheduled Summary
- By default, the summary comes twice a day (8:00 am and 6:00 pm). You can also schedule it to appear at your preferred time
- To select the apps that will deliver notifications as per the schedule and the apps that should deliver notifications right away, tap Apps in Summary. Now, choose the apps.
18. Share things with Siri
Another time-saving iOS 15 tip- you can now share things with your contacts using Siri. Let’s say you’re looking at a photo and your iPhone, and then you ask Siri to share this photo with the contact X. In such a case, Siri will start a message with that photo attached. You can also share news articles while browsing Safari. What’s more? If Siri can’t share certain things, it will take a screenshot of what’s on your iPhone’s display. For example, if you want to share the current weather conditions while using the Weather app, Siri will take a screenshot, so that you can share the current conditions. Impressively, the Siri box will disappear temporarily so that the entire screen is captured.
Also Read: How to fix AirDrop not working on iPhone
19. Add your hotel keys into the Wallet app
While iOS 14 allowed you to add your car keys to your Apple Wallet, iOS 15 has taken things to a whole new level. With the latest iOS version, Apple Wallet has got the support for
additional types of keys so that you can easily access them with a simple tap on your iPhone. You can store your hotel keys and passes in your iPhone’s Wallet. The renowned hotel chain Hyatt is already committed to rolling out this amazing feature to over 1,000 locations worldwide.
Besides, Apple is also partnering with specific states to allow you to scan and add your Driving License into the Wallet. To add your DL to the Apple Wallet, just scan it using your iPhone’s camera. Then, Apple will store your ID details in the same way as it does with other sensitive information.
Undoubtedly, it’s a smart iOS 15 tip to digitize your entire physical wallet.
20. Use Spotlight from the lock screen
We all love the Spotlight tool on our iPhones. Here’s an iOS 15 tip to make your Spotlight searches even better. First, there’s no need to unlock your iPhone to use Spotlight. You can use this tool even from the Lock Screen on your iPhone running iOS 15. Simply, swipe down, and you’ll see the Spotlight search bar, accompanied by the array of suggested apps.
Next, you can also search for photos using the Spotlight tool. Please note that if don’t use Face ID to unlock your iPhone or your iOS device is in someone else’s hands, Spotlight searches from the lock screen are restricted to the web. This is to ensure that apps, photos, and messages remain for your eyes only.
21. Use temporary iCloud storage to set up a new device
Although Apple users are stuck at the same free 5GB iCloud storage for the non-paying members. Here’s a new iOS 15 feature that comes in handy when you want to set up a new iPhone. You can use your iCloud
backup to move your data to your new device, even if you’re low on storage. With iOS 15, iCloud will grant you as much temporary storage as you need to complete a temporary backup
This temporary storage is available for free and lasts up to three weeks.
Also Read: How to backup any iPhone (Step by Step guide)
22. Add Apple Recovery Contact for easier Apple ID recovery
If you’ve ever forgotten your Apple ID password, you would understand how frustrating the experience can be. Fortunately, things are easier with the latest iOS version. In case, you lose access to your Apple ID, this iOS 15 trick will simplify the Apple Recovery process for you. There’s an option to set recovery contacts in iOS 15. This allows you to designate your friends or family that can help you out in case you lose access to your account.
Here’s how to add Apple Recovery Contact on iPhone:
Before you get started, make sure that all devices that you’ve added to your Apple ID are running the latest software. This rule applies to all iPhone, iPads, Macs, or Apple Watches. Once verified, follow the steps mentioned below:
- Head to Settings and tap your name on the top.
- Tap Password & Security > Account Recovery.
- Tap Add Recovery Account.
- On the pop-up information page, tap Add Recover Contact.
- Now, unlock your device with Face ID or Touch ID.
- Enter your Apple ID password.
- Now, follow the on-screen instructions.
Please note that, most likely, the contact(s) you add will have to agree to be your recovery account.
Also Read: How to remove any device from Apple ID?
23. Set up a Legacy Contact
With iOS 15, Apple has introduced a Digital Legacy program. This allows iOS 15 users to designate a Legacy Contact that will be able to access their Apple account and personal information in the event of death.
Here’s how to set up a Legacy Contact on iOS 15:
- Head to Settings and tap your name.
- Tap Password & Security and select Legacy Contact.
- Now, tap Add Legacy Contact.
- Tap the Add Legacy Contact option again.
- Enter your Apple ID password and sign in.
- Now, search for your trusted contact and tap Continue. Doing this will generate an Access Key for your account.
- Tap Print a Copy and save the Access Key as a PDF.
You can now share this Access Key to the trusted contact via WhatsApp, email, or any other method. Please note that your trusted contact should upload the Access Key at the time of data request. This will ensure that a cloud backup of the Access Key is available.
24. Translate text in Safari
iOS 15 has brought several improvements and additions to Safari, and one of the most impressive amongst them is the Translate feature. Let’s say you’re using Safari and you come across a text that you don’t understand, and want to translate into a different language that you can understand. This is also helpful if you’re learning a new language.
Tap on the text and select it up to the last word that you want to translate. Now, tap Translate. As standard, the translation will be made from English to Spanish, but you can always set it to your preferred language. To do this, tap the Change Language option and choose the language in which you want to translate the selected text.
Also Read: How to fix iPhone not working after an update problem?
26. Use Tab groups in Safari
Here comes one of the top iOS 15 Safari tips and tricks that you must know. Just like Edge Collections in the Microsoft Edge web browser, Safari allows you to create Tab groups where you can organise websites according to their category. For example, you can create Tab Groups for Study, Work, Shopping, etc. This iOS 15 hidden feature is sure to simplify your browsing experience on Safari.
Here’s how to create Tab Groups in Safari:
- Head to Safari and tap on the Tabs option present in the bottom-right corner.
- Now, touch and hold a tab, and select the “Move to Tab group” option.
- Tap the New Tab group and give it a name.
27. Use FaceID with a mask
With iOS 15.4, Apple allows you to unlock your iPhone with FaceID while you’re wearing a mask. Earlier, you would need an assist from Apple Watch to unlock your FaceID when you had a mask on. Fortunately, that’s not the case today. With iOS 15, your iPhone can now recognise your eye area features to unlock the device. Apple says that this process is less secure than the full facial recognition but it’s definitely one of the best hidden features of iOS 15. It brings a lot of conveniences when you’re wearing a mask and want to unlock your iPhone for Apple Pay payments. It’s worth mentioning that this iOS 15 feature is available for
iPhone 12 and iPhone 13 users only.
Here’s how to unlock your iPhone using FaceID with a mask:
- Head to Settings
- Tap Face ID & Passcode
- Enter your passcode.
- Turn the slider ON for the Use FaceID with a Mask option and follow on-screen instructions.
Also Read: 17 Tips to make your iPhone’s camera better
28. Customise your Memoji with new outfits and colours
Do you often use Memojis? This iOS 15 trick is just perfect for digital fashionistas and will surely blow their minds. With iOS 15, Apple offers a new Clothing section that packs an interesting wardrobe with 12 shirt colours and 40 different clothing styles to beautifully customise your avatar. Therefore, you can finally ditch those grey colour outfits and add a vibrant look to your conversations.
Here’s how to customise Memoji on iOS 15:
- Head to Messages and open a conversation.
- Tap the Memoji stickers icon and select your favourite Memoji avatar.
- Tap the three-dots present in the left corner.
- Tap Edit.
- Scroll to the end of the category list and tap Clothing.
- Customise your memoji and tap Done.
29. Move Safari’s Address Bar back to the top of the screen
iOS 15 has also revamped Safari with Tab groups and a new search bar design that sits at the bottom of the screen. This iOS 15 Safari feature has brought all the controls near your thumb, making it easier for you to browse the web single-handedly. Having said that, this change may not be ideal for everyone, especially if you’re using an iPhone for a long time, you may not feel right at home with this change. If you don’t like the redesigned search bar, here’s an iOS 15 Safari tip to move the address bar back to the top of the screen. When you’re on Safari, tap the Aa button on the address bar. You’ll see a Show Top Address Bar option (the very first option), tap it to move the search bar on the top.
Also Read: Best Productivity Apps for iPhone and iPad
30. Enable App Privacy Report
You can now see how apps access your iPhone resources like camera, microphone, location, photos, and contacts for the last seven days. That’s not all. This iOS 15 privacy tip allows you to see which apps contacted other domains, uploaded your data, and more. It’s a perfect iOS 15 feature for users who want to keep an eye on where their data is travelling.
To enable the App Privacy Report feature of iOS 15, you must head to Settings > Privacy. Then, scroll to the bottom, tap App Privacy Report, and select Turn ON App Privacy Report.
Quick FAQs
1. How do I get the most out of iOS 15?
iOS 15 brings some of the most-awaited features for iPhone users. You can adjust the date & time of your photos, set background sounds, focus more on your work, set a Notification summary, and do a lot more on your iPhone. To make the most out of iOS 15, you must know iOS 15 hidden features, iOS 15 home screen hacks, security tips, and iOS 15 Safari tricks that will take your user experience to a whole new level. To help you make the most out of your iPhone running iOS 15, we’ve listed the best iOS 15 tips and tricks that you just can’t miss.
2. What cool things can iOS 15 do?
iOS 15 is loaded with a host of new features and improvements that allows you to do some pretty cool things on your iPhone. First, you can make FaceTime calls to Android and Windows users. Second, you can drag and drop between apps. For example, you can drag photos from the Photos app to the
Messages app. Isn’t this super cool? Next, you can FaceTime SharePlay to watch movies or listen to songs with your friend who’s sitting miles away from you. Moving further, you can blur your background while recording TikToks or attending a Zoom call. These are some of the cool things that iOS 15 can do. To help you make the best out of iOS 15 on your iPhone, we’ve rounded off the best iOS 15 tips and tricks that you should know.
Also Read: 21 Tips to improve Battery Health of your iPhone
That was all from our side on the best iOS 15 tips and tricks. My favorite iOS 15 features include cross-app drag & drop and the hashtags in the Notes app. What’s your favorite iOS 15 tip, trick, or hidden feature? Share your views in the comments section below.
Also, don’t forget to share this article with all iOS 15 users you know.

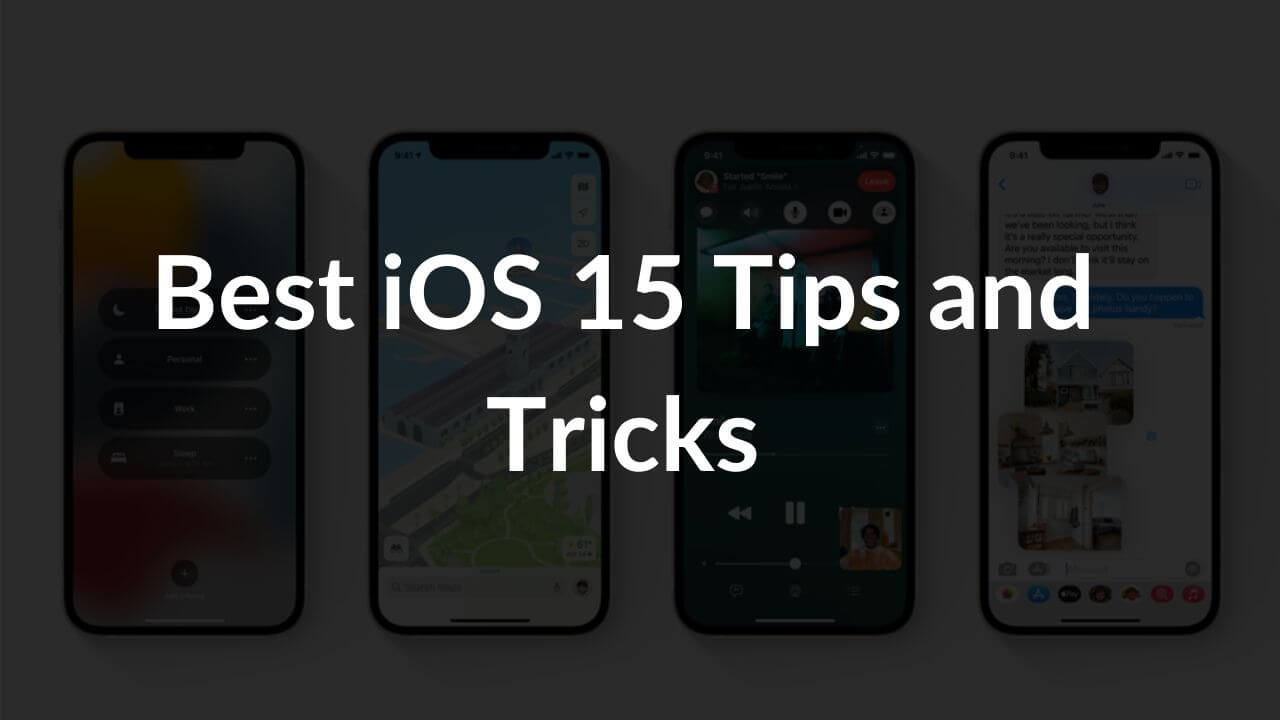
![How to Fix Wi-Fi Not Working Issue on iPhone 14 Series [16 Ways]](https://media.techietech.tech/2022/12/How-to-Fix-Wi-Fi-Not-Working-Issue-on-iPhone-14-Series-16-Ways-768x432.jpg)