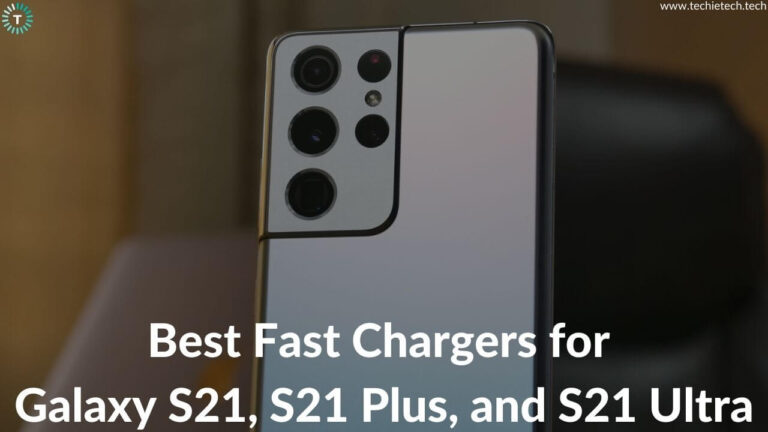Although being replaced by a few generations of Samsung flagships, the Galaxy S9 Plus, as well as S9, are still among the solid Android smartphones. Having said that, we cannot escape from the fact that as a device gets old, it might not be able to deliver great performance all the time. And, the S9/S9+ battery drain problem is among the most commonly reported issues by Samsung users. These issues become so irritating when you’re watching your favorite Netflix series or fiercely chasing your opponent in a racing game, and suddenly your battery gets drained in no time. Though several issues are fixed with the latest Android updates, the battery life shows a drop after you’ve used your smartphone for quite a long time.
Whether you’re facing S9/S9+ battery drain problems, overnight battery draining, terrible battery issues after an update, or if your Samsung S9/S9+ is not holding a charge, we’re here to help you fix all these issues with some simple yet effective solutions. We’ve listed 18 practical ways to fix Samsung S9/S9+ battery drain problems. Also, we’ve mentioned a few tips and tricks that will help improve your Samsung S9 battery life.
A tip to maintain the battery health
Before jumping to the list of solutions, we would like to give a small tip that will help maintain the battery health of your Galaxy S9/S9+ or any other smartphone. Make sure that you’re using the official charger (Adapter + Cable) to power-up your smartphone. Many smartphone users might not be aware of the importance of using official accessories. But, this habit is sure to help you in the long run. The
cheap third-party chargers can harm the battery of your smartphone and can also lead to overheating issues. Also, if you’re using the official accessories, make sure they are in good condition. A damaged adapter/cable, exposed or broken wires can also lead to charging and battery-related problems on your phone. Therefore, make sure to use the official charger that’s in a good condition to prevent issues on your phone.
Now, without any further ado, let’s get started with our list.
Disclaimer: Proceed at your own risk, TechieTechTech will not be responsible if anything goes wrong with your device.
How to fix Battery Drain Problem on S9 and S9 Plus?
1. Reboot your Galaxy smartphone
Before you proceed and try out other ways to fix battery life issues on your S9 or S9 Plus, you must reboot your smartphone. A simple turn OFF and ON can help you fix those minor issues that accumulate over time and make your Android devices buggy. This quick and super-easy hack can help you fix battery drain as well as
Wi-Fi connectivity issues on your Galaxy S9 smartphone.
Turn your smartphone OFF, wait for 15-60 seconds, and turn it ON again. Or else, you could also press the Power Button on your device and tap Restart.
What if your S9/S9+ has frozen?
If you’re facing issues while restarting or the S9/S9+ has frozen then a force restart will do the trick. Hold the Volume down and Power button simultaneously until you see the Samsung logo. You may have to repeat this step 4 to 5 times. If you still face issues after this, then you must put your phone to a charge for about 3 to 5 mins. After that, try to force restart your S9/S9+ while the charger is plugged in.
If you still face battery drain problems on your device, keep reading, and try out other ways to fix these issues.
2. Update Software on your Galaxy S9/S9+
As soon as you witness battery drain problems on your S9 or S9 Plus battery drain problems, it’s a good idea to check and make sure that your device is running on the latest software. This is perhaps one of the most easily overlooked solutions to fix battery issues on your S9 or S9+. The software updates are released with security patches that can help you fix minor issues on your device as well as improve the overall performance of your Android smartphone. Therefore, you must check for the software updates on your S9/S9+ using the steps mentioned below:
- Go to Settings > About Phone > Software Updates
- If an update is available, download and install it.
Now, when you’re sure your Galaxy S9 or S9+ is running on the latest software, but you still face battery drain problems, then fix them with the steps mentioned below.
Also Read: How to fix TikTok not working on Android problems?
3. Turn Off “Always ON Display”
If you feel that your S9/S9+ battery drains overnight, then you must check and disable the Always-On-Display feature on your smartphone. Undoubtedly, AOD is a great feature that gives you all the notifications, date & time info at a glance, and displays the battery level all the time, even when your screen is turned off. Samsung claims that the AOD feature consumes around 5% battery in an 8-hour workday, and that’s not a huge difference.
But, if you get a lot of app notifications, then your S9 battery might drain abnormally, and the same goes for Galaxy S9+. This is because the AOD feature will light up your smartphone whenever you get a notification. Therefore, if you really wanna improve the battery life on S9/S9+, then you must disable the AOD feature. After all, every little step helps.
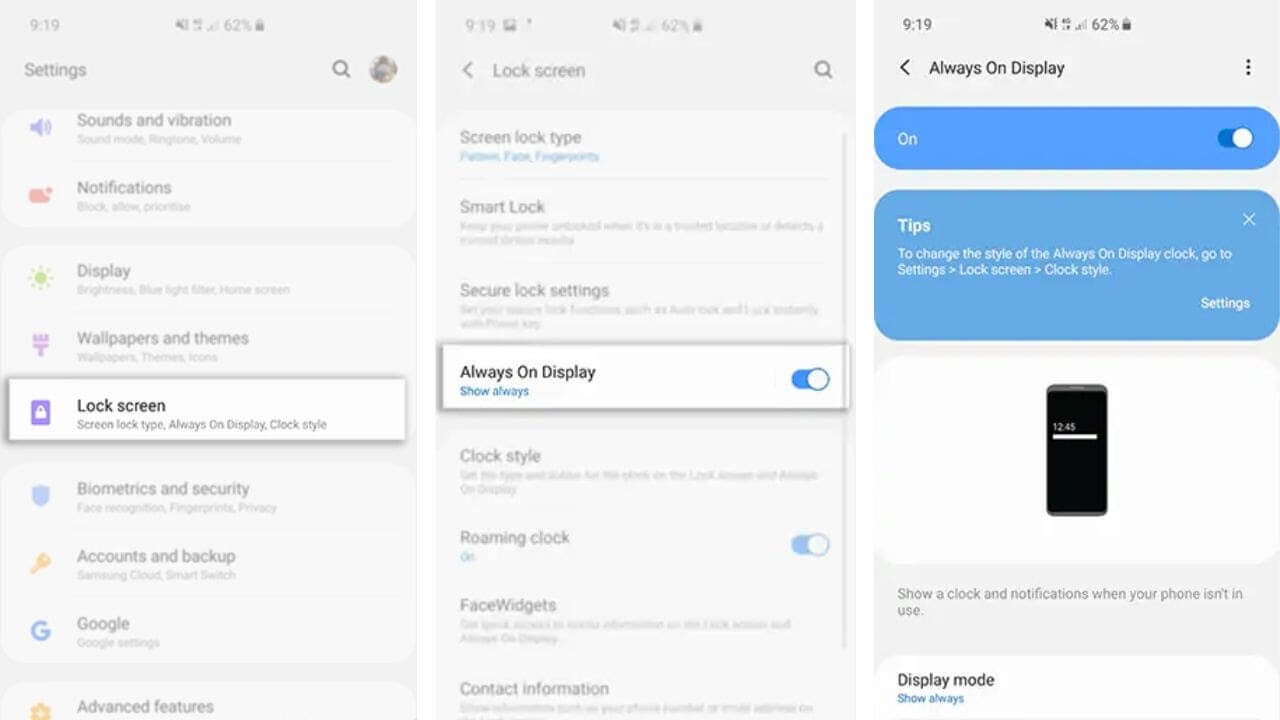
- Head to Settings
- Tap Lock Screen > Disable “Always On Display”
4. Configure Performance modes on S9/S9+
There are several performance modes on Galaxy S9 and S9 Plus that are designed to offer balanced, optimized, or highest performance based on specific tasks, like gaming, entertainment, or everyday use. The performance modes adjust battery life, brightness, screen resolution, and other features that suit a specific task.
There are four performance modes, and by default, the Optimized mode is selected, which offers an ideal balance between the performance and battery life. The other modes include Game, Entertainment, and High Performance. You are allowed to customize the settings of each mode.
Optimized- Balances screen resolution, brightness, battery life, and more for everyday use.
Entertainment- delivers high-quality sound and visuals for an enjoyable movie or music experience.
Game– adjust features to deliver an excellent gaming experience on your smartphone.
High-performance- highest quality sound, visuals, and performance settings
It’s recommended to use Optimized Performance mode with an FHD+ screen resolution to ensure an optimal balance between battery life and performance.
Here’s how to configure performance modes on Galaxy S9/S9+:
- Head to Settings > Device Maintenance
- Select Performance mode and then choose Optimized.
Also read: How to improve gaming performance on Android
5. Check for Battery Draining Apps
If an app consumes too much power, it can cause battery drain problems on your S9 and S9 Plus smartphone. The most common symptom is the overheating of your smartphone. Therefore, whenever you sense that your smartphone’s battery is draining abnormally, you must check the Battery Usage section on your phone. It shows up the battery consumption by system functions and different apps that you’ve on your smartphone.
Now, if you come across any app that’s using too much power, you must either remove those apps or update them to fix S9/S9+ battery drain problems. Such apps can also cause several other problems like overheating and poor performance. Also if you use a lot of social networking sites on your phone, you might experience excessive battery drain issues. This is because these apps constantly contact remote servers to fetch and display the updated information, and this can cause S9 or S9 Plus battery problems. If you don’t want to remove them from your smartphone, make sure to sincerely minimize their usage to prevent battery issues. Also, make sure to close an app when you don’t need it. Otherwise, it will keep updating content in the background and your battery will have to suffer.
Here are the steps to find battery draining apps on your Galaxy smartphones:
- Go to Settings
- Tap Device Maintenance
- Tap Battery > Battery Usage
You would see Android System, Device idle, Screen at the top. But, if you see a third-party application in place of them, it’s harmful to your device. Now, first, update these third-party apps, and if they still misbehave, you must uninstall or downgrade them to fix the battery problem on your S9.
Pro tip– If your favorite app is consuming too much battery after a recent update then make sure to check the latest reviews of that app in Google Play Store. You can also report your issue and hope to receive a quick fix for the bug.
6. Run your smartphone in Safe Mode
Some third-party apps may interfere with the normal functioning of your device and can cause several issues, including battery drain problems. This can be due to poor coding or incompatibility issues. To check if a third-party app is interfering with your S9 smartphone, you must run your device in Safe Mode. This mode will run only the pre-installed apps, blocking all the third-party apps on your smartphone.
Follow the steps mentioned below to put your Galaxy smartphone in Safe mode:
- Turn OFF your smartphone.
- Hold the Power button and Volume down button simultaneously to turn ON your device.
- When the Samsung logo appears, release the Power button.
Now, you would see Safe mode displayed at the bottom-left of your screen.
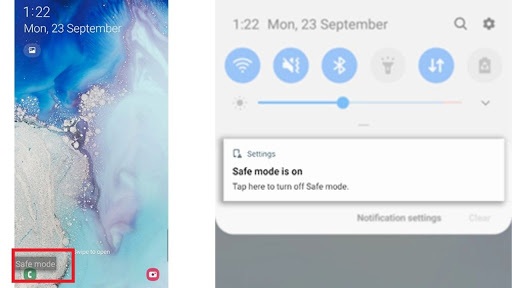
If you don’t face battery issues when your phone is in Safe mode, then it’s clear that a third-party app was interfering with your smartphone. Now, you must update all the third-party apps on your device.
To exit safe mode, you must restart your smartphone.
Also read: 17 ways to fix battery drain issues on S10/S10+
7. Uninstall the apps that you don’t use/need
Many users have a habit of downloading and keeping a lot of apps on their smartphones. But, do you know that just having certain apps on your smartphone can consume excessive battery and cause bad performance on your device, even if you’re not actively using them? If you started facing battery issues after installing a particular app on your smartphone, then you must find out & remove it. Also, if you see an infrequently used app at the top of the Battery Usage section, the app is certainly not good for your device. It can be due to compatibility, poor coding, or a glitch. This commonly includes the pre-installed bloatware apps on your Samsung Galaxy smartphones. The best is to immediately uninstall or disable the apps you don’t use or need on your device. If you still want to keep them, move to the next step.
8. Add Sleeping apps
If you want to keep some third-party apps on your phone, then you can put them to sleep, so that they just stay there without consuming too much battery. When you add Sleeping apps on your S9/S9+ then your phone prevents the specified apps from running in the background and draining the battery faster.
Follow the steps mentioned below on how to add Sleeping apps on your Galaxy S9/S9+:
- Go to Settings
- Select Device Care > Battery
- Tap More option (3 dots)
- Tap Settings > Sleeping apps
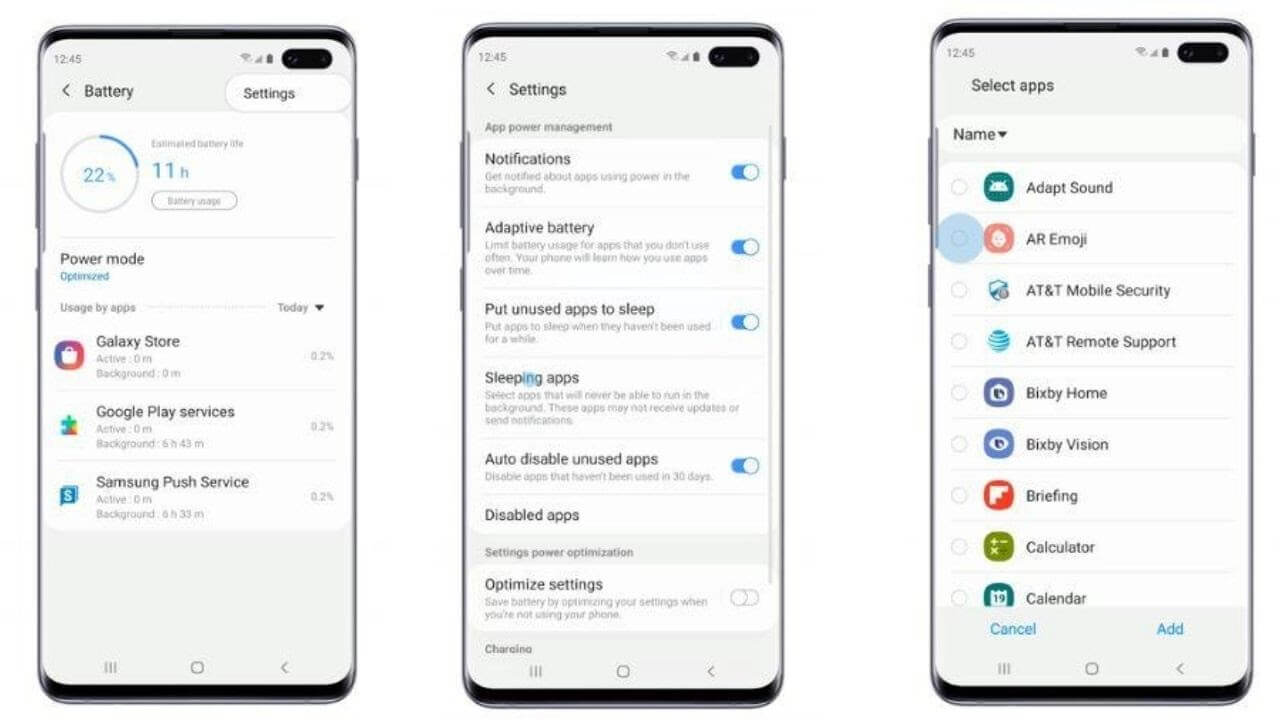
It’s worth mentioning that you won’t receive constant updates from the Sleeping apps, and if you want to use those apps, they may not perform as intended by the developer. Even if you’ve put some apps to sleep, they can still find a way to run in the background and drain the battery. That’s why you should download only those apps that you’ll use on your phone. Also, keep a regular watch on all the downloaded apps on your device, and if you find a misbehaving app, update or uninstall that app straight away.
Also Read: How to Block Ads on any Android Phone (Step by Step Guide)
9. Watch Screen brightness and Timer
If we keep our smartphones at the maximum resolution all the time, it can drain out the battery super-fast as a brighter display requires more power. Therefore, you must change a few settings to fix battery drain issues on your Galaxy S9+/S9. You must avoid using 100% brightness, even when you’re
playing games or streaming, instead, you should keep the display at the lowest brightness level that you’re comfortable with. Generally, lowering the brightness to somewhere around 40% would do the trick. You can adjust the brightness by heading to Settings > Display > Brightness.
Let’s move to another worth-considering aspect- Screen Timer. We generally check our phones now and then to view notifications, date, or time. After we’ve checked and put down the phone, the screen stays ON for 1, 2, or even 5 minutes until it turns off by itself. This consumes a lot of power and can help you save a lot of battery if configured properly. You should change the Screen Timer to 30 seconds and see the difference yourself. Here’s how to configure screen timer settings on Samsung Galaxy S9/S9+
- Head to Settings > Display
- Tap Screen timeout and select 30 seconds
Also read: 8 ways to hide apps on Samsung smartphones
10. Use Night/Dark mode
Now, when we know that settings of the display have a huge impact on the battery of a smartphone, we must count every little step that can save power and ultimately help you fix the battery drain issues. You must use the Night Mode on your S9/S9+ as it claims to deliver a longer battery life of almost 2 hours (thanks to the AMOLED display). Plus, it darkens the overall display to a better and strain-free viewing experience in low-light conditions.
Follow the steps mentioned below to use Night Mode on your Galaxy S9/S9+ smartphone:
- Head to Settings
- Tap Display
- The 4th option is the Night mode
- Toggle it and tap on the text to dive into Night mode scheduling settings
We would like to mention another hack that can help you save more battery. Samsung’s AMOLED display technology uses more power when it has to show more colors. Your S9 or S9 Plus screen can display black color more efficiently as compared to other colors. This is because pixels don’t need to turn on individually or as high when the screen has to display a black image. Therefore, it’s a smart idea to use black or dark wallpaper and save more battery on your smartphone.
11. Lower down the resolution
Samsung Galaxy S9 and S9+ support WQHD+ resolution, but by default, the display settings are set to a lower, FHD+ resolution. If you’ve changed the display settings to a higher resolution, revert them back to the lower, FHD+ or HD+ resolution to extend the battery life of your phone.
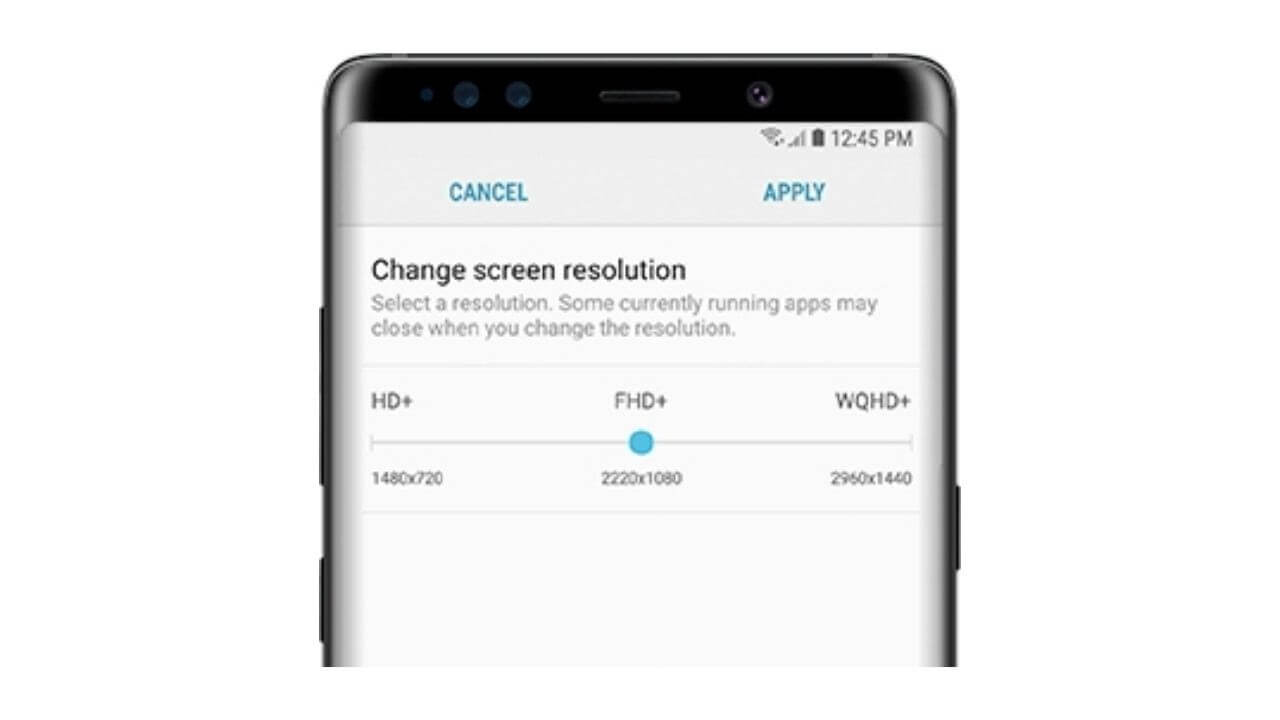
The higher resolution can actually be the underlying cause of the battery drain issues. This is because more pixels consume more power and it’s burdensome for the battery. Moreover, some apps draw extra power to display high-resolution elements. In the long run, using a higher resolution can adversely impact the overall battery life of your phone.
Also read: How to use your Android phone as a webcam
12. Turn OFF the features that you don’t need/use
Although Galaxy smartphones are packed with some highly useful features, you would also notice that your S9 and well as S9 Plus have some fancy features that a regular user would ever need. It’s worth mentioning these features keep on using power from your smartphone, for no reason. Therefore, it’s a good idea to just turn these features off and save battery. We’re talking about Edge Panel, Edge Lightning, and gesture control features.
Head to Settings > Advanced features and disable the features that you don’t need. You can turn off Smart Capture, Smart Stay, Easy Mute, Palm Swipe Capture, Direct Call, etc. You would rarely ever use these features, but if turned on, they’ll need battery and sensors on your Galaxy S9 and S9 Plus.
Also Read: 19 Ways to fix S20/S20+/S20 Ultra Battery Drain problems
13. Check Network functions (Wi-Fi, GPS, Mobile Data)
We all know that using a Wi-Fi network over Mobile data helps to improve battery life, but that doesn’t mean that you should always keep the Wi-Fi on. Remember we mention that you must close out all the apps or disable unnecessary features that you don’t need, the same rule applies to the network features. If you’re not using the Wi-Fi network or there’s no such connection available, then you must turn off your Wi-Fi. Otherwise, the sensors will keep searching for a Wi-Fi network in the background and it will lead to battery drain issues. In such cases, it becomes quite difficult to spot the exact reason. The same goes for your Mobile Data.
Also, GPS, which is used by a lot of third-party apps that you’ve on your smartphone can drain the battery in no time. Therefore, turning OFF GPS, when you don’t need it can actually make a positive difference in the battery life of your S9 or S9+. Go to Settings > Biometrics and security > Location > Location Switch and tap Turn OFF.
Now, coming to one of the most easily overlooked reasons for the battery drain on your S9/S9+. Do you have a habit of putting your smartphone to Airplane mode when you enter an area with poor or almost zero networks? Now, you must be thinking, how does that even matter, right? So, hear this out. Whenever you enter an area with poor network coverage like a basement area, your smartphone constantly searches for a network and it will lead to battery drain. It can also cause overheating issues because the sensors keep on working in the background. Therefore, it’s a good idea to either put your phone to Airplane mode or switch to Wi-Fi calling in such situations.
All these things might have little impact on your phone, but when combined together, it makes a huge impact on the battery as well as overall performance. So, if you’ve been neglecting such things, it’s time to be fair to your smartphone and change those habits.
Also Read: How to fix GPS not working on Samsung Galaxy smartphones?
14. Calibrate Galaxy S9/S9+ Battery
Sometimes, the battery statistics can go wrong and show incorrect battery time. In such cases, you can resort to the process of battery calibration. It involves resetting the battery statistics so that your smartphone shows the correct power level readings.
Here’s how to calibrate Galaxy S9/S9+ battery:
- Use your S9/S9+ until it suits off automatically. To expedite the battery drain, you can use the flashlight, turn up the screen brightness, or stream over the internet.
- Use the original charger and power up your phone up to 100%. Don’t unplug the charger for a minimum of 2 more hours after your smartphone is fully charged.
- After that, unplug the charger.
- Now, hold the Power and Home buttons until you see the Samsung logo.
- Use your phone until the battery has drained.
- Repeat the above steps.
15. Set up Power Saving mode
If you’re in a situation where you badly want to extend the battery life of your S9 or S9 Plus so that you can use your phone a bit longer, the Power saving mode is the solution. This feature will reduce the battery requirements by slowing down the processor, dimming the brightness, and lowering down the resolution.
Here’s how to set up Power Saving mode on your S9/S9+ smartphone:
- Head to Settings
- Tap Device Care > Battery
- Select Power Mode
You get to choose from the 4 power-saving modes:
- The Optimized power-saving mode will offer an ideal balance between performance and available battery life.
- The Medium power-saving mode will slightly limit the speed of your processor, restrict the background data, and disable Always-on Display to extend the battery life so that you can use your phone a bit longer.
- The Maximum power-saving mode offers great help in terrible situations when your phone’s battery is almost dying. It will restrict many functions, but you’ll be still able to make calls, send texts, and use certain apps. You might not be able to use everything on your phone, but you can easily survive morning to night, without worrying about charging your smartphone.
- The Adaptive power-saving mode will automatically save battery life based on your usage patterns.
Also Read: How to fix Galaxy Note 20/Note 20 Ultra problems?
16. Clear Cache Partition
If you’ve started facing the S9/S9+ battery drain problem after installing a major software update, then there might be some issues with the cache partition of your smartphone. In such a case, you can fix the battery issues by wiping off the cache partition to refresh the system cache on your S9 or S9+ smartphone, so that new files can be created.
Follow the steps mentioned below to clear cache partition on your S9 or S9 Plus:
- Turn OFF your smartphone.
- Press and hold the Bixby and Volume Up keys, then press and hold the Power key simultaneously.
- When you see the Android logo, release all three keys.
- An ‘Installing system update’ message will appear for 30 – 60 seconds before you see the Android System Recovery Menu options.
- Once you’re on the menu, press the Volume down key several times to highlight Wipe Cache Partition.
- Press the Power key to select.
- Press the Volume down key to highlight Yes, and press the Power button.
- When the process of wiping the cache partition is completed, the Reboot system now will be highlighted.
- Press the Power key to restart the device.
This method is extremely helpful if you’ve been facing S9 battery drain issues after a recent software update or if the cache files of your device are corrupted.
Also Read: Top Android Security Codes that you should know
17. Factory Data Reset
If you’ve tried all the steps and nothing has helped you fix Samsung S9 battery drain problems, then you can resort to the Factory Data Reset option. Don’t jump directly to this step, first try out other steps that we’ve mentioned on our list, and if you still struggle with the same issues, go for the Factory Data Reset method. This will restore your smartphone back to the default settings and delete all the stored data, including media, downloaded apps, saved contacts, system and app data, and email accounts. Therefore, you must back up all the data before proceeding to the steps mentioned below. You can also use Samsung’s Smart Switch service to backup & restore your Galaxy smartphone’s data.
How to do Factory Data Reset on S9 or S9 Plus smartphones?
- Go to Settings
- Tap General Management
- Select Reset > Factory Data Reset
- Tap Reset
- Enter your PIN or Password
- Tap Delete All
18. Battery replacement or get it checked at Samsung’s service center
Modern smartphones use Lithium-Ion batteries which decay as they age. In simple terms, their battery capacity depletes overtime. If nothing has helped you fix the battery drain issues on your S9 or S9+ smartphone, it means that the battery has run its course. Hence, either the battery needs to be replaced or there’s a hardware fault on your device. In such cases, heading to the Samsung service center is the best option. Make sure you don’t fall for any cheaper alternatives and put your smartphone at a risk.
Also Read: How to fix Netflix not working on Android problems?
Quick FAQs
1. Why is my Samsung S9 battery draining so fast?
There could be several reasons responsible for why your Samsung S9 battery is draining so fast. The most common reasons for a bad Samsung S9 battery life include keeping the screen brightness at the maximum, running an older version of Android, and enabling features that you don’t need. In addition, using cheap charging accessories, apps from unverified sources, and corrupted cache files might be responsible for Samsung S9 and S9+ battery drain problems. Next, too many push notifications or alerts can cause a faster battery drain on your Galaxy S9+.
Moreover, if too many apps are running in the background or are using location services, you may lose unnecessary battery. Moving further, when you play heavy games or watch videos at a stretch using Mobile Data, your Samsung S9 gets too hot and the battery drains. Therefore, whenever possible, use Wi-Fi instead of Moile Data. There are some of the most common reasons for a bad Samsung S9 battery life.
2. How do I stop my S9 battery from draining?
Fortunately, there are various methods that can help you stop the S9 battery drain and improve your S9+ battery life. First, make sure to use either the official or verified charging accessories. Using cheap third-party adapters or faulty cables could result in Samsung S9 battery life issues. Next, using an older version of Android can cause incompatibility or performance issues. Therefore, you must always keep your phone updated with the latest version of the software. Additionally, you should remove unnecessary apps from unverified sources. We’re saying this because if you’ve problematic apps on your phone, they may consume unnecessary battery and other resources which can hamper the overall functioning of your smartphone.
Moving further, if you really want to fix the Samsung S9 battery drain problems, it’s a nice idea to reduce screen brightness, switch to a lower screen resolution, and make a habit to stick to Wi-Fi, whenever possible. Lastly, little steps like turning OFF Always-On-Display & other unnecessary features and using power-saving modes can help your Samsung S9/S9+ battery to last longer.
Also Read: Best Google Chrome Privacy Settings
That was all for our guide on how to fix Samsung S9/S9+ battery drain issues. We hope our guide has helped to get rid of such issues and improve the overall battery life of your Samsung Galaxy S9 series smartphone.
Don’t miss our guide on how to fix Wi-Fi issues on Galaxy S9.